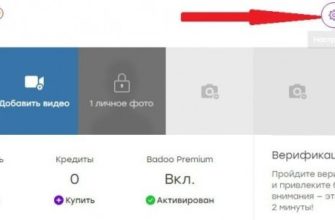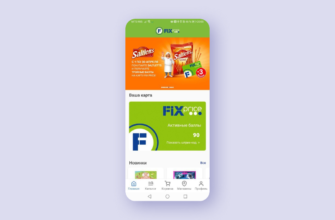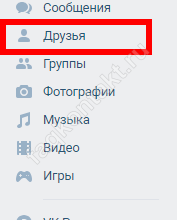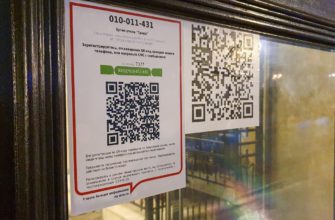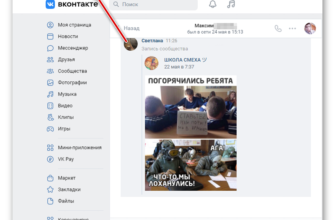- Сайт, к которому вы пытаетесь получить доступ возвращает ошибку ERR NAME NOT RESOLVED
- Проверки работы DNS
- Перепрошивка роутера
- Деактивация предзагрузки в Chrome
- Теперь рассмотрим способы решения проблемы на Windows.
- Вариант 1. DNS-клиент:
- Вариант 2. Перезапуск DNS-клиента:
- Вариант 3. Прописать DNS сервера компании Google:
- Вариант 4. Остановка работы антивируса:
- Удалить антивирус Аваст
- Как исправить err name not resolved в браузере ноутбука или ПК
- Чистим кэш хоста Chrome
- Чистим DNS-кеш компьютера
- Обновление адресов IP и DNS-сервера
- Чистим данные браузера
- Меняем DNS-IP на общедоступный DNS-сервер
- Отключение предварительной выборки DNS
- Настраиваем антивирус и брандмауэр
- Что нужно сначала сделать
- Перезагрузите компьютер
- Перезагрузите модем или роутер
- Веб-страницы
- Разные устройства
- Браузер
- Кэш браузера
- Для устройств Android
- Более сложные варианты
- Изменение DNS-сервера
- Активация специальной службы
Сайт, к которому вы пытаетесь получить доступ возвращает ошибку ERR NAME NOT RESOLVED
Когда вы создаете веб-сайт, вы получаете хостинг от них или покупаете его у другого хостинг-провайдера. Когда вы получаете хостинг, вы получаете серверы имен, которые необходимо обновить с помощью реестра домена. Например, 19216811.ru зарегистрирован в РегРУ и размещен на хостинге.
Поэтому вам нужно убедиться, что ваши серверы имен правильно обновлены и что вы используете серверы имен, полученные от вашего хостинг-провайдера. Если вы не уверены в этом, вы можете проверить свои настройки, перейдя на страницу intodns.com/your-domain-name.com
Если ваш сайт не работает, как и все остальные сайты, вы можете увидеть, что сообщает nslookup из командной строки. Удерживая нажатой клавишу Windows, нажмите R. Введите cmd и нажмите OK. Введите nslookup your-site.com и нажмите Enter .
Если он не возвращает действительный IP-адрес, или если он говорит, что домен не существует, или какая-либо другая ошибка, обратитесь к своему хосту.
Проверки работы DNS
Если вышеуказанный способ не помог, проблема все же кроется где-то в плоскости DNS. Приведенные ниже методы обязательно помогут решить проблему, но я хочу искоренить проблемы в самом начале. Итак, попробуйте выполнить одно из следующих действий:
- DNS-клиент. Перейдите в «Службы» (правой кнопкой мыши «Пуск» — «Вычисления» — «Службы и приложения» — «Службы»). Убедитесь, что служба DNS-клиент запущена, в противном случае включите ее. Без него все сайты не будут работать:

- Очистите кеш DNS. Бывает, что он забивается, указывает на старые пути к местонахождению того места, где его уже нет. Таким образом, вы можете попробовать очистить его и позволить ему снова попытаться найти правильный адрес. Введите следующую команду в командной строке:
ipconfig /flushdns
- Если это не помогло, отдельно пытаемся без перезагрузки перезагрузить сетевой адаптер. В командную строку:
ipconfig/выпуск
ipconfig/обновить
Перепрошивка роутера
Роутер, как и любое другое устройство, имеет программное обеспечение, которое в результате ошибок перестает корректно работать. Есть два решения: сбросить настройки в исходное состояние (об этом ниже) или обновить ПО.
Пойдем другим путем и обновим ПО на роутере TP-Link (принцип обновления одинаков у всех производителей).
- Заходим на официальный сайт роутера и через поиск находим нужную модель.
- Выберите ревизию и перейдите в «Поддержка».

- Щелкаем по пункту «Прошивка» и скачиваем актуальную версию.

- Входим в панель по адресу «192.168.0.1», введя логин и пароль.
- В меню слева нажмите «Системные инструменты» — «Обновить».

- Выберите загруженный файл и нажмите «Обновить».
Как правило, после обновления настройки сбрасываются. Поэтому рекомендуется сохранить конфигурацию, выгрузив ее в отдельный файл. В дальнейшем его нужно будет просто экспортировать.
Деактивация предзагрузки в Chrome
Попробуйте отключить предварительную загрузку страниц в Google Chrome. Для этого зайдите в настройки, откройте раздел «Конфиденциальность» и нажмите на «cookies».

Найдите и отключите предварительно загруженный элемент.

Теперь рассмотрим способы решения проблемы на Windows.
Ошибка 105 Веб: ERR_NAME_NOT_RESOLVED в Windows:
Вариант 1. DNS-клиент:
В первую очередь следует проверить, запущена ли служба, ведь от этого зависит успешное подключение к серверам.
Для этого делаем следующее:
- Щелкните правой кнопкой мыши «Мой компьютер» (в других версиях «Этот компьютер»). Находим пункт «Администрирование». Выберите «Службы и приложения», щелкните по нему, а затем выберите «Службы».
- В открывшемся списке найдите службу DNS-клиента. Дважды щелкните по строке, а затем выберите тип запуска «Автоматически».
- Нажмите «ОК», чтобы сохранить изменения.
Вариант 2. Перезапуск DNS-клиента:
Этот шаг решит проблему, если вы видите, что DNS-клиент работает в варианте 1, но проблема все еще возникает.
- Снова находим DNS-клиент в меню «Сервисы» как и в предыдущей версии.
- Щелкните правой кнопкой мыши по нему и выберите «Перезагрузить»
- После этого действия вам необходимо перезагрузить компьютер и маршрутизатор, а затем снова попытаться загрузить веб-сайт.
Вариант 3. Прописать DNS сервера компании Google:
- откройте список сетей на вашем компьютере.
- Щелкните правой кнопкой мыши активное подключение, найдите в раскрывающемся меню пункт «Свойства» и нажмите на него
- В пункте «отмеченные компоненты» находим «IP версии 4», запускаем его
- Снимите флажок «Автоопределение»
- Вводим DNS1 — 8.8.8.8, DNS2 — 8.8.4.4
- Сохраните изменения и перезагрузите компьютер.

Вариант 4. Остановка работы антивируса:
Бывает и так, что антивирус может мешать нормальному доступу в Интернет (в частности, этим известен Avast). Если это произошло, есть смысл ненадолго отключить программу.
В статье показаны способы решения ошибки 105 Net: ERR_NAME_NOT_RESOLVED, которые срабатывают чаще всего. При правильном и последовательном выполнении советов из статьи вы сможете самостоятельно решить проблему и восстановить доступ в интернет.
Удалить антивирус Аваст
И пользователи часто утверждают, что проблемы с DNS возникают при использовании антивируса Avast. Более того, даже после отключения постоянной защиты они остаются. Поэтому вам следует полностью удалить Avast.
Для этого вам нужно:
- откройте «Панель управления»
- Заходим в «Программы и компоненты»

- Найдите Avast и выберите «Удалить».

- Подтвердите удаление в открывшемся окне.
Как исправить err name not resolved в браузере ноутбука или ПК
Есть несколько способов решить эту проблему, которые будут работать, в зависимости от источника конфликта. Методы, используемые, когда появляется ошибка «имя веб-ошибки не разрешена», различаются по сложности, и некоторые из них могут быть довольно рискованными. Поэтому нужно понимать, как действовать при появлении сообщения «имя ошибки не разрешено» — что делать, чтобы исправить.
Чистим кэш хоста Chrome
Браузеры Chrome имеют встроенный кэш доменных имен, который используется для повышения производительности и стабильности за счет запоминания цифрового адреса, полученного от DNS-сервера. После этого ему не нужно повторять процедуру запроса для каждого доменного имени, а только используются уже сохраненные адреса, что снижает нагрузку на основной кеш и повышает производительность. Если ошибка 105 имя ошибки не устранена, попробуйте следующее:
- откройте новую вкладку;
- Выберите адресную строку;
- Введите chrome://net-internals/#dns;
- Затем в появившемся меню нажмите на «очистить кеш хоста»;
- Это очистит хранилище настроек для каждого сайта (рис. 3);
- Затем используйте chrome://net-internals/#sockets;
- И нажмите кнопку «Пулы сокетов Skyle.»;
- Это сбросит кеш активных подключений;
- Затем попробуйте еще раз подключиться к интересующему вас веб-сайту.
Чистим DNS-кеш компьютера
Поскольку сетевые подключения осуществляются не только через веб-браузер, на компьютере хранится предварительно загруженный список IP-адресов, привязанный к доменному имени сервера. Это также повышает производительность за счет уменьшения количества обращений к DNS-серверу.
Если предыдущий вариант не сработал и имя веб-ошибки не устранено, ошибка все еще зияет внизу страницы, очень вероятно, что адресный буфер, встроенный в систему, содержит неверные данные, из-за чего возникают проблемы. Решение почистить его будет вполне логичным. Для этого следуйте простой инструкции.
- откройте меню «Пуск»;
- Введите «Команда» в поле поиска;
- Начнется поиск этого инструмента;
- В списке найденных вариантов появится нужный вам;
- Щелкните правой кнопкой мыши элемент, чтобы открыть контекстное меню;
- Запустите консоль с правами администратора;
- «Да» — если выпал запрос на права;
- Теперь нужно отправить запрос на очистку временного хранилища;
- Используйте «Ipconfig /flushdns»;
- После этого команда должна выдать сообщение о выполненной задаче (рисунок 4).
Обновление адресов IP и DNS-сервера
Следует помнить, что полученные данные также зависят от адреса используемого в данный момент сетевого протокола, в некоторых случаях его необходимо обновить.
Чтобы выполнить эту процедуру, выполните следующие действия:
- Исходя из описаний в предыдущем разделе, вам нужно вызвать командную консоль;
- Затем используйте команду «ipconfig /release»;
- Приведенная выше команда удалит используемый IP-адрес;
- Теперь нам нужно получить новый идентификатор;
- Для этого вам нужно использовать функцию обновления, которая есть в инструменте контроля интернет-протокола;
- Используйте строку «ipconfig /renew»;
- Это запустит процедуру получения значений с удаленных серверов (рисунок 5).
Чистим данные браузера
Этот способ можно отнести к довольно радикальным, но он подойдет как универсальное решение на случай стойких подозрений на ошибку браузера. Для более глубокой очистки можно использовать CCleaner. Обратите внимание, что после этого вам потребуется повторно пройти аутентификацию на некоторых веб-сайтах:
- откройте настройки браузера;
- Вы можете вызвать их, зайдя в меню;
- Затем перейдите в пункт «Конфиденциальность и безопасность»;
- Опция очистки чаще всего находится там;
- Активируйте его, выбрав все доступные элементы;
- Затем нажмите «Удалить» (рисунок 6).
Меняем DNS-IP на общедоступный DNS-сервер
Когда вы заключаете договор с провайдером и к вам приезжает проприетарный мастер для настройки всего необходимого оборудования, он обычно устанавливает адрес используемого вами сервера на проприетарный, то есть предоставленный вашим провайдером.
Примечание: Неважно как, но у вас есть адрес используемого ресурса и он может начать работать.
Вывод — заменить на public:
- Воспользуйтесь панелью «Пуск»;
- Затем включите панель управления;
- Альтернативный способ — нажать «Win» + «R» и в появившейся строке написать «control»;
- Если вы настроили детальное отображение элементов, воспользуйтесь полем поиска — «Центр сети», после чего останется только нужный вам элемент;
- Когда экран настроен по категориям, выберите «Сеть и Интернет»;
- Далее перейдите в раздел «Центр управления сетями»;
- В левой части окна будут ссылки на другие опции этого раздела;
- Тот, который вы ищете, это «Изменить настройки адаптера»;
- Затем вызовите контекстное меню над используемым типом соединения. Если вы используете беспроводную сеть — «Беспроводное сетевое соединение». Ваш вариант кабеля — «Подключение по локальной сети»;
- теперь откройте свойства;
- Появится окно, где вы можете просмотреть все протоколы, используемые этим типом связи;
- Те, которые необходимо настроить, это IPv4 и Ipv6;
- Вызываем окно для редактирования их свойств;
- Снимите флажок «Получить DNS-адрес автоматически»;
- Либо удаляем то, что ранее было задано в поле основного и дополнительного поля;
- В первое поле введите 8.8.8.8, во второе 8.8.4.4 (рисунок 7);
- Теперь вы подключены к серверам, которые Google делает общедоступными.
На данном этапе это должно решить большое количество причин, по которым возникает ошибка 105 имя ошибки не разрешено.
Отключение предварительной выборки DNS
Очень сложная функция в браузерах, которая заключается в предварительной загрузке доменных имен для еще не открытых ссылок, которые находятся на уже открытой странице, в то время как пользователь молча изучает ее. Эта функция, разработанная для стабильности и скорости, на самом деле весьма полезна, но не в тех случаях, когда она работает время от времени. Рассмотрим пример Google Chrome:
- Зайдите в настройки и найдите пункт с пометкой «Прогнозировать поведение страниц для повышения производительности» (рисунок 8)
- Отключите его и перезапустите браузер.
Настраиваем антивирус и брандмауэр
Возможно, вы захотите на некоторое время отключить брандмауэр или антивирус. Антивирусное программное обеспечение, использующее технологию фильтрации трафика, может просто заблокировать подключение к сервису и внести небольшой хаос в происходящее. Так же, как брандмауэр. Отключите их.
Что нужно сначала сделать
Не стоит сразу вникать в настройки или писать в службу технической поддержки. Такие проблемы иногда решаются одним-двумя простыми действиями, которые необходимо выполнить сначала, а уже потом, если они не помогли, прибегать к более серьезным методам.
Перезагрузите компьютер
Возможно, ошибка «net:ERR_NAME_NOT_RESOLVED» возникла случайно. Простая перезагрузка может все исправить.

Ошибка 105 (net::ИМЯ ОШИБКИ НЕ РАЗРЕШЕНО)
Перезагрузите модем или роутер
Проблема может быть с роутером, который по какой-то причине вышел из строя, его перезапуск может убрать ошибку.
Веб-страницы
Проверьте, не может ли браузер загрузить все веб-сайты или только один или несколько. Возможно, над ними ведутся какие-то работы, из-за этого они недоступны, поэтому это не может быть ваш компьютер.
Разные устройства
Проверьте, все ли устройства получают эту ошибку. Если и телефоны, и компьютеры отказываются загружать веб-страницы, то вполне возможно, что проблема кроется в провайдере или роутере, а не в самих устройствах.
Браузер
Попробуйте зайти с разных браузеров. Ошибка может выдаваться только на одном. Если это так, попробуйте переустановить сломанный браузер.
Кэш браузера

Веб-браузеры
Очистите кеш вашего браузера. Это действие также может решить проблему.
Для устройств Android
В первую очередь необходимо изменить указанные DNS-адреса в Wi-Fi-подключении. Вот как это сделать:
- Заходим в меню Wi-Fi, находим активную сеть, нажимаем на нее и задерживаемся, пока не откроется меню
- Выберите опцию «Изменить конфигурацию сети», а затем — «Показать дополнительные параметры»
- На вкладке «Настройки IP» вы найдете IP-адрес линии, установленный на «Статический
- Заполните поле DNS1 — замените найденные там цифры на 8.8.8.8
- Аналогично в поле DNS2 введите 8.8.4.4
- Перезагрузите телефон, чтобы новые настройки вступили в силу
Обычно этих действий достаточно, чтобы решить проблему возникающей ошибки 105 и восстановить полноценный доступ в интернет.
Примечание. Названия пунктов меню могут различаться в зависимости от модели телефона.
Более сложные варианты
Вышеперечисленные способы, несмотря на свою простоту, достаточно эффективны. Однако они не всегда помогают: возможны и другие причины этой ошибки. Например, проблемы с подключением часто возникают из-за невозможности связаться с DNS-сервером. Последнее является результатом неправильно выбранного адреса. Поэтому способ, представленный ниже, считается, пожалуй, самым эффективным.
Кроме того, если на конкретном устройстве (в нашем случае речь идет о компьютере) возникают проблемы при открытии некоторых веб-сайтов, велика вероятность того, что специализированная служба отключена. По умолчанию он должен быть включен, но некоторые программы могут оказывать на него негативное влияние (в основном вирусы). Это также происходит иногда после обновления операционной системы.
Изменение DNS-сервера
Дело в том, что сервер изначально выбирается автоматически. Чаще всего этот режим является оптимальным, но бывают и исключения. Мы должны установить правильный сервер вручную. Если вы ранее вводили адрес самостоятельно, попробуйте наоборот перейти в автоматический режим. Для этого следуйте приведенным ниже инструкциям:
1. Для начала нужно зайти в настройки интернета. Самый быстрый способ — открыть окно «Выполнить» (используя горячую клавишу Win + R), затем скопировать и вставить команду «ncpa.cpl» в одну строку. Затем нажмите кнопку «ОК», чтобы открыть список сетевых подключений. Найдите проблемную сеть и щелкните ее правой кнопкой мыши, чтобы открыть контекстное меню. Затем перейдите в «Свойства».

2. В новом окне выберите следующий пункт:

3. Нажмите кнопку «Свойства» (обведена синим на скриншоте выше).
4. Обратите внимание на нижнюю часть окна. Если у вас ручной режим, включите автоматический. В противном случае необходимо указать два адреса. Самым важным из них должен быть 8.8.8.8. Кроме того, вам понадобится дополнительная опция. В качестве альтернативы укажите 8.8.4.4. Это будет выглядеть так:

5. Сохраните измененные настройки. Настоятельно рекомендуется сбросить кеш DNS (как это сделать было указано в списке простых решений проблемы)
Читайте также: Как использовать бонусы «Эльдорадо» и сколько можно ими опла тить за покупку?
Активация специальной службы
Это служба DNS-клиента. Включить его можно с помощью встроенного инструмента, позволяющего работать с сервисами. Самый простой способ открыть это через поиск. Также можно набрать в окне «Выполнить» команду «services.msc» (способ ее открытия был указан ранее). Программа называется «Услуги».

Он предоставит список. Найдите в нем нужную службу и сразу проверьте графу «Тип запуска»:

Изначально используется вариант «Автоматически». Если у вас все так же, как на скриншоте, сервис работает как надо и вмешательства не требуется. Если в столбце указано «Отключено», вы должны включить службу вручную. Для этого дважды кликните по нему ЛКМ, чтобы открыть настройки.

В середине появившегося окна будет такой же тип лаунчера. Измените его и принудительно запустите службу, нажав соответствующую кнопку. Затем примените изменения и проверьте, исчезла ли ошибка.
Следует отметить, что вы можете столкнуться с тем же, что и на изображении выше: параметры будут просто заблокированы. В такой ситуации остается только принять решение, а именно изменить в реестре параметр, отвечающий за тип запуска. Это делается следующим образом:
1. Вам нужно открыть редактор. Воспользуйтесь поиском на панели задач или в окне «Выполнить» (команда «regedit»).

2. Перейдите по адресу, выделенному на картинке:

3. В правой части окна вы найдете пункт под названием «Пуск». Дважды щелкните по нему ЛКМ. В открывшихся настройках будет только один параметр — значение. Введите число 2.

4. Перезагрузите компьютер, чтобы изменения вступили в силу.
Подводя итог, если вы столкнулись с ошибкой «ERR_NAME_NOT_RESOLVED», вам следует сначала попробовать сбросить настройки кэша DNS и сети. Вы также можете попробовать перезагрузить роутер. Еще один очень эффективный метод — установить DNS-сервер вручную.