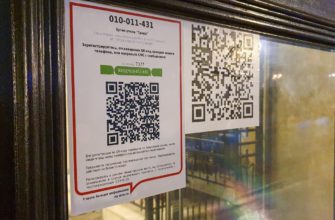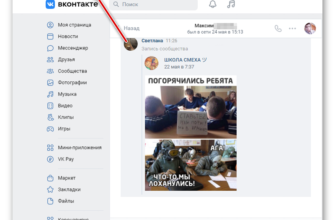- Как восстановить случайно закрытые вкладки в Chrome
- Как реанимировать закрытое окно в «Internet Explorer»?
- История просмотров
- Пользуемся историей браузера
- Как вернуть закрытые страницы в Яндекс Браузере на ПК
- Настроить восстановление предыдущей сессии с каждым новым запуском Yandex
- Через контекстное меню и сочетание клавиш
- Через Табло на стартовой странице
- Через историю посещений в браузере
- Подмена файлов Current Session и Last Session в папке Яндекс Браузера на жестком диске
- Как открыть закрытые вкладки в Firefox
- Исправление Yandex Browser
- Почему не получается восстановить вкладку
- Как восстановить закрытую вкладку. Несколько простых методов
- Почему
- Восстанавливаем последнюю вкладку
- Открываем вкладку, закрытую ранее
- Особенности восстановленных вкладок
- Совет №4. Откройте историю браузера и восстановите вкладки из нее
- Быстрое восстановление закрытых вкладок в браузере Opera
- Совет №1. Нажмите стандартные сочетания клавиш
- Internet Explorer
- Как восстановить закрытые вкладки в мобильном Яндекс Браузере
- Настроить автоматическое восстановление страниц после каждого перезапуска
- Как открыть закрытые вкладки в Microsoft Edge
- Совет №3. Индивидуальный для браузера способ восстановления вкладок
- Mozilla Firefox
- Google Chrome
- Opera
- Safari
- Совет №2. Выполните команду принудительного восстановления вкладок
- Отключение прокси-сервера Windows 7
- Как исправить ошибку «Windows не удалось исправить ошибки диска»
- Решение 1. Запустите средство проверки диска из командной строки
- Решение 2. Запустите диагностический инструмент
- Решение 3: Запустите SFC/SCANNOW
- Решение 4. Запустите восстановление при загрузке
- Решение 5. Проверьте жесткий диск на наличие аппаратного сбоя
- Как открыть случайно закрытую вкладку в браузере «Mozilla Firefox»?
Как восстановить случайно закрытые вкладки в Chrome
Чтобы открыть последнюю закрытую вкладку, просто щелкните правой кнопкой мыши на последней панели вкладок. Внизу вы увидите возможность открыть последнюю закрытую вкладку.

Если щелкнуть ее один раз, откроется только одна вкладка. Если вы закрыли несколько вкладок, просто повторите процесс, и вкладки появятся в том порядке, в котором вы их закрыли. Вы также получите те же параметры, если щелкнете по пробелу сбоку от вкладки.
Вы также можете использовать сочетание клавиш Ctrl + Shift, + T. Он работает так же, как и предыдущий вариант, и также будет открывать вкладки в том порядке, в котором вы их закрывали, повторяя процесс.
Ошибки могут случиться в самый неподходящий момент. Если Chrome не дает вам возможности повторно открыть последнюю закрытую вкладку, вы можете найти этот URL-адрес в истории Chrome.
Нажмите на три вертикальные точки и наведите курсор на «История». Слева появится новое меню, показывающее все сайты, которые вы посетили. Просто зайдите в список и нажмите на тот, который вы случайно закрыли.
Как реанимировать закрытое окно в «Internet Explorer»?
В стандартном браузере Internet Explorer также можно открыть закрытую вкладку как минимум двумя способами:
- По нажатию уже знакомой комбинации клавиш — CTRL, SHIFT и T
- Перейдите в «Сервис-Панель Explorer-Журнал» и затем найдите в списке ранее закрытую вкладку

Как открыть, восстановить закрытые вкладки в Яндекс.Браузере, сочетание клавиш Google Chrome. Не удалось восстановить случайно закрытую вкладку что делать
История просмотров
Когда представленные алгоритмы оказываются неэффективными, или нужно искать более старую информацию, которая была просмотрена два дня, неделю или даже месяц назад, на помощь приходит элемент «История». Он присутствует во всех программах, найти его не составит труда. Вам просто нужно войти в настройки и нажать на раздел с правильным названием. Удобная система поиска позволит легко найти всю интересующую пользователя информацию вне зависимости от даты первого просмотра.
Помимо универсальной «Истории посещений», каждая современная версия известных интернет-поисковиков Internet Explorer, Яндекс, Google Chrome, Mozilla Firefox и Opera имеет функцию автоматического восстановления недавно закрытых вкладок. Это удобно, когда браузер падает из-за сбоя системы, сбоя или по любой другой причине. При повторном открытии браузера система отобразит специальное сообщение. Он попросит вас открыть предыдущие веб-страницы.
Пользуемся историей браузера
Именно этим элементарным методом пользуется большинство пользователей. Обычно вы можете открыть историю с помощью Ctrl + H . Если это не помогло, ищите пункт «История» или «Журнал» в меню браузера.
Это руководство применимо ко всем браузерам. После того, как вы открыли историю, вы можете увидеть в окне, какие страницы открывались в разное время. Вы также можете открывать веб-сайты здесь. Чтобы выполнить это действие, просто дважды щелкните выбранную ссылку в окне истории.
Если восстановить нужную вкладку не удалось, просто воспользуйтесь одним из предложенных вариантов. Удачи!
Как вернуть закрытые страницы в Яндекс Браузере на ПК
Какой метод выбрать, зависит от времени, прошедшего с момента закрытия вкладки. Если это произошло только что, вы можете нажать определенные кнопки на клавиатуре. Если это было в предыдущем сеансе просмотра, вам нужно перейти к истории просмотров.
Настроить восстановление предыдущей сессии с каждым новым запуском Yandex
Чтобы открытые вкладки не пропадали в Яндекс браузере при каждом его перезапуске, нужно включить в настройках следующую настройку:
Браузер будет автоматически восстанавливать предыдущую сессию при каждом запуске.
Чтобы не терять вкладки, можно настроить синхронизацию (через яндекс-аккаунт) — браузер на ПК будет запускать те вкладки, которые в данный момент открыты, например, на телефоне.
Через контекстное меню и сочетание клавиш
Чтобы открыть последнюю закрытую вкладку, нужно щелкнуть правой кнопкой мыши по панели с открытыми страницами или по одной из вкладок — появится меню, в котором нужно нажать на опцию «Открыть только что закрытую вкладку».

Или сделать проще — зажмите Ctrl+Shift+T на клавиатуре. Отображается последняя закрытая вкладка. При каждом новом клике все ранее закрытые страницы будут отображаться по порядку.
Комбинация будет работать даже при включенном Caps Lock и с любой раскладкой.
Способ подходит только в том случае, если вкладка была недавно закрыта. В противном случае придется заходить в историю браузера, чтобы долго и скучно не зажимать клавиши.
Через Табло на стартовой странице
Краткий список недавно закрытых сайтов расположен под табло (визуальные закладки в виде ячеек сайта на главной странице). Нужно нажать на соответствующую серую кнопку — появится список.

Если вкладка, на которой была открыта искомая страница, когда-то была восстановлена, вы можете нажать и удерживать значок «Назад» в виде стрелки. Он находится слева от адресной строки. Появится меню со списком ресурсов.

Если искомого ресурса нет в списке, нажмите «Показать всю историю».
Через историю посещений в браузере
Важный. Если история ранее была удалена в Яндекс.Браузере, восстановить ссылки будет невозможно, так как данные уже удалены.
Также страницу невозможно найти, если она была запущена в режиме инкогнито, так как информация об открытых страницах в этом случае не сохраняется.
Подмена файлов Current Session и Last Session в папке Яндекс Браузера на жестком диске
Этот метод используется для полного восстановления вкладок из предыдущего сеанса, например, если браузер зависает и закрывается.
Важный. Способ подходит, если пользователь не стал снова закрывать браузер, когда обнаружил, что вкладки пропали после очередного запуска программы. В противном случае необходимые в этом методе данные из файла Last Session исчезнут с ПК навсегда.
Как открыть закрытые вкладки в Firefox
Вы также можете восстановить закрытые вкладки в Firefox. Этот процесс так же прост, как и в Chrome. Щелкните правой кнопкой мыши последнюю вкладку и выберите «Отменить закрытие вкладки». Как и в Chrome, повторяйте этот процесс, пока у вас не будут открыты все вкладки, которые вы хотите.
Чтобы просмотреть историю Firefox, щелкните значок гамбургера и выберите «История».
Firefox также может показать вам историю посещенных страниц за предыдущие месяцы. Если вы закрыли вкладку на веб-сайте и вышли из системы, щелкните значок гамбургера и выберите «Показать панель страницы истории».
Слева вы видите месяцы использования Firefox. Нажмите на интересующий вас месяц, и вы увидите все страницы, которые вы посетили в этом месяце. Просто просмотрите историю и посмотрите, сможете ли вы найти интересующий вас сайт.
Исправление Yandex Browser
Прежде чем исправить ошибку подключения в Яндекс браузере, нужно найти причину ошибки. Ошибки подключения имеют несколько источников ошибок, в том числе один, который он может вызвать:
- работа антивируса;
- выполнять техническое обслуживание на стороне источника;
- вирусная атака;
- ошибки в программах на сайте;
- проблема с браузером;
- ошибка конфигурации сети.

Перед исправлением ошибок интернет-соединения необходимо сделать следующее:
- Проверьте работу антивируса. Для этого временно заблокируйте антивирусную программу вашего компьютера. Если в результате деактивации браузер отвечает на запросы и работает нормально, можно зайти в настройки интернета и добавить проблему сайта в список исключений антивируса.
- Перейдите на нужную страницу из другого браузера. Если попытка удалась, Яндексу не удалось из-за ошибки подключения. В этом случае необходимо сначала очистить кеш, файлы cookie и историю просмотров, щелкнув значок меню и перейдя на вкладку «История», затем «Очистить историю». Установите рядом с «Удалить записи» значение «Все время» и удалите все пункты, кроме вкладок «Сохраненные пароли» и «Автозаполнение форм данных». Нажмите кнопку «Удалить». Сделайте обновление.
- Удалить профиль пользователя. После этого пароли, история, заполнение форм, настройки и прочая информация будут удалены. Если вам нужно их сохранить, предварительно настройте синхронизацию браузера. Для этого нажмите кнопку меню и перейдите в «Настройки». В открывшемся окне найдите «Профили» и «Удалить аккаунт», подтвердите удаление. Браузер перезапустится, и личные данные будут уничтожены.
- Переустановите браузер, если вкладки не работают. Это радикальное решение ошибки «Сбой подключения», вызванной ошибкой браузера, на 100% безопасно.
- Проверьте наличие вирусной активности, которая также вызывает сбой подключения. Стоит осмотреть компьютер на наличие вирусов, и при обнаружении угроз удалить их.
 Исправьте файл hosts. Вирусы изменяют файл hosts, что напрямую влияет на открытие ссылок в браузере. Аналогичная проблема возникает из-за вредоносных программ. Для сканирования системы на наличие угроз при настройке хостов разрешается просмотр файлов. Для этого зайдите в «Панель управления» в раздел «Настройки проводника». В появившемся окне откройте вкладку «Вид» и снимите флажок «Скрыть расширения». Выберите «Применить». Щелкните правой кнопкой мыши любое свободное место на рабочем столе и выберите «Новый текстовый документ». Удалите расширение .txt из файла, измените имя хоста, нажмите Enter.
Исправьте файл hosts. Вирусы изменяют файл hosts, что напрямую влияет на открытие ссылок в браузере. Аналогичная проблема возникает из-за вредоносных программ. Для сканирования системы на наличие угроз при настройке хостов разрешается просмотр файлов. Для этого зайдите в «Панель управления» в раздел «Настройки проводника». В появившемся окне откройте вкладку «Вид» и снимите флажок «Скрыть расширения». Выберите «Применить». Щелкните правой кнопкой мыши любое свободное место на рабочем столе и выберите «Новый текстовый документ». Удалите расширение .txt из файла, измените имя хоста, нажмите Enter.- Очистите папку Temp. Он содержит временные файлы, созданные на вашем компьютере. Выполнять это действие нужно с осторожностью, так как оно приведет к удалению всего содержимого из папки и возможному конфликту в Яндекс браузере. Для этого нужно открыть «Выполнить» с помощью сочетания клавиш «Win+R». В открывшемся окне перейдите к следующей команде: %TEMP%. Появится папка Temp. Выберите содержимое с помощью горячей клавиши Ctrl + A, а затем удалите все содержимое с помощью клавиши Del. Эта процедура повторяется, так как в процессе работы на ПК будут установлены ненужные программы и файлы.
Почему не получается восстановить вкладку
Обычно проблема невозможности восстановления вкладок возникает в ситуации, когда повреждена конфигурация браузера и временные файлы, используемые при работе с вкладками. Это может произойти по следующим причинам:
- Случайный сбой ПК
- Злокачественное действие вирусных программ;
- Сам браузер работает некорректно;
- Этот сайт не может обеспечить безопасное соединение;
- Файловая структура на жестком диске повреждена.
Как восстановить закрытую вкладку. Несколько простых методов
Каждому из нас наверняка приходилось сталкиваться с такой проблемой, как закрытая вкладка, а то и сессия. Это создает множество проблем и неудобств, особенно когда вы не помните, какую информацию вы просматривали. Поговорим о том, как восстановить закрытую вкладку.
Мы также вспомним, как восстановить последнюю сессию просмотра, ведь это тоже одна из основных проблем пользователей персональных компьютеров.

Почему
Почему это происходит? В большинстве случаев ответ прост. Чаще всего с такой проблемой человек сталкивается, когда случайно закрыл вкладки. Как их восстановить в этой ситуации? На самом деле довольно часто это происходит совершенно случайно — не туда мышку поставили, подумали они. Реже это может быть вызвано программной ошибкой. Однако это единичные случаи, которые зависят от исправности компьютера.
В любом случае, когда возникает такая проблема, вы в замешательстве смотрите на экран и думаете, что делать дальше? Либо повторно обращаться, либо быстро узнать, как исправить эту ошибку. Предлагаем вам третий вариант — исправить все за пару секунд.

Восстанавливаем последнюю вкладку
И все же у вас вылет и вы думаете как восстановить последнюю закрытую вкладку. Это достаточно простой и эффективный способ. Все делается с помощью так называемых горячих клавиш. Для любого браузера это сочетание клавиш Ctlr+Shift+T. Это сочетание открывает ровно последнюю закрытую страницу.
Как видите, все очень и очень просто. Эта операция занимает всего пару секунд, а сама комбинация довольно легко запоминается. Однако бывают ситуации, когда этот метод не подходит. В основном, когда страница была закрыта намного раньше.
Открываем вкладку, закрытую ранее

Теперь рассмотрим случай, когда мы ищем не последнюю закрытую вкладку. Здесь стоит отметить, что он может быть закрыт как в этом сеансе, так и в предыдущем. Как восстановить вкладку в этом случае? Здесь есть два варианта.
Первый подходит, если вы открыли всего несколько страниц в этом сеансе. При этом закрытая вкладка также должна быть в этом сеансе. Здесь мы просто начинаем нажимать Ctlr+Shift+T до тех пор, пока на экране не появится нужная вам информация. Этот метод подходит только в том случае, если у вас было всего 3-4 закрытых страницы. Если больше, то этот процесс грозит стать непрактичным, громоздким и потерять свою ценность.
Мы разобрались, как восстановить вкладку, если она была закрыта в этом сеансе. Но что, если бы он был открыт намного раньше или в начале этой сессии? В этом случае мы рекомендуем вам использовать историю браузера и найти ее там. Обычно информацию легко найти в меню браузера или нажав сочетание клавиш Ctrl+Shift+H.
Особенности восстановленных вкладок

Вот мы и разобрались, как восстановить закрытую вкладку. Теперь поговорим о том, какие особенности есть у этих вкладок. Здесь отметим только одну важную вещь. Восстановив вкладку, вы сможете перейти на страницы, которые ранее были здесь открыты. Браузер сохраняет историю навигации и делает ее доступной для пользователей.
Сразу замечаем, что домашние страницы браузера можно восстановить как описанными выше способами, так и открыв новое окно. Поэтому, если вы столкнулись с проблемой, как восстановить вкладку Яндекс, которая является родной для многих, советуем открыть новое окно браузера. Это сэкономит много времени. Как вариант, можно воспользоваться способами, описанными выше, но это займет гораздо больше времени и сил.
Совет №4. Откройте историю браузера и восстановите вкладки из нее
Это самый простой и, говоря обывательским языком, «топорный» способ восстановления вкладок.
Чтобы открыть историю просмотров, в большинстве случаев работает сочетание клавиш Ctrl+H.
Если нет, найдите пункт под названием «История» или «Журнал» в окне «Инструменты браузера.
Обычно в веб-браузерах есть одна самая заметная кнопка, и это кнопка меню инструментов.
Например, в той же Опере это выглядит так, как показано на рисунке 13. Там же кнопка «История» выделена зеленым».
Нет. 13. Меню Инструменты в Опере и кнопка «История» в нем
Точно такой же алгоритм применим и ко всем другим браузерам.
После того, как история была открыта, вы можете увидеть в соответствующем окне, какие вкладки были открыты и в какое время.
Там вы сможете открыть нужные вам страницы.
Для выполнения такого действия достаточно дважды щелкнуть соответствующую ссылку в окне истории.
Внешний вид окна истории в том же браузере Opera показан на рисунке 14.
В других браузерах он не сильно отличается. Да и порядок действий у всех одинаков — вкладки открываются по двойному нажатию на них.
Нет. 14. История в браузере Opera
Описанные в этой статье способы и другие способы восстановления вкладок в браузерах Google Chrome и Opera можно наглядно увидеть на видео ниже.
![]()
Быстрое восстановление закрытых вкладок в браузере Opera
восстановить закрытые вкладки в Opera стало еще проще. Нажмите на меню вкладок, и опция восстановления закрытых вкладок будет первой. Вы также можете использовать сочетание клавиш Ctrl + Shift + T с Opera.
В меню вкладок отображаются только недавно закрытые вкладки, но если вам нужно восстановить старую вкладку, это также возможно. Нажмите на значок Opera в левом верхнем углу. Опция «История» будет указывать вниз.
Когда он откроется, вы сможете просмотреть историю посещенных страниц за сегодняшний день, вчера и далее. Было бы неплохо, если бы в Opera был календарь, и вы могли бы просто нажать на нужный день, но, надеюсь, это произойдет в ближайшем будущем.
Вы также можете использовать поле поиска по истории, чтобы найти вкладку, которую вы закрыли. Если вы помните определенное слово, просто введите слово, которое вы помните, и любой веб-сайт, который вы посещаете, который содержит это слово в URL-адресе.
Совет №1. Нажмите стандартные сочетания клавиш
В каждом браузере есть сочетания клавиш, которые принудительно восстанавливают старые вкладки.
Их список выглядит так:
- Хром — CTRL+Shift+T;
- Mozilla Firefox — CTRL+Shift+T;
- Опера — CTRL+Shift+T;
- Сафари — Cmd+Z
Что касается кнопки Cmd, то искать ее на компьютерах с Windows бесполезно, так как такой кнопки нет. Он доступен только на клавиатурах Mac.
На самом деле сам браузер Safari предназначен для компьютеров Mac.
Да, со временем специалисты Apple решили создать Safari для Windows, но их продукт подвергся очень жесткой критике из-за слишком сильной нестабильности в работе.
Если приведенные выше ярлыки не помогают, перейдите к следующему совету.
Читайте также: Как активировать карту Магнит через приложение, СМС по телефону
Internet Explorer
Internet Explorer использует стандартное сочетание клавиш для открытия последних страниц — Ctrl+Shift+T. Действие также может быть выполнено с помощью мыши. Для этого щелкните правой кнопкой мыши открытую вкладку и выберите из списка «Открыть закрытую вкладку».
Вернуться на одну из ранее посещенных страниц можно через меню «Посмотреть избранное, ленты и историю» — оно вызывается комбинацией Alt+C.
Поскольку Internet Explorer является браузером по умолчанию для Windows, он имеет несколько уникальных функций. Одна из них — функция быстрого восстановления с последней сессии. Как это использовать:
- Войдите в меню «Пуск».
- Найдите значок Internet Explorer.
- Щелкните его правой кнопкой мыши и выберите «Открыть последний сеанс».
Как восстановить закрытые вкладки в мобильном Яндекс Браузере
Если журнал был недавно удален, страница не будет найдена.
Настроить автоматическое восстановление страниц после каждого перезапуска
Чтобы вкладки оставались на месте во время загрузки браузера, необходимо:
восстанавливать закрытые вкладки в Яндекс браузере проще в десктопной версии: есть полноценный менеджер истории для поиска названий сайтов и ключевых фраз. Если вы случайно закрыли вкладку, ее легко можно восстановить с помощью комбинации Ctrl+Shift+T. В мобильной версии нужно перейти к списку текущих вкладок и нажать на значок часов, чтобы отобразился список посещенных ресурсов.
Как открыть закрытые вкладки в Microsoft Edge
повторное открытие последней закрытой вкладки также является простой задачей в Microsoft Edge. Щелкните правой кнопкой мыши последнюю открытую вкладку. Найдите опцию «Открыть закрытую вкладку» и нажмите на нее. Сделав это один раз, вы откроете только последнюю закрытую вкладку, но если вам нужно открыть больше, просто повторите процесс.
Если вам нужно восстановить всю вкладку сеанса, нажмите на три вертикальные точки и перейдите в настройки браузера. Щелкните раскрывающееся меню «Открыть Microsoft Edge с помощью» и выберите «Предыдущие страницы». Это откроет все вкладки, которые вы закрыли в последнем сеансе.
Совет №3. Индивидуальный для браузера способ восстановления вкладок
Так что в каждом браузере есть свои уникальные способы восстановления вкладок, которые обычно помогают при появлении сообщения о невозможности сделать это автоматически.
Конечно, некоторые из них могут все же не сработать, но лучше попробовать все вышеперечисленные способы. Давайте начнем!
Mozilla Firefox
Помимо того, что в Mozilla Firefox для восстановления вкладок можно использовать команду «about:sessionrestore», там можно использовать кнопку «Журнал».
Этот метод включает следующие шаги:
- Нажмите на кнопку инструмента (в некоторых версиях это кнопка Firefox, поэтому она будет располагаться в левой части окна программы).
- В появившемся окне нажмите кнопку «Журнал» (выделена на рис. № 2).
Нет. 2. Откройте панель инструментов браузера Mozilla Firefox
- В появившемся меню будут доступны два пункта: «Восстановить предыдущую сессию» (подчеркнуто красной линией на рис. №3) и «Восстановить закрытые вкладки» (подчеркнуто зеленой линией). Под первым пунктом находятся все вкладки, которые были недавно закрыты.
При нажатии на вторую откроются все вкладки, которые были открыты во время предыдущей сессии, то есть до закрытия браузера.
Также в этом браузере есть очень полезное расширение Session Manager.
Вы можете добавить его самостоятельно, перейдя по этой ссылке: addons.mozilla.org/en/firefox/addon/session-manager/.
Внешний вид окна этого расширения показан на рисунке №3. Оно очень простое в использовании.
Программа запоминает все сеансы и отображает их в окне, отмеченном зеленой рамкой на том же рисунке.
Окно ниже показывает вкладки, открытые в конкретном сеансе.
Соответственно, нажав на ту или иную сессию, вы сможете просмотреть ее содержимое и открыть нужные вкладки.
Нет. 3. Окно Session Manager для Mozilla Firefox
В Mozilla Firefox есть еще один очень экзотический способ восстановления вкладок, но лучше им пользоваться только в крайнем случае.
Он состоит из следующего:
- Перейдите по этому пути на своем компьютере: C:Usersимя пользователяAppDataRoamingMozillaFirefoxProfiles. Этот путь можно скопировать прямо в строку пути любой папки. Похоже на то, что показано на рисунке 4.
Как видите, это Admin вместо параметра username. В данном примере это имя пользователя.
Нет. 4. Папка профилей для Firefox
- В открывшейся папке перейдите в папку с именем «noe.default-noe» (в данном примере это «uprf6urd.default-1457290779534»).
- В открытой папке перейдите в папку с именем «sessionstore-backups».
Нет. 5. Папка «sessionstore-backups
- Теперь вы должны найти файл со следующим названием: «js-несколько чисел». На рис. 6 это «upgrade.js-20141126041045».
Нам нужно сделать копию этого файла, щелкнув по нему правой кнопкой мыши, выбрав команду «Копировать», а затем щелкнув правой кнопкой мыши на пустом месте в папке и выбрав команду «Вставить».
Нет. 6. Файл «upgrade.js-20141126041045» в папке «sessionstore-backups»
- Теперь у нас есть собственно файл «js-некоторые числа» и его копия, как показано на рисунке 7. Их нужно переименовать в recovery.js и previous.js соответственно.
Делается это очень просто – кликните правой кнопкой мыши по соответствующему файлу, выберите в выпадающем меню пункт «Переименовать» и напишите новое имя.
В результате вы увидите то, что показано на рисунке 7.
Нет. 7. Файл «upgrade.js-20141126041045» и его копия
Нет. 8. Содержимое папки «upgrade.js-20141126041045» после переименования файлов
Теперь осталось восстановить вкладки стандартным для Мозиллы способом (описано выше).
Google Chrome
В этом браузере также есть горячая клавиша, отвечающая за принудительное открытие вкладок. Это было сказано выше.
Помимо этого очень простого способа, есть также способ, который заключается в использовании выпадающего меню.
Это означает, что вы должны сделать следующее:
- Щелкните правой кнопкой мыши открытую вкладку.
- В выпадающем меню нажмите на пункт «Открыть закрытую вкладку», как показано на рисунке 9.
Нет. 9. Пункт «Открыть закрытую вкладку» при вызове выпадающего меню в Google Chrome
- В некоторых версиях этого браузера также есть очень удобная кнопка внизу под названием «Недавно закрытые вкладки». Нажав на нее, вы сможете посмотреть, какие вкладки открывались недавно, и открыть нужную.
Нет. 10. Кнопка «Недавно закрытые вкладки» в Google Chrome
Opera
Помимо описанного выше стандартного сочетания клавиш, в браузере Opera есть только один способ выполнить эту задачу.
Он состоит из нажатия на кнопку инструмента. В выпадающем меню нужно использовать пункт под названием «Недавно закрытые».
При нажатии на нее слева появится список недавно закрытых вкладок.
Нет. 11. Меню Инструменты в браузере Opera
Но вышеуказанная кнопка доступна не во всех версиях Opera. Поэтому в остальных случаях необходимо воспользоваться советом №4 этой статьи.
Safari
В этом браузере сделано все, что называется «для людей».
вверху есть очень удобная вкладка под названием «История». При его открытии можно увидеть два пункта — «Открыть последнее закрытое окно» и «Повторно открыть все окна из последней сессии».
Все это показано на рисунке 12. Кажется, это самый удобный и лучший вариант решения проблемы возможности восстановления вкладок.
К счастью для пользователей Mac!
Нет. 12. Содержимое меню «История» в браузере Safari
Совет №2. Выполните команду принудительного восстановления вкладок
В некоторых браузерах есть специальные команды, предназначенные для принудительного восстановления вкладок. Например, в Mozilla Firefox есть такая команда, как «about:sessionrestore».
Для входа необходимо сделать следующее:
- откройте браузер Mozilla Firefox.
- В поле адреса введите команду «about:sessionrestore», как показано на рисунке 1.
Нет. 1. Введите команду «about:sessionrestore» в браузере Mozilla Firefox
- После этого откроется окно, в котором нужно нажать на кнопку «Восстановить» и все закрытые вкладки тут же восстановятся.
Как видите, все происходит очень быстро и легко.
К сожалению, из всех браузеров, предназначенных для работы в Windows, только Mozilla Firefox имеет возможность восстанавливать вкладки с помощью команды about:sessionrestore.
Для остальных это не данность. Но есть и другие индивидуальные способы, которые тоже стоит рассмотреть.
Отключение прокси-сервера Windows 7
Еще одна причина вылета вкладок — неправильная работа сервера. Если пользователь чувствует, что интернет-соединение работает медленнее, чем должно быть, или определенные веб-сайты блокируются во время просмотра, это может быть связано с прокси-сервером, через который проходит интернет-трафик. Прежде чем проверять настройки прокси-сервера и брандмауэра, вам нужно понять, как они работают.
Прокси-сервер — это устройство, которое находится между пользователем и провайдером. Обычно его настраивают в офисах для контроля интернет-трафика сотрудников. В этом случае прокси нельзя отключить, так как он контролируется администратором. Однако бывают случаи, когда персональные компьютеры случайно или даже злонамеренно обращаются к прокси.
Большинство браузеров используют настройки, установленные на вашем компьютере. Обычно они просто ссылаются на диалог настроек в самой Windows. В Windows есть два способа изменить настройки: через приложение «Настройки» или через традиционную панель управления. Наиболее часто используется метод панели управления, особенно для Windows 7, 8 или Vista. Запустите браузерное приложение:
- Нажмите «Пуск», а затем значок шестеренки (Настройки) в крайнем левом углу. В разделе «Настройки» нажмите «Сеть и Интернет».
- В панели слева нажмите «Прокси» в самом низу. Все настройки, связанные с прокси-сервером, можно найти здесь. Есть две конфигурации: автоматическая или ручная. В 99% случаев все настройки прокси должны быть отключены. Если что-то включено, есть вероятность, что трафик будет проходить через прокси.
- откройте «Панель управления» и «Свойства обозревателя».
- В диалоговом окне «Свойства обозревателя» перейдите на вкладку «Подключения», нажмите внизу «Настройки локальной сети» и выполните необходимые операции, как в приложении «Настройки».
Как исправить ошибку «Windows не удалось исправить ошибки диска»
Обратите внимание, что некоторые из этих исправлений требуют, чтобы вы могли войти в Windows. Если вы не можете войти в систему или произошел сбой при запуске, попробуйте запустить Windows в безопасном режиме.
Безопасный режим — это диагностический режим в Windows, который помогает запустить компьютер с минимальным набором служб, необходимых для запуска компьютера. Поэтому, если программное обеспечение или драйвер конфликтуют с процессом загрузки, вы можете войти в систему без ошибок для целей диагностики.
Ниже описано, как запустить Windows в безопасном режиме.
Если вы можете войти в Windows :
- Нажмите клавишу Windows + R, введите MSConfig и нажмите Enter.
- откройте вкладку «Загрузка» > «Параметры загрузки» > «Проверить параметр безопасной загрузки». Нажмите «ОК». Перезагрузите компьютер.
Если вы видите экран блокировки,
- Нажмите кнопку питания, нажмите и удерживайте клавишу Shift, а затем нажмите «Перезагрузить.
- На экране «Выбор параметра» выберите «Отладка» > «Дополнительные параметры.
- Затем нажмите «Параметры запуска» > «Перезагрузить.
После перезагрузки компьютера вы увидите список опций. Нажмите 4 или F4 на клавиатуре, чтобы запустить компьютер в безопасном режиме.
Если вы не можете войти в Windows:
Windows отобразит меню восстановления, если не загрузится нормально три раза. Вы можете вручную прервать процесс загрузки, нажав кнопку питания, когда Windows начнет загрузку.
При следующем перезапуске Windows отобразится экран «Подготовка к автоматическому восстановлению», а затем вам будет предложено выбрать учетную запись пользователя. Windows попытается диагностировать проблему и отобразит экран автоматического восстановления.
- Щелкните Дополнительные параметры.
- Откроется экран выбора опции.
- Щелкните Устранение неполадок > Дополнительные параметры > Параметры запуска > Перезагрузить.
- Windows перезагрузится и покажет множество вариантов. Нажмите 4 или любую клавишу, отмеченную для безопасного режима.
Теперь, когда вы знаете, как загрузиться в безопасном режиме, давайте углубимся и посмотрим, как исправить ошибку Windows, которая не смогла исправить диск.
Решение 1. Запустите средство проверки диска из командной строки
Первое решение — снова запустить утилиту checkdisk, но вручную из командной строки.
Откройте командную строку от имени администратора. Для этого введите cmd в поле поиска/Cortana, щелкните правой кнопкой мыши командную строку и выберите «Запуск от имени администратора.
В командной строке введите следующую команду и нажмите клавишу ВВОД. Убедитесь, что вы ввели правильную букву диска, а затем введите команду.
Например, если проблема связана с внешним жестким диском с буквой диска E, введите E: и нажмите клавишу ввода. Затем введите команду ниже.
В приведенной выше команде /r находит поврежденные сектора и восстанавливает данные, где это возможно, а /f принудительно размонтирует диск перед запуском процесса сканирования.
Дождитесь завершения процесса проверки диска. Windows автоматически проверит и восстановит диск на наличие ошибок и повреждений.
Решение 2. Запустите диагностический инструмент
Предполагая, что ошибка диска вызвана внешним жестким диском, вы можете использовать любой диагностический инструмент, чтобы найти проблему и исправить поврежденные сектора.
Некоторые производители жестких дисков, например WD, предлагают собственные средства диагностики. В противном случае вы всегда можете использовать стороннее программное обеспечение, такое как HDDScan или CrystalDiskInfo и т д., для запуска и проверки диска на наличие ошибок.
Хотя это программное обеспечение не может исправить ошибку, вы всегда можете предотвратить повреждение жесткого диска из-за длительного использования в плохом состоянии.
Решение 3: Запустите SFC/SCANNOW
Если Windows не удалось восстановить диск, похоже, что ошибка затронула основной локальный диск, запустите встроенный инструмент проверки системных файлов, чтобы найти и исправить поврежденные или отсутствующие системные файлы.
Чтобы запустить средство проверки системных файлов, вам необходимо получить доступ к командной строке. Прочтите наши инструкции по безопасному режиму, упомянутые ранее в этом посте, чтобы загрузиться в безопасном режиме в случае, если Window не загружается нормально.
- откройте командную строку от имени администратора.
- В командной строке введите следующую команду и нажмите Enter: sfc /scannow
- Выйдите из командной строки.
Попробуйте перезагрузить компьютер и проверьте наличие улучшений.
Решение 4. Запустите восстановление при загрузке
В Windows есть еще один встроенный инструмент восстановления, который можно использовать для поиска и устранения проблем, которые могут мешать правильной загрузке Windows 10.
Вы можете получить доступ к инструменту восстановления при загрузке из меню «Выберите параметр». Вы можете узнать больше о доступе к меню «Выбрать параметр» в разделе «Безопасный режим» этой статьи выше.
На экране «Выбор параметра» нажмите «Устранение неполадок» > «Дополнительные параметры.
Выберите «Восстановление при загрузке» в разделе «Дополнительные параметры.
Кроме того, вы также можете запустить средство восстановления при загрузке с помощью установочного диска или загрузочного носителя. Начните с создания загрузочной флешки, если у вас ее еще нет.
- Вставьте установочный носитель в ПК и запустите компьютер. Вы увидите экран установки Windows.
- Щелкните ссылку «Починить компьютер» в левом нижнем углу.
- На следующем экране выберите «Устранение неполадок» > «Восстановление при загрузке.
Средство восстановления при загрузке не устраняет аппаратные или серьезные системные проблемы. Но это может исправить любые незначительные проблемы, которые могут помешать нормальному процессу загрузки Windows.
Решение 5. Проверьте жесткий диск на наличие аппаратного сбоя
Если вы не можете загрузиться в Windows даже с загрузочной флешки, возможно, у вас неисправен жесткий диск. Будь то внутренний SDD/HDD или внешний HDD, единственный способ быть уверенным в аппаратном сбое — извлечь накопитель из компьютера и подключить его к другому работающему компьютеру. Если другой компьютер не распознает диск, у вас в основном плохой диск.
Если у вас есть запасной диск, обязательно подключите его к неисправному компьютеру и попробуйте загрузиться с него. Если ПК распознает жесткий диск, возможно, произошел сбой жесткого диска.
В этом случае у вас не так много вариантов. Вы можете попробовать отправить жесткий диск обратно и получить гарантию и восстановить данные с жесткого диска, обратившись за помощью к профессионалам.
Как открыть случайно закрытую вкладку в браузере «Mozilla Firefox»?
Давай продолжим. Не менее популярным браузером среди интернет-пользователей является Mozilla Firefox. Данным браузером пользуется большое количество людей по всему миру, и с большой долей вероятности можно сказать, что очень многие из них хотят знать, как открыть в нем недавно закрытую вкладку.
В этом случае вы также можете указать один из вариантов — нажав комбинацию клавиш CTRL, SHIFT и T. Если вам неудобно использовать этот способ, переходите к следующему.
Вернуть закрытое окно, как и в случае выше, можно через меню браузера. Дело в том, что каждый пользователь может настроить свой браузер под себя, поэтому перейти к нужному пункту настроек тоже можно по-разному. Но мы будем использовать более-менее стандартный вариант:
- Зайдите в пункт «Журнал» в верхней части браузера (в некоторых версиях оформления Mozilla Firefox вы найдете пункт «Журнал» в меню, которое открывается нажатием оранжевой кнопки вверху слева в браузере).

Как открыть, восстановить закрытые вкладки в Яндекс.Браузере, сочетание клавиш Google Chrome. Не удалось восстановить случайно закрытую вкладку что делать

Как открыть, восстановить закрытые вкладки в Яндекс.Браузере, сочетание клавиш Google Chrome. Не удалось восстановить случайно закрытую вкладку что делать
- Затем нажмите на элемент, показанный на изображении

Как открыть, восстановить закрытые вкладки в Яндекс.Браузере, сочетание клавиш Google Chrome. Не удалось восстановить случайно закрытую вкладку что делать
- После этого вы увидите список недавно закрытых вкладок. Выберите тот, который вы хотите восстановить
Но бывает, что история в вашей Мозилле просто не сохраняется, если вы не указали правильные настройки. Чтобы это исправить, зайдите в «Инструменты-Настройки-Конфиденциальность» и установите галочки в тех настройках, которые мы рекомендуем:

Как открыть, восстановить закрытые вкладки в Яндекс.Браузере, сочетание клавиш Google Chrome. Не удалось восстановить случайно закрытую вкладку что делать