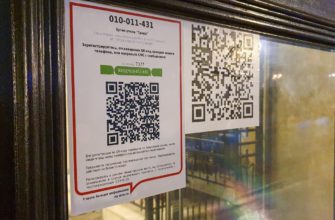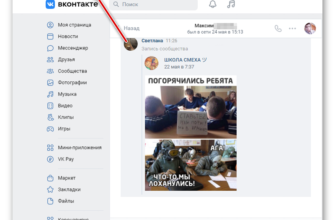- 1-й способ. Обновляем интернет-браузер
- Safari в Mac OS
- Safari в Mac OS или Windows — в настройках браузера
- Справки по другим продуктам
- Решение: вернуться к использованию расширения Adobe PDF
- Не открывается chrome://plugins
- Chrome в Mac OS или Windows
- Удаление лишних плагинов
- Очистка браузера с помощью сторонней программы
- Обновление плагина
- Что делать, если Google Chrome не может загрузить плагин?
- Не удалось загрузить плагин Flash
- Не удалось загрузить плагин PDF
- Ошибка в браузере «Не удалось загрузить плагин». Способы устранения
- Настройте браузер на использование модуля Adobe PDF для открытия онлайн-файлов PDF
- Удалить вредоносное ПО
- Переименование dll-файла
- Почему это происходит?
- Очистка истории и кеша встроенными средствами
- Почему не загружается плагин в Яндекс.Браузере
- 2-й способ. Чистим историю в браузере
- 3-й способ. Отключаем лишние плагины
- Проблемы с PDF
- Firefox в Mac OS
1-й способ. Обновляем интернет-браузер
Этот способ самый простой и помогает в большинстве случаев. Все манипуляции я покажу на примере популярного браузера Google Chrome. Если вы используете другой браузер, не волнуйтесь, все шаги такие же. Итак, для обновления браузера заходим в меню — Справка — О браузере.

На странице «О программе» найдите и нажмите кнопку «Обновить».

После обновления проверяем, появляется ли снова ошибка «Не удалось загрузить плагин». Если эти шаги не помогли решить проблему, перейдите к следующему способу.
Safari в Mac OS
- В Finder выберите PDF, а затем «Файл» > «Информация».
- Щелкните стрелку рядом с Открыть с помощью, чтобы открыть меню приложения.
- В меню программы выберите Adobe Acrobat или Adobe Acrobat Reader.
- Нажмите кнопку «Изменить все».
- Если появится сообщение с вопросом, хотите ли вы изменить все связанные документы, нажмите «Продолжить».
Safari в Mac OS или Windows — в настройках браузера
- Запустите Safari и выберите Safari > Настройки.
- В окне «Настройки» выберите вкладку «Безопасность», затем нажмите кнопку «Настроить веб-сайт» для параметра «Интернет-плагин».
- Выберите Adobe Reader из списка подключаемых модулей. Из раскрывающегося списка. При посещении других веб-сайтов выберите «Всегда разрешать», а затем нажмите «Готово».Браузер теперь будет использовать расширение Adobe Reader для просмотра PDF-документов.
Справки по другим продуктам
- Просмотр документа PDF в браузере | Акробат, Ридер XI
- Не удается открыть PDF-документ
- PDF-документ не отображается в браузере
Решение: вернуться к использованию расширения Adobe PDF
Выберите браузер и операционную систему:
Фильтр:AllFirefox в WindowsFirefox в Mac OSChrome в Mac OS или WindowsSafari в Mac OSSafari в Mac OS или Windows
Вручную измените настройки браузера, чтобы он использовал расширение Acrobat или Reader для просмотра документов в формате PDF.
Не открывается chrome://plugins
На различных сайтах вы можете найти статьи о том, как управлять плагинами в браузере Google Chrome. Они относятся к специальному адресу управления, где плагины, надстройки и другие элементы управления контентом могут быть удалены или изменены.
Маловероятно, что сейчас кто-то сможет пройти по дорожке наверху. Разработчики браузера убрали эту страницу из настроек с версии 57.0 и перенесли часть настроек в chrome://settings/content. При этом интерфейс стал намного практичнее и понятнее.
Chrome в Mac OS или Windows
Chrome и Acrobat больше не совместимы. Дополнительные сведения см в разделе «Изменения в поддержке расширений Acrobat и Reader в современных браузерах».
Удаление лишних плагинов
Как ни странно, Google Chrome и другие браузеры (в основном на движке Chromium) могут отказаться запускать плагин из-за ошибки другого, не связанного с ним напрямую. В этом случае самым разумным решением будет удаление таких надстроек — неиспользуемых или тех, после установки которых начались проблемы.
Чтобы избавиться от ненужных надстроек, пользователю необходимо:
- Вызовите всплывающее меню, как описано выше, и разверните список «Дополнительные инструменты».
- Ознакомьтесь со списком установленных плагинов, найдите потенциально нежелательные или появившиеся без ведома пользователя.
- И сначала отключите их, щелкнув ползунок внизу соответствующего блока.
- Если вам не удалось перезагрузить подключаемый модуль Adobe Flash Player, удалите ранее отключенную настройку, нажав кнопку.
Очистка браузера с помощью сторонней программы
Google Chrome не всегда может самостоятельно избавиться от файлов, которые мешают загрузке расширения. В этом случае поможет любая приличная программа для очистки компьютера, например Wise Care 365. Пользователю необходимо:
- Запустите программу и нажмите кнопку «Проверить» на первой вкладке».
- В конце сканирования это может занять несколько минут.
- Перейдите на вкладку «Очистка», откройте раздел «Быстрая очистка».
- И отметьте в нем все пункты, связанные с Google Chrome, за исключением «Сохраненные пароли».
- Большой! Теперь пользователь может закрыть программу очистки, перезапустить браузер и убедиться, что он больше не пишет «Не удалось загрузить плагин».
Обновление плагина
Очень часто ошибка «Не удалось загрузить плагин» возникает не из-за работы конкурирующих настроек, а из-за устаревшего ПО. Чтобы убедиться, что проблема не в этом, обновите Adobe Flash Payer.
Что делать, если Google Chrome не может загрузить плагин?
- Не удалось загрузить Flash-плагин
- Полностью отключите плагин Flash
- Проверьте настройки Enhanced Mitigation Toolkit.
- Не удалось загрузить плагин PDF
- Изменить настройки Adobe Reader
- Проверьте, включен ли плагин PDF
Не удалось загрузить плагин Flash
1. Полностью отключите Flash-плагин

Как вы, возможно, слышали, основные браузеры больше не поддерживают Flash. Многие службы потокового видео, такие как YouTube, полностью перешли на HTML5.
Таким образом, настаивание на использовании Flash может привести к ошибкам, подобным упомянутым выше. Поэтому лучше полностью отключить плагин.
Для этого просто перейдите в раздел плагинов Chrome и отключите все экземпляры Adobe Flash. Это полностью отключит Flash на всех веб-сайтах.
Кроме того, вы также можете удалить любые следы Flash с помощью инструмента из каталога Microsoft.
2. Проверьте настройки Enhanced Mitigation Toolkit.

- Перейдите в каталог Advanced Mitigation Toolkit и запустите приложение EMT.
- Когда откроется приложение ЕМТ, нажмите кнопку «Настроить приложения.
- Найдите программу, связанную с Chrome.exe (например, Chrome.exe), в столбце Имя программы. Снимите флажок SEHOP рядом с Chrome.exe.
- Нажмите OK и закройте ЕМТ. Запустите Google Chrome еще раз и проверьте, решена ли проблема.
Не удалось загрузить плагин PDF
1. Измените настройки Adobe Reader

- откройте Adobe Reader и перейдите в «Редактировать.
- Выберите «Настройки», а затем «Интернет.
- Найдите параметр «Просмотр PDF в браузере» и включите/отключите его.
- Обновите страницу, которую вы пытаетесь просмотреть в Chrome, и проверьте, решена ли проблема.
2. Проверьте, активирован ли плагин PDF
- В адресной строке введите chrome://extensions и нажмите Enter.
- Когда появится список надстроек, нажмите «Подробнее.
- Найдите Chrome PDF Viewer и убедитесь, что он включен.
- Если вы видите подключаемый модуль Adobe PDF для Firefox и Netscape в списке подключаемых модулей, отключите его, нажав кнопку «Отключить» рядом с названием подключаемого модуля.
Помимо включения подключаемого модуля PDF, вы можете установить флажок Всегда разрешать запуск рядом с подключаемым модулем Chrome PDF Viewer.
Это особенно полезно, если у вас включено несколько плагинов PDF.
Не удалось загрузить плагин. Ошибка в Chrome может помешать просмотру определенного контента в Google Chrome, но, как видите, эту проблему можно решить с помощью одного из наших решений.
Дайте нам знать, как это сработало для вас, перейдя в раздел комментариев ниже.

Все еще есть проблемы? Решите их с помощью этого инструмента:
- Загрузите этот инструмент для ремонта ПК с оценкой «Отлично» на TrustPilot.com (загрузка начинается на этой странице).
- Нажмите «Начать сканирование», чтобы найти проблемы Windows, которые могут вызывать проблемы с вашим ПК.
- Нажмите «Исправить все», чтобы исправить проблемы с проприетарными технологиями (эксклюзивная скидка для наших читателей).
Ошибка в браузере «Не удалось загрузить плагин». Способы устранения

Всем привет! Наверняка, многие пользователи могли наблюдать на экране ошибку «Не удалось загрузить плагин» при воспроизведении онлайн аудио, видео или при попытке запустить какую-либо флеш-анимацию (игру, баннер, приложение и т.п.). Если вы попали на эту страницу, вы, скорее всего, видели подобную ошибку. Сегодня в этом коротком уроке мы быстро и легко исправим ошибку «Не удалось загрузить плагин» в браузере.
Для начала, друзья, давайте узнаем, что такое плагин в браузере. Другими словами, плагин — это надстройка, расширяющая возможности браузера. Плагинов сегодня большое количество, и все они разной направленности. Во все браузеры устанавливаются базовые плагины для корректного отображения веб-ресурсов. Если в браузере появляется сообщение о том, что плагин не может быть загружен, проблема, скорее всего, во Flash Player. Ниже мы рассмотрим несколько способов, которыми можно исправить эту ошибку.
Настройте браузер на использование модуля Adobe PDF для открытия онлайн-файлов PDF
Устраните проблемы с PDF, перенастроив браузер для работы с расширением Acrobat или Reader.
Удалить вредоносное ПО
- откройте «Настройки», перейдите в «Дополнительно», а затем — в самый нижний пункт «Удаление вредоносных программ с компьютера».
- И подождите, пока программа просканирует папки.
- В результате пользователь сможет удалить все найденные ненужные файлы и еще раз проверить, загружается ли плагин в Google Chrome.
Переименование dll-файла
Если ни один из ранее приведенных вариантов не помогает и снова и снова возникает ошибка «Невозможно загрузить плагин», следует попробовать зайти в папку программы браузера (здесь и далее — на примере Google Chrome) и вручную переименовать библиотеку, используемую Adobe Флэш-плеер. Проще всего это сделать с помощью файлового менеджера Total Commander:
- Запускаем программу, входим в настройки в меню «Конфигурация.
- В появившемся окне на вкладке «Содержимое панели» выберите, установив галочки в двух верхних флажках, показать системные и скрытые файлы, а затем нажмите кнопку «Применить».
- Здесь вы должны найти файл pepflashplayer.dll, выделить его, нажать клавишу F2.
- Переименуйте его, изменив основное имя на pepflashplayerx.
- Вот и все — теперь следует перезапустить браузер и проверить, загружается ли плагин.
Почему это происходит?
Когда плагин не работает ни в одном браузере, единой причины для этого нет, но есть ряд ошибок, которые встречаются чаще других. В большинстве случаев проблема решается обновлением программы. Часто пользователи просто убирают опцию из пункта «автоматически обновлять при подключении к сети» по той или иной причине. В результате такого отношения пройдет всего пара месяцев, прежде чем системные ошибки «посыплются» на пользователя, словно из рога изобилия.
Первая и самая распространенная причина — ошибка в плагине. Однако проблема может заключаться и в забывчивости пользователя, который давно не чистил историю посещений, из-за чего в оперативной памяти скопилось слишком много ненужной информации. Сам плагин мог быть давно скачан и за все это время ни разу не обновлялся. Итак, что мне делать, если возникает такая ошибка?
Читайте также: Как восстановить удаленную запись ВКонтакте
Очистка истории и кеша встроенными средствами
Время от времени плагин не запускается из-за того, что папка программы переполнена данными, которые уже не нужны — записи истории посещений сайтов и накопленный кеш, в том числе Adobe Flash Player, при просмотре видео в Интернете.
- В «Настройках» разверните раздел «Дополнительно», прокрутите страницу вниз.
- Будьте внимательны, чтобы не потерять важные данные, переключитесь в новом окне на вкладку «Дополнения».
- Выберите из выпадающего списка, как долго должны удаляться ненужные данные — лучше установить период не менее одной недели.
- Отметьте первые четыре галочки (остальные не имеют принципиального значения, и удалять пароли точно не стоит, если система не смогла загрузить плагин) и нажмите кнопку «Удалить данные».
- В зависимости от общей «замусоренности» папки программы процесс займет от нескольких секунд до пяти-десяти минут. В это время нет необходимости закрывать браузер.
- После завершения процесса Google Chrome уведомит пользователя об удалении ненужных данных. Теперь, как обычно, следует перезапустить браузер и наслаждаться результатом.
Почему не загружается плагин в Яндекс.Браузере
Чаще всего это происходит из-за того, что на компьютере уже установлен флеш-плеер. Это может быть устаревшая версия, которая была скачана для другого браузера, и теперь при попытке воспроизвести фильм, использующий плагин в Яндекс.Браузере, возникает программный (программный) конфликт. Два запущенных одновременно флеш-плеера выдает ошибку и появляется сообщение «Не удалось загрузить плагин».
Другая похожая проблема может возникнуть с устаревшим браузером. Программы постоянно обновляются, не сами по себе конечно — над их обновлением работает большое количество программистов — это делается для защиты пользователя от взлома и хакерских атак.
Как отвязать номер телефона от аккаунта Яндекс
2-й способ. Чистим историю в браузере
Этот способ поможет в случае, если такая ошибка появляется только на некоторых ресурсах. Все достаточно просто — нужно очистить кеш и куки браузера.
Кэш — временные файлы браузера, в которых хранятся все веб-компоненты отображаемых ресурсов (изображения, страницы, видеофайлы, дизайны и т д.).
Благодаря кешу браузер быстро загружает страницы ранее посещенных веб-сайтов, так как загрузка компонентов ресурса осуществляется не через Интернет, а с локального диска компьютера.
Файлы cookie также являются временными файлами, в которых хранятся личные данные пользователя (логины, пароли, настройки веб-сайта и т д.).
При переходе на любую страницу браузер отправляет все эти данные на сервер, и поэтому мы можем получить доступ к любому ресурсу без повторного ввода логина и пароля для авторизации.
Итак, давайте очистим кеш и куки нашего браузера, чтобы попытаться устранить ошибку. Заходим в меню, выбираем «История».

После нажимаем на кнопку «Очистить историю» и внимательно видим, что галочки стоят, как показано на скриншоте ниже.

После этого остается только перезапустить браузер.
3-й способ. Отключаем лишние плагины
Если первые два способа не помогли, переходим к отключению дополнительного плагина. Прежде всего, давайте откроем страницу установленных плагинов. Для каждого браузера адрес разный:
Если вы используете Chrome, введите chrome://plugins в адресной строке
Если вы используете Яндекс, введите в адресной строке browser://plugins
Если вы используете Opera, введите opera://plugins в адресной строке
Если вы используете Firefox, введите about:plugins в адресной строке

Когда откроется страница подключаемого модуля, внимательно посмотрите, присутствует ли дополнительный подключаемый модуль Flash Player. Если он есть, рекомендую его отключить (обычно он типа PPAPI).

После отключения перезапустите браузер и проверьте еще раз.
Проблемы с PDF
Многие современные версии браузеров имеют встроенные расширения PDF, которые автоматически заменяют расширения Adobe Acrobat и Reader. Например, установка Firefox 19 или более поздней версии может отключить и заменить расширение Adobe. Расширения браузера обычно не поддерживают все функции PDF или не обладают полной функциональностью. Мы рекомендуем вам вернуться к использованию расширения Adobe, если у вас возникли какие-либо из следующих проблем:
- Части PDF не отображаются
- Ухудшение производительности или качества изображения
- Большие размеры файлов при печати в PDF
- 3D модели не отображаются
- Встроенные файлы SWF не воспроизводятся
Firefox в Mac OS
- Выберите Фаерфокс.
- Выберите Настройки > Приложения.
- Перейдите к Portable Document Format (PDF) в столбце Content Type).
- Щелкните элемент в столбце «Действие» рядом с Portable Document Format (PDF), а затем выберите «Использовать расширение Adobe Acrobat NPAPI.