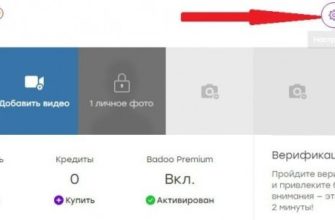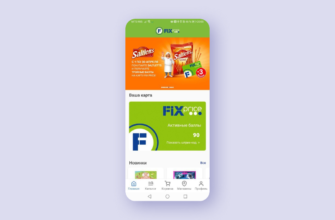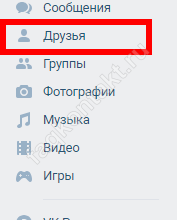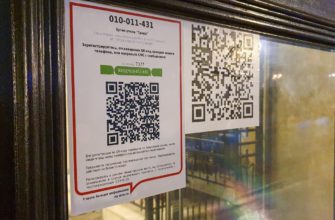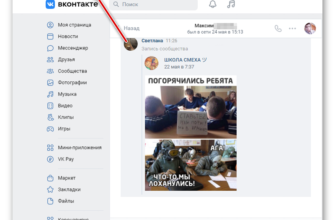- Метод 1 — Закройте конфликтующие программы
- Метод 2 — Обновите / переустановите конфликтующие программы
- Метод 3 — Обновите программу защиты от вирусов или загрузите и установите последнюю версию Центра обновления Windows.
- Метод 4 — Переустановите библиотеки времени выполнения
- Метод 5 — Запустить очистку диска
- Метод 6 — Переустановите графический драйвер
- Volvo XC70 D5 AWD › Бортжурнал › VIDA + DiCE на ПК с Windows 10. Установка, настройка, использование.
- Vida cannot start as port 80 is already in use windows 7
Метод 1 — Закройте конфликтующие программы
голос «за» 1 голос «против» принят Когда вы получаете ошибку во время выполнения, помните, что это происходит из-за того, что программы конфликтуют друг с другом. Первое, что вы можете сделать, чтобы решить проблему, это остановить конфликтующие программы.
- откройте диспетчер задач, одновременно нажав Ctrl-Alt-Del. Это позволит вам увидеть список программ, которые в данный момент запущены.
- Перейдите на вкладку «Процессы» и остановите программы одну за другой, выделив каждую программу и нажав кнопку «Завершить процесс».
- Вам нужно следить за тем, появляется ли сообщение об ошибке каждый раз, когда процесс останавливается.
- После того, как вы определили, какая программа вызывает ошибку, вы можете перейти к следующему шагу устранения неполадок, переустановив программу.
Метод 2 — Обновите / переустановите конфликтующие программы
голос «за» 0 голос «против» Использование панели управления
- В Windows 7 нажмите кнопку «Пуск», затем нажмите «Панель управления», а затем нажмите «Удалить программу».
- В Windows 8 нажмите кнопку «Пуск», прокрутите вниз и нажмите «Дополнительные параметры», затем нажмите «Панель управления» > «Удалить программу».
- Для Windows 10 просто введите «Панель управления» в поле поиска и щелкните результат, затем нажмите «Удалить программу».
- В разделе «Программы и компоненты» щелкните проблемную программу и нажмите «Обновить или удалить».
- Если вы выбрали обновление, вам просто нужно следовать инструкциям для завершения процесса, но если вы выбрали «Удалить», следуйте инструкциям для удаления, а затем повторно загрузите или используйте установочный диск приложения для переустановки программы.
Используйте другие методы
- В Windows 7 вы можете найти список всех установленных программ, нажав кнопку «Пуск» и наведя курсор на список, появившийся на вкладке. Вы можете увидеть инструмент удаления программы в этом списке. Вы можете продолжить и удалить, используя инструменты, доступные на этой вкладке.
- В Windows 10 вы можете нажать «Пуск», затем «Настройки», затем «Приложения».
- Прокрутите вниз, чтобы увидеть список приложений и функций, установленных на вашем компьютере.
- Щелкните программу, вызвавшую ошибку выполнения, чтобы удалить ее, или щелкните Дополнительные параметры, чтобы сбросить программу.
Метод 3 — Обновите программу защиты от вирусов или загрузите и установите последнюю версию Центра обновления Windows.
голос «за» 0 голос «против» Вирусная инфекция, вызывающая ошибку выполнения на вашем компьютере, должна быть предотвращена, помещена в карантин или удалена немедленно. Обязательно обновите антивирусное программное обеспечение и выполните тщательное сканирование компьютера или запустите Центр обновления Windows, чтобы получить последние определения вирусов и исправить их.
Метод 4 — Переустановите библиотеки времени выполнения
upvote 0 downvote Вы можете получить сообщение об ошибке из-за обновления, такого как пакет MS Visual C++, который может быть установлен неправильно или не полностью. Что вы можете сделать, так это удалить текущий пакет и установить новую копию.
- Удалите пакет, выбрав «Программы и компоненты», найдите и отметьте Microsoft Visual C++ Redistributable Package ++.
- Нажмите «Удалить» в верхней части списка и перезагрузите компьютер, когда это будет сделано.
- Загрузите последний распространяемый пакет от Microsoft и установите его.
Метод 5 — Запустить очистку диска
upvote 0 downvote Вы также можете столкнуться с ошибкой во время выполнения из-за очень малого свободного места на вашем компьютере.
- Вам следует подумать о резервном копировании файлов и освобождении места на жестком диске.
- Вы также можете очистить кеш и перезагрузить компьютер.
- Вы также можете запустить очистку диска, открыть окно проводника и щелкнуть правой кнопкой мыши основной каталог (обычно C 🙂
- Нажмите «Свойства», а затем «Очистка диска».
Метод 6 — Переустановите графический драйвер
голос «за» 0 голос «против» Если ошибка вызвана плохим графическим драйвером, вы можете сделать следующее:
- откройте диспетчер устройств и найдите драйвер видеокарты.
- Щелкните правой кнопкой мыши драйвер видеокарты, выберите «Удалить» и перезагрузите компьютер.
Volvo XC70 D5 AWD › Бортжурнал › VIDA + DiCE на ПК с Windows 10. Установка, настройка, использование.
VIDA — это каталог деталей с рядом инструкций и руководств. При использовании DiCE также будут доступны диагностика, техническое обслуживание и настройка некоторых параметров.
Ниже я показал небольшой пример работы с VIDA 2014D и DiCE, а также описал ДВА способа установки ДВУХ версий (оригинальной и перепакованной) VIDA на Windows 10 (устанавливалась и на Windows 8.1).
Кроме того, я добавил опции для решения типичных проблем во время/после установки и некоторые полезные в использовании настройки.
В конце есть ссылки на все необходимое
Пример работы VIDA + DiCE на планшете с Windows 10 приведен здесь: VIDA + DiCE на планшете с Windows 10
VIDA2014D — это последняя (а именно НЕ экстремальная) файловая версия VIDA, доступная локально, т.е установленная и работающая на отдельном ПК. Соответственно доступно простому пользователю.
С начала 2015 года программа только онлайн!

Пример применения VIDA+DiCE — диагностика и разъяснение ошибок





Основную часть ошибок я уже удалил — ничего существенного, добавил одну для демонстрации.
На вкладке Troubleshooting модуль с ошибками выделен красным (зеленым — все в порядке, серым — отсутствует/не установлен). Выбираем его мышкой, внизу будет список ошибок. Отметить строку — отображается информация об ошибке. При двойном щелчке открывается окно с подробной информацией. Внимательно прочитайте перед удалением. Перейдите на вкладку Поставка, ниже будут действия — Удалить все и Удалить.

Имеющаяся неисправность не что иное, как установленные мной светодиодные фонари номерного знака, это www.drive2.ru/l/4477304/. Так что пока эти лампочки есть будет ошибка, на опрятке ее не показывает и удалять не вижу смысла на данный момент.

— Данная инструкция предназначена для установки VIDA2014D из образа .iso (или из папки) на ПК с Windows 10 x86-x64 всех вариантов и версий (по состоянию на 03.01.2018). Подходит для Windows 8 всех вариантов и версий.
— В Windows 7 установка ОБЫЧНЫМ способом — запустив InstallDVDVida_dvdheaderMainsetup.exe
— Если у вас образ без русского языка (а он вам нужен) — извлеките образ любым архивом в папку (например, VIDA2014D), скачайте архив в конце поста, создайте папку ru-RU в VIDA2014D DB, поместите в этот zip скачанный архив servicerep_ru-RU, можно приступать к установке.
— Если на вашем ПК 2 ГБ ОЗУ, жесткий диск 20 ГБ (3 ГБ и 30 ГБ для 2014D) или меньше, извлеките образ и внесите необходимые изменения в файл VIDA2014DInstallDVDVida_dvdheaderCompinfo.ini, в Win7MinValue = строки пишем 512 , в Win7Recommend= пишем 5000000 (или удаляем одну цифру в конце), сохраняем.
— Если ПК заблокирован неудачными попытками установки разных версий VIDA, подготовьтесь к новой установке, очистите операционную систему (деинсталлируйте компоненты VIDA, SQL, удалите оставшиеся папки, удалите оставшиеся ключи в реестре).
1. Подготовка.
Вам НЕ нужно устанавливать ничего, кроме того, что указано в этом руководстве. Также НЕ нужно отключать/останавливать какие-либо из стандартных компонентов Windows 10 (защитник, брандмауэр и т.д.).
а) Установите .NET Framework 3.5 из:
Панель управления → Программы и компоненты → Включение или отключение компонентов Windows
В окне «Компоненты Windows» выделите .NET Framework 3.5 и нажмите «ОК», .NET Framework 3.5 будет загружен и установлен, может потребоваться перезагрузка. Если он уже установлен ранее, перейдите к следующему шагу.
б) Вставьте образ в виртуальный привод (в Windows 10 он присутствует по умолчанию), дважды щелкнув VIDA2014D.iso.
в) Откройте папку с образом VIDA2014D в проводнике и запустите cmd от имени администратора:
— В новых версиях Windows 10! В проводнике из открытой папки с образом VIDA2014D нажмите:
Файл → Запустить Windows PowerShell → Запустить Windows PowerShell от имени администратора, в открывшемся окне введите cmd и нажмите Enter.
— В старых версиях Windows 10! В проводнике из открытой папки с образом VIDA2014D нажмите:
Файл → Открыть командную строку → Открыть командную строку от имени администратора.
НЕ закрывайте окно cmd (или PowerShell) до завершения установки, оно нам нужно ДВАЖДЫ.
2. Установка и настройка Microsoft SQL Server 2008 R2.
— Скопируйте/вставьте в окно cmd и нажмите Enter:
«3PPProductsSqlExpressSQLEXPR_x86_ENU.exe» /ACTION=Install /IACCEPTSQLSERVERLICENSETERMS /ROLE=AllFeatures_WithDefaults /INSTANCENAME=VIDA /SAPWD=GunnarS3g3 /SECURITYMODE=SECURITYMODE=SQLSERVERLICENSETERMS /SQLSERVERLICENSETERMS PE=Automatic /TCPENABLE D= 1 /СКРЫТЬ КОНСОЛЬ /ENU
— Дождитесь окончания установки. Проверить корректность предыдущей установки можно в:
Пуск → Все приложения → Microsoft SQL Server 2008 R2 → Центр установки SQL Server → Инструменты → Отчет об обнаружении установленных компонентов SQL Server
Браузер по умолчанию открывается с отчетом. Видим — в таблице есть две строчки (она должна быть в конце No), закрываем Центр установки SQL Server.
3. Установите VIDA2014D.
— Скопируйте/вставьте ОБЕ строки в окно cmd и нажмите Enter:
— Выберите VIDA All-in-one.
— Выбрать только ОДИН язык (можно установить ДВА языка и переключать их — см способ 2).
— Примите лицензионное соглашение.
— Выберите путь установки. Рекомендуется оставить значение по умолчанию C:VIDA. Установка по времени занимает от 10 минут (современный ПК и SSD) до 40 минут и более (слабый ПК и медленный HDD). Вы можете проверить это в диспетчере задач по активности процесса alba. По окончании установки на рабочем столе появятся 4 значка.
— Во всплывающем окне выберите Интернет, затем Сохранить, затем Закрыть и снова Закрыть.
— Отказывается перезагружаться.
— Закройте окно командной строки.
4. Лечение и первый запуск.
— Запустить новый патч VIDA2014D_patch_2050.exe (ссылка в конце поста). ЕСЛИ вы изменили путь установки VIDA по умолчанию, измените его на нужный вам в открывшемся окне. После применения патча (таблетки) должен запуститься VIDA Monitor, через некоторое время на иконке в трее должна появиться зеленая стрелочка вместо желтой.
— Во всплывающем окне штатного брандмауэра выберите Разрешить доступ для Java.
— Запустите VIDA с помощью значка VIDA All-in-One на рабочем столе (либо из меню «Пуск», либо из контекстного меню на значке VIDA Monitor).
— Если Internet Explorer предложит вам выбрать и включить надстройки, включите их.
— Введите в поле Имя пользователя: 4 для региона Европа (остальные — 1, 2, 3).
— Дождитесь загрузки IsoView.
— Перейдите на вкладку Профиль автомобиля, введите VIN. Машина должна открыться.
— Отключите VIDA eUpdate в Диспетчере задач на вкладке «Автозагрузка», строка двоичного файла Java™ Platform SE.
Вы также можете отключить VIDA Monitor из автозапуска и запускать его по мере необходимости с помощью ярлыка в Пуске — VIDA. Adobe Reader XI, который был установлен вместе с VIDA, можно удалить (если вы используете другую программу для работы с файлами PDF или если она вам не нужна). Из четырех ярлыков, появившихся на рабочем столе после установки VIDA, нужен только VIDA All-In-One, остальные три можно удалить (они есть в списке программ в стартовом меню).
— Готово, можешь использовать.

Способ 2 (рекомендуется)
— Внизу поста есть ссылка на ресурс, где можно скачать готовую версию с адаптацией к последним обновлениям Windows 10 и возможностью использования двух языков — русского и английского. Содержит простой метод установки с помощью файлов cmd (ничего не нужно вводить вручную). Все необходимое для установки и нормальной работы на Windows 10 уже есть в загружаемом образе диска (.iso).
Решения распространенных проблем
———————————————————————
— Сервер VIDA Monitor не запускается… Через некоторое время появляется красный значок ? на значке, возможно виновато очередное обновление Windows 10. Перезагрузите компьютер. Архив с необходимым для решения этой проблемы можно скачать в конце поста (мой репак уже содержит этот JDK!).
———————————————————————
— Не запускается сервер VIDA Monitor (JDK обновлен или мой репак!)… Появляется окно с сообщением о занятом порту 80… Необходимо выяснить, кто занял порт и освободить его. Запустите cmd от имени администратора, введите netstat -ao. В графе «Локальный адрес» найдите строку с портом 80, она выглядит примерно так: 127.0.0.1:80. Смотрим PID, в cmd заходим в список задач cmd | найти «****» (вместо **** — PID). Мы видим преступника.
Или можно сделать так — запустить диспетчер задач, перейти на вкладку Details, нужный процесс можно найти по значению столбца Process ID (PID, который вы узнали в cmd). Тут же в Диспетчере задач можно завершить/отключить этот процесс (и сразу проверить запуск VIDA Monitor).
а) Порт занят Скайпом — в настройках Скайпа можно изменить порт (или удалить, если он не нужен).
б) Порт занят службой IIS, отключите ее в Панели управления → Программы и компоненты → Включить или отключить компоненты Windows.
в) Порт был занят системой, освободить его можно так:
-Win + R, введите regedit
-Перейти в ветку HKEY_LOCAL_MACHINESYSTEMCurrentControlSetServicesHTTP
-Изменить значение клавиши запуска с 3 на 4, иногда помогает ввод 0.
— Перезагрузите компьютер.
———————————————————————
— Сервер VIDA Monitor не запускается — значок имеет значок ? …
а) Загрузите VIDA Monitor.
b) В папке C:VIDASystemLog удалите все содержимое, кроме папки Diagnostics (удалите содержимое, если оно существует).
c) Запустите VIDA Monitor, подождите ?
г) В папке C:VIDASystemLog посмотрите, что написано в VidaMonitor.log, последние строчки.
д) . зависит от того, что там написано
———————————————————————
— Сервер VIDA Monitor запускается — желтая стрелка остается на значке …
а) Загрузите VIDA Monitor.
b) В папке C:VIDASystemLog удалите все содержимое, кроме папки Diagnostics (удалите содержимое, если оно существует).
в) Запустите VIDA Monitor, подождите 5-10 минут …
г) В папке C:VIDASystemLog посмотрите, что написано в VidaMonitor.log, последние строчки.
д) . зависит от того, что там написано
———————————————————————
— После запуска значка VIDA All-in-one Internet Explorer открывается с пустой страницей и http://localhost/Vida в строке …
В Свойствах обозревателя — Безопасность — Местная интрасеть — Веб-сайты — Дополнительно в Добавить следующий хост в зону: вставьте http://localhost (уберите пробел после http), затем Добавить, Закрыть, ОК, Применить. Закройте Internet Explorer и попробуйте снова запустить VIDA All-In-One.
———————————————————————
— При вводе VIN кода пишет Доступ запрещен… Проверьте и введите VIN код ВРУЧНУЮ (НЕ через копирование/вставку).
———————————————————————
— После запуска в поле Communication Tools — «крест» или «перечеркнутый кружок»… Необходимо запустить рег.файлы из InstallUtils на образ/диск с VIDA EnableIEHostingx86.reg или EnableIEHostingx64.reg (для x64 ОПЕРАЦИОННЫЕ СИСТЕМЫ).
IE должен быть закрыт! Архив необходимых файлов для решения этой проблемы можно скачать в конце поста.
———————————————————————
— На схеме модулей не выделен ни один модуль (не кликабельно), схемы узлов очень маленькие и ничего не выделено …
Это часто происходит на планшетах с разрешением экрана 1080P и выше (стандартное масштабирование 150%). Для работы с VIDA установите разрешение 720P (1280*720) и/или 100% масштабирование в Настройках — Экран%.
———————————————————————
— Поле ввода имени пользователя НЕ активно… Планшет не заработал, повторите поиск и внимательно соблюдайте все условия (можно временно отключить антивирус), затем перезагрузите ПК. Другой вариант — извлечь архиватором содержимое VIDA2014D_patch_2050.exe в C:VIDA и принять замену. Запустите от имени администратора C:VIDApatchpatch.cmd.
———————————————————————
— На домашней странице VIDA набираю в поле Имя пользователя: 4 (или 1, 2, 3), индикатор загрузки проходит, но дальше войти не дает… Старый планшет 2014A-BD.exe терминирован , в конце поста есть новый VIDA2014D_patch_2050.exe, используйте …
———————————————————————
Подключить и установить DiCE
Если вы планируете использовать DiCE:
— Подключить устройство к разъему OBD автомобиля (или подать питание 5-12 В / 1-2 А с подходящим блоком питания, куб НЕ питается от USB!).
— Подключите его к порту USB на ПК.
— Подождите, пока устройство установится в Windows.
Если вы хотите использовать DiCE через bluetooth (обязательно сначала подключитесь через USB!), запустите рег.файл (соответствует разрядности ОС) и найдите/добавьте BT-устройства в ОС. Инструкцию с необходимыми регистрационными файлами для подключения по bluetooth и драйвером для использования DiCE без VIDA можно скачать в конце поста.
Для проверки устройства используйте стандартный инструмент диагностики DiCE в меню — Пуск — Все приложения — DiCE.
Установка форм EWD в VIDA
Чтобы формы EWD были доступны из VIDA, скопируйте содержимое папки Rus с диска EWD (образ) в:
VIDAjbossstandalonedeploymentsVidaEar.earVidaWeb.warwiring_diagramsRus
Если на диске/образе EWD нет папки Rus, скопируйте содержимое, например, из US_Eng, на схемах и на английском все понятно
Скопируйте в папку Rus, если VIDA на русском (если такой папки нет) , создайте его). Затем перезапустите VIDA Monitor.
Найдено в Информация — Поиск и устранение неисправностей — Схемы подключения.
— Внизу поста есть ссылка на ресурс, где можно скачать EWD.

Читайте также: Участковый терапевт по адресу: как узнать, вызов
Vida cannot start as port 80 is already in use windows 7
Windows 7 — системный процесс зависает на порту 80 PID 4? Устал искать решение.
Если ответ да, то я вас прекрасно понимаю. На машине с Windows 7 решил установить веб сервер..полдня убил. Только из-за краха апача. Он выругался на меня довольно неожиданно. Дело в том, что порт 80 уже занят.
Мы будем. Запускаем командную строку и пишем
TCP 0.0.0.0:80 0.0.0.0:0 ПРОСЛУШИВАНИЕ 4
Описание системного процесса — «Ядро NT и система». Сначала я даже подумал, что это вирус. Но раньше он встречался на всех машинах с Windows 7 или Windows Server 2008 R2. Системный процесс имел PID 4 и везде занимал порт 80.
Убить его нельзя, да и не нужно. По долгому гуглю и изучаю тонны материалов. Большинство пишут о том, что я и так знал. что скайп занял 80 порт, но к сожалению это не наш случай.
На одном из ресурсов было обнаружено, что этот компонент нашей любимой винды запускается через системную оболочку. А именно «http.sys». Эта бяка оказалась живучей. в сервисах найти не удалось. Некоторые советы по отключению через реестр тоже не помогли, гадский драйвер забавный. Хотя мне удалось отключить автозапуск.
При старте Windows 7 порт 80 был свободен, но как только была попытка запуска Apache, тут же поднялся драйвер http.sys и занял 80 порт. Это подтвердил лично просмотр всех тредов (потоков) системный процесс с помощью инструмента ProcessExplorer, они показали нам, что http.sys все еще работает…