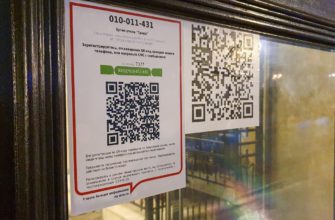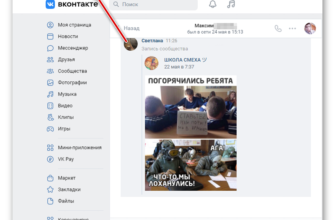- Значение ошибки и перевод
- Проверяем службу DNS-клиент
- Windows не удается связаться с устройством или ресурсом
- Почему браузеру не удается найти ip-адрес сервера
- Меняем настройки DNS-серверов в свойствах подключения
- Очищаем кэш DNS и другие сетевые параметры
- Обновление: отключаем или удаляем антивирус Avast
- Настройка антивируса
- Ошибки программного обеспечения
- Произошла временная ошибка DNS
- Не удалось разрешить DNS имя контроллера домена
- Не смогли загрузить страницу потому, что не нашли сайт в dns
- Другие распространённые ошибки
- DNS-сервер не отвечает – Не удается найти DNS-адрес сервера – DNS-сервер не найден
- Способ 3: Снимите флажок «Включить TCP Fast Open» в браузере
- Способы решения проблемы
- Настройка протокола интернета
- Проверка службы DNS
- Очистка кэша
- Обновление драйвера сетевой карты
- Откат драйвера
- Настройка антивируса и брандмауэра
- Проблема с роутером
- Диагностика сети в Windows
- Общие ошибки DNS
- DNS сервер не отвечает, не удаётся найти DNS адрес сервера
- Windows не удаётся связаться с устройством или ресурсом
- Нет доступа к DNS серверу
- Смена DNS-адреса
- Как исправить ошибку inet_e_resource_not_found на Windows 10
- Восстановление повреждённых файлов браузера Edge
- Сброс Netsh
- Отключите TCP Fast Open в Microsoft Edge
- Запустите ваш Edge в режиме «InPrivate»
- Изменение настроек UAC
- Перезагрузите компьютер и роутер
- Что означает недоступность этого сайта?
- Причины появления ошибки
- Способ №3. Используйте публичные ДНС-адреса от Гугл
- Способ №2. Очистите кэш-память распознавателя ДНС
- Способ №5. Переустановите ваш Edge
Значение ошибки и перевод
Препятствовал работе штатный браузер Edge, вызывая сообщение с кодом ошибки inet_e_resource_not_found, которая уже известна пользователям Windows с Creators Update, а именно обновлением KB4022725. Изначально за счет новых настроек предполагалось повысить уровень безопасности системы, но на деле изменения породили ошибки. Сообщение «Произошла временная ошибка DNS.
Попробуйте обновить страницу. Код ошибки: INET_E_RESOURCE_NOT_FOUND» означает, что произошла временная ошибка DNS. В связи с этим предлагается обновить страницу, а что касается самого кода, то перевод дословно звучит как «Интернет-ресурс не найден». Несмотря на то, что обновление попало на компьютеры пользователей весной 2017 года, когда пользователи стали массово сталкиваться с этой проблемой, наличие бага актуально и сегодня.
Если вы убедились, что страница, на которую вы пытались зайти до появления ошибки, открывается в любом другом браузере, а интернет-соединение работает нормально и проблема точно не в настройках DNS, то проблема в том, что Edge не работает правильно из-за обновления, и вы должны исправить ситуацию.
В основном запросы на открытие страниц обрабатываются серверами Microsoft для защиты от вредоносных ресурсов, поэтому при невозможности анализа информации браузер выдает сообщение об ошибке. Ошибка может быть простой или возникать периодически, в зависимости от серьезности проблемы существует несколько методов ее решения.

Проверяем службу DNS-клиент
Прежде чем что-либо менять, рекомендую проверить, запущена ли служба «DNS-клиент». Нажмите горячую клавишу Win+R. В появившемся окне введите команду services.msc и нажмите ОК.

В новом окне ищем службу «DNS-клиент», кликаем по ней правой кнопкой мыши и выбираем «Свойства».
Тип запуска должен быть «Автоматический». И если кнопка «Выполнить» активна, нажмите ее. Далее: «Применить» и «Ок».
Если служба была у вас отключена, а вы ее включили, интернет должен заработать после перезагрузки компьютера.
Windows не удается связаться с устройством или ресурсом
Еще похожая проблема. В диагностике это выглядит так:

Процедура для этого случая:
- Временно отключите антивирус. Мы проверяем.
- Проверяем работу службы DNS на Windows. Для этого перейдите в «Службы» (из Панели управления в Windows 7 или из «Настройки» в Windows 10). Здесь мы ищем службу DNS-клиента. Проверяем, работает. Если это так, запустите и установите автоматический запуск. Иногда здесь просто ошибка DNS, поэтому может помочь и простая перезагрузка:

- Очистите кеш DNS (особенно полезно для локальной разработки). Операционная система запоминает старые запросы, и если, например, сайт изменил свой первоначальный адрес, система все равно будет пытаться стучаться по старому адресу, минуя внешние запросы. Так что очистка этого хранилища поможет. Команду можно выполнить либо через командную строку, либо через Windows PowerShell
Почему браузеру не удается найти ip-адрес сервера
Причина ошибки, означающая, что не удается найти dns-адрес, может быть как на стороне провайдера, так и на стороне пользователя.
Среди причин ошибки:
- Ошибка в сетевых настройках роутера;
- Проблемы с оборудованием поставщика;
- Технические работы у поставщика;
- Работа антивируса;
- Проблемы с компьютером пользователя;
- Ошибка браузера;
- Неправильно прописаны DNS-сервера для домена на сайте.
Если проблема связана с вашим антивирусом, браузером или маршрутизатором, вы можете решить ее самостоятельно. Если проблема связана с вашим интернет-провайдером или DNS-сервером, ее решение займет немного больше времени.
Меняем настройки DNS-серверов в свойствах подключения
Далее проверим настройки DNS-сервера в свойствах подключения, через которое компьютер подключен к интернету. Если там прописаны какие-то адреса, то можно попробовать поставить автоматическое получение, либо прописать DNS-адреса от гугла. Этот метод часто позволяет избавиться от ошибки «DNS-сервер не отвечает».
Нам нужно открыть окно со всеми подключениями. Для этого можно щелкнуть правой кнопкой мыши значок подключения к Интернету и выбрать «Центр управления сетями…». Затем перейдите в «Изменение параметров адаптера».
Затем щелкните правой кнопкой мыши подключение, к которому вы подключены в Интернет (к маршрутизатору), и выберите «Свойства». Если подключение по Wi-Fi, то это подключение «Беспроводная сеть», если по кабелю, то «Ethernet» (Подключение по локальной сети).
Например, у меня проблема с DNS, когда я подключаюсь по сети Wi-Fi через роутер.
В новом окне выберите «IP версии 4 (TCP/IPv4)» и нажмите «Свойства». Если у вас в новом окне прописан какой-то DNS-сервер, можно попробовать настроить автоматическое получение адресов, а интернет-соединение проверять после перезагрузки компьютера.
Но чаще всего помогает следующее: установить переключатель рядом с «Использовать следующие адреса DNS-серверов», и прописать DNS от Google:
8.8.8.8
8.8.4.4
Нажмите «ОК» и перезагрузите компьютер.

Это решение очень помогает. Если у вас проблема с получением DNS на всех устройствах, подключенных через один роутер, то эти адреса можно прописать в настройках роутера, тогда они будут использоваться на всех устройствах. Как правило, это можно сделать в настройках вашего роутера, в разделе «Интернет» или «WAN». Где задаются параметры подключения к провайдеру.
Для примера покажу как это сделать на роутере TP-Link:
Не забудьте сохранить настройки.
Очищаем кэш DNS и другие сетевые параметры
Вам просто нужно запустить командную строку, а по очереди выполнить несколько команд, очищающих кеш DNS-адресов и других сетевых настроек. Этот способ подходит как для Windows 10, так и для Windows 7 (8).
Командная строка должна быть запущена от имени администратора. Если у вас Windows 10, просто щелкните правой кнопкой мыши меню «Пуск» и выберите «Командная строка (администратор)». В Windows 7 вы можете выполнить поиск «cmd», щелкнуть правой кнопкой мыши «cmd» в результатах поиска и выбрать «Запуск от имени администратора».
Скопируйте и вставьте следующие команды одну за другой:
ipconfig /flushdns
ipconfig /registerdns
ipconfig/обновить
ipconfig/выпуск
Как это:
В Windows 10 также можно попробовать сбросить настройки сети. Это практически то же самое.
После этого перезагрузите компьютер.
Обновление: отключаем или удаляем антивирус Avast
В комментариях Сергей написал, что ему помогло только удаление антивируса Avast. Если у вас установлена эта конкретная антивирусная программа, она может привести к тому, что DNS-сервер перестанет отвечать на запросы.
По собственному опыту могу сказать, что антивирус Аваст очень часто вмешивается в сетевые настройки Windows, из-за чего возникают различные проблемы с подключением к интернету. То интернет перестает работать после удаления антивируса, то ошибка DNS, то ли у сетевого адаптера неверные настройки IP.
Можно попробовать для начала полностью остановить антивирус. Если это не решит проблему, удалите его. Можно переустановить, только без дополнительных модулей. Как это сделать, я написал в статье по ссылке выше (о решении проблемы с параметрами IP).
Настройка антивируса
Если параметры вашего компьютера настроены правильно, но ошибка все еще появляется, проверьте настройки антивирусного программного обеспечения. Сразу оговоримся — плохих антивирусов не бывает, просто многие из них блокируют подключения к определенным сайтам или DNS-серверам.
Например, антивирус Avast блокирует доступ на основе собственной базы знаний. В таких случаях необходимо отключить модуль брандмауэра и обновить страницу в браузере. Если это не помогло, полностью отключите антивирусную защиту на 15 минут и повторите попытку.
Чтобы избежать таких проблем, мы настраиваем «белый список» в настройках брандмауэра и добавляем в него только проверенные ресурсы. Или, как вариант, попробуйте другой антивирус после удаления старого.
Ошибки программного обеспечения
К ним относятся ошибки DNS, вызванные ошибками программного обеспечения сервера и отдельными веб-сайтами.
Произошла временная ошибка DNS
Это сообщение вызвано проблемами DNS в Exchange 2013. Microsoft Exchange Server — это программный продукт для обмена сообщениями и совместной работы. Не совсем понятно, что такое «Временная ошибка сервера. Попробуйте позже. PRX 3. В конце — там же PRX 1, PRX 3, PRX 7. К сожалению, документации нет.
Существуют разные способы решения проблемы. Если в компьютере есть встроенная сетевая карта, а также установлена внешняя, отключите неиспользуемую. Для этого необходимо сделать следующее:
- запустить ПК или перезагрузить, если компьютер включен и нажать клавишу F12 или Del при входе в БИОС;
- для входа в настройки используются клавиши F1, F10 и другие — если не знаете, какую выбрать, прочтите текст «Нажмите . для входа в настройку», где будет написана нужная комбинация;
- в параметрах открыть раздел со словом Integrated, где нужна строчка On Board LAN или что-то подобное;
- измените статус линии на Disabled, чтобы отключить ее;
- не забудьте использовать кнопку Сохранить и выйти, чтобы выйти, чтобы сохранить изменения.

Панель BIOS, вносящая изменения в конфигурацию оборудования
Будьте осторожны, если вы не доверяете своим действиям, не экспериментируйте с BIOS компьютера, лучше пригласите специалиста.
Когда есть только одна сетевая карта или отключение другой не помогло устранить ошибку, попробуйте выполнить следующие действия:
- проверьте все записи DNS-сервера в конфигурации сетевой карты (проверьте все сетевые карты) убедитесь, что сервер 127.0.0.1 не указан в качестве DNS-сервера, вместо этого используйте реальный IP-адрес;
- если сервер имеет более одного фиксированного IP-адреса, сделайте запись для всех IP-адресов в файле hosts (C: драйверы Windows System 32 и т д hosts) в формате «192.168.1.1 SERVERNAME»;

Файл hosts предназначен для сопоставления доменных имен веб-сайтов и IP-адресов - своевременно загружать обновления Exchange 2013, особенно CU 1.
Не удалось разрешить DNS имя контроллера домена
Специфическая ошибка, с которой редко сталкиваются обычные пользователи ПК. Типично для систем, включенных в доменные сети Windows, управляемые Active Directory. AD представляет собой набор процессов и сервисов, позволяющих централизованно управлять инфраструктурой локальной сети. Все компьютеры в сети объединены в общий домен.
Ошибка возникает при попытке ввести в домен новый сервер. Система выдает сообщение «не удалось разрешить DNS — имя контроллера домена».
Попробуйте сделать следующее:
- выключите брандмауэр, возможно он не правильно настроен;

Отключить брандмауэр Windows в настройках сети - проверить правильность установки параметров свойств сетевого подключения;
- правильно ли введены IP-адреса DNS-сервера;
- возможно мешает TCP/IPv 6, попробуйте отключить его;

Отключите Интернет-протокол 6 (TCP/IPv 6) на вкладке свойств сети - попробуйте в свойствах соединения установить «Получить IP-адрес автоматически».
Не смогли загрузить страницу потому, что не нашли сайт в dns
Ошибка в основном относится к работе веб-мастеров. Когда вы регистрируете новый домен, DNS-серверы не знают адреса. Пока информация о нем не появится на DNS-серверах, сайт, электронная почта и другие элементы работать не будут. DNS-сервер, зарегистрированный для домена, выступает в роли «вестника», благодаря которому адрес сайта будет известен другим серверам.
Во-первых, информация о домене появляется в DNS хоста. Если вы являетесь владельцем сайта, и при попытке его открытия появляется ошибка «адрес домена этого сайта не найден на dns сервере», обратитесь к администрации вашего хостинга.
Аналогичная ошибка может возникнуть при переносе домена на другой хостинг. В этом случае доменное имя сайта остается прежним, но меняется IP-адрес. Для решения проблемы вам необходимо обратиться к администрации вашего хостинга.
Другие распространённые ошибки
Помимо уже рассмотренных, могут быть и другие проблемы, связанные с DNS-сервером.
DNS-сервер не отвечает – Не удается найти DNS-адрес сервера – DNS-сервер не найден
Самая распространенная ошибка DNS. Вот как это выглядит в браузере:

И так в Диагностике сети:

Обычно эта проблема возникает локально на удаленном сервере. То есть открываются другие сайты, а именно этот в некоторых. Что может быть сделано:
- Пробуем с телефона. Открыт? Поэтому см следующий раздел для получения инструкций.
- Перезагружаем роутер и компьютер — если это не помогло, то ничего сделать не можем. Остается ждать и надеяться на быстрое исправление со стороны владельца сайта.
Способ 3: Снимите флажок «Включить TCP Fast Open» в браузере
Люди Microsoft поддерживают этот вариант, и он работает хорошо. По сути, вы должны отключить опцию TCP, которая быстро открывается из браузера Microsoft Edge, что решит эту проблему. Если вы не знаете, TCP Fast Open — это функция Microsoft, которая повышает производительность и безопасность Microsoft Edge. Таким образом, отключение этой опции не повредит вашему компьютеру или вашему просмотру.
Выполните следующие действия, чтобы отключить TCP Fast Open
Прокрутите вниз, пока не увидите раздел «Сеть
Способы решения проблемы
Поиск решения проблемы начинается с перезагрузки оборудования: роутера и ноутбука или ПК. Иногда этого достаточно, чтобы устранить ошибку DNS-сервера. Устраняет проблему и запускает диагностику сети Windows.
Инструкция:
- Вызовите контекстное меню значка «Сеть». Он находится в правом углу панели задач.
- Выберите «Диагностика проблем» и дождитесь окончания проверки.
Если обнаруженная ошибка говорит: «DNS-сервер недоступен» или «Параметры компьютера настроены правильно, но устройство или ресурс (DNS-сервер) не отвечает» — проверьте:
- настройки интернет-протокола;
- dNS-сервис
- системный кеш;
- наличие и актуальность драйверов сетевых карт;
- настройки антивируса и брандмауэра;
- производительность и настройки роутера.
Давайте подробнее рассмотрим, как исправить ошибку DNS каждым из способов.
Настройка протокола интернета
Для доступа в Интернет используется IP-протокол версии 4 (TCP/IPv4). Настройки прописаны в свойствах сетевой карты. При подключении по кабелю настраивается локальная сеть, а для Wi-Fi — беспроводная.
Инструкция:
- Нажмите на указанный значок и выберите выделенный элемент.
- Затем «Центр управления сетями и общим доступом».
- Выберите элемент, отмеченный на изображении.
- Выберите сетевую карту, к которой подключен роутер. Откройте меню и выберите последний пункт.
- Выберите выделенный элемент и откройте его свойства.
- Если провайдер использует динамический IP-адрес, например Ростелеком, активируйте «Получить IP-адрес автоматически». В этом случае DNS-сервер может быть зарегистрирован вручную или получен автоматически. При использовании статического IP-адреса заполняются все указанные поля.
В случае проблем с работой DNS-сервера в настройках можно использовать публичный DNS от Google: 8.8.8.8 и 8.8.4.4, где первый будет предпочтительным, а второй альтернативным сервером.
Если DNS не работает на всех устройствах, подключенных к роутеру, он зарегистрируется сам. Для этого нужно зайти в веб-конфигуратор роутера и выбрать соответствующий пункт. На роутере TP-Link, например, в разделе «Сеть» прописаны поля предпочитаемого и альтернативного DNS-сервера».
Проверка службы DNS
Если DNS-сервер не отвечает даже после настройки интернет-протокола, проверьте, включена ли эта служба.
Инструкция:
- открыть поиск или зажать одновременно клавиши Win и R;
- в поле поиска введите services.msc;
- среди списка сервисов найдите DNS-клиент;
- если служба отключена, включите ее, выбрав «Пуск» в контекстном меню».
Если служба DNS включена, попробуйте перезапустить ее. Все операции доступны в контекстном меню.
Очистка кэша
Чтобы использовать этот обходной путь, вы должны запустить командную строку с правами администратора.
Алгоритм для Windows 7 и Windows 10 одинаков:
- В поле поиска рядом с кнопкой «Пуск» введите cmd».
- Наведите на него и щелкните правой кнопкой мыши.
- В появившемся меню выберите «Запуск от имени администратора».
Вы можете исправить ошибку, набрав шаг за шагом и выполнив команды:
- ipconfig /flushdns;
- ipconfig/registerdns;
- ipconfig/обновить;
- ipconfig/релиз.
Буфер опустел, осталось перезагрузить ПК.
В Windows 10 ошибка «DNS-сервер не отвечает» решается как через командную строку, так и через встроенную опцию «Сброс сети».
Инструкция:
- Щелкните значок подключения.
- Выберите «Настройки сети и Интернета».
- Нажмите «Сброс сети».
- Затем «Сбросить сейчас».
- Дождитесь перезагрузки компьютера и проверьте интернет.
Обновление драйвера сетевой карты
Если DNS-сервер недоступен или не отвечает, попробуйте обновить драйверы сетевого адаптера, чтобы устранить проблему. Для этого нужно запустить диспетчер устройств.
Инструкция:
- Нажмите кнопку поиска и в строке введите «Диспетчер устройств».
- Разверните ветку «Сетевые адаптеры».
- Выберите нужный адаптер и щелкните по нему правой кнопкой мыши.
- В контекстном меню выберите «Обновить драйвер».
- Затем выберите «Автоматически проверять наличие обновленных драйверов».
Если в сети доступны обновления, драйвер будет установлен автоматически.
Откат драйвера
Возможно, DNS-сервер недоступен или не работает из-за неправильно установленного или несовместимого с операционной системой драйвера. Откат драйвера решит проблему. Для этого сделайте следующее:
- открыть «Диспетчер устройств»;
- найти в списке «Сетевой адаптер» и развернуть эту ветку;
- выбрать нужный адаптер и вызвать для него контекстное меню;
- выбрать «Свойства»;
- перейдите на вкладку «Драйвер» и нажмите кнопку «Перемотка назад».
Для активации изменений необходимо перезагрузить ПК.
Настройка антивируса и брандмауэра
Доступ к DNS может быть невозможен из-за неправильных настроек антивируса или брандмауэра Windows. Проверьте, так ли это, временно отключив их.
Инструкции по отключению антивирусных брандмауэров Avast:
- Найдите значок антивируса в правом углу панели задач и щелкните по нему правой кнопкой мыши. В открывшемся окне выберите выделенный пункт и перейдите в следующее окно.
- Выберите один из доступных вариантов: отключить на 10 минут, на 1 час, до перезагрузки ПК или навсегда.
Антивирус отключен, проверьте интернет-соединение. Если надпись: «DNS-сервер не отвечает» по-прежнему появляется, попробуйте отключить брандмауэр Windows.
Инструкции для Windows 10:
- нажмите кнопку поиска и введите в строке «Брандмауэр»;
- выберите «Брандмауэр Защитника Windows»;
- в меню слева выберите «Включить или выключить брандмауэр Защитника Windows»;
- поставьте точку в «Отключить брандмауэр Защитника Windows (не рекомендуется)» и нажмите «ОК».
Брандмауэр отключен, проверьте есть ли интернет на компьютере.
Проблема с роутером
Компьютер не может выйти в интернет даже при неисправности роутера, а именно при сбросе настроек или устаревшей прошивке. Решение проблемы заключается в его настройке и обновлении. Эти действия выполняются в онлайн-конфигураторе устройства. Для самостоятельной настройки роутера нужен договор с поставщиком. Он указывает имя пользователя и пароль, используемые для доступа в Интернет.
Для обновления программного обеспечения перейдите в соответствующий раздел онлайн-конфигуратора устройства и нажмите кнопку «Проверить наличие обновлений».
Как обновить прошивку на роутерах с автоматическим обновлением. Для всех остальных нужно сделать немного больше:
- зайти на официальный сайт производителя;
- найти и скачать файл прошивки;
- затем вставьте его в соответствующее окно веб-конфигуратора роутера;
- нажать кнопку «Обновить».
После обновления прошивки перезагрузите роутер и проверьте, работает ли интернет.
Читайте также: www
Диагностика сети в Windows
Вы можете проверить, есть ли проблемы с подключением к Интернету в Windows, запустив устранение неполадок. Для этого найдите внизу панели задач значок «Сеть». Щелкните по нему правой кнопкой мыши и выберите «Устранение неполадок».
Будет запущена проверка, результат которой вы увидите в окне «Диагностика сети Windows»:
.png)
Если после диагностики не удалось исправить ошибки автоматически, стоит попробовать другие способы исправления ошибки. О них мы писали ниже.
Общие ошибки DNS
Рассмотрим самые распространенные ошибки, которые обычно несложно исправить самостоятельно. Как правило, коррекция не занимает слишком много времени.
DNS сервер не отвечает, не удаётся найти DNS адрес сервера
Наверное, самая распространенная проблема.

Так выглядит сообщение об ошибке в окне браузера
Когда возникает ошибка в результате попытки входа на тот или иной ресурс, а остальные работают нормально, скорее всего проблема с сайтом. В этом случае ничего нельзя исправить. Наберитесь терпения, может через некоторое время все заработает нормально.
Ошибки DNS могут возникать из-за сбоев в работе маршрутизатора. И интернет-провайдер тоже может быть виноват в том, что они происходят. Перезагрузите или выключите роутер на некоторое время, возможно, это действие устранит ошибку. Изменений нет — попробуйте подключить интернет-кабель к ПК или ноутбуку напрямую, минуя роутер. Если действие не помогло, звоните своему провайдеру, проблема скорее всего на его стороне.
Когда все устройства работают исправно, а ошибка возникает на одном компьютере, скорее всего, это связано с выходом из строя самого устройства. Оценка такой ошибки достойна отдельной публикации.
Windows не удаётся связаться с устройством или ресурсом
Рассмотрим такой вариант — основные приложения продолжают работать, интернет подключен, но нужный нам ресурс недоступен, при доступе к сайту на экране появляется сообщение: «Не удалось найти DNS-адрес сервера».

Браузер выдает сообщение об ошибке
Чтобы определить причины ошибки, запустите диагностику сети:
- Для этого щелкните правой кнопкой мыши значок сетевого подключения в нижней части экрана.

Чтобы выполнить диагностику сети, щелкните правой кнопкой мыши значок - В появившейся вкладке нажмите «Диагностика сети».
- После запуска теста в разделе «Устранение неполадок с сетью» появляется сообщение о том, что системе не удалось исправить ошибку автоматически.

Сообщение об ошибке при попытке системы подключиться к DNS-серверу
Эта ошибка может иметь различные причины. Затем выбираются методы решения проблемы:
- некорректное использование антивирусной программы – попробуйте временно отключить ее или установить другую;
- возможен сбой DNS — клиент Windows — откройте «Панель управления», раздел «Администрирование», вкладку «Службы» и перезапустите службу DNS-клиента, выключите и перезагрузите компьютер.
Если все вышеперечисленные шаги не увенчались успехом, попробуйте очистить кеш DNS. Нажимаем Win+R, в появившемся окне набираем «ipconfig /flushdns», запускаем процесс.

Кэш DNS очищается с помощью команды «ipconfig /flushdns»
После вышеперечисленных действий все должно работать нормально.
Нет доступа к DNS серверу
Пользователи часто сталкиваются с ситуацией, когда все устройства работают исправно, оплата провайдеру указана, а доступа во всемирную паутину нет. Причина ошибки – неверные настройки доступа в интернет. Все можно исправить самостоятельно.
Чтобы устранить ошибку, выполните следующие действия:
- В меню «Пуск» войти в «Панель управления», пункт — «Администрирование», выбрать раздел — «Службы».

Выберите раздел «Службы» в разделе «Администрирование» панели управления Windows - Найдите строку «DNS-клиент», там должна быть надпись: «Рабочий».

Когда DNS работает, в строке клиента DNSP всегда есть запись «Работает» - Если строка пуста, переместите указатель мыши, нажмите левую кнопку, вызовите контекстное меню, нажав «Свойства».
- Затем в графе «Тип запуска» укажите: «Автоматически».

На вкладке нужно указать тип запуска: «Автоматический»
Нажмите «Применить» и кнопку «ОК».
В ситуации, когда служба запущена, но нет доступа к сети, должны помочь следующие действия:
- Войдите в панель управления, там откройте вкладку: «Центр управления сетями и общим доступом».

откройте вкладку «Центр управления сетями и общим доступом» в окне панели управления Windows - В разделе «Изменение параметров адаптера» откройте контекстное меню сетевого подключения.

Выберите «Изменить параметры адаптера» в разделе «Центр управления сетями и общим доступом» - Нажмите на строку «Свойства» в появившейся вкладке».

На вкладке «Подключение по локальной сети» выберите «Свойства» - В новой вкладке выбираем строку «Протокол Интернета 4 (TCP/IP 4)», снова нажимаем «Свойства».

Выберите «Протокол Интернета 4 (TCP/IP 4)», нажмите «Свойства» - В следующем появившемся окне установите флажок «Использовать следующие адреса DNS-серверов».

Введите IP-адрес сервера вручную - В строке «Предпочтительный DNS — сервер» напишите «8. 8. 8. 8».
- Строку «Альтернативный DNS — сервер» необходимо заполнить так «8. 8. 4. 4».
- Нажмите ОК».
Если все сделано правильно и нет положительного результата, велика вероятность ошибки Windows. Попробуйте восстановить систему до последней точки, когда все работало корректно. Для этого заходим в меню «Пуск», «Панель управления», «Восстановление». Выберите точку восстановления, запустите процедуру, перезагрузите компьютер.
Если браузер продолжает выдавать ошибку, в качестве альтернативы решения проблемы возможны следующие действия:
- Войдите в «Сетевые подключения», посмотрите, нет ли там подозрительных подключений, если найдете, удалите.

Найдите и удалите подозрительные сетевые подключения - После этого проверьте работоспособность DNS.
- Запустите Windows в безопасном режиме.
- Попробуйте открыть любой веб-сайт, если у вас есть доступ в Интернет, выполните следующий шаг.
- Запустите систему в обычном режиме.
- откройте диспетчер задач Windows.

Последовательное завершение процессов через «Диспетчер задач Windows» - Закрывайте приложения одно за другим, пока DNS не восстановится.
Такие манипуляции помогут выявить приложение, которое мешает нормальной загрузке веб-сайтов.
Еще одной причиной ошибки могут быть устаревшие драйвера сетевой карты. Найдите модель. Скачать новые программы с сайта производителя, установить.
Если ничего из вышеперечисленного не помогло, значит ваш компьютер заражен вирусом, сделайте следующее:
- Скачайте Dr. Web CureIt или другой с аналогичным функционалом.
- Запустите полную проверку компьютера.
- Удалите зараженные файлы.
Стоит отметить еще одну ошибку. Иногда при попытке выхода в интернет можно увидеть надпись: «Не удалось разрешить DNS-адрес сервера». Чаще всего ошибка связана с ремонтными работами на службе DNS, предоставляющей услуги доступа к сети. Проверьте свое интернет-соединение, подключив к нему другой компьютер или ноутбук.
Если ошибка появляется на всех устройствах, обратитесь к поставщику. В случае, если ошибка специфична для одного устройства, ваши действия аналогичны исправлению ошибки «нет доступа к DNS-серверу». Похоже, что ваша система отправляет неверные запросы на DNS-сервер.
Смена DNS-адреса
Ошибка DNS также может возникнуть из-за проблем на рабочем компьютере. Расскажем об одном из способов, который позволит исправить ошибку.
Важно! Поскольку ручная настройка DNS-сервера на Windows 7, 8 и 10 аналогична, мы расскажем об этом на примере одной из версий этих ОС.
На компьютере нажмите комбинацию клавиш Win+R и введите команду ncpa.cpl. Откроется окно сетевых подключений. Выберите текущее подключение, откройте контекстное меню, нажав правую кнопку мыши и выберите «Свойства»:

Скриншот #2 свойства соединения.
В открывшемся окне выбираем строку с пометкой «1» на изображении, нажимаем «Свойства»:

Скриншот №3. Настройка протокола.
На экране появится информация о текущем значении IP и DNS адресов:

Скриншот №4. Сменить DNS-сервер.
Выберите элемент, как показано на скриншоте выше. Заполните строки следующим образом: в качестве предпочтительного DNS-сервера укажите 8.8.8.8, а в строке ниже 8.8.4.4. Эти параметры взяты с официального сайта Google, но есть и другие публичные адреса крупных компаний: Яндекс, Comodo, OpenDNS (Cisco) и т д. Они также приводятся парами: основной и альтернативный DNS-сервер.
Важно! Обязательно укажите альтернативный адрес. Если предпочитаемый адрес недоступен, вызов будет направлен на альтернативный.
Для надежности можно указать адрес, например, Google в качестве основного DNS-сервера, а Comodo в качестве резервного. Такое расположение гарантирует, что пользователь всегда будет иметь доступ к доступным DNS-серверам.
Как исправить ошибку inet_e_resource_not_found на Windows 10
Избавиться от проблемы можно самостоятельно, для этого не обязательно иметь навыки программиста, ведь все решения достаточно просты и в то же время эффективны. Если случай единичный, помочь может простая перезагрузка браузера, компьютера или роутера. Кстати, такое примитивное действие часто выливается не только в этой ситуации, но и в случае других, еще более серьезных проблем. Рассмотрим, что делать, чтобы устранить ошибку с кодом «inet_e_resource_not_found», если перезагрузка не помогла.
Восстановление повреждённых файлов браузера Edge
Не исключено, что файлы браузера могут быть повреждены или удалены, например, в результате вредоносного ПО, из-за чего возникла ошибка inet_e_resource_not_found. Тогда решение состоит в сканировании и восстановлении поврежденных или отсутствующих объектов. Это легко сделать с помощью специального программного обеспечения. Если проблема осталась нерешенной, необходимо прибегнуть к другому методу.
Кстати, никогда не лишним будет проверить компьютер на наличие вирусов и устранить проблему, а также почистить файл hosts, если в нем обнаружены подозрительные строки.
Сброс Netsh
Общепринятый системный инструмент вполне может помочь исправить проблему, сбросив настройки TCP/IP на значения по умолчанию в случае некорректных значений. Исправление ошибки при наличии статического IP осуществляется сохранением конфигурации, благодаря netsh есть возможность сохранять скрипты в текстовые файлы.
Статические настройки сети необходимы для установки DNS-сервера, службы маршрутизации, почтового сервера и других служб. Рассмотрим, как исправить ошибку inet_e_resource_not_found путем сброса с помощью оболочки netsh с сохранением конфигурации IP:
- Удерживая кнопку Win, нажмите клавишу X или щелкните правой кнопкой мыши значок «Пуск», чтобы отобразить меню;
- Запустите командную строку от имени администратора — выберите Powershell (Admin);
- Мы согласны на внесение изменений в компьютер;
- Введите ipconfig /all > C:ipconfiguration.txt (конфигурация будет сохранена в текстовом файле на диске C);
- Затем введите netsh int ip reset c:resetlog.txt, нажмите клавишу ввода;
- Пишем еще команду netsh winsock reset, нажимаем клавишу Enter;
- Перезагружаемся, чтобы изменения вступили в силу и проверяем корректность работы браузера.
Отключите TCP Fast Open в Microsoft Edge
Эффективным способом устранения ошибки inet_e_resource_not_found в стандартном браузере Windows является отключение инструмента TCP Fast Open, что можно сделать, перейдя в настройки браузера Edge. Опция, аналогичная турборежиму, предназначена для мест с быстрой загрузкой. Деактивация не окажет негативного влияния на функциональность браузера. Вы можете отключить опцию TCP Fast Open следующим образом:
- Запустите браузер Edge;
- В поле адреса введите about:flag, нажмите клавишу Enter;
- Чтобы открыть дополнительные параметры браузера, нажмите Ctrl+Shift+D
- Находим нужный нам вариант в разделе «Сеть;
- Установите «Всегда выключено» и перезапустите браузер, чтобы изменения вступили в силу.

Запустите ваш Edge в режиме «InPrivate»
Используя опцию «InPrivate», вы можете просматривать страницы без сохранения в истории браузера. Активировать режим легко:
- В запущенном браузере нажмите на кнопку выбора в виде трех точек (вверху справа) или воспользуйтесь сочетанием клавиш Alt+X, что приведет к тому же результату;
- В появившемся меню выберите «Новое окно InPrivate»;
- В открывшемся окне вы можете перейти на нужный вам ресурс.

Изменение настроек UAC
Действенный способ решить проблему, появившуюся в браузере Edge, — изменить настройки UAC (Контроля учетных записей). Функциональность браузера невозможна, если для UAC установлено значение «Никогда не уведомлять». Чтобы изменить настройки, сделайте следующее:
- откройте диалоговое окно «Выполнить» любым удобным способом (с помощью комбинации клавиш Win+R, через Пуск или другими действиями);
- В командной строке введите control и нажмите клавишу ввода;
- Перейти в раздел «Учетные записи пользователей» (также можно попасть напрямую через ярлык в панели управления);
- Нажмите «Изменить настройки контроля учетных записей»;
- Переместите ползунок в другое положение, выше «Никогда не уведомлять», примите настройку, нажав кнопку «ОК».

Перезагрузите компьютер и роутер
Перезагрузите компьютер и маршрутизатор. В некоторых случаях это поможет. Чтобы выключить роутер, нажмите соответствующую кнопку на задней панели. Не путайте с кнопкой сброса, так как вам не нужно сбрасывать настройки до заводских. Если кнопки включения нет, выключите питание роутера на 30-60 секунд, затем снова включите.
Подключитесь к той же сети с другим устройством и проверьте Интернет. Если у него еще и нет связи с DNS-сервером, проблема в настройках роутера или вообще у провайдера.
Если интернет не работает только на одном устройстве из вашей сети, проблема не связана с настройками провайдера или роутера.
Что означает недоступность этого сайта?
DNS — это сетевой адрес, который переводит имя веб-сайта в его интернет-адрес. … Чаще всего это приводит к отсутствию подключения к Интернету или неправильным настройкам Интернета или сети. Другой причиной может быть брандмауэр, не позволяющий Google Chrome загружать веб-сайт.
Причины появления ошибки
Ошибка «DNS-сервер не отвечает» появляется при наличии проблем:
- На стороне поставщика. Сюда входят перебои в подаче электроэнергии, отказ оборудования, ремонтные работы.
- На оборудовании клиента: сбились настройки роутера, неверные настройки DNS-сервера на ПК, отсутствие драйверов на сетевой карте, блокировка брандмауэром или антивирусом ОС.
Способ №3. Используйте публичные ДНС-адреса от Гугл
Еще одно решение проблемы — использовать адреса публичных серверов от Google.
- Чтобы включить их, введите ncpa.cpl в поле поиска на панели задач и нажмите клавишу ввода.
- В открывшемся списке сетевых подключений найдите свое текущее сетевое подключение, наведите на него мышку, щелкните правой кнопкой мыши и выберите «Свойства».
- В списке доступных компонентов найдите протокол IP версии 4, наведите на него курсор и дважды щелкните по нему.
- Введите настройки DNS-адреса, как показано на изображении в открывшемся окне ниже:

- Нажмите «Применить» и перезагрузите компьютер.
Способ №2. Очистите кэш-память распознавателя ДНС
Еще одно решение проблемы — очистить кеш DNS. Запустите командную строку от имени администратора и введите:
Затем нажмите ввод. Перезапустите браузер и попробуйте снова перейти к нужному ресурсу.
Очистите кеш DNS
Способ №5. Переустановите ваш Edge
Полная переустановка браузера Edge позволит решить проблему, возникающую при навигации этого браузера в Интернете. Сделайте следующее:
- Закрыть «Край»;
- откройте проводник, выберите «Вид» — вкладка «Параметры» и проверьте, стоит ли галочка напротив параметра «Скрытые элементы»;
- Следуйте по пути:
![]()
- Найдите каталог в этой папке:
![]()
и удалите его. Подтвердите удаление и подождите несколько минут, пока папка будет удалена. Перезагрузите компьютер;
- В поле поиска на панели задач введите PowerShell, аналогичный результат появится вверху. Наведите на него указатель мыши, щелкните правой кнопкой мыши и выберите запуск от имени администратора;
- В открывшейся «PowerShell» выполните команду:
![]()
(вместо «ИМЯ ПОЛЬЗОВАТЕЛЯ» должно быть имя вашей учетной записи);
- Введите следующую команду и нажмите Enter:
Get-AppXPackage -AllUsers -Name Microsoft.MicrosoftEdge | Foreach {Add-AppxPackage -DisableDevelopmentMode -Register «$($_.InstallLocation)AppXManifest.xml» -Verbose}
Дождитесь сообщения системы о завершении операции. Перезагрузите компьютер.