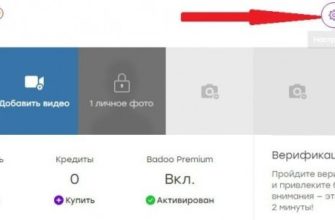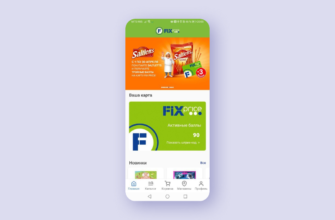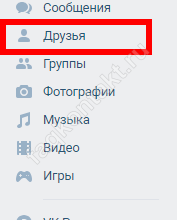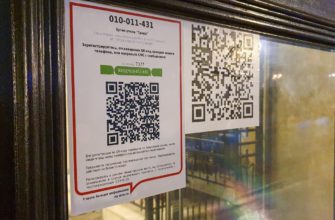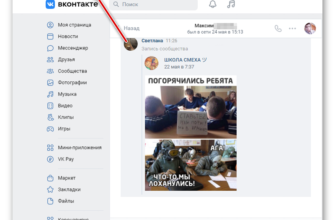- Программы для создания чертежей онлайн
- Draw.io
- Sketch.io
- Onshape
- Tinkercad
- CAD Templates and Examples
- Easy Collaboration
- LibreCad — это сервис для двумерного проектирования и черчения
- How to Create Your CAD Drawing Online
- Pick a Template
- Take Measurements for Scaled Drawings
- Draw Lines or Walls
- Find Symbols and Add Them
- Print or Share Your CAD Drawing
- Сервис Tinkercad – удобный инструмент для моделирования онлайн
- Рисуем чертеж онлайн
- Способ 1: Draw.io
- Способ 2: Knin
- Сервис Smartdraw – профессиональное решение для 3Д-моделирования
- Our CAD Drawing Software Features
- Сделать чертеж онлайн
- Сделать чертеж, программа
- Модельер-CAD
- Tinkercad — редактирует инженерные и строительные чертежи, схемы и планы
- Сервис onshape.com – использование облака для черчения в режиме онлайн
- Tinkercard
- Лучшие онлайн сервисы для черчения
- Онлайн-редактор GLIFFY
- Сервис draw.io
- Сервис drawisland.com
- Сервис knin.com.ua
- Сервис sketch.io
- Список топ-сервисов для работы с Автокад онлайн
- Onshape позволяет работать с файлами .dwg
- Easy to Use
- Easy to Find the Symbols You Need
- Easy to Draw and Print to Scale
- Easy to Save to Your Existing Storage Solution
- Easy to Share
Программы для создания чертежей онлайн
Все веб-сервисы несколько ограничены по количеству функций, то есть у них есть базовые инструменты рисования, а у некоторых более сложных или специфических дизайнов их нет. Чем можно заняться онлайн: чертеж дома, проекты для начинающих и иногда среднего уровня, подготовка курсовой работы (в зависимости от сложности).
Draw.io
Довольно простой в использовании бесплатный сервис для построения диаграмм, графиков, таблиц и другой классической графики. Он содержит внушительное количество различных элементов, которые помогут вам создать рисунок онлайн: фигуры, стрелки, линии. Важным преимуществом является то, что вы можете управлять всеми элементами с помощью чисел.
Например, если у вас есть точные значения длины, отступа детали, вы можете указать начало, конец, длину, ширину и другие параметры. Сервис практически масштабируем и позволяет бесплатно создавать даже относительно сложные проекты.
Как нарисовать рисунок онлайн в Draw.io:
- Открываем сайт проекта Draw.io.
- Выберите «Сохранить это устройство» и «Создать новый график».
- Когда появится режим выбора шаблона, выберите подходящий или нажмите кнопку «Создать».
- В меню редактирования, расположенном в левой части экрана, выберите фигуру.
- В меню справа вы можете установить различные параметры фигуры.
- Когда вы закончите, нажмите на вкладку «Файл» и выберите «Сохранить как». Важный нюанс — по умолчанию рисунки сохраняются с расширением Drawio, которое читается только десктопным приложением этого разработчика. Но после нажатия кнопки «Сохранить как» вы можете выбрать другой формат и получить рисунок в виде обычного изображения или в формате svg, который потом можно будет отредактировать.
Sketch.io
Простой онлайн-сервис, позволяющий нарисовать рисунок онлайн. Предназначен для разработки простых моделей, эскизов и набросков. При открытии страницы sketch.io появляется уведомление с просьбой скачать программу, закрыть ее и войти в редактор. Здесь доступны линии и различные формы. Они практичны для создания чертежей, не особо требовательных к точности размеров. Для схематических рисунков — отличный выбор. Вы можете скачать готовую работу через вкладку «Экспорт» — «Сохранить» — «Скачать».
Onshape
Сервис Onshape позволяет нарисовать рисунок онлайн даже высокой сложности. Это один из немногих сервисов в этой нише, который поддерживает 3D-дизайн. Зашкаливающее количество функций, отличный графический интерфейс, высокая точность проработки деталей делают программу одним из лучших решений для сложных проектов.
Есть один недостаток — сайт требует регистрации и после этого дает 21 день бесплатного использования. Затем вы можете зарегистрироваться снова. Если необходимость делать чертежи возникает нечасто, этого срока вполне достаточно. В противном случае лучше установить программу.
Tinkercad
Tinkercad — еще один мощный инструмент для создания 3D-чертежей. Содержит шаблоны для множества объемных фигур с редактируемыми параметрами. Вы можете быстро вставить в свой проект цилиндр нужной формы, цвета, в соответствии с вашими потребностями. Еще одна интересная функция — возможность быстрого копирования фигур. Для чертежей с большим количеством однотипных структур это просто находка.
Сам интерфейс и система управления подходят даже для новичков, так что проблем с погружением быть не должно. Кроме того, сервис позволяет загружать графику в редактируемых файлах форматов obj, stl, gltf и svg, которые затем можно добавить в другую программу и продолжить работу. Но регистрация тоже обязательна.
CAD Templates and Examples
SmartDraw поставляется с десятками шаблонов, которые помогут вам создавать чертежи, ландшафтные макеты, электрические схемы, механические чертежи, блок-схемы, планы заводов, принципиальные схемы и многое другое.
Схема подключения
Принципиальная схема — микрофонный предусилитель
Чертеж сантехники — Внутреннее наружное управление
Схема трубных инструментов
Схема силовой установки
Коммерческий ландшафтный дизайн
Схема сварки – виды соединений
План дома — современный
План амбулаторно-поликлинического учреждения
Easy Collaboration
SmartDraw упрощает работу с командой над любым инженерным или дизайнерским проектом.
Вы можете сохранить свой рисунок в общей папке или отправить ссылку кому-либо. Ваша команда или клиент могут легко обмениваться комментариями и отзывами.
SmartDraw также работает там, где вы уже общаетесь со своей командой. Вы можете совместно работать над планами в Microsoft Teams®, Slack или Confluence.
Используйте программное обеспечение SmartDraw для черчения САПР, чтобы реализовать свое видение и поделиться результатами.

LibreCad — это сервис для двумерного проектирования и черчения
Среди богатств ресурса rollap.com есть сервис, позволяющий создавать чертежи онлайн. Речь идет о LibreCad — довольно удобном инструменте, позволяющем выполнять 2D-чертеж в профессиональных целях. Сервис позволяет работать с файлами SVG, JPG, PNG, PDF, рисовать с помощью мыши и клавиатуры, использовать слои, блоки, сплайны, полилинии, имеет функцию редактирования текста и так далее.
- Для работы с LibreCad перейдите по ссылке выше и нажмите кнопку «Начать онлайн).
- Сервис попросит вас выбрать язык (ищите и выберите «Русский») и меру длины (миллиметры).
- После определения настроек открывается рабочее окно, в котором вы можете создать и отредактировать свой чертеж с помощью соответствующих инструментов.
- Для сохранения результата нужно подключиться к облачным сервисам (Dropbox, Google Drive, OneDrive или Box), сохранить там результат, а уже оттуда можно скачать рисунок на свой ПК.

Рабочее окно LibreCad
How to Create Your CAD Drawing Online
Шаг 1
Pick a Template
Решите, какой тип диаграммы создать. В SmartDraw есть шаблоны для всех типов планов этажей складов и офисов.
SmartDraw также имеет шаблоны для инженерных схем, включая электрические схемы, схемы электропроводки, схемы сантехники, схемы трубопроводов и многое другое.
Шаг 2
Take Measurements for Scaled Drawings
Если вы создаете масштабированный чертеж САПР, такой как чертеж или план этажа, вы начнете с измерения существующих конструкций. Если вы создаете новый план, вы можете провести мозговой штурм в зависимости от размера и формы участка, на котором вы будете строить.
Шаг 3
Draw Lines or Walls
Технические схемы, такие как принципиальные схемы, будут использовать линии и символы соединения для представления таких компонентов, как выключатели и предохранители.
Основой для большинства планов этажей будет создание контура стен, похожего на линии.
Шаг 4
Find Symbols and Add Them
Найдите символы, необходимые для создания вашего дизайна. Большинство технических схем, таких как схемы ОВиК и электрические чертежи, содержат специальные символы, обозначающие необходимые компоненты. Они будут прикреплены к выбранному вами шаблону.
Вы также можете искать символы и легко перетаскивать символы в область рисования и связывать их вместе.
Шаг 5
Print or Share Your CAD Drawing
Когда ваш рисунок будет готов, вы можете вставить его прямо в Microsoft Word®, Excel®, PowerPoint®, Google Docs™, Google Sheets™ и другие приложения.
У SmartDraw также есть приложения, которые интегрируются с Atlassian Confluence и Jira. Вы можете поделиться своими проектами в Microsoft Teams. Вы также можете легко экспортировать свой план в формате PDF, PNG, SVG или распечатать его.
Сервис Tinkercad – удобный инструмент для моделирования онлайн
Сервис Tinkercad — это простой и практичный инструмент для 3D-проектирования и 3D-печати, доступный бесплатно для некоммерческого использования — аналог Compass 3D. Интерфейс сервиса имеет русскоязычную локализацию, выглядит практично и организованно. Возможности сервиса позволяют как импортировать существующие формы, так и создавать собственные, позволяя смешивать и сопоставлять одну форму с другой. Все созданные пользователем файлы можно отправить на 3D-принтер для создания прототипа или модели того, что вы хотите построить.
- После перехода на Tinkercad система попросит вас зарегистрироваться (вы можете использовать свою учетную запись в социальной сети).
- Чтобы создать свой проект, нажмите «Создать свой проект».
- Закончив редактирование, нажмите «Экспорт» вверху справа и загрузите результат на свой ПК.

Рисуем чертеж онлайн
В сети не так много онлайн-ресурсов для рисования, и самые продвинутые из них предлагают свои услуги за определенную плату. Тем не менее хорошие сервисы онлайн-дизайна все же есть — практичные и с широким набором функций. Эти инструменты будут рассмотрены ниже.
Способ 1: Draw.io
Один из лучших ресурсов САПР в стиле Google Web Apps. Сервис позволяет работать с диаграммами, диаграммами, графиками, таблицами и другими структурами. Draw.io содержит большое количество функций и продуман до мелочей. Здесь вы можете создавать даже сложные многостраничные проекты с бесконечным количеством элементов.
- Во-первых, конечно, при желании можно перейти на русскоязычный интерфейс. Для этого нажмите на ссылку «Язык», а затем в открывшемся списке выберите «Русский».

Затем перезагрузите страницу клавишей «F5» или соответствующей кнопкой в браузере.

Затем вы должны выбрать, где вы собираетесь сохранять готовые рисунки. Если это Google Диск или облако OneDrive, необходимо авторизовать соответствующий сервис в Draw.io.

В противном случае нажмите кнопку «Это устройство», чтобы использовать жесткий диск вашего компьютера для экспорта.

Чтобы начать работу над новым чертежом, нажмите «Создать новую схему».

Нажмите кнопку «Пустой график», чтобы начать рисовать с нуля, или выберите нужный шаблон из списка. Здесь же можно ввести имя будущего файла. Как только вы нашли подходящий вариант, нажмите «Создать» в правом нижнем углу всплывающего окна.

Все необходимые графические элементы доступны в левой области веб-редактора. На панели справа вы можете точно настроить свойства каждого объекта на чертеже.

Чтобы сохранить готовый чертеж в формате XML, перейдите в меню «Файл» и нажмите «Сохранить» или воспользуйтесь сочетанием клавиш «Ctrl+S».

Кроме того, вы можете сохранить документ как изображение или как файл PDF. Для этого перейдите в «Файл» — «Экспортировать как» и выберите нужный формат.

Укажите параметры выходного файла во всплывающем окне и нажмите «Экспорт».

Вам снова будет предложено ввести имя для готового документа и выбрать одно из направлений экспорта. Чтобы сохранить чертеж на свой компьютер, нажмите кнопку «Это устройство» или «Загрузить». После этого ваш браузер сразу начнет загрузку файла.

Итак, если вы пользовались онлайн-продуктом Google Office, вам не составит труда разобраться в интерфейсе и расположении необходимых элементов в этом ресурсе. Draw.io отлично подходит для создания простых эскизов с последующим экспортом в профессиональную программу, а также для полноценной работы над проектом.
Способ 2: Knin
Эта услуга достаточно специфична. Он предназначен для работы с техническими планами строительных объектов и собрал в себе все необходимые графические шаблоны для практичного и удобного создания генеральных чертежей помещений.
- Для начала работы над проектом укажите параметры описываемого помещения, а именно длину и ширину. Затем нажмите на кнопку «Создать».

Точно так же вы можете добавлять в проект все новые и новые комнаты. Чтобы продолжить дальнейшее создание чертежа, нажмите «Продолжить».

Нажмите OK в диалоговом окне, чтобы подтвердить операцию.

Добавляйте в композицию стены, двери, окна и предметы интерьера с помощью соответствующих элементов интерфейса. Таким же образом можно накладывать на план различные надписи и полы — плитку или паркет.

Чтобы продолжить экспорт проекта на свой компьютер, нажмите кнопку «Сохранить» в нижней части веб-редактора.

Обязательно укажите адрес проектируемого объекта и его общую площадь в квадратных метрах. Затем нажмите «ОК». Готовый план этажа будет загружен на ваш компьютер в виде изображения в формате PNG.

Да, инструмент не самый функциональный, но он содержит все необходимые функции для создания качественного плана строительной площадки.
Как видите, работать с чертежами можно прямо в браузере — без использования дополнительного ПО. Конечно, описанные решения в целом уступают десктопным аналогам, но опять же, не претендуют на полноценную замену.
Пользователям, работающим с системами автоматизированного проектирования и черчения (такими как AutoCad), может потребоваться создать цифровой чертеж на компьютере, на котором не установлены какие-либо соответствующие программы. Что делать в такой ситуации?
Я рекомендую использовать набор сетевых сервисов, которые позволяют вам рисовать онлайн и бесплатно, не устанавливая настольное программное обеспечение на свой ПК. В этой статье я расскажу, как пользоваться AutoCAD онлайн, какие сетевые сервисы нам помогут и как ими пользоваться.
Сервис Smartdraw – профессиональное решение для 3Д-моделирования
Smartdraw — это профессиональное решение для электрического, механического или архитектурного проектирования. Аналог программы «Компас» существует в виде как настольной программы, так и нужной нам сетевой реализации. Для облегчения процесса сервис использует примеры и шаблоны, которые легко адаптировать под свои нужды. Он также содержит огромное количество механических и архитектурных символов, которые помогут вам создавать разнообразные 3D-модели. Ресурс доступен бесплатно в течение пробного периода 7 дней.
- Для работы с сервисом перейдите на сайт smartdraw.com и нажмите «Начать сейчас».
- В открывшемся окне редактора выберите русский язык вверху справа.
- Слева выберите нужную специализацию рисунка и приступайте к его созданию.
- Чтобы сохранить результат, нажмите «Экспорт» вверху слева.

Our CAD Drawing Software Features
- Шаблоны планов этажей
- Инженерный шаблон
- Символы плана этажа
- HVAC и инженерные символы
- Встроенные инженерные весы
- Встроенные архитектурные весы
- Возможность определения пользовательского масштаба
- Изменение масштаба в любое время
- Возможность добавления слоев
- Независимый от масштаба слой аннотаций
- Данные формы
- Экспорт манифеста
- Экспорт в формате PDF, PNG или SVG
- Работает с Google Workspace™
- Работает с Microsoft Office®
- Работает с Microsoft Teams®
- Работает со сторонними поставщиками хранилищ
Сделать чертеж онлайн
Итак, «да здравствуют профессионалы и ветераны умственного труда!» — как сказал бы великий комбайнер.
Программа электронного писателя от компании Modeler – это ваш ответ на вызовы инженерного мира! Предназначен для выполнения всех видов чертежей, в том числе — для станков с ЧПУ 1 в 1!

Сделать чертеж, программа
В современном мире, кстати, далеко не редкость программы для рисования рисунков. С такими программами мечта овладеть навыками инженера и самостоятельно создать чертеж наконец-то станет реальностью.
И не только самостоятельно!
Кстати, о программах. Они онлайн и стационарные. Электронные оставим в покое — о них мы поговорим позже, о стационарных поговорим. Самые известные из них:
Что касается вышеупомянутых онлайн-программ для грамотного решения этой задачи — выполнения чертежей — их тоже несколько.
После освоения этих программ возможность самостоятельно создать рисунок онлайн становится детской забавой. Отметим известные нашей компании программы:
Модельер-CAD
Modeler-CAD — бесплатный сервис для самостоятельной работы от компании Modeler, занимающейся разработкой различных чертежей. Подойдет как новичкам, так и профессионалам — функционал достаточно широкий.
Вы можете рисовать чертежи, не скачивая файл на свой компьютер, но для этого вам необходимо зарегистрироваться в системе. Тогда вы сможете пользоваться автоматическим хранением и универсальным доступом к своим планам — с любого устройства.
Рассмотрим пошаговый рисунок этого сервиза:
- Зайдите на сайт моделиста. Выберите вариант использования программы — с регистрацией или без.

- Если у вас есть готовый к редактированию чертеж, нажмите кнопку «Открыть» (в виде папки).

- Выберите размер листа и ориентацию чертежа.

- Добавьте первую геометрическую фигуру. Вы можете открыть меню «Рисунок» и выбрать нужный элемент: линию, прямоугольник, отрезок, окружность и так далее

- Или укажите форму, используя панель ниже.

- Укажите центральную точку будущего объекта и растяните фигуру, чтобы она достигла нужного размера. При необходимости отрегулируйте размер вручную и укажите другой стиль на панели выше.

- Чтобы добавить текст к рисунку, нажмите на букву «Т» в верхней части экрана.

- Введите фактический текст в поле, например размер фигуры. Установите размер и тип шрифта, выберите цвет. Нажмите «Применить».

- Чтобы добавить симметричную фигуру рядом, нажмите на верхнюю панель инструментов специальную кнопку — с изображением двух треугольников.

- Держите черный плюс по периметру фигуры и проведите от него небольшую пунктирную линию. Затем, по-прежнему не отпуская левую кнопку мыши, определите положение второй фигуры.

- Таким же образом поверните другой объект рисования или сделайте его клон.

- Чтобы переместить фигуру, щелкните две пересекающиеся стрелки в верхней строке. Затем перетащите объект мышью в новое место.

- Когда рисунок будет готов, нажмите кнопку с диском – «Сохранить».

- Выберите способ загрузки — с регистрацией (автоматическое хранение и доступ везде) или без нее (простая загрузка файла с рисунком на ПК).

- В выпадающем меню выберите тип документа — dxf или mdg. Нажмите «ОК» — браузер начнет загрузку чертежа.

Tinkercad — редактирует инженерные и строительные чертежи, схемы и планы
Tinkercad — полезный онлайн-сервис для 3D-дизайна и печати, функционал которого доступен пользователям совершенно бесплатно. Ресурс позиционируется как практичный инструмент для 3D моделирования, с ним могут работать даже новички, рисовать онлайн здесь легко и удобно.
- Для работы с Tinkercad зайдите в него, нажмите кнопку «Начать изготовление».
- Укажите свою страну и дату рождения и пройдите простейшую регистрацию (можно использовать данные своего аккаунта Facebook).
- Затем нажмите кнопку «Создать новый проект» и вы попадете в окно создания и редактирования.
- Для загрузки и сохранения файлов есть кнопки «Импорт» и «Экспорт», которые позволяют как загружать, так и сохранять уже созданный чертеж.

Рабочее окно Тинкеркад
Читайте также: Как в Ростелекоме подключить подписку Wink на домашний телевизор
Сервис onshape.com – использование облака для черчения в режиме онлайн
Сервис onshape.com предлагает использование облачных технологий для проектирования в САПР. Его возможности позволяют выполнять 2D и 3D рисование, многочастотное моделирование и редактирование в контексте. Существуют различные встроенные инструменты для создания пользовательских функций, поддержка отображения объекта с одновременным представлением в виде стопки, плоского изображения и рабочего стола, а также другие полезные функции.
- Чтобы начать, перейдите на сайт onshape.com и нажмите «НАЧАТЬ».
- Из трех предложенных вариантов выберите подходящий для ваших целей (например, первый), нажмите «Получить публичный план» и пройдите процедуру регистрации.
- Затем нажмите «Создать» — «Документ», введите название документа, затем нажмите «Создать публичный документ». Вы войдете в режим создания и редактирования рисунков.
- Чтобы поделиться результатом с друзьями, нажмите «Поделиться».

Tinkercard
Tinkercard специально разработан для создания 3D-чертежей. В базе имеется множество объемных фигур. Для каждого объекта можно выбрать цвет, размер. Доступен обзор конструкций с разных ракурсов. Вы можете добавлять заметки, копировать и вставлять фигуры, чтобы сэкономить время.
Сервис подходит для новичков — интерфейс красочный и интуитивно понятный. Готовый рисунок можно скачать на компьютер в различных форматах: obj, stl, gltf и svg. Единственным недостатком является то, что вы должны зарегистрироваться в системе, но это занимает некоторое время.
Как пользоваться сервисом:
- Перейдите на сайт Tinkercard и нажмите кнопку «Начать».

- Нажмите «Создать личный кабинет», чтобы зарегистрироваться в системе и пользоваться редактором самостоятельно и бесплатно.

- Укажите способ регистрации — с помощью адреса электронной почты, через учетные записи Google или Apple. Мы выбрали способ регистрации через электронную почту, поэтому рассмотрим его далее.

- Выберите свою страну в раскрывающемся меню, затем выберите дату своего рождения. Нажмите «Далее».

- Введите адрес электронной почты, к которому у вас есть доступ. Создать пароль. Установите флажок «Я принимаю условия использования Autodesk» и нажмите «Создать учетную запись.

- Нажмите «Готово».

- Вам будет предложено прочитать руководство пользователя на экране. Откройте его кнопкой «Поехали!». Или нажмите на крестик, чтобы отклонить предложение.

- Нажмите «Создать новый проект».

- Укажите первую добавляемую 3D-форму и выберите для нее место на синей плоскости.

- С помощью панели справа задайте размеры объекта: радиус, шаг, длину, ширину, высоту. Это также можно сделать с помощью квадратов, размещенных на самой фигуре. Благодаря изогнутой стрелке вы можете вращать объект в любом направлении и под любым углом. При необходимости добавьте отверстие. Используйте замок вверху, чтобы запретить редактирование элементов — например, если вам нужно отправить проект на согласование другому человеку, и вы не хотите, чтобы он что-то менял в чертеже. Или если вы сами боитесь случайно установить другие параметры на рисунке.

- С помощью квадрата вверху слева можно увидеть объекты на рисунке с разных сторон: сверху, снизу, сбоку, сзади. Если вы хотите увеличить рисунок, нажмите на плюс на левой панели, если хотите уменьшить, нажмите на минус.

- Используя верхнюю левую панель, вы можете скопировать элемент и вставить его в тот же чертеж, только в другом месте. Чтобы удалить фигуру, щелкните корзину. С помощью стрелок вы можете отменить и повторить свои действия с рисунком, если допустили ошибку.

- Чтобы добавить заметку, нажмите на лист бумаги в правом верхнем углу.

- Выберите место на рисунке — куда его поместить.

- Введите фактический текст. Чтобы скрыть примечание, щелкните знак минус.

- Когда проект будет готов, нажмите кнопку «Экспорт».

- Выберите формат документа — для лазерной или 3D-печати. Браузер сразу начнет загрузку файла.

Лучшие онлайн сервисы для черчения
Перейдем к непосредственному описанию онлайн-сервисов сети. Отмечу, что эти сервисы для создания чертежей имеют довольно лаконичный функционал по сравнению с профессиональными программами, которого, впрочем, может хватить для решения многих базовых задач.
Онлайн-редактор GLIFFY
Этот визуальный редактор от GLIFFY обладает довольно широким набором инструментов для создания чертежей и диаграмм, включая множество шаблонов и диаграмм для архитектурных проектов, блок-схем, сетевых диаграмм и других сопутствующих целей.
Для работы с этим редактором перейдите на cameralabs.org, авторизуйтесь при необходимости (также доступна авторизация через социальную сеть). После этого вам будет доступен экран редактирования, где вы сможете создать свой рисунок.

Слева вкладки для различных шаблонов (вкладку можно развернуть, нажав на нее), вверху панель инструментов, а справа непосредственно поле для создания чертежа.

Чтобы сохранить свою работу, нажмите «Файл» — «Сохранить» (или «Экспорт») вверху»).
Сервис draw.io
Англоязычный сервис draw.io помогает создать рисунок онлайн, рисуя различные графики, схемы и диаграммы.
Для работы с этим сервисом перейдите на сайт draw.io. Ресурс спросит, куда сохранить созданную вами работу (выберите «Устройство» для сохранения на жесткий диск).
Нажмите «Создать новую диаграмму» (создать новую диаграмму), слева выберите название, а также соответствующий шаблон для создания.
Выберите пустую вводную диаграмму (Blanc Diagram) или один из существующих шаблонов для диаграмм (диаграмм), технических диаграмм (инженерных), блок-схем (блок-схем), разметки (layout), карт (map) и других типов шаблонов
После того, как вы выбрали шаблон, нажмите «Создать).
После этого вы попадете на экран редактирования. Слева различные шаблоны рисунков, сверху панель со вспомогательными инструментами, справа различные настройки просмотра документов.

Чтобы сохранить созданный чертеж, нажмите «Файл» — «Сохранить как».
Сервис drawisland.com
Drawisland.com — это простой онлайн-сервис для рисования на английском языке. Переключившись на него, вы обнаружите экран создания чертежа с довольно ограниченным набором инструментов. Слева находится панель инструментов, сверху можно выбрать размер изображения и повернуть его на 90 или 180 градусов, а справа можно выбрать диаметр инструмента рисования, а также переключаться между слоями.

Чтобы сохранить созданный образ на диск, нажмите кнопку «Сохранить» слева.
Сервис knin.com.ua
Данная услуга предназначена для создания технического плана строительной площадки, который впоследствии можно сохранить на свой ПК. Как и большинство подобных сервисов, этот сервис имеет набор встроенных графических шаблонов, которые делают процесс создания технического плана помещения удобным и практичным, позволяя легко нарисовать чертеж онлайн.

Сервис sketch.io
«Sketch.io» — еще один простой англоязычный ресурс для построения несложных чертежей, создания графических эскизов и набросков. Функционал сервиса достаточно прост, и в первую очередь подойдет новичкам в создании чертежей.

Список топ-сервисов для работы с Автокад онлайн
Сразу отмечу, что уже много лет в прошлом была возможность запустить AutoCAD онлайн на сайте Autodesk.com (в виде всем известного AutoCAD WS), а затем использовать сетевой функционал AutoCAD при создании 2D и 3D модели сейчас недоступны (есть только мобильная версия AutoCAD WS для гаджетов). Поэтому я рекомендую использовать перечисленные ниже альтернативные сетевые сервисы, позволяющие рисовать онлайн.
Те пользователи, которые хотят только просмотреть существующий файл DWG. Рекомендую список онлайн-сервисов для просмотра файлов DWG, который уже описан на нашем сайте Sdelaicomp.ru.
Onshape позволяет работать с файлами .dwg
Англоязычный онлайн-сервис Onshape предлагает профессиональные решения для проектирования и создания чертежей в системе 3D-cad. К сожалению, бесплатный функционал сайта ограничен 21 днем бесплатного использования, а за возможность создавать рисунки онлайн с помощью Onshape приходится платить «живые» деньги.
Для работы с Onshape перейдите на этот ресурс, нажмите кнопку «ХОЧУ ПОПРОБОВАТЬ ONSHAPE» (если такой кнопки нет, просто перезагрузите главную страницу сайта).
- Пройдите расширенную регистрацию для работы с AutoCAD онлайн, и вы окажетесь в окне создания и редактирования чертежей.
- Для создания нового чертежа нажмите «Создать» (создать), укажите название документа.
- Выберите уровень доступа к нему («Private» — персональный, «Public» — публичный) и нажмите «ОК».
- Чтобы сохранить рисунок, щелкните правой кнопкой мыши вкладку файла внизу.

Рабочее окно Onshape Service
- Выберите «Экспорт», определите формат выходного файла, выберите «Загрузить» и нажмите «ОК».
Easy to Use
Программное обеспечение SmartDraw для черчения САПР имеет инструменты САПР, необходимые для создания чертежей всех видов в масштабе. Начните с одного из встроенных шаблонов САПР и перетащите символы. Вы можете указать размер стен или объектов, введя метку размера. Вы также можете установить определенный угол между двумя стенами.
Easy to Find the Symbols You Need
SmartDraw включает в себя огромную коллекцию машиностроительных и архитектурных символов для всех типов чертежных проектов САПР.
Easy to Draw and Print to Scale
SmartDraw позволяет быстро выбрать общий стандартный архитектурный масштаб, метрический масштаб и т д. Вы можете печатать в масштабе так же легко. И ваш напечатанный масштаб не обязательно должен совпадать с масштабом чертежа. Вы можете легко изменить масштаб в любое время, даже после того, как начнете рисовать. Следите за своими настройками в независимом от масштаба слое аннотаций.

Easy to Save to Your Existing Storage Solution
SmartDraw работает рука об руку с большинством систем хранения файлов. Вы можете сохранить свои чертежи САПР непосредственно в:
- SharePoint®
- OneDrive®
- Google Диск™
- Дропбокс®
- Коробка®
Нет необходимости создавать параллельный набор общих папок и разрешений, SmartDraw может просто сохранять файлы непосредственно в вашей существующей настройке. Вы можете тратить меньше времени на управление программным обеспечением и больше времени на создание чертежей САПР.
Easy to Share
Поделитесь своим чертежом САПР с кем-либо, даже если у них нет копии SmartDraw, с помощью ссылки. Вы также можете легко экспортировать любую диаграмму в формате PDF или в распространенные форматы изображений, такие как PNG или SVG.