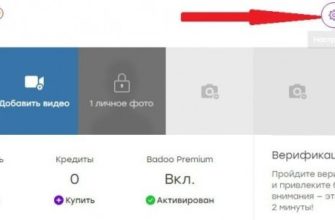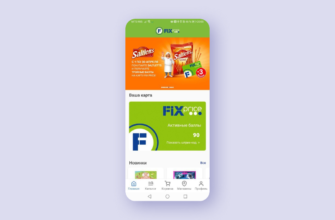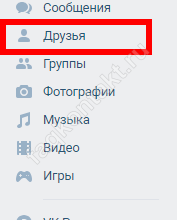- Проблемы с роутером
- Простой способ исправить ошибку «Не удается найти DNS-адрес сервера»
- Что ещё можно сделать есть произошла ошибка NET ERR NAME NOT RESOLVED
- Очистка кэша браузера
- Сброс кэша DNS, протокола IP и Winsock
- Использование прокси-сервера
- Блокировка сайта в файле hosts
- Маршрутизатор
- Вирусы и антивирусы
- Что делать и как устранить ошибку (на примере Windows 10)
- Проверяем службу «DNS-клиент»
- Сброс кэша DNS
- Прописываем альтернативный DNS от Google
- Не заходит на сайты на всех устройствах
- Действия для устранения неисправности
- Решение проблемы на уровне ПК
- Смена адреса DNS-сервера
- Альтернативный DNS сервер
- Установка Google DNS
- Особенности Google Public DNS
- Неисправность антивируса
- Проверка маршрутизатора
- Выполните сброс параметров TCP/IP
- Автоматическая диагностика неполадок
- Почему браузеру не удается найти ip-адрес сервера
- Что означает ошибка «не удается найти dns адрес сервера»
- Проверка состояния DNS-клиента
- Почему появляется ошибка поиска DNS сервера
- Перезагрузите компьютер и роутер
- Чистка и изменение
- Что делать при недоступности ДНС из-за проблем с компьютером
- Редактирование сетевых настроек
- Альтернативные варианты устранения ошибки DNS
- Настраиваем антивирус
- Замедленная реакция сервера при использовании Google
- Причины возникновения проблемы «не удаётся обнаружить DNS-адрес»
- Как работает DNS сервер
- Применение Google DNS
- Как исправить ошибку поиска DNS: несколько методов устранения
- Проверка службы DNS-клиент в Windows
- Сбрасываем кэш DNS
- Указываем альтернативные адреса DNS
- Проверьте работу службы DNS-клиент
- Что делать если dns сервер не удаётся определить — 6 вариантов решения проблемы
Проблемы с роутером
Если вы подключены к Интернету через модем или WiFi-маршрутизатор, начните с проверки, работают ли через него другие подключенные устройства. Если у них тоже есть проблемы с выходом в Интернет, причина явно не в конкретном компьютере.
Попробуйте сделать это. Отключите маршрутизатор, подождите минуту и снова подключите его.
Если была ошибка в его работе, проблема решится после перезагрузки не помогло? Затем обратитесь в службу технической поддержки вашего поставщика. Скорее всего, произошла ошибка на оборудовании доступа оператора связи, и в ближайшее время доступ будет восстановлен. В случаях, когда провайдер утверждает, что с ним все в порядке, а у вас все равно нет доступа в интернет, попробуйте выполнить приведенные ниже рекомендации.
Простой способ исправить ошибку «Не удается найти DNS-адрес сервера»
Как правило, самый быстрый и действенный, в большинстве случаев, выход из ситуации – прописать вручную альтернативные адреса DNS-серверов, которые работают на 100% и с ними не может быть никаких проблем. Делается это очень легко и быстро. Сначала откройте список подключений. Самый простой способ сделать это в Windows 10 — щелкнуть правой кнопкой мыши кнопку «Пуск» и выбрать «Сетевые подключения».
В Windows 7, 8 и 8.1 нажмите комбинацию клавиш Win + R, чтобы открыть окно «Выполнить». В нем введите команду ncpa.cpl и нажмите кнопку «ОК».
В появившемся окне «Сетевые подключения» выберите тот, к которому подключен роутер, и щелкните по нему правой кнопкой мыши. В контекстном меню выберите пункт «Свойства».
Теперь вам нужно в появившемся окне найти строчку IP версии 4 (TCP/IPv4) и дважды щелкнуть по ней для входа в настройки
Установите флажок «Использовать следующие адреса DNS-серверов», чтобы разрешить поля для ввода адреса сервера. Рекомендую написать адреса популярных публичных серверов от Google:
8.8.8.8 8.8.4.4
Они надежны и работают годами без сбоев. Как вариант, можно воспользоваться аналогичным сервисом от Яндекса:
77.88.8.8 77.88.8.1
Нажимаем кнопку ОК для применения настроек, после чего для верности перезагружаем операционную систему и проверяем интернет-соединение.
Совет! Если вы не используете шестую версию протокола, в свойствах сетевого подключения я бы рекомендовал снять галочку IP версии 6 (TCP/IPv6) и применить изменения. Это сделано для того, чтобы избежать возможных конфликтов между версиями. Такого почти никогда не бывает, но исключать такую возможность не следует.
Что ещё можно сделать есть произошла ошибка NET ERR NAME NOT RESOLVED
Если вышеуказанный способ вам не помог, вы можете попробовать один из представленных вариантов, который также может помочь вам исправить код ошибки NET ERR NAME NOT RESOLVED в браузере. Как правило, что-то из этого обязательно должно помочь!
Очистка кэша браузера
Иногда случается так, что в браузере появляется сообщение «Невозможно получить доступ к сайту» не из-за какой-то проблемы в сети, а из-за того, что сам браузер выключен. Проверить это легко — попробуйте зайти на нужный сайт из другого браузера. Например, не получилось с Хромом — иди через Оперу, Интернет Эксплорер или Мозиллу.
Если все работает без проблем — отлично! Но как вернуть любимому приложению нормальную работу. Как правило, очень помогает очистка кеша.
В Google Chrome для этого необходимо нажать комбинацию клавиш Ctrl+Shift+Delete, чтобы появилось следующее окно:
Мы удалим данные навсегда. Отмечаем историю браузера, загрузки, куки, изображения и файлы в кеше. Нажмите кнопку «Очистить журнал». Перезапускаем браузер.
В недавно разработанном браузере Edge, пришедшем на смену Internet Explorer в Windows 10, нужно открыть главное меню и найти раздел «Очистить данные просмотра», чтобы очистить кеш»:
Отмечаем галочкой то, что хотим удалить — логи, файлы, кешированные данные.
Нажмите кнопку «Удалить» и перезапустите программу. Обычно после этого браузер начинает работать как надо, и даже быстрее, чем раньше
Сброс кэша DNS, протокола IP и Winsock
Чтобы исключить возможность ошибки из-за проблем с DNS-кэшем Windows-клиента, я бы настоятельно рекомендовал его сбросить. Для этого нужно открыть командную строку с правами администратора.
В Windows 10 для этого нажмите правой кнопкой мыши кнопку «Пуск» и выберите соответствующий пункт меню. В более ранних версиях Windows вам нужно открыть обычное меню «Пуск», перейти в «Программы» >>> «Инструменты системы» и щелкнуть правой кнопкой мыши значок «Командная строка» и выбрать «Запуск от имени администратора». После этого появится черное окно консоли:
Введите команду ipconfig /flushdns и нажмите клавишу «Enter». После этого кэш DNS Windows будет сброшен. Проверьте, устранена ли ошибка «Невозможно получить доступ к веб-сайту.
Вы также можете попробовать сбросить настройки Winsock. Для этого там же в командной строке выполните команду сброса netsh winsock. Вот результат успешной реализации:
Третья команда сбрасывает настройки протокола IP. Это стоит делать только в том случае, если вы используете динамическую адресацию в своей сети и не прописаны дополнительные сетевые маршруты.
В противном случае вы просто уберете настройки сетевой карты и создадите еще больше проблем. Поэтому делать это следует только в том случае, если вы понимаете, что делаете. Команда выглядит так: netsh int ip reset. Вот результат выполнения:
После выполнения двух последних команд настоятельно рекомендую перезагрузить компьютер и только после этого проверить, устранена ли ошибка «ИМЯ ОШИБКИ НЕ РАЗРЕШЕНА» или нет.
Использование прокси-сервера
Если в вашей сети для доступа в Интернет используется прокси-сервер и вы получаете ошибку DNS 105 при попытке доступа к веб-сайту, обратитесь к администратору.
Если вы подключены напрямую или через маршрутизатор или модем, проверьте, не были ли случайно активированы настройки прокси. Для этого в Windows 10 перейдите в «Настройки» >> «Сеть и Интернет» >> «Прокси.
Убедитесь, что переключатель Использовать прокси-сервер установлен в положение Выкл.
В предыдущих версиях — Windows 7.8 или 8.1 — нужно открыть «Панель управления» >> «Свойства обозревателя» >> «Подключения».
В открывшемся окне нажмите кнопку «Настройки сети» и убедитесь, что не стоит галочка «Использовать прокси-сервер». После этого перезапустите браузер и проверьте, открывается сайт или нет.
Блокировка сайта в файле hosts
Если доступ к глобальной сети у вас вообще работает без проблем, а при попытке зайти на определенные сайты, такие как ВКонтакте, Одноклассники или Facebook, появляется сообщение об ошибке «Невозможно получить доступ к сайту». Чаще всего это происходит, если вирус захватил систему, изменив системный файл Hosts.
Сам вирус, скорее всего, давно нейтрализован, но следы его активности остались.
Это легко проверить. Откройте меню «Пуск», найдите там стандартный Блокнот и щелкните правой кнопкой мыши по иконке:
В меню выберите «Запуск от имени администратора». После запуска Блокнота выберите пункт меню Файл >> Открыть.
В поле адреса введите путь C:WindowsSystem32driversetc. Папка открывается, но оказывается пустой. В левом нижнем углу окна выберите пункт меню «Все файлы». После этого появятся файлы, среди них будут системные хосты. Открываем его и смотрим на содержимое. Файл Hosts по умолчанию выглядит так:
Если есть другие строки, где указаны IP-адреса и доменные имена сайтов, в том числе недоступных вам, удалите эти строки. Сохраните файл и перезапустите. Проверка доступа к сайту.
Маршрутизатор
Маршрутизатор Wi-Fi может быть причиной ошибок DNS. Чтобы проверить эту вероятность, просто отключите кабель Ethernet от маршрутизатора и подключите его напрямую к компьютеру через соответствующий разъем. Через несколько минут система выберет параметры и настроится на работу с Ethernet-соединением. Если интернет работает, проблема в соединении и нужно сбросить настройки роутера.
Отключите роутер от сети. Подождите 15-30 секунд, пока разрядится конденсатор и сбросятся рабочие настройки. Подключить роутер к сети. После включения индикаторов подключите кабель Ethernet.
Вирусы и антивирусы
Если DNS не определяется даже после указания 100% рабочих адресов, есть смысл задуматься о наличии вирусов в системе. Для решения этой проблемы необходимо установить качественный антивирус, например, от «Лаборатории Касперского», и проверить компьютер на наличие угроз.

Редко, но все же бывает — антивирус не дает определить адрес DNS-сервера. Для проверки отключите защиту и попробуйте зайти на интересующий сайт. Если проблема была в этом, для доверенных ресурсов создайте исключение в политике работы антивируса.
Что делать и как устранить ошибку (на примере Windows 10)
Напомню, что советы применимы вне зависимости от того, какая Windows у вас установлена. Рекомендую следовать рекомендациям в том же порядке.
Проверяем службу «DNS-клиент»
Нам нужно проверить, запущена ли служба «DNS-клиент», и перезапустить ее. Для этого щелкните правой кнопкой мыши значок «Компьютер» (Этот ПК) и выберите «Управление». Или нажмите комбинацию клавиш Win+R и запустите команду compmgmt.msc.
В новом окне выберите «Службы», а в списке найдите «DNS-клиент». Щелкните правой кнопкой мыши службу и выберите «Свойства».
Проверьте, установлен ли статус запуска «Автоматически», и нажмите «ОК.
Затем снова щелкните правой кнопкой мыши службу и выберите «Перезапустить». Перезагрузите компьютер.
Сброс кэша DNS
Если после перезапуска службы страницы не открываются, попробуйте сбросить кеш DNS. Это очень легко сделать. Запустите командную строку. В Windows 10 просто щелкните правой кнопкой мыши меню «Пуск» и выберите «Командная строка (администратор)». Если это Windows PowerShell (администратор) — запустите его. Либо находим и запускаем через поиск командную строку.
Запустите команду ipconfig /flushdns.
Перезагрузите компьютер и проверьте результат.
Прописываем альтернативный DNS от Google
Этот метод почти всегда помогает. По умолчанию DNS-адреса нам назначает интернет-провайдер. И они могут быть проблемой. Поэтому мы можем прописать собственный статический DNS в свойствах нашего интернет-соединения на компьютере. Лучший вариант — использовать DNS от Google:
8.8.8.8
8.8.4.4
Они надежны и работают достаточно быстро. Хотя локальные адреса могут обрабатывать запросы быстрее. Но можно и этого не учитывать. Большое количество пользователей используют DNS-адреса от Google. Настоятельно не рекомендую использовать другие адреса, это может быть даже опасно.
Щелкните правой кнопкой мыши значок подключения к Интернету (на панели уведомлений) и выберите «Центр управления сетями и общим доступом». Перейдите в раздел «Изменение параметров адаптера».
Дополнительное внимание! Щелкните правой кнопкой мыши соединение, через которое вы подключены к Интернету, и выберите «Свойства». Если ваш компьютер подключен через Wi-Fi, это беспроводное сетевое соединение (в Windows 10 — Беспроводная сеть). Если это просто подключение по сетевому кабелю, нажмите «Подключение по локальной сети» (или Ethernet в Windows 10). Вы также можете иметь высокоскоростное соединение с именем вашего провайдера.
Выделите пункт «IP версии 4 (TCP/IPv4)» и нажмите кнопку «Свойства». Далее установите переключатель рядом с «Использовать следующие адреса DNS-серверов» и укажите адреса, как показано на скриншоте ниже.
Если ошибка «Не удалось найти DNS-адрес сервера» сохраняется, перезагрузите компьютер и попробуйте снова открыть веб-сайт.
Не заходит на сайты на всех устройствах
Если, помимо компьютера или ноутбука, вы не можете зайти на веб-сайты также с телефона, планшета или других устройств. Скорее всего проблема либо на стороне роутера, либо на стороне провайдера. Прежде всего, позвоните поставщику и узнайте, есть ли у него неисправности. Они также могут перезапустить центральный маршрутизатор, к которому вы подключены, а также пропинговать вас.
Второй вариант — прописать DNS-адреса, которые мы прописали на компьютере — на роутере. Для этого вам нужно зайти в настройки вашего роутера. IP-адрес и DNS-адрес, которые необходимо указать в поле адреса, написаны на наклейке под корпусом.
Моделей роутеров много и для каждого своя прошивка, но я покажу на примере TP-Link. Нужно найти поле, где мы прописываем адреса DNS. Обычно там две строчки — тут ничего не поделаешь, нужно просто искать по пунктам меню. Затем введите адреса и примените настройки. Кроме того, я также перезагружу маршрутизатор.
Действия для устранения неисправности
В первую очередь необходимо выяснить, на каком уровне произошла ошибка.
Возможные варианты со знаками:
- проблемы на уровне сайта — ошибка возникает, когда загружается только один сайт, другие открываются;
- проблемы на уровне провайдера — ни одно устройство в этой локальной сети не загружает страницы, везде ошибка, при подключении этого же устройства к другой сети подключение работает корректно;
- сбой на уровне роутера — симптомы те же, что и в предыдущем случае;
- ошибки на уровне компьютера — проблемы с Интернетом не обнаруживаются на других устройствах, подключенных к той же сети.
Решение проблемы на уровне ПК
Прежде всего, убедитесь, что служба DNS запущена, и перезапустите ее:
- откройте Панель управления → Администрирование → Службы».
- Найдите «DNS-клиент» и нажмите «Перезагрузить».
Не помогло? Следующим шагом будет очистка кеша DNS.
- откройте «Выполнить», введите «cmd» (или найдите командную строку во встроенном поиске).
- В появившемся окне терминала введите: ipconfig /flushdns
- После перезапуска проверьте, исправлена ли ошибка.
Смена адреса DNS-сервера
Затем можно попробовать изменить значение DNS-адреса у провайдера:
- Введите «Сетевые подключения». Один из способов: нажмите Win+R и введите «ncpa.cpl».
- Нажмите на текущее соединение, TCP/IPv4.
- Если вы не включили автоматическое получение адреса DNS-сервера, включите его.
Альтернативный DNS сервер
Если предыдущие шаги не привели к желаемому результату, вы можете подключиться к другому DNS-серверу. В этом случае DNS-запросы будут адресоваться вместо сервера провайдера к указанному вами. Этот метод также можно использовать для обхода ограничений, которые интернет-провайдеры могут накладывать на веб-сайты.
Обратите внимание на следующий момент: изменение адреса DNS-сервера на один из общедоступных подвергает риску ваши данные. В целях безопасности используйте надежные серверы, такие как Google Public DNS, OpenDNS, Яндекс.DNS.
Установка Google DNS
Войдите в «Сетевые подключения», выберите подключение к вашей сети, TCP/IPv4. Отметьте «Использовать следующие адреса DNS-серверов» и запишите IP-адреса Google: 8.8.8.8 и 8.8.4.4.
Точно так же записываются адреса других серверов.
Особенности Google Public DNS
При использовании серверов от Google обработка запросов может быть медленнее, чем при работе с локальными серверами поставщиков. Причиной этого явления является внешнее географическое расположение, в результате чего запросу приходится преодолевать большее расстояние.
Чтобы противодействовать возможной задержке, Google использует собственные технологии сканирования Интернета и кэширования информации, что выгодно для производительности.
Одной из возможных причин ошибки загрузки определенного веб-сайта является то, что он был перемещен на другой IP-адрес, а информация на локальном DNS-сервере еще не обновилась. Поскольку Google постоянно сканирует сеть, информация на серверах более актуальна, и подключение к ним может решить проблему.
Неисправность антивируса
Проблемы с интернет-соединением могут быть вызваны неисправным антивирусом. Чтобы узнать, ваш ли это случай, переведите компьютер в безопасный режим.
Для Windows 10 переключение осуществляется следующим образом:
- откройте «Выполнить» (Win + R) и введите «msconfig».
- В опции «Загрузка» выберите «Безопасный режим» и «Сеть».
- Перезагрузите компьютер.
В безопасном режиме антивирус не включается, если страницы загружаются нормально, то источник проблемы антивирус, нужно его переустановить.
Проверка маршрутизатора
Проблемы на уровне Wi-Fi роутера не отличаются по «симптомам» от сбоя на уровне провайдера, но есть способ их отличить.
Отсоедините кабель Ethernet от маршрутизатора и подключите его к разъему компьютера.
Это установит соединение Ethernet. Если проблемы с интернетом устранены при прямом подключении, проблема в роутере и его нужно перезагрузить.
Для перезагрузки выключите роутер, подождите 10-30 секунд и снова включите.
Выполните сброс параметров TCP/IP
В Windows 10 версии 1607 и более поздних появилась простая функция сброса настроек сети. С помощью одной кнопки вы можете сбросить все сетевые карты и восстановить настройки по умолчанию для всех сетевых компонентов. Для этого:
- откройте меню «Пуск» и нажмите на шестеренку «Настройки:

- Нажмите Сеть и Интернет:

- В разделе «Дополнительные параметры сети» нажмите «Сбросить сеть:

- Нажмите «Сбросить сейчас:

- Подтвердите сброс сети.
Готово, сброс займет несколько минут, после чего компьютер перезагрузится.
Сбросить настройки сети (кэш)
Кэш DNS хранит адреса веб-сайтов, которые пользователь уже посещал. Необходимо ускорить загрузку веб-страниц. Если доменное имя веб-сайта изменило записи DNS, содержимое кэша может повлиять на доступность веб-сайта. Попробуйте сбросить по инструкции:
- Нажимаем комбинацию WIN+R и в окошке вводим cmd:

- В командной строке введите:
ipconfig/flushdns
Готово, вы сбросили кеш. Вы увидите сообщение на экране:

Автоматическая диагностика неполадок
Сначала запустите отладку. Для этого щелкните правой кнопкой мыши значок сети на панели задач и выберите «Устранение неполадок». Windows попытается исправить ошибки автоматически. На экране вы увидите результат диагностики:

Проблемы, обнаруженные при диагностике
Если Windows не устранила ошибку автоматически, попробуйте выполнить следующие действия.
Почему браузеру не удается найти ip-адрес сервера
Причина ошибки, означающая, что не удается найти dns-адрес, может быть как на стороне провайдера, так и на стороне пользователя.
Среди причин ошибки:
- Ошибка в сетевых настройках роутера;
- Проблемы с оборудованием поставщика;
- Технические работы у поставщика;
- Работа антивируса;
- Проблемы с компьютером пользователя;
- Ошибка браузера;
- Неправильно прописаны DNS-сервера для домена на сайте.
Если проблема связана с вашим антивирусом, браузером или маршрутизатором, вы можете решить ее самостоятельно. Если проблема связана с вашим интернет-провайдером или DNS-сервером, ее решение займет немного больше времени.
Что означает ошибка «не удается найти dns адрес сервера»
Когда вместо запрошенного сайта отображается «не удается найти dns-адрес сервера», это означает, что система не может преобразовать заданное литеральное выражение в числа, либо IP-адрес указанного портала не найден. Причин может быть несколько, они зависят от разных факторов:
- Проблема со страницей — возможно, на ресурсе временная ошибка, проводятся регламентные работы. При этом другие сервисы работают без перебоев. В качестве решения проблемы вам могут посоветовать сменить браузер, попробовать зайти с другого ПК. Когда вас интересуют заблокированные властями ресурсы, такие как «ВКонтакте», «Одноклассники» или «Яндекс», вам стоит воспользоваться бесплатными VPN-приложениями, позволяющими обойти запрет.
- Блокировка интернет-провайдером — если используется несколько гаджетов, но каждый раз при запросе сайта появляется надпись: dns сервер недоступен, следует обратиться к провайдеру.
- Проблема в компьютере — если одно устройство открывает нужный ресурс, а другое нет, то стоит обратить внимание на железо. Приведенные ниже рекомендации помогут вам в этом.

Проверка состояния DNS-клиента
На настольном компьютере или ноутбуке следует сначала проверить состояние DNS-клиента.

Для этого воспользуйтесь разделом services, в который можно зайти через управление данными, но проще сразу ввести команду services.msc в консоли «Выполнить» (Win+R). Здесь нужно найти соответствующую строчку и посмотреть на установленный тип загрузки. Параметр должен соответствовать автоматическому запуску. Если значение отличается, следует вызвать меню свойств и изменить его.





![]()
Почему появляется ошибка поиска DNS сервера
Для начала выясним, что такое ошибка поиска DNS-сервера, бывает и неправильный адрес 105 DNS-сервера. По сути, у каждого веб-сайта есть личный адрес сервера цифрового домена, который называется DNS. Благодаря этой технологии пользователям не нужно искать сайт по цифрам — достаточно ввести комбинацию букв и символов. При любом запросе в браузере система преобразует буквенное название в числовое, и пользователь получает ответ на запрос — он приходит на искомый им ресурс.
Проблема возникает, если система не находит исходный адрес и сообщает об этом пользователю. Конкретных закономерностей в появлении проблемы нет, так как обычно этому способствуют различного рода ошибки – сам интернет, сайт или несовместимая работа нескольких приложений (например, браузера и антивируса). Примеры стандартных ошибок:
- не может найти DNS-адрес сервера yandex;
- не могу найти DNS-адрес сервера Google;
- не может найти DNS-адрес сервера YouTube.
Самые популярные вопросы по этой теме связаны с самыми посещаемыми ресурсами – поисковыми системами Google, Яндекс и Youtube, которыми ежедневно пользуются миллионы людей.
Прежде чем устранять ошибки адреса DNS, стоит ознакомиться с возможными причинами их возникновения и отталкиваться от этого (рисунок 2):
- Проблема в самой странице. В этом случае другие сайты (или такие же, но с другого устройства) будут открываться молча. Обычно достаточно немного подождать и проблема исчезнет сама собой;
- Проблема с провайдером или роутером. Чаще всего на всех устройствах подключенных к одной сети нет сети и выкидывает та же проблема. Лучшим решением будет перезапустить роутер и после этого проверить подключение. Если этот вариант не сработал и адрес по-прежнему не найден из-за ошибки поиска DNS, вы можете подключить сетевой кабель напрямую к компьютеру или обратиться в техподдержку компании, интернет-услугами которой вы пользуетесь;
- Проблема кроется в самом устройстве. Это легко определить — ни один сайт не загружается, а на других устройствах, подключенных к сети, все работает. В нашей инструкции описано, как правильно настроить компьютер, если не удается найти DNS-адрес www-сервера.
Читайте также: Как узнать с кем переписывается человек в ВК — бесплатные способы 2023 года
Перезагрузите компьютер и роутер
Перезагрузите компьютер и маршрутизатор. В некоторых случаях это поможет. Чтобы выключить роутер, нажмите соответствующую кнопку на задней панели. Не путайте с кнопкой сброса, так как вам не нужно сбрасывать настройки до заводских. Если кнопки включения нет, выключите питание роутера на 30-60 секунд, затем снова включите.
Подключитесь к той же сети с другим устройством и проверьте Интернет. Если у него еще и нет связи с DNS-сервером, проблема в настройках роутера или вообще у провайдера.
Если интернет не работает только на одном устройстве из вашей сети, проблема не связана с настройками провайдера или роутера.
Чистка и изменение
Иногда провайдеры используют свои DNS-серверы для наложения ограничений на клиентов. Провайдер может по своему усмотрению запретить доступ к определенным веб-сайтам. Но вы можете использовать альтернативный DNS.
Важно! Помните, что, меняя поставщика DNS на адреса, опубликованные в открытом доступе, вы подвергаете риску свои данные. Мошенники используют открытый DNS для преступных схем. Чтобы быть в безопасности при использовании альтернативного DNS, введите безопасный адрес сервера от Google.
Что делать при недоступности ДНС из-за проблем с компьютером
Существует несколько процедур, позволяющих решить проблему, возникшую из-за невозможности доступа ПК к веб-сайтам.
Во-первых, следует очистить DNS-кеш — хранилище данных, содержащее IP-адреса ранее посещенных веб-ресурсов. Для этого нажмите комбинацию «Win+R» и введите команду «cmd».

Откроется приглашение, где следует ввести строку «ipconfig/flushdns» и нажать Enter.

Во-вторых, проверьте, запущена ли служба DNS-клиента. Для этого:
- В окне «Выполнить» введите код «services.msc».

- В открывшемся диалоговом окне найдите службу «DNS-клиент», щелкните по ней правой кнопкой мыши.

- Выберите во всплывающем списке запись «Перезагрузить», а также проверьте тип запуска — он должен быть «Автоматический».

Редактирование сетевых настроек
Если предыдущие варианты не помогли, попробуйте зарегистрировать DNS-серверы вручную. Для этого:
- откройте окно запуска (Win+R) и введите код «ncpa.cpl».

- В открывшемся окне сетевого подключения найдите активные и открытые свойства.

- Выберите протокол, по которому работает ваша сеть, и нажмите «Свойства».

- В открывшемся диалоговом окне вы найдете раздел о DNS-серверах, а если поля были заполнены вручную, поставьте галочку на получение адреса автоматически.

- Примените изменения и проверьте, подключившись к Интернету, может ли ваш компьютер определить DNS-сервер.
В тех случаях, когда при открытии окна свойств сетевого протокола уже настроено автоматическое получение адреса, можно вручную ввести настройки общедоступных DNS-серверов с сайтов Google или Яндекс. Для Google адрес основного сервера 8.8.8.8, адрес альтернативного 8.8.4.4. Для Яндекса это значения 77.88.8.8 и 77.88.8.1.
Альтернативные варианты устранения ошибки DNS
Если openserver по-прежнему не может найти DNS-адрес вашего сервера, и ни один из вышеперечисленных способов не помог, не спешите сдаваться. Скорее всего, ошибка кроется либо в блокировке определенных адресов антивирусом, либо в работе самого роутера.
Примечание. Чтобы узнать, почему не удается найти DNS-адрес сервера веб-сайта, необходимо зайти в настройки антивируса или маршрутизатора.
Настраиваем антивирус
Антивирусные программы предназначены для защиты вашего устройства от вредоносных файлов и приложений. Одна из таких программ может проникнуть на ваш компьютер и среагировать на вторжение в систему, антивирус блокирует ее, а браузер показывает, что страница недоступна из-за ошибки поиска DNS. Запустите проверку на вирусы.
В большинстве случаев после сканирования уведомление об ошибке DNS-адреса исчезает, и пользователь может спокойно продолжать работу с браузером. Также можно отключить антивирус на время сразу, как только система вместо ip адреса сервера выдаст ошибку DNS, и проверить, загружается ли сайт (рисунок 7).
Замедленная реакция сервера при использовании Google
Недостатком использования Google Public DNS вместо локального сервера интернет-провайдера является плохая оптимизация локальных ресурсов. Локальный DNS корректно перенаправляет ваш запрос на основе геоданных. Глобальной серверной системе сделать это гораздо сложнее. Поэтому иногда пользователи жалуются на медленную обработку запроса. Но на фоне общего увеличения скорости работы эта проблема не кажется серьезной.
Совет! Рекомендуем ознакомиться с распространенной ошибкой 503, возникающей при работе в Интернете.
Причины возникновения проблемы «не удаётся обнаружить DNS-адрес»
Чтобы понять, как исправить ошибку обнаружения DNS-адреса, нужно сначала разобраться в причинах этой неисправности. Они следующие:
- Случайные сбои компьютера;
- Проблемы с интернет-соединением (в т.ч из-за проблем с провайдером);
- Временные сбои в работе желаемого сайта (технические работы, сбои в работе сайта и т д);
- Ошибка в службе «DNS-клиент» на компьютере пользователя;
- Злокачественное действие вирусных программ (в частности, изменение настроек хост-файла);
- Блокировка антивирусной программы, препятствующей доступу к определенному интернет-ресурсу;
- Ошибка в работе роутера;
- Изменение настроек TCP/IP на компьютере по разным причинам;
- Проблемы с работой различных расширений браузера;
- Ошибки в установке и работе обновлений ОС Windows.
В браузере при попытке загрузить сайты могут возникать ошибки DNS с надписью. Проверьте, можете ли вы найти свой вариант в списке ниже (если нет, читайте дальше):
- DNS_PROBE_FINISHED_NO_INTERNET;
- ERR_NAME_NOT_RESOLVED;
- ERR_INTERNET_DISCONNECTED.
Как работает DNS сервер
Работа DNS-сервера довольно проста. Чтобы избежать многих вопросов, рассмотрим простейшую схему:
- Когда посетитель вводит адрес интересующего веб-сайта в поле поиска, ПК отправляет запрос на DNS-сервер, принадлежащий провайдеру. Последний должен преобразовать запрос в IP-адрес.
- Когда на DNS-сервере пользователя-провайдера нет информации о нужном сайте, он отправляет запрос на корневой DNS-сервер.
- Последний просматривает свою базу данных, когда находит нужную информацию, отправляет ее на кэширующий DNS-сервер.
- Когда служба кэширования получает данные, она обращается к указанным ресурсам. Если ответ положительный, полученный IP-адрес кэшируется. Кэш используется для снижения нагрузки на веб-каналы, увеличения скорости отклика.
- Только после этого пользователю-провайдеру приходит нужный IP-адрес DNS-сервера, и браузер открывает для пользователя запрошенный сайт.
Применение Google DNS
DNS Google выглядит как 8.8.8.8/8.8.4.4. Для его запуска нужно зайти в «Сетевые подключения», выбрать текущее подключение и открыть вкладку TCP/IP. Вместо автоматического выбора выбираем ручной режим, и вводим данные основного и запасного серверов.
Google Public DNS обрабатывает около 70 миллиардов запросов в день. Каждую секунду к серверу обращается около 800 тысяч клиентов. Это популярный сервер и пользователи отмечают высокую скорость.
Как исправить ошибку поиска DNS: несколько методов устранения
Если вы не можете найти DNS-адрес сервера из-за ошибки в системных настройках вашего ПК, это довольно просто. Существует несколько универсальных методов устранения неполадок — это проверка службы dns-клиента в Windows, очистка кэша dns или введение альтернативных dns-адресов. Каждый из них применим для той или иной ситуации, поэтому выбор зависит только от навыков работы с компьютером и предпочтений пользователя. Таким образом, ошибка поиска DNS-сервера устраняется тремя основными способами.
Проверка службы DNS-клиент в Windows
Самый быстрый и надежный вариант — проверить работу специального приложения, которое имеет непосредственное отношение к работе инструмента DNS-клиента».
- Щелкаем правой кнопкой мыши по значку «Мой компьютер» («Этот компьютер», «Компьютер»), который находится либо на рабочем столе, либо в меню «Пуск»;
- В появившемся окне выбираем пункт «Службы» и ищем приложение «DNS-клиент»;
- Щелкните правой кнопкой мыши приложение, выберите «Управление» и перейдите к опции «Свойства»;
- Проверяем тип запуска службы — он должен быть автоматическим. Если опция не установлена, задайте ее, сохраните данные, нажав «ОК», и выйдите из меню;
- Щелкаем по значку инструмента еще раз правой кнопкой мыши и выбираем опцию «Restart» («Перезагрузить») (рисунок 3);
- Чтобы указанные настройки заработали, необходимо перезагрузить устройство и зайти в браузер.
Если способ не сработал, на помощь придут следующие два варианта.
Сбрасываем кэш DNS
Еще один способ решить проблему, когда сервер недоступен из-за ошибки поиска DNS, — очистить данные кеша.
Примечание. Кэш данных DNS хранит адреса всех ранее посещенных веб-сайтов, что значительно снижает нагрузку на систему.
Однако буфер может содержать устаревшие данные, которые компьютер попытается подключить автоматически. Очистка кеша должна решить проблему. Способ эффективен, если после работы с «DNS-клиентом» никаких изменений не последовало.
- Заходим в командную строку двумя способами: либо через инструмент «cmd», который можно запустить через «Меню» — «Поиск», либо вводом комбинации клавиш «Windows+R»;
- Как только строка откроется, введите команду «ipconfig /flushdns» без кавычек и пробелов и нажмите «Enter». Буфер будет очищен (рисунок 4).
Что делать, если программа выдает ошибку? Если расширение требует привилегий, запустите «cmd» от имени администратора (щелкните правой кнопкой мыши ярлык инструмента и выберите соответствующий параметр). Если после ввода комбинации выдает: «Невозможно сбросить кеш резолвера…», это значит, что на вашем ПК нет DNS-кэша, поэтому проблему «не удается резолвить DNS-адрес» надо решать в другом способы.
Указываем альтернативные адреса DNS
Что делать, если я все еще не могу найти DNS-адрес сервера веб-сайта? Предусмотрен третий вариант — указать вариант. Кстати, этот прием используется в случаях медленных или небезопасных серверов. Адрес меняется двумя основными способами.
Первый вариант — изменение через Центр управления сетями.
Выполняется следующим образом:
- Перейдите в «Центр управления сетями и общим доступом», вызвав командную строку комбинацией клавиш «Windows+R». Введите «control.exe /name Microsoft.NetworkAndSharingCenter» без кавычек и пробелов и нажмите «Enter», после чего откроется окно настроек;
- Под параметром «Тип доступа» — «Интернет» будет опция «Подключения». С противоположной стороны от этой опции будет указано последнее соединение. Чтобы изменить имя сервера, щелкните по соединению левой кнопкой мыши и выберите вкладку «Свойства»;
- Ищем в открывшемся списке и ставим галочку «IP версии 4» (которая еще называется «TCP/IPv4»), затем снова нажимаем «Свойства»;
- Нам нужны два варианта — позволить провайдеру установить DNS автоматически или вариант «Использовать следующее адресное имя», где нужно заполнить две строки;
- Наиболее распространенные адреса от Google: «8.8.8.8» в первой строке и «8.8.4.4» во второй строке (IP-адреса Google Public DNS. system), или «208.67.222.222» в первой и «208.67».220.220″ к другому (система «Open-DNS»). После ввода данных дважды нажмите «ОК», затем закройте все окна настроек и проверьте браузер (рис. 5).
Другой вариант — изменить через командную строку. Производится следующим образом:
- Снова ищем приложение «cmd», открываем его с правами администратора;
- Узнаем имя нашего сетевого подключения, набрав специальную комбинацию «wmic nic get NetConnectionID» и нажав «Enter»;
- Ставим нужные адреса (заменяем один из двух вариантов в описании первого способа) в командной строке. Для этого нужно немного изменить команду: «netsh interface ip set dnsservers «ИМЯ ВАШЕЙ СЕТИ» static 208.67.222.222 primary»;
- Снова вводим специальную комбинацию «netsh interface ip add dnsservers «ИМЯ ВАШЕЙ СЕТИ» 208.67.220.220 index=2» (Рисунок 6).
Вместо «ИМЯ ВАШЕЙ СЕТИ» следует подставить настоящее имя подключения, например «Беспроводная сеть-2». В противном случае система работать не будет.
Проверьте работу службы DNS-клиент
Проверьте службу DNS-клиента — она должна быть запущена:
- 1.Нажмите комбинацию клавиш Windows+R и введите команду services.msc.
- 2.Щелкните правой кнопкой мыши DNS-клиент и выберите «Свойства:

- 3.Если для типа запуска установлено значение «Автоматически», а состояние — «Выполняется», служба работает должным образом. Если настройки другие, запустите службу и укажите тип автоматического запуска:

- 4.Нажмите ОК.
Что делать если dns сервер не удаётся определить — 6 вариантов решения проблемы
Вы полны решимости разобраться с ошибкой самостоятельно, внимательно изучить особенности и принять решение. Стоит отметить, что советы подходят для всех Windows, а не только последней версии.