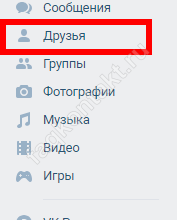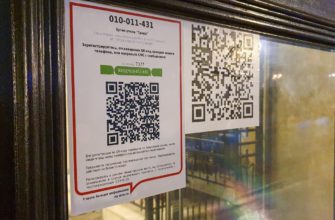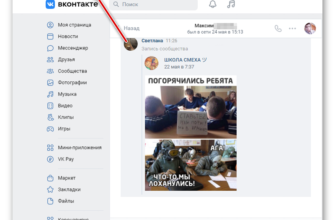- Нет доступа ко всем сайтам
- Проверка подключения к интернету
- Конфигурация host
- Проблема возникает только в Яндекс-браузере – что делать?
- Как подключиться по небезопасному соединению
- Google Chrome
- Mozilla Firefox
- Safari
- Яндекс.Браузер
- Блокировка конкретного сайта
- Другие варианты решения
- Соединение с любым сайтом сбрасывается или прерывается на Windows
- Ещё больше возможных причин
- Смена DNS или сброс кэша
- Настройки прокси сервера
- Настройки браузера
- Вирусы
- Сброс сети по умолчанию
- Ошибка ERR_BLOCKED_BY_CLIENT
- VPN и прокси
- Возможные причины
- Смена DNS или сброс кэша
- Настройки прокси-сервера
- Настройки браузера
- Вирусы
- Сброс сети по умолчанию
- Сброс настроек роутера
- Нет доступа к отдельным сайтам
- Причины
- Что делать
- Способ 4: Настройка сертификатов безопасности
- Способ 3: Отключение брандмауэра и антивируса
- DNS-службы
- Не открывается один сайт
- Причины
- Вирусы и антивирусные программы
- Обновление ПО
- Ошибка «Подключение к сайту не защищено»: как исправить
- «Подключение не защищено»: как исправить в Google Chrome и других браузерах владельцу сайта
- «Подключение не защищено»: как убрать ошибку на стороне пользователя
- Если проблему не удалось устранить
- Шаг 1. Проверьте подключение к интернету
- Шаг 2. Очистите кеш
- Откройте страницу в режиме инкогнито
- Очистите кеш и удалите файлы cookie
- 3. Закройте другие вкладки и приложения
- Действия при невозможности получить доступ к любому сайту
- Если сайты не открываются во всех браузерах
- Нет соединения только в браузере Яндекс
- История и куки
- Расширения
- Способ решить проблему, если не удается установить Интернет-соединение
- Очистка кэша
- Смена DNS
- Блокировщик рекламы
- Способ 2: Настройка времени и даты
- Если не удаётся установить соединение с сайтом только в Яндекс.Браузере
- Обновление: включаем DNSCrypt
Нет доступа ко всем сайтам
Когда вы пытаетесь зайти на сайт, вы видите это сообщение:
Текст и сама страница могут выглядеть по-разному в зависимости от того, какой браузер вы используете. Но смысл тот же: невозможно открыть страницу.
Проблема бывает двух видов. Во-первых, браузер не может установить соединение со всеми веб-сайтами. Давайте сначала выясним, в чем могут быть причины ошибки.
Проверка подключения к интернету
Перед тем, как начать искать ошибку, почему не может быть установлено соединение с сайтом, следует убедиться, что ваш ПК подключен к интернету. При этом скорость соединения должна быть высокой и стабильной.
Что делать, если клавиатура перестала работать
Конфигурация host
Следующей возможной причиной того, что веб-сайты не загружаются, является неправильная настройка файла hosts. Сам файл представляет собой уникальный код, который соответствует каждому сайту. Второе имя – это IP-адрес интернет-ресурса.
Запрос, который пользователи вводят в строку поиска, преобразуется DNS-сервером в цифровой код. Некоторые вредоносные программы обходят его, переписывая имена веб-сайтов и IP-адреса. В этом случае помогают инструменты, исправляющие файл hosts. Используйте Dr.Web CureIt, AVZ или Microsoft Fix It. Вы можете исправить это самостоятельно. Делай это так:
- откройте локальный диск С.
- Следуйте по пути: Windows→System32→drivers→ets.
- Найдите файл hosts и откройте его блокнотом.
- Убедитесь, что содержимое выглядит так, как показано на изображении ниже.

Хост-файл: NUR.KZ
В верхней выделенной части находится описание и принципы работы файла. Ниже вы видите строку, которая должна быть там в первую очередь. Если вы заметили что-то лишнее, смело удаляйте и сохраняйте.
Проблема возникает только в Яндекс-браузере – что делать?
Да, такая ситуация вполне может быть. И люди не всегда хотят или имеют возможность перейти на другие браузеры. Например, у каждого могут быть личные предпочтения, и им будет просто неудобно работать в другой программе. Если это ваш случай, то желательно воспользоваться другой инструкцией, способной устранить проблему:
- В правом верхнем углу окна браузера нажмите на три горизонтальные булавки. Перейдите в раздел «История». С правой стороны вы можете найти и использовать инструмент под названием «очистить историю». Поставьте галочки напротив всех пунктов, а в выпавшем чуть выше списке проставьте «на все времена». Приступить к удалению;

- Снова вернитесь к трем горизонтальным булавкам. В раскрывающемся списке нажмите «Дополнения». Полностью отключите все надстройки, которые в настоящее время находятся в активном состоянии. Если их много и какие-то из них важны для пользователя, то можно будет включать эти дополнения по одному и следить каждый раз при получении положительного результата от только что выполненных действий — появится ли надпись еще раз ? Таким образом, можно будет обнаружить элемент, который приводит к этой неприятной ситуации. То есть удалить только один из них, а активировать все остальные, которые необходимы;
- Перейдите в подраздел «Безопасность». Обратите внимание на пункт «Защита подключения». Обязательно установите флажок «Использовать DNS-сервер для шифрования DNSCrypt»;

- Ну и последнее действие — зайти в настройки через все те же горизонтальные пины. В самом низу нового окна нажмите «показать дополнительные настройки». Следующее окно – в нем нажмите на «Настройки сети», которая находится во вкладке «подключения». Обязательно снимите все галочки, если они есть, в конце не забудьте нажать «ОК».

В подавляющем большинстве случаев этого достаточно, чтобы вернуть браузер от Яндекса в полностью работоспособное состояние. Наконец, вы можете полностью удалить программу и выполнить ее новую установку.
Как подключиться по небезопасному соединению
Ниже мы расскажем вам, как подключиться к веб-сайту по HTTP, когда вы получаете ошибку «соединение не защищено», «невозможно установить безопасное соединение», «этот веб-сайт не может обеспечить безопасное соединение» в Google Chrome, Mozilla Firefox, Safari и браузер яндекс.
Google Chrome
- Нажмите «Дополнительно»:

- Нажмите на ссылку «Перейти на example.com (небезопасно)»:

Mozilla Firefox
- Нажмите «Дополнительно…»:

- Выберите «Принять риск и продолжить»:

Safari
- Нажмите «Еще»:

- Нажмите на ссылку «посетить этот сайт»:

Яндекс.Браузер
- Нажмите «Подробнее»:

- Выберите «Сделать исключение для этого сайта»:

Работает на KBPublisher (программное обеспечение базы знаний)
Блокировка конкретного сайта
Если ошибка возникает при подключении к определенному веб-сайту, вы также можете использовать описанные выше методы. Следует помнить, что в этом случае нельзя отключать прокси и VPN. Наоборот, они могут помочь зайти на любой ресурс.
Несколько способов избавиться от ошибки:
- Проверить доступность сайта.
- Убедитесь, что антивирус не блокирует доступ.
- Программы, отвечающие за безопасность работы в Интернете, могут мешать соединению. Итак, для начала лучше убедиться в отсутствии засора.
- Изучите файл hosts.
Иногда удаления вредоносных программ недостаточно, чтобы избавиться от их влияния. Необходимо устранить допущенные ею ошибки.
Чаще всего проблемы в файле Hosts. Этот файл заставляет компьютер знать, по какому IP-адресу можно найти конкретный веб-сайт. Название таких сайтов указано в этом файле. Вирусы могут скрывать изменения хостов от пользователя. Неправильные записи в этом файле могут привести к ошибке «сайт localhost не разрешает подключение».
Этот текстовый файл не имеет расширения. Вам следует перейти по пути C:WindowsSystem32driveretc. Затем откройте Hosts от имени администратора и удалите строку с названием ресурса, который не открывает или удалите файл полностью. Сохранить изменения.
Эти методы применимы и к другим типам ошибок.
Главная «Способы полного удаления Microsoft Office Предыдущий пост: Программы для открытия файлов SVG »Следующий пост:
Другие варианты решения
Вот еще несколько эффективных советов по устранению неполадок.
- Попросите своих друзей проверить, открыт ли у них тот или иной ресурс. Или войдите с другого устройства. Возможно, ведутся технические работы и ресурс временно недоступен.
- Сбросьте настройки браузера через меню.

- Попробуйте войти с другой учетной записью.
- Постарайтесь вспомнить, что было изменено в системе до возникновения ошибки подключения ERR BLOCKED BY RESPONSE и откатите изменения.
- Просканируйте компьютер на наличие вирусов. Существует ряд угроз, которые могут блокировать доступ в Интернет, в том числе через файл hosts.
- Обновите драйвер сетевой карты.
- Исправление проблем на стороне системных файлов и жесткого диска.
- Сбросьте настройки сети.
Если ничего не помогло, напишите о том, что было сделано. Я постараюсь помочь вам. Но перед этим ознакомьтесь с похожей статьей на тему «неправильный пустой ответ», некоторые способы могут помочь.
Соединение с любым сайтом сбрасывается или прерывается на Windows
В том случае, если при каждом запуске Яндекс.Браузера появляется сообщение об ошибке, очевидно, дело в настройках Windows 10 или роутера.
- Снова откройте страницу в другом браузере — Chrome или Opera. Бывает, что ошибка появляется только в Яндексе.
- Попробуйте отключить брандмауэр (брандмауэр) или всю антивирусную программу, чтобы исключить ее из списка возможных помех в работе
- Отмените установку последних программ. Во время установки также могли быть внесены некоторые изменения в настройки интернет-протокола.
- Если вы вошли в Windows как гостевая учетная запись, войдите в систему как администратор. Ограничения на использование Интернета могут быть установлены только для второстепенных пользователей.
- Убедитесь, что в настройках роутера разрешен доступ в интернет со всех устройств. И на ваш компьютер не распространяются личные ограничения.
- Отключите надстройки Яндекс.Браузера, связанные с сетью. Например, VPN-клиент.
- Проверьте свой компьютер антивирусной программой. В моей практике были случаи, когда встречались вирусы, блокировавшие доступ в сеть.
Также необходимо проверить, какие DNS-серверы указаны в настройках сетевой карты или беспроводного адаптера. Для этого зайдите в «Центр управления сетями»
Нажмите «Изменить параметры адаптера»
Находим в списке тип подключения, который вы используете для выхода в интернет — «Беспроводная сеть» или «Подключение по локальной сети (Ethernet)». Щелкаем по нему правой кнопкой мыши и открываем «Свойства».
Здесь заходим в «IP версии 4» и ставим галочку на DNS-сервере — «Получить автоматически». Либо вводим DNS от Google.
Также рекомендую прочитать статью об ошибке, когда DNS-сервер не отвечает на эту тему. Также описаны методы работы, которые могут помочь.
Ещё больше возможных причин
Если проблема не устранена, рассмотрите следующие причины:
- неправильная дата и время. Некоторые сайты имеют подключение с этим параметром, и при его неправильной настройке могут отказать в подключении. Все сводится к сертификатам безопасности;
- блокировка IP-адреса на ресурсе. Сайт не позволяет создать подключение, если вас могут за что-то заблокировать. Если это так, попробуйте использовать VPN;
- блокировка сайта в стране. В этом случае остается только использовать VPN, но если вы точно знаете, что сайт заблокирован местным законодательством, лучше оставить идею на входе.
Попробуйте полностью очистить журнал. В том числе куки. Таким образом, браузер сбросит временные и постоянные файлы, хранящиеся в системе, что может решить проблему. Конфигурация прокси. Время от времени его стоит чистить.

Для этого заходим в настройки браузера, далее дополнительные настройки и переходим в пункт «Изменение настроек прокси-сервера». В открывшемся окне проводника нажмите на «Настройки сети» и снимите все галочки.
Смена DNS или сброс кэша
Браузер не позволит установить соединение, если у него нет соединения с DNS-сервером. Попробуйте зайти в настройки сети и перейти на вкладку «Свойства». Там снимите флажок «Получить адрес DNS-сервера автоматически» и попробуйте ввести ранее заданные значения.

Если это не поможет, вы также можете использовать эту конфигурацию: Предпочтительно: 8.8.8.8 и Альтернативно: 8.8.4.4. Сохраните изменения и перезапустите Интернет. Можно сделать это вручную, отключив кабель на 10-15 секунд, а можно нажать на сеть и выбрать «Выкл», затем «Включить». Затем очистите кеш DNS. Для этого нужно вернуться в командную строку от имени администратора и ввести: ipconfig /flushdns.

После этого вы увидите сообщение о том, что кеш был очищен. Перезагрузите систему и попробуйте получить доступ к любому веб-сайту.
Настройки прокси сервера
Как упоминалось ранее, существует прямое соединение с VPN. Попробуйте отключить его или сменить прокси. Если соединение по-прежнему не удается, проблема не в этом.

Настройки браузера
Если проблема обнаружена только в одном браузере, а в остальных все нормально, сбросьте настройки и удалите все расширения. И, наконец, попробуйте обновить свой браузер на другой.

Вирусы
Если вы скачивали ПО с неофициальных сайтов, а тем более с торрент-трекеров, вы, скорее всего, подцепите вредоносные файлы, дестабилизирующие вашу систему. Тут на помощь приходит антивирус, но даже он не всегда справляется с этой задачей, ведь вирусы стараются быть максимально незаметными, и чем серьезнее атака, тем сильнее защита.
Самостоятельно можно попробовать откатить систему на момент загрузки файла, после которого появилась проблема. Или зайди в диспетчер задач и посмотри активные процессы.

Если в них есть что-то незнакомое вам, выключите это. Но лучше всего запускать каждый процесс отдельно в поисковик и выяснять, за что он отвечает.
Сброс сети по умолчанию
Сетевые службы Windows иногда дают сбой. В таком случае попробуйте нажать Win + I, перейти в «Сеть и Интернет» и найти «Статус». В самом низу будет пункт «Сброс сети». Нажмите «Сбросить сейчас» и подтвердите действие. Операция будет завершена через несколько минут.

Ошибка ERR_BLOCKED_BY_CLIENT
В отличие от ошибки ERR_BLOCKED_BY_RESPONSE, код ERR_BLOCKED_BY_CLIENT означает, что ошибка возникла на стороне клиента, то есть в вашем браузере. Ошибка появляется только из-за блокировки сайта сторонними расширениями, установленными на вашем сайте. Решение — отключить и удалить плагины.
Среди них вредоносный код может скрываться под видом полезных функций.
Чтобы отключить надстройки в браузере Mozilla Firefox:
- Нажмите на кнопку «Меню» в правом верхнем углу браузера;
- Выберите раздел «Дополнения» или воспользуйтесь комбинацией клавиш «Ctrl+Shift+A»;

Дополнение для Mozilla Firefox - На открывшейся странице нажмите «Отключить» напротив каждого дополнения. Все лишнее можно сразу удалить;
Аналогичная инструкция для пользователей Яндекс браузера и Google Chrome:
- Коснитесь значка меню;
- Наведите указатель мыши на пункт «Дополнительные инструменты» и в подменю выберите «Расширения;

Расширения Google Chrome - Отключите или удалите ненужные, неиспользуемые надстройки;
VPN и прокси
Если ошибка ERROR BLOCKED BY RESPONSE появляется не только при обращении к определенному сайту, скорее всего, провайдер или прокси блокирует работу.
Выхода из ситуации два:
- Обратитесь в техподдержку провайдера и попытайтесь устранить проблему.
- Используйте VPN или прокси-сервер.
Из VPN могу порекомендовать расширения «Browsec» или «Hola». Они совместимы со всеми браузерами, бесплатны и устанавливаются в виде плагина.
Из программ хотелось бы выделить «Windscribe». Ограниченное количество трафика предлагается на бесплатной основе.
Пользователи Opera могут включить встроенную функцию VPN через панель параметров. Это убережет вас от установки сторонних приложений.

Возможные причины
- буфер DNS переполнен или настройки подключения потеряны;
- соединение заблокировано прокси-сервером;
- проблема в настройках браузера;
- ошибка роутера;
- ошибки в сетевых службах Windows;
- на компьютере есть вирус;
- проблема на стороне поставщика.
Рассмотрим пошагово, что нужно сделать, чтобы исправить ошибки.
Смена DNS или сброс кэша
Если не удается установить соединение с DNS-сервером, браузер может не найти страницы. Обычно в настройках подключения указываются серверы провайдера, либо ставится галочка «Получить адрес DNS-сервера автоматически».
откройте настройки сетевого подключения. Выберите TCP/IP v4 на вкладке «Сеть» и нажмите кнопку «Свойства». Установите флажок «Использовать следующие адреса DNS-серверов» и зарегистрируйте серверы Google 8.8.8.8 и 8.8.4.4.
Сохраните изменения, отключитесь от Интернета и попробуйте снова подключиться.
Одновременно рекомендуется очистить кеш DNS. Для этого используйте командную строку (необходимо запускать от имени администратора).
Введите команду ipconfig /flushdns и нажмите клавишу Enter. Через несколько секунд появится сообщение «Кэш DNS-преобразователя успешно очищен».
Перезагрузите компьютер и попробуйте выйти в Интернет.
Настройки прокси-сервера
Активированный прокси-сервер может помешать вам установить соединение с веб-сайтом. Если вы используете прокси или VPN, попробуйте полностью их отключить. Затем проверьте, открываются ли страницы. Проблема исчезла? Разберитесь в настройках VPN или смените прокси.
Настройки браузера
Если проблема появляется только в одном браузере, при открытии других сайтов проблема в настройках. Помните, что вы могли установить некоторые расширения. Удалите их или временно отключите. Попробуйте подключиться к сайту.
Если ошибка все еще появляется, удалите браузер, загрузите последнюю версию и переустановите.
Вирусы
Доступ в Интернет часто блокируется вредоносными программами. Просканируйте компьютер антивирусной программой. Проверьте диспетчер задач на наличие неизвестных программ, работающих в фоновом режиме. Отключите их.
Сброс сети по умолчанию
Если проблема связана с ошибкой сетевых служб Windows, поможет общий сброс сетевых настроек.
В Windows 10 нажмите клавиши Win+I. В появившемся окне нажмите «Сеть и Интернет», затем «Статус».
Прокрутите окно вниз и нажмите «Сброс сети».
В открывшемся окне нажмите «Сбросить сейчас», затем подтвердите свой выбор и дождитесь завершения операции.
В Windows 7 запустите командную строку от имени администратора.
Введите команду сброса netsh winsock. Вы также можете полностью сбросить IP-интерфейс с помощью команды netsh int ip reset c:resetlog.txt. После этого перезагрузите компьютер и проверьте подключение к сайту.
Сброс настроек роутера
Интернет может не работать из-за настроек роутера. Возможно, вы изменили какие-то настройки или произошла программная ошибка. Попробуйте перезагрузить роутер и заново настроить интернет-соединение.
Если все вышеперечисленное не помогло, проблема, скорее всего, на стороне провайдера. Свяжитесь со службой поддержки для решения.
Нет доступа к отдельным сайтам
Ошибка может возникнуть при попытке доступа к определенному веб-сайту. Все остальные открываются нормально. Вот причины, о которых пойдет речь ниже.
Причины
- Сайт не может установить соединение из-за ошибки сервера. С этим ничего нельзя поделать. Единственный выход — ждать, пока админы страницы все исправят.
- Доступ к сайту может быть заблокирован провайдером. Например, если владелец не оплатил услуги хостинга.
- Доступ к сайту может быть невозможен из-за настроек вашего компьютера, браузера или роутера. Соединение заблокировано локально.
Что делать
Сначала очистите кеш в браузере и перезапустите его. Вы можете перезагрузить компьютер на всякий случай. Проверьте, открывается ли нужный веб-сайт. Если нет, давайте двигаться дальше.
Возможно, сайт заблокирован в настройках локального хоста. Происходит это после установки определенных программ, игр или из-за вирусов. Эти настройки хранятся в небольшом текстовом файле hosts.
Чтобы проверить хосты, независимо от версии Windows, нажмите клавиши Win+K и введите команду %WinDir%System32DriversEt
Открывается папка, где вы видите в том числе и нужный вам файл. Щелкните правой кнопкой мыши по нему, выберите «Открыть с помощью» и выберите «Блокнот».:
Если в файле есть что-то еще, это уже изменения, сделанные программами. Но это не всегда признак вируса. Это могут быть настройки игр и программ, которые необходимы для работы.
Прежде всего, сделайте резервную копию файла. Затем вы можете приступить к его редактированию. Обратите внимание, что для этого требуются права администратора. Закройте Блокнот и перезапустите его, щелкнув правой кнопкой мыши значок и выбрав «Запуск от имени администратора». Через меню «Файл» — «Открыть» вы найдете hosts. Внимательно просмотрите содержимое.
Если вы видите адрес сайта, который у вас не открывается, удалите эту строку полностью, сохраните хосты и попробуйте открыть страницу в браузере.
Если вы не понимаете файл, замените его содержимое стандартным текстом. Сохраните и проверьте свой браузер. В случае проблем меняйте редактируемые хосты на резервные.
Иногда невозможно зайти на сайт из-за настроек прокси. В некоторых странах, например, заблокированы ВК и YouTube. Если вы используете прокси, он может заменить ваш IP адресом в одной из этих стран. В результате доступ к ресурсу блокируется.
Попробуйте изменить свое местоположение в настройках прокси. Войдя в систему под другим IP-адресом, вы можете открыть веб-сайт, который не откроется.
Способ 4: Настройка сертификатов безопасности
Если вы не можете подключиться к веб-сайтам, использующим протокол HTTPS, проблема может заключаться в сертификатах безопасности. В этом случае требуется ручная или автоматическая установка, а иногда помогает изменение настроек браузера. Как восстановить корректную работу браузера в таких ситуациях, описано в соответствующей статье на нашем сайте.
Способ 3: Отключение брандмауэра и антивируса
Встроенная защита Windows от вредоносных программ может работать некорректно, что является следствием ошибочной блокировки определенного веб-сайта или файла, отвечающего за выход в сеть в целом. Чтобы исключить эту возможность, необходимо временно отключить брандмауэр. Каждая версия операционной системы делает это по-своему, но в отдельной статье на нашем сайте есть вся необходимая информация для решения проблемы.

Наряду с брандмауэром, антивирусная программа, установленная на компьютере, может блокировать доступ в Интернет. При этом для каждого приложения будет своя инструкция по отключению работы. Отдельный материал на странице содержит руководство по отключению наиболее распространенных антивирусных программ.

DNS-службы
Распространенной ошибкой при попытке загрузить веб-страницу является то, что DNS-сервер не отвечает. Необходимо преобразовать печатный текст в IP-адрес. На эту проблему также указывает такая надпись «Параметры компьютера настроены правильно, но устройство или ресурс не отвечает».
Чтобы убедиться в этом, запустите средство диагностики сети, встроенную службу Windows. Он предназначен для проверки состояния сети. Если щелкнуть правой кнопкой мыши значок Интернета в правом нижнем углу, вы увидите название инструмента.
При возникновении такой проблемы не спешите ее решать, так как через некоторое время проблема может решиться сама собой. Если ничего не изменится, перезагрузите компьютер. Ошибка с DNS-серверами часто возникает при установке программного обеспечения или изменении каких-либо настроек в системе. Вспомните, делали ли вы что-то подобное до того, как проблема проявилась.
Автор PCMag Уитсон Гордон предлагает очистить кеш DNS или полностью заменить его. Если это не помогло, выполните следующие действия:
- Используйте сочетание клавиш Win + R, чтобы открыть окно «Выполнить поиск».
- Введите services.msc в поле поиска и нажмите Enter.
- Найдите службу DHCP-клиента.
- Запустите его и выберите автоматический тип запуска.
Не открывается один сайт
В этом разделе мы рассмотрим случай, когда большинство сайтов открываются плавно, но конкретно этот выдает ошибку.
Причины
В основном я вижу здесь 3 проблемы, если все остальные сайты открываются молча:
- Сайт может быть заблокирован властями — например, это был торрент, порнография или какая-то зараза — такое закрывают два раза. А вчера страница работала, а сегодня нет. При этом типичное окно блокировки может не появляться, а вылетать «Невозможно установить соединение…». В общем, регулятор не дает установить соединение.
- Проблемы на стороне сайта — с этим ничего не поделаешь. Страница может быть восстановлена в будущем, повторите попытку позже.
- Проблемы с локальным компьютером или браузером.
Если с первыми двумя мы ничего не можем сделать, то для третьего давайте посмотрим на лучшие решения.
Вирусы и антивирусные программы
Большинство проблем с просмотром вызвано установленным антивирусным программным обеспечением McAfee и Norton. Рекомендуется удалить их и установить более совершенные программы защиты или воспользоваться встроенными защитниками современных операционных систем.
Выделим такие бесплатные антивирусные программы, которые высоко ценятся в профессиональной сфере:
- Аваст;
- Антивирус;
- БитДефендер;
- Защитник Microsoft Windows.
Убедитесь, что на ПК установлен только один антивирус, иначе несколько будут конфликтовать между собой. Это также может привести к тому, что порталы не будут загружаться.
Вирусы также могут вызывать проблемы с загрузкой веб-страниц. Поэтому просканируйте свою систему и удалите вредоносное ПО.

Почему не открывается страница: NUR.KZ
Обновление ПО
Иногда помогает обновление браузера или флеш-плеера.
В крайнем случае можно переустановить браузер. Но перед этим желательно выполнить полное удаление через специальные программы. Наиболее популярными являются «Ваш деинсталлятор» и «Revo Uninstaller».
Ошибка «Подключение к сайту не защищено»: как исправить
Наиболее распространенной причиной отсутствия HTTPS-соединения является отсутствие SSL-сертификата на сайте. В этом случае пользователь не может повлиять на проблему, он может только подключиться к сайту через незащищенное HTTP-соединение.
Кроме того, есть еще несколько проблем, которые могут возникнуть как на стороне пользователя, так и на стороне владельца ресурса.
«Подключение не защищено»: как исправить в Google Chrome и других браузерах владельцу сайта
«Соединение не защищено» — как исправить эту ошибку, если вы владелец сайта?
Чаще всего ошибка возникает по следующим причинам:
- Установлен самоподписанный сертификат. Вы можете приобрести SSL-сертификат или выпустить его самостоятельно. Бесплатный самоподписанный сертификат также обеспечивает безопасность передаваемых данных, но браузер не доверяет таким сертификатам, так как они не проверяются сторонним центром сертификации. Это вызывает ошибку в браузере. Платные сертификаты не только шифруют данные, но и гарантируют, что информация о домене и его владельце проверена независимым источником.
- Срок действия SSL-сертификата истек. SSL-сертификаты приобретаются на определенный срок, обычно на 1 год. По истечении срока действия купленного сертификата на сайте возникает ошибка. Чтобы исправить это, вам нужно обновить SSL-сертификат. Мы рекомендуем включить автоматическое обновление SSL-сертификатов, чтобы избежать ошибок.
- Сайт не настроен для работы по протоколу HTTPS. После покупки SSL-сертификата вам необходимо настроить свой сайт для работы по протоколу HTTPS. Невыполнение этого требования приведет к ошибке страницы.
- Соединение с веб-сайтом не является полностью безопасным. Если владелец сайта установил SSL-сертификат и перенаправил на HTTPS, внутри сайта могут остаться ссылки на внутренние страницы сайта или файлы, работающие по HTTP. В этом случае браузер посчитает сайт небезопасным и выдаст ошибку. Чтобы это исправить, владельцу веб-сайта необходимо найти все HTTP-ссылки и преобразовать их в HTTPS. Если вы используете WordPress CMS, вы можете использовать плагин Really Simple SSL.
«Подключение не защищено»: как убрать ошибку на стороне пользователя
Как отключить ошибку «Соединение не защищено» в Google Chrome и других браузерах, если вы пользователь? Перед изменением настроек убедитесь, что проблема не в вашем устройстве. Попробуйте открыть страницу на другом ПК или смартфоне. Если сайт правильно открывается на другом устройстве, но вы получаете сообщение об ошибке на своем устройстве, попробуйте один из следующих способов устранения неполадок:
- Проверьте правильность даты и времени. Для установления связи между страницей и браузером важно, чтобы время и дата совпадали. Если на устройстве установлены неправильные дата и время, это может вызвать ошибку подключения. Время не обязательно сверять с другим, достаточно, чтобы день и час совпадали. Некоторые браузеры научились обнаруживать эту проблему и при ее возникновении выдавать соответствующее предупреждение.
- Очистите кеш и удалите куки. Во временных данных может храниться старая версия сайта с ошибкой. В этом случае сайт не будет открываться корректно, даже если ошибка уже устранена. Кроме того, полный кеш и память файлов cookie влияют на производительность браузера и могут вызывать ошибки.
- Отключить расширения. Иногда расширения могут мешать правильной работе браузера. Если вы недавно установили новые расширения, попробуйте отключить или удалить их.
- Отключите антивирус и брандмауэр. Иногда антивирус и брандмауэр блокируют подозрительные сайты. Если вы уверены, что ресурс в безопасности, попробуйте временно отключить антивирус и брандмауэр. Если вы не уверены в безопасности сайта, не стоит этого делать.
- Обновите свой браузер. Старые версии браузеров со временем теряют свою актуальность. Если у вас старый браузер, обновите его.
- Проверьте файл hosts. Злоумышленники могли проникнуть в файл hosts на вашем устройстве и подделать IP-адрес веб-сайта. В этом случае вы попадаете на дубликат страницы, установленный мошенниками. Браузер или антивирус могут заподозрить замену и сообщить вам об этом, выдав сообщение об ошибке. Откройте файл hosts и удалите из него посторонние записи.
- Попробуйте подключиться к другой сети Wi-Fi. При использовании общедоступных сетей Wi-Fi могут возникать ошибки из-за неправильной настройки. Попробуйте подключиться к другой сети или используйте VPN.
Если проблему не удалось устранить
Шаг 1. Проверьте подключение к интернету
Убедитесь, что ваше устройство подключено к Wi-Fi или мобильным данным.
Затем обновите вкладку с ошибкой.
Шаг 2. Очистите кеш
Загрузка веб-страниц может быть заблокирована данными, хранящимися в Chrome.
Откройте страницу в режиме инкогнито
- откройте приложение Chrome
на телефоне или планшете Android. - Нажмите на иконку с тремя точками
Новая вкладка инкогнито. - Перейдите на нужный сайт на вкладке инкогнито. Если он открывается, очистите кеш и удалите куки.
Очистите кеш и удалите файлы cookie
- Щелкните значок «Еще
Настройки.
- Выберите Конфиденциальность и безопасность
Очистите журнал. - Выберите «Все время» в меню «Временной диапазон.
- Проверьте файлы cookie и данные веб-сайта, а также кэшированные изображения и другие файлы. Снимите остальные флажки.
- Щелкните Очистить данные.
- Обновите вкладку с ошибкой.
3. Закройте другие вкладки и приложения
Возможно, они занимают много места в памяти вашего устройства, поэтому вы не можете загрузить страницу.
- Свободная память:
- Закройте все вкладки, кроме той, на которой вы получили сообщение об ошибке.
- Закройте запущенные приложения и прекратите загрузку контента.
- Обновите вкладку с ошибкой.
Действия при невозможности получить доступ к любому сайту
Так что каждая попытка зайти на абсолютно любой сайт обрывается уведомлением о том, что соединение с сайтом не может быть установлено. В этом случае первыми шагами будут:
- Попробуйте альтернативные варианты. Например, использовался ли браузер Яндекс? Попробуйте Chrome, Opera или что-то еще. Иногда этого достаточно, чтобы обойти проблему;
- Временно остановите работу антивирусной программы и используемого брандмауэра. Возможно, именно они блокируют доступ к просторам глобальной паутины;

- Если такая ситуация начала проявляться сразу после установки нового ПО, рекомендуется его удалить, так как эти программы могут быть причиной ошибки;
- Проверьте использование учетной записи. При входе через гостевой профиль могут быть некоторые ограничения. Необходимо перезагрузить оборудование и использовать логин под учетной записью администратора;
- Зайдите в настройки интернет-роутера и убедитесь, что в них нет никаких ограничений и запретов;
- В браузере от Яндекса рекомендуется прекратить работу с дополнительными программами, которые имеют прямое отношение к интернету. Например, отключите VPN-клиент;

- Запустите хорошую антивирусную программу и тщательно проверьте систему на наличие инфекций. Часто именно они являются причиной этого.
Если результата нет, переходите к следующему шагу — нужно убедиться в правильности DNS-серверов. Что для этого требуется:
- Нажмите «Пуск» и перейдите в «Центр управления сетями». В десятке достаточно будет начать набирать название этого раздела с клавиатуры, чтобы появилась ссылка. В старых операционных системах Windows необходимо предварительно зайти в «Панель управления», где эта функция будет присутствовать;
- В левой части открывшегося экрана нажмите «изменить дополнительные параметры общего доступа» или «изменить параметры адаптера»;

- Откроется еще одно окно, где из предложенных вариантов необходимо выбрать используемый. Используйте ПКМ на имени, перейдите в «Свойства»;
- В предложенном списке нажмите на «IP версии 4»;

- В следующем окне поставьте галочку напротив опции получать DNS-адреса автоматически;

- Сохраняем настройки. Проверяем результат.

Если опция автоматических DNS-серверов не работает, вы можете вернуться и установить их вручную. Используйте рекомендуемые серверы от Google (8.8.8.8/8.8.4.4) или Яндекса (77.88.8.8). Иногда помогает и простой сброс настроек.
Читайте также: Как раздать интернет через блютуз с компьютера на телефон?
Если сайты не открываются во всех браузерах
Дополнительное внимание! Если ни один браузер (Chrome, Opera, Mozilla, Internet Explorer, Microsoft Edge) не открывает сайты, проблема, скорее всего, в настройках прокси-сервера или в DNS-сервере. Возможно, браузер не может подключиться к странице из-за вируса или антивируса. Обо всех этих решениях я писал в следующих статьях (они общие для всех браузеров):
- Не удается найти DNS-адрес сервера
- Браузер не открывает страницы (сайты)
- Ошибка «Невозможно разрешить DNS-адрес сервера»
- Ваше соединение не защищено в Chrome, Opera, Яндекс.Браузере, Амиго
В соответствии с инструкциями, которые я привел выше, обязательно попробуйте следующее:
- Зарегистрируйте DNS от Google (8.8.8.8/8.8.4.4).
- Проверьте настройки прокси-сервера.
- Сбросьте настройки сети.
- Временно отключите антивирусную программу.
- Проверьте свой компьютер на наличие вирусов с помощью антивирусных средств.
Эти шаги должны помочь вам. Правда, если проблема не на стороне самого сайта, или провайдера. Может провайдер просто заблокировал доступ к сайту, или еще что.
Нет соединения только в браузере Яндекс
Часто ошибка возникает только в одном браузере. Например, невозможно установить подключение к сайту в Яндекс.Браузере. Давайте используем этот пример, чтобы узнать, как решить проблему.
История и куки
Переполненный кеш — частая причина проблем с браузером. В этом случае сброс кеша в Windows, описанный выше, не поможет. Браузер имеет собственное хранилище данных, которое мы хотим очистить.
Запустите Яндекс.Браузер и одновременно нажмите кнопки Ctrl+Shift+Del на клавиатуре. Появится пустое окно истории.
Сначала проверьте кеш и куки. Также желательно очистить историю. Другие параметры являются необязательными.
В выпадающем списке вверху выберите «Все время». Затем нажмите кнопку «Удалить». Перезапустите браузер.
Расширения
Дополнения и расширения для своих браузеров выпускают не только Google и Яндекс, но и другие разработчики. Они добавляют полезные функции в приложение. Но в то же время они могут вызвать проблемы. В том числе заблокировать доступ в интернет.
Запустите браузер, войдите в настройки и откройте вкладку «Дополнения».
Там будет список всех расширений — установленных по умолчанию и загруженных пользователем. Переместив переключатель в положение «Выкл», их можно отключить.
Рекомендуется отключить все расширения, проверить, открываются ли страницы, а затем попробовать включить нужные по очереди.
Способ решить проблему, если не удается установить Интернет-соединение
Если страницы не открываются ни в одном браузере, проблема, скорее всего, в соединении. Попробуйте сначала переподключиться, а если это не поможет, перезагрузите роутер.
Возможно это решит проблему, а если нет, то проблема скорее всего на стороне провайдера, и нужно звонить в техподдержку своего оператора связи.
Очистка кэша
Очистка кеша и других временных файлов помогает устранить сбои и проблемы с производительностью. Однако помните, что при этом будут удалены данные о посещенных веб-сайтах, файлы cookie, история загрузок и другая информация. Поэтому перед этой процедурой рекомендуется сохранить важные данные.
Чтобы очистить кеш:
- В окне браузера нажмите «SHIFT+CTRL+DELETE», выберите «Все время» и установите все галочки.

- Нажмите «Удалить».
Инструкция для Яндекс Браузера по очистке кеша.
Проверьте результат.
Смена DNS
DNS-серверы, предоставляемые провайдером, обычно медленные и менее надежные. Часто исправить ошибку BLOCKED BY RESPONSE можно, изменив DNS.
Как это сделать:
- откройте панель управления. Вы можете найти его, воспользовавшись функцией поиска.

- Настройте экран на «Мелкие значки» и зайдите в «Сетевой центр».

- Нажмите «Изменить настройки».

- Щелкните правой кнопкой мыши активное подключение, чтобы открыть меню и перейти в «Свойства».

- Найдите параметр «IP версии 4» и откройте «Свойства».

- Активируйте пункт «Использование DNS». Установите для первого параметра значение «8.8.8.8», а для второго — «8.8.4.4». Таким образом, будут задействованы серверы Google. Нажмите «ОК.

Перезагрузите компьютер.
Пользователи Яндекс браузера могут зайти в «Настройки — Безопасность» и включить опцию «DNSCrypt».

Блокировщик рекламы
Некоторые ресурсы отказываются работать с включенной блокировкой рекламы. Наиболее распространенными являются «Адблок» и «Адгард».
В качестве обходного пути я предлагаю вам отключить эти надстройки и проверить результат. Альтернативой может быть добавление ресурса в список исключений.

Если проблема наблюдается в Яндекс браузере и не установлены дополнительные расширения, можно зайти в панель дополнений и отключить фильтры антишок и блокировщик рекламы. Подробнее об отключении блокировщиков в Яндекс.
Иногда сбои вызывают не блокирующие плагины, а совсем другие надстройки.
Способ 2: Настройка времени и даты
Некоторые веб-браузеры могут работать неправильно, если на вашем компьютере установлены неправильные время и дата. Происходит это из-за того, что данные браузера синхронизируются с операционной системой, и в случае несоответствия показателей возможность посещения веб-сайтов блокируется. Для установки времени и даты на своем компьютере рекомендуется пройти по приведенным ниже ссылкам на соответствующие инструкции, где все шаги подробно описаны и сопровождаются наглядными иллюстрациями.

Если не удаётся установить соединение с сайтом только в Яндекс.Браузере
Если ошибка «Сброс соединения» (или другая) появляется только в одном браузере, в этом случае нужно удалить куки и кеш самого браузера. И проверьте настройки прокси и установленные надстройки (отключите для проверки все надстройки, особенно VPN, антивирус и так далее).
Так что очистите кеш и куки. Откройте Яндекс.Браузер и нажмите Ctrl+Shift+Del. Или зайдите в «Меню» — вкладка «История» и нажмите на ссылку «Очистить историю».
Выберите «За все время» и отметьте два пункта: «Файлы, хранящиеся в кеше» и «Файлы cookie…».
Затем нажмите «Очистить историю».
Проверяет настройки прокси-сервера. Заходим в «Меню» — «Настройки». Нажмите кнопку «Показать дополнительные настройки» внизу. Найдите и нажмите «Изменить настройки прокси». Затем нажмите кнопку «Настройки сети» и убедитесь, что все галочки сняты. Как на скриншоте.
Затем попробуйте отключить все надстройки. В меню откройте настройки и перейдите на вкладку «Дополнительно». Отключите все сторонние дополнения.
После проверки включите нужные надстройки обратно.
Обновление: включаем DNSCrypt
В настройках Яндекс браузера в разделе «Безопасность» — «Защита от угроз» — «Защита соединений» установите флажок «Использовать DNS-сервер для шифрования DNSCrypt».
Это решение уже предлагалось несколько раз в разделе комментариев. Не знаю, как у вас, но на моем DNS-сервере по умолчанию было включено шифрование DNSCrypt.