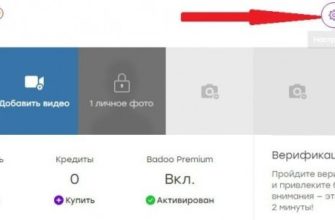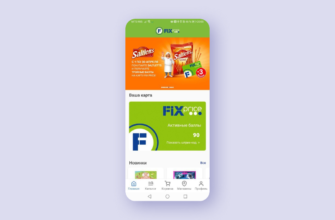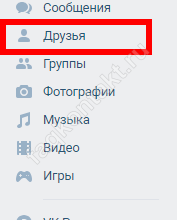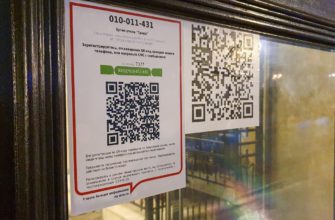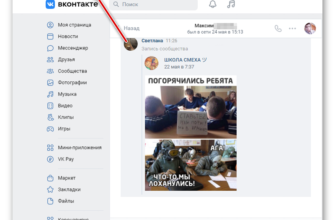- Устранение неисправности
- Сброс настроек сети
- Средства выявления проблем и их устранение
- Изменение сетевых настроек
- Настройки интернета
- Установка сетевого адреса (Network Address) для адаптера
- Способ 4: Изменение параметров локальной сети
- Устранение сбоя, если подключение осуществляется напрямую
- Неверные значения протокола IPv4
- Проблема в TCP/IP
- Причина в DHCP
- Сброс настроек сети
- Сброс сетевых настроек
- Если Интернет перестал работать после чистой установки или переустановки Windows 10
- Лёгкие решения проблемы неопознанной сети в Windows 10
- Сбрасываем настройки сети
- Проверьте настройки TCP/IP
- Возможные причины ошибки на Windows 7 и на Windows 10
- Решение. При подключении через роутер
- Проверяемым настройки TCP/IP
- Смена сетевого адреса при ошибке «Неопознанная сеть. Подключение к интернету отсутствует»
- Неопознанная сеть — что делать в «Виндовс» 10
- Корректировка настроек сетевого адаптера
- Сброс параметров TCP/IP
- Причина третья: Ошибка в протоколе TCP/IP на Виндовс 7
- Решаем проблему на устройстве с Windows 10
- Проверяем сетевые настройки
- Сброс параметров TCP/I
- Проблема DHCP
- Обновляем драйвера
- Как найти и устранить причину ошибки в Windows XP, 7 или 10
- Если ошибка возникает со стороны провайдера
- Если проблема в Wi-Fi роутере
- Если проблема в программной части компьютера
- Установка автоматического IP-адреса и DNS-сервера
- Сброс интернет-протоколов
- Драйверы сетевой карты или Wi-Fi адаптера
Устранение неисправности

Может случиться так, что проблема появится, но через некоторое время пропадет, что снова даст вам доступ в интернет. Происходит это из-за проблем на линии, которые устраняются онлайн провайдером.
Поэтому при возникновении ошибки не спешите выяснять, что не так. Подождите несколько минут, пока соединение восстановится. Если этого не произошло, выполните простые операции для решения проблемы:
- Перезагрузите маршрутизатор и компьютер. Возможно, вышел из строя роутер или сетевой адаптер ПК и перезагрузка устройств восстановит соединение с интернетом.
- Помните ли вы, производили ли вы в прошлом какие-либо действия с сетевыми настройками, устанавливали программы, влияющие на настройки сетевого адаптера (VPN, прокси)? Если да, верните все в прежнее состояние. Если вы точно не знаете, что было сделано, но ранее настроили создание точек восстановления ОС, вернитесь к той, где настройки работали правильно.
- При использовании антивирусной системы попробуйте временно отключить защиту. Иногда протоколы безопасности автоматически блокируют доступ в Интернет, и их необходимо настроить.
- Если интернет-соединение идет не по Ethernet, а по Wi-Fi, раздаваемому роутером, и отображается «Нет подключения к Интернету, защищено», проверьте, как ведет себя сеть при подключении к ней другого устройства, например, другого ноутбука. Если интернет есть, проверьте наличие проблемы в настройках Windows на первом компьютере.
- Если на обоих устройствах отображается «Неопознанная сеть», проблема в роутере. Если «Нет подключения к интернету», и ни слова о неопознанной сети, то проблемы со стороны провайдера.
Выяснив, что провайдер вышел из строя, а роутер корректно работает с интернетом, остается искать причину сбоя в сетевом адаптере компьютера. Начните с малого.
Для начала предлагаю посмотреть видео:
Сброс настроек сети
В Windows 10 есть функция сброса сетевых настроек по умолчанию. Помогает восстановить рабочее состояние адаптера:
- Нажмите + I и перейдите в раздел «Статус».
- Прокрутите вниз до строки «Статус».
- Выберите «Сброс сети».

- Теперь перезагрузите сеть и перезагрузите компьютер.
Эта операция аналогична тому, как ранее сбрасывались сетевые настройки через командную строку с помощью следующих команд по очереди:
netsh int ip сброс
ipconfig/выпуск
ipconfig/обновить

Средства выявления проблем и их устранение
В Windows 10 есть служба устранения неполадок, с помощью которой вы можете попытаться автоматически определить и устранить проблему:
- Нажмите +I и перейдите в «Обновление и безопасность» — «Настройки».

- Выберите службу отладки и запустите ее.

- Откроется окно диагностики. При необходимости следуйте инструкциям мастера подключения к Интернету.
Конечно, сервис далек от совершенства, но он может исправить мелкие ошибки, приводившие к предупреждению «Неопознанная сеть.
Изменение сетевых настроек
Возможно, что при обращении к DHCP-серверу роутера адаптер не смог получить автоматические настройки сети. Вы можете пойти двумя путями:
- Зайдите в настройки роутера и зарезервируйте IP-адрес для подключенного компьютера. Затем снова подключитесь через сетевое соединение.
- Введите IP-адрес компьютера автоматически, предварительно отключив функцию DHCP-сервера в личном кабинете роутера.
Устранение неполадок производится следующим образом:
- Войдите в личный кабинет роутера с другого устройства, например, со смартфона.
- Перейдите в раздел DHCP и отключите его (если вы задавали настройки IP вручную).

- Или в разделе «Список DHCP-клиентов» посмотреть IP и «Резервирование адресов» для резервирования.
- В Windows 10 нажмите + R и запустите команду ncpa.cpl.

- Зайдите в свойства созданного соединения.
- Выбирать

- Введите IP-адрес адаптера, а также шлюз по умолчанию (IP-адрес маршрутизатора) вручную.

- Вы можете указать альтернативный DNS, а можете оставить его по умолчанию и использовать предоставленные провайдером.
- Нажмите OK, перезапустите соединение и проверьте.
Главное условие — при выключенном DHCP-сервере компьютер должен находиться в диапазоне от 192.168.0.3 до 192.168.0.254.
Настройки интернета
В Панели управления есть пункт «Свойства обозревателя». Вы можете проверить, будут ли какие-либо изменения, если флажок «Автоматическая регистрация параметров» не установлен. Вы можете сделать это следующим образом:
- Нажмите + R и введите управление.
- откройте «Свойства обозревателя».

- В разделе «Подключения» — «Настройки сети».

- Удалить или наоборот оставить метку с указанного параметра.

Установка сетевого адреса (Network Address) для адаптера
Иногда помогает установить сетевой адрес сетевой карты вручную. Вы можете сделать это следующим образом:
- Перейдите в диспетчер устройств Windows 10 (нажмите клавиши Win + R и введите devmgmt.msc)
- В Диспетчере устройств в разделе «Сетевые адаптеры» выберите сетевую карту или адаптер Wi-Fi, используемые для подключения к Интернету, щелкните по нему правой кнопкой мыши и выберите пункт меню «Свойства».
- На вкладке «Дополнительно» выберите свойство «Сетевой адрес» и введите 12-значное значение (также можно использовать буквы AF).
- Примените настройки и перезагрузите компьютер.
Способ 4: Изменение параметров локальной сети
Если ни один из вышеперечисленных методов не подходит, следует перейти к не самым эффективным методам (но они тоже могут помочь определенному количеству пользователей). Теперь поговорим о том, как изменить настройки локальной сети. Для этого необходимо сделать следующее:
- откройте меню «Пуск» и введите запрос «Панель управления» и запустите его.

открытие панели управления - В правой части окна выберите показать в виде больших значков, а затем откройте меню «Свойства обозревателя».

Перейти к свойствам браузера - Далее откройте раздел «Подключения» и выберите «Настройки сети».

Инициализирует сетевые настройки - В появившемся окне либо отметьте пункт «Автоматическая регистрация параметров», либо снимите его, в зависимости от ситуации.

Включить или отключить автоматическое определение параметров
По окончании процесса снова подключитесь к сети или перезагрузите роутер.
Устранение сбоя, если подключение осуществляется напрямую
Ниже вы можете найти наиболее эффективные способы устранения ошибки в случаях, когда подключение осуществляется напрямую.
Неверные значения протокола IPv4
В случаях, когда у провайдера нет проблем с сетью, причиной ошибки является неправильно настроенный протокол IPv4. Нередко вредоносное ПО, рекламное ПО и трояны изменяют настройки протокола. Чтобы проверить настройки IPv4, откройте каждое сетевое подключение на компьютере. Для этого пользователи:
- Нажмите комбинацию клавиш Win+R.
- В строке Open набирается команда ncpa.cpl.
- Нажмите Ввод.
- Щелкните правой кнопкой мыши имя адаптера и откройте вкладку «Свойства.
- После этого выбираем строку IP версии 4 (TCP/IPv4) и заходим в свойства.
- В открывшемся окне нажмите на пункт Общие и проверьте, чтобы IP-адрес и DNS-серверы выдавались автоматически.
- Настройки сохранены. Устройство необходимо перезапустить.
Важно! ПК показывает 2 типа подключения: беспроводное и подключение внутри локальной сети. Но за последний вариант горожане голосуют крайне редко.
Проблема в TCP/IP
Проблемы с внутренними сетевыми протоколами в Windows часто вызывают критические ошибки, не позволяющие установить сетевое соединение. Если состояние сети — Идентификация, рекомендуется сбросить настройки TCP/IP. В связи с этим владельцы объектов:
- Запустите командную строку. Вы должны войти в систему как администратор.
- Нажмите Ctrl+Shift+Esc, чтобы вызвать диспетчер задач.
- Нажмите на файл/новую задачу.
- Прописывают CMD, ставят галочку, чтобы задача была подтверждена правами администратора и нажимают Enter.
- Затем введите комбинацию netsh int ip reset resetlog.txt и нажмите Enter.
Через несколько секунд начнется сброс. Часто это помогает решить проблему.

После перезагрузки ноутбука/рабочего стола изменения вступят в силу
Причина в DHCP
Когда в строке IP-адреса или шлюза по умолчанию появляется такой адрес, как 169.254.xx, это указывает на неизвестную сетевую ошибку, вызванную DHCP. Специалисты в этом случае рекомендуют зайти в Диспетчер устройств и щелкнуть правой кнопкой мыши по значку сетевого адаптера. После выбора раздела «Свойства» вам нужно нажать на панель «Дополнительно» и нажать «Сетевой адрес». Введите сетевой адрес в открывшемся окне. Пользователь должен использовать цифры и буквы от A до F.
Затем нужно нажать ОК и ввести в командной строке следующие комбинации (по порядку):
- Ipconfig/релиз;
- Ipconfig/обновить.
После того, как все шаги выполнены, перезагрузите устройство. Чаще всего этих действий достаточно для восстановления доступа к сети.
Сброс настроек сети
Пользователи Windows могут сбросить настройки сети самостоятельно. Благодаря этому владельцы компьютеров могут восстановить нормальную работу адаптера.
Пошаговый процесс:
- Прежде всего, зажмите Win + I и перейдите в раздел «Статус.
- Перейдите на вкладку «Статус» и выберите команду «Сбросить настройки.
- Сеть упала. Ноутбук должен быть выключен.
Через 2-3 минуты можно включить устройство и проверить, появилось ли подключение к сети.
Сброс сетевых настроек
Если ПК пишет сообщение об отсутствии интернета из-за ошибок в настройках сети, их можно вернуть в исходное состояние, выполнив несколько простых действий:
- Запускаем командную строку (нажимаем одновременно клавиши «Win» и «R», затем в появившемся окне вводим команду «cmd).
 команда
команда - Откроется черное окно, в котором необходимо набрать «netsh int ip reset resetlog.txt», а затем нажать «Enter».
 resetlog.txt
resetlog.txt - Перезагрузите компьютер и проверьте соединение.
Windows также пишет сообщение об отсутствии доступа к всемирной паутине, если проводной или Wi-Fi роутер имеет неверные настройки. Аналогичная проблема возникает и в том случае, когда ноутбук подключен к интернету напрямую через кабель. Если вы подозреваете это, ничего не остается, кроме как вызвать специалиста для настройки вашего компьютера (но, скорее всего, вам потребуется настроить Wi-Fi роутер).
Сложность описания этой проблемы в рамках одной статьи заключается в том, что провайдер может предоставить доступ к сети, используя одну из нескольких технологий связи — например, ADSL или VPN. Для подключения ноутбука или компьютера к интернету необходимо запросить у провайдера данные для настроек, которые в большинстве случаев индивидуальны для каждого пользователя и случая. Но описывать их все долго, поэтому в таких ситуациях лучше обратиться к специалистам.
Размещено 15 февраля 2016 в рубрике «Интернет» 19Перейти к комментариям Вконтакте Твиттер
Если Интернет перестал работать после чистой установки или переустановки Windows 10
Если не работает интернет сразу после установки Windows 10 на компьютер или ноутбук, проблема, вероятно, вызвана драйверами сетевой карты или адаптера Wi-Fi.
В то же время некоторые пользователи ошибочно полагают, что если диспетчер устройств показывает, что «Устройство работает нормально», а при попытке обновить драйвера Windows сообщает, что их не нужно обновлять, то это точно не тот водители. Однако это не так.
Первое, о чем нужно позаботиться после установки системы с такими проблемами, это скачать официальные драйвера для чипсета, сетевой карты и Wi-Fi (при их наличии). Это следует делать с сайта производителя материнской платы компьютера (для ПК) или с сайта производителя ноутбука конкретно для вашей модели (а не с помощью пакетов драйверов или «универсальных» драйверов). При этом, если на официальном сайте нет драйверов для Windows 10, можно скачать и для Windows 8 или 7 в той же разрядности.
При их установке лучше сначала удалить драйвера, которые установила сама Windows 10, для этого:
- Заходим в управление устройствами (правый клик на пуске — «Управление устройствами»).
- В разделе «Сетевой адаптер» щелкните правой кнопкой мыши нужный адаптер и выберите «Свойства».
- На вкладке Драйвер удалите существующий драйвер.

После этого запускаем скачанный ранее с официального сайта файл драйвера, он должен нормально установиться, и если проблема с интернетом была вызвана именно этим фактором, то все должно работать.
Еще одна возможная причина, почему интернет может не работать сразу после переустановки Windows, это то, что он требует какой-то настройки, установления соединения или изменения параметров существующего соединения, такая информация почти всегда есть на сайте провайдера, проверьте (особенно если вы установили это впервые ОС и не знаю, требует ли ваш интернет-провайдер настройки Интернета).
Пользовательский вид обновленного меню «Пуск» Windows 10
Лёгкие решения проблемы неопознанной сети в Windows 10
В первую очередь внимания заслуживают самые простые решения. Вполне вероятно, что следующие советы помогут вам решить проблему доступа в Интернет, и вам не придется прибегать к более изощренным решениям.
- Ошибки редко появляются из ниоткуда. В первую очередь следует вспомнить, что делалось на компьютере непосредственно перед тем, как возникли трудности. В данном случае это «Неопознанная сеть». Возможно, была установлена та или иная программа, либо были изменены определенные настройки либо на роутере. Если вам удалось что-то вспомнить, стоит попробовать отменить внесенные изменения.
- Если ошибка об отсутствии доступа к интернету возникла при подключении через роутер, нужно его перезапустить — выключить на несколько минут и снова включить питание. Если проблема не устранена, следует выяснить, возможно ли подключение к Интернету с помощью других устройств, подключенных через существующий роутер. Если все работает, это говорит о том, что проблема все-таки кроется в конкретном компьютере.Если интернет не работает и на других устройствах, то причина проблемы уже в роутере или интернет-провайдере.
- Перезагрузите компьютер (или ноутбук). Вы должны просто перезагрузить его, а не выключать и снова включать.
- Если вы видите выражение «Нет подключения к Интернету. Защищено», вам следует попробовать временно отключить антивирус, конечно, если он имеется на вашем устройстве.
- Начать устранение неполадок. Для этого достаточно кликнуть по значку, показывающему состояние подключения, правой кнопкой мыши и выбрать пункт «Диагностика проблем». Просто щелкните правой кнопкой мыши значок состояния подключения и выберите «Устранение неполадок». Посмотрите результат диагностики.

По результату диагностики возможно появление сообщения об ошибке или другой ошибки, что уже даст возможность поискать решение существующей проблемы.
- Если интернет подключен без роутера, напрямую к устройству, есть смысл обратиться к представителям техподдержки интернет-провайдера и описать проблему. Возможно, у провайдера были проблемы и поэтому ваш доступ в интернет ограничен.
Если приведенные выше рекомендации не дали никакого эффекта, рассмотрим более подробно пару других решений.
Сбрасываем настройки сети
Благодаря этому методу часто можно избавиться от различных проблем с подключением. Сбросить Windows 10 легко. В разделе «Параметры», в подразделе «Интернет и сеть» есть специальный пункт. Все, что вам нужно сделать, это выбрать «Сбросить сеть», а после этого — «Сбросить прямо сейчас», и в конце подтвердить.
Есть шанс, что интернет возобновится при перезагрузке компьютера.
Стоит отметить, что сброс можно сделать и через командную строку, но если речь идет конкретно о Windows 10, то вышеописанный способ является наиболее оптимальным.
Проверьте настройки TCP/IP
Сама по себе неопознанная сетевая ошибка указывает на то, что системе не удалось получить IP-адрес от роутера. Проблема скорее всего кроется в настройках IP для протокола IPv4 в свойствах подключения. Если там были прописаны какие-то параметры, возможно, они были выставлены неправильно. Вы можете прибегнуть к настройке автоматического получения IP или регистрации статических настроек.
Эта ошибка также может быть вызвана неисправностью DHCP-сервера на маршрутизаторе. Поэтому следует перезагрузить роутер.
Вы наверняка замечали, что просто при отключении и повторном подключении кабеля, или повторном подключении к сети Wi-Fi, соединение довольно долго имеет статус «Идентификация». Это всего лишь попытка получить IP-адрес, необходимый для подключения.
Откройте «Центр управления сетями и общим доступом», затем выберите «Изменить параметры адаптера».
Далее вам нужно выбрать свойства адаптера, который вы хотите подключить.
- Если подключение осуществляется через Wi-Fi, откройте свойства адаптера беспроводных сетей».
- Если по сетевому кабелю, то лучше выбрать «Ethernet».
Рядом с проблемным адаптером, скорее всего, будет видна фраза «Сеть не распознана». Щелкаем по нему правой кнопкой мыши и выбираем «Свойства».
Необходимо выбрать пункт «IP версии 4 (TCP/IPv4)», а затем нажать на кнопку «свойства». Откроется дополнительное окно, где можно будет ввести необходимые параметры для подключения:
- Если у вас предустановлены определенные параметры, вы можете установить «Получить IP-адрес автоматически» и «Получить адрес DNS-сервера автоматически». Настройки, которые скорее всего будут там прописаны, лучше запомнить или сохранить, так как их, скорее всего, нужно будет прописать заново. Теперь вы можете перезагрузить компьютер и посмотреть результат.
- Если изначально было задано автоматическое получение адреса, попробуйте установить статические параметры. Однако это возможно только в том случае, если соединение осуществляется через маршрутизатор. Для того, чтобы были установлены статические адреса, следует узнать адрес роутера, а затем зарегистрировать его, изменив последнюю цифру. Маска сети заполняется автоматически. А в строке «Основной шлюз» нужно указать адрес роутера.
Если после перезагрузки компьютера это не дает никакого эффекта, лучше сразу сбросить автоматическое получение адреса. Или зарегистрируйте адреса, введенные первыми.
Минутку внимания, вам может быть интересно узнать про яндекс транспорт онлайн или как восстановить пароль на алиэкспресс.
Возможные причины ошибки на Windows 7 и на Windows 10
В более старых версиях Windows эта ошибка не отображалась. Если и была проблема, то интернет просто не работал. А с семерки операционная система пытается проанализировать проблемы с подключением и сообщить о них пользователю. Ошибка «неопознанная сеть» возникает, когда компьютер не смог идентифицировать себя в сети и не получил настройки подключения.
Причины могут быть следующие:
- проблемы на стороне поставщика;
- сетевые настройки потеряны или выставлены неправильно;
- ошибка протокола TCP/IP;
- отказ DHCP-сервера в вашей сети;
- драйвер сетевой карты установлен некорректно;
- соединение блокируется антивирусом.
В большинстве случаев отключение и повторное подключение маршрутизатора решает проблему. Или перезагрузите компьютер и роутер. Если все произошло из-за программной ошибки, соединение будет восстановлено. Прежде чем паниковать, попробуйте этот метод.
Если перезагрузка не помогла, перейдем к подробному рассмотрению действий по устранению неполадок.
Решение. При подключении через роутер
Причин в этом случае может быть много, но проверить, действительно ли проблема кроется в роутере, очень просто.
Для этого интернет-кабель с наконечником RJ45 нужно отсоединить от роутера и подключить напрямую к компьютеру.
Если Интернет выглядит так, проблема на самом деле в роутере. Возможно что-то не так с настройками.
Чтобы исключить этот вариант, лучше всего просто сбросить все настройки.
Для этого на задней стороне устройства нужно найти специальный разъем, похожий на тот, что показан на рисунке.
На некоторых роутерах рядом написано «Reset», и найти этот контакт не составит труда.
В него нужно вставить иголку, спичку или что-то в этом роде, нажать на кнопку, помещенную внутри с этим предметом, и удерживать его в таком состоянии несколько секунд.
После этого можно снова попробовать подключиться и заново настроить роутер.
Еще одна вещь, которую мы можем сделать, это обновить драйверы адаптера Wi-Fi. Для этого заходим в диспетчер устройств, как описано выше.
Только в разделе «Сетевые адаптеры» нужно выбрать тот, в названии которого появится надпись «wifi».
Щелкаем по нему правой кнопкой мыши и выбираем пункт «Обновить драйверы…», после чего следуем инструкциям проводника.
В принципе, это все, что мы можем сделать в таком случае. Если все это не помогает, снова звоним нашему провайдеру и просим пригласить специалиста.
Наглядно причины такой ошибки и способы ее устранения показаны на видео ниже.
Читайте также: Можно ли посещать кафе и рестораны без QR кода
Проверяемым настройки TCP/IP
Сама ошибка «Неопознанная сеть» указывает на то, что системе не удалось получить IP-адрес от маршрутизатора или оборудования интернет-провайдера. Возможно, проблема кроется в настройках IP для протокола IPv4 в свойствах нашего интернет-соединения. Если там уже прописаны какие-то статические параметры, вполне возможно, что они заданы неправильно. Можно попробовать настроить автоматическое получение IP. Либо прописать статические настройки (если подключение через роутер, или ваш провайдер выдает статический IP).
Эта ошибка также может быть вызвана проблемами с DHCP-сервером на маршрутизаторе (на который возложена задача раздачи IP-адресов). Поэтому перезагрузите роутер.
Еще один момент: вы наверняка замечали, что при отключении и повторном подключении кабеля, либо при повторном подключении к сети Wi-Fi соединение долгое время находится в состоянии «Идентификация». Это не что иное, как попытка получить IP-адрес для подключения.
Откройте «Центр управления сетями и общим доступом» и «Изменение параметров адаптера».
Далее вам нужно открыть свойства адаптера, через который вы пытаетесь подключиться к Интернету.
- Если подключение осуществляется через Wi-Fi, откройте свойства адаптера «Беспроводная сеть».
- Если по сетевому кабелю, то «Ethernet».
Возле проблемного адаптера скорее всего будет надпись «Неопознанная сеть». Щелкаем по нему правой кнопкой мыши и выбираем «Свойства».
Выделите «IP версии 4 (TCP/IPv4)» и нажмите кнопку «Свойства». Откроется еще одно окно, где вы можете ввести необходимые параметры для этого подключения. Делай это так:
- Если у вас там уже заданы какие-то параметры, то можно попробовать вставить «Получить IP-адрес автоматически» и «Получить адрес DNS-сервера автоматически». Настройки, которые могли быть там прописаны, желательно запомнить, переписать или каким-то образом сохранить (сделать скриншот, например). Возможно, их нужно будет переписать
Перезагрузите компьютер и посмотрите результат. - Если был автоматический прием адресов сразу, можно попробовать поставить статические параметры. Только если вы подключены через роутер.
Для установки статических адресов необходимо знать адрес роутера. Скорее всего это 192.168.1.1 или 192.168.0.1. Его видно на самом роутере (на крышке).Введите адрес маршрутизатора в строке IP-адреса, но измените последнюю цифру. Например на «50».Маска сети заполняется автоматически.
И в поле «Основной шлюз» пишем адрес роутера (у меня 192.168.1.1).
Также можно прописать адреса DNS: 8.8.8.8 и 8.8.4.4
Перезагрузите компьютер.
Если это не поможет, лучше сбросить автоматическое получение адресов. Или запишите изначально заданные там адреса.
Смена сетевого адреса при ошибке «Неопознанная сеть. Подключение к интернету отсутствует»
В некоторых случаях может помочь смена MAC-адреса адаптера, на котором мы подключаемся к Интернету.
Для этого зайдите в диспетчер устройств. Можно найти и запустить через поиск. Или набрав команду devmgmt.msc в окне «Выполнить», которое появляется после нажатия горячей клавиши Win+R.
В администраторе откройте вкладку «Сетевой адаптер», щелкните правой кнопкой мыши адаптер, через который вы подключаетесь к Интернету, и выберите «Свойства».
Нажмите на вкладку «Дополнительно». Выберите «Сетевой адрес» из списка. И, установив переключатель вплотную к пустому полю, пишем туда новый 12-значный адрес. Вы можете использовать только цифры или буквы от A до F. Это выглядит примерно так:
Нажмите «ОК» и перезагрузите компьютер.
Неопознанная сеть — что делать в «Виндовс» 10
Сообщение «неопознанная сеть» в десятке выглядит как в семерке — пресловутый желтый треугольник. Для начала продиагностируйте проблемы с помощью встроенного инструмента Windows 10. Щелкните правой кнопкой мыши значок подключения к Интернету в поле и активируйте инструмент диагностики.

Если автоматическое устранение неполадок не сработало, воспользуйтесь способами, описанными для семерки. Принцип действия тот же, но с некоторыми особенностями.
Корректировка настроек сетевого адаптера
Щелкните правой кнопкой мыши значок подключения к Интернету в трее и перейдите в «Настройки сети и…», затем в блок Ethernet. Выберите для настройки параметров адаптера.

Дважды щелкните активное сетевое подключение и перейдите в «Свойства», а затем в свойства компонента TCP/IPv4. Проверяем правильность настроек (подробно описано выше, для семерки), вносим необходимые коррективы и сохраняем.
Сброс параметров TCP/IP
Снова заходим (щелкнув правой кнопкой мыши по значку сетевого подключения в поле) в «Настройки сети и…» и переходим в блок «Статус». Прокрутите вниз и выполните сброс сети.

По окончании манипуляций снова подключитесь к интернету.
Причина третья: Ошибка в протоколе TCP/IP на Виндовс 7
Один из вариантов появления сообщения: неопознанная сеть без выхода в интернет в Windows 7 может быть из-за внутренней ошибки в самом протоколе TCP/IP. Чтобы устранить эту ошибку, необходимо сбросить этот протокол. Как это сделать смотрите ниже:
- откройте командную строку. Вы должны открыть его как администратор. Для этого заходим в «Пуск», «Системные инструменты». Найдите «Команда» и нажмите на ней ПКМ. Выберите «Дополнительно», «Запуск от имени администратора».

- В появившемся черном окне наберите команду «netsh int ip reset resetlog.txt», нажмите «Enter».

- Перед проверкой перезагрузите компьютер.
После перезагрузки ПК перезапишет два ключа в реестре Windows 7. Эти ключи абсолютно идентичны и отвечают за настройку TCP/IP, а также DHCP.
Решаем проблему на устройстве с Windows 10
Точно так же проявляется ошибка «Неопознанная сеть» в Windows 10. Вы увидите желтый треугольник рядом с сетевым подключением
Если раньше все работало, попробуйте перезагрузить роутер и перезагрузить компьютер. Если это не сработает, запустите отладчик. Windows 10 может решить проблему автоматически.
Для этого щелкните правой кнопкой мыши значок беспроводной сети и выберите «Устранение неполадок».
Если это не помогло, действуйте так же, как и с Windows 7. Процедуры проводятся точно так же, за исключением некоторых нюансов.
Проверяем сетевые настройки
Щелкните правой кнопкой мыши по сетевому подключению в трее, откройте «Настройки сети и Интернета». Выберите пункт Ethernet (вне зависимости от того, подключаетесь ли вы по кабелю или по Wi-Fi). Здесь нажимаем «Настроить параметры адаптера», выбираем свой адаптер, открываем свойства, затем свойства TCP/IP v4
Проверяем все настройки, при необходимости исправляем и сохраняем.
Сброс параметров TCP/I
Щелкните правой кнопкой мыши сетевое подключение и выберите «Открыть настройки сети и Интернета». Нажмите на пункт «Статус» в открывшемся окне».
Прокрутите вниз и найдите строку «Сброс сети».
Нажмите на нее, затем кнопку «Сбросить сейчас» и еще раз подтвердите свой выбор. Мы снова подключаемся к Интернету. Ошибка должна исчезнуть.
Проблема DHCP
Исправить ошибку DHCP можно так же, как и в Windows 7. Меняем сетевой адрес адаптера через диспетчер устройств и перезагружаем компьютер.
Обновляем драйвера
Если у вас подключение без доступа к сети и вышеперечисленные способы не сработали, можно попробовать обновить драйвер сетевой карты.
Запускаем диспетчер устройств. В первой десятке просто нажмите правой кнопкой мыши на меню «Пуск» и выберите нужный пункт. Находим нужное устройство и удаляем его.
Затем в меню вверху откройте пункт «Действие» и нажмите «Обновить конфигурацию оборудования». Драйвер устройства будет переустановлен.
Если это не помогло, скачайте драйвер с официального сайта или обновите его с помощью DriverPack Solution.
Самый обычный случай. Ваш компьютер видит сеть, пытается с ней работать. И ему это удается физически. Но вот в блоке сетевого обмена есть несколько уровней взаимодействия (в гугле читаем модель OSI с 7 уровнями). Так что если ваш компьютер не получает IP-адрес, вылетит эта ошибка.
Статус «Идентификация» также может сохраняться задолго до этого — когда ваша система все еще пытается получить правильный IP для себя.
Почему он не получил IP-адрес? В идеальных условиях роутер с помощью своего DHCP-сервера раздает каждому подключенному устройству свой адрес. Но в какой-то момент может произойти ошибка и правильные адреса (по умолчанию — 192.168.xx) выдаваться не будут. И компьютер попытается сделать это сам и выдаст ошибки из пула 169.254.xx В целом — компьютер и роутер физически связаны (будь то через ethernet-кабель или Wi-Fi), но находятся практически внутри разных сетей и делают не видеть друг друга.
Решение с перезагрузкой очень часто помогает в этом случае. Другой вариант — установить параметры сети вручную, чтобы у вас никогда не возникало этой проблемы. Но если вы вдруг этого совсем не понимаете, лучше не вмешивайтесь. Есть риск сделать что-то не так.
Для продвинутых пользователей предлагаю следующую инструкцию.
- Запоминаем IP-адрес нашего роутера. Если не знаете, посмотрите на наклейку внизу:
- Через «Центр управления сетями…» (Windows 7) или «Настройки сети и Интернета» (Windows 10) входим в настройки адаптера. Выберите проблемный адаптер, щелкните правой кнопкой мыши «Свойства». А дальше по схеме:
Как найти и устранить причину ошибки в Windows XP, 7 или 10
Перезагрузите компьютер перед устранением неполадок. Возможно, произошел сбой одной из служб, отвечающих за сетевые протоколы, и вы можете перезапустить все службы, перезагрузив ПК. И если эта процедура не помогла, начинаем более подробно вникать в причины.
Если ошибка возникает со стороны провайдера
Идем по цепочке подключения к интернету. Первая ссылка — поставщик. Вы должны позвонить в службу поддержки поставщика услуг, сообщить свой адрес и сообщить, что у вас некоторое время не было доступа в интернет. Сотрудники поставщика обязаны:
- сообщить примерную продолжительность запланированных технических работ, если они оказались причиной отсутствия интернета;
- оповещать об аварийной ситуации на магистрали или в серверной части оборудования (в этом случае вы вряд ли будете знать примерное время завершения технических работ);
- рассказать о состоянии вашего счета, возможных задолженностях и пополнении баланса.

При обращении в службу поддержки провайдера они предоставят исчерпывающую информацию о состоянии сети и вашем балансе
Если проблема в Wi-Fi роутере
Роутер также может быть причиной отсутствия интернета. Чтобы убедиться в этом, попробуйте подключить к сети другой компьютер, ноутбук или смартфон. Если не получается открыть какой-либо сайт или мессенджер на всех подключенных устройствах, проблема явно в роутере.
К сожалению, исправить технические неполадки роутера крайне сложно. Необходимо обратиться в сервисный центр или напрямую к поставщику, если устройство поставлено им. Но если ошибка произошла в программной части, есть два основных метода вернуть роутер в рабочее состояние в домашних условиях:
- Отключите устройство на некоторое время. Одни специалисты говорят, что достаточно 30 секунд, другие рекомендуют увеличить период до 15 минут. В любом случае важно, чтобы роутер какое-то время не подвергался воздействию статического электричества. После его можно вернуть в рабочее состояние.
- Сбросьте настройки до заводских. Для этой процедуры на крышке устройства есть специальная кнопка. Он может называться Reset или WPS. Вы должны нажать эту кнопку и не отпускать ее в течение 10-15 секунд. После этого все изменения в веб-панели управления вернутся в исходное состояние, роутер будет буквально «как новый».
Если проблема в программной части компьютера
Последнее звено — это сам компьютер. Для работы каждой сферы всегда требуется несколько сервисов, протоколов и правильная настройка параметров (пользователь имеет доступ ко многим, поэтому иногда мы даже не знаем, что отключаем). Неправильное вмешательство или случайная ошибка могут привести к цепной реакции и доступ в интернет будет просто отключен. Поэтому, когда вы вносите изменения в те или иные системные параметры, всегда точно помните, что и где вы изменили, чтобы иметь возможность исправить то, что вы сделали.
исправление ситуации с ошибкой «Неопознанная сеть без доступа в Интернет» на компьютере заключается во внесении изменений в протокол IPv4 или сбросе настроек и кеша всех интернет-протоколов системы.
Установка автоматического IP-адреса и DNS-сервера
В первую очередь проверьте, есть ли на вашем компьютере автоматические настройки IP-адреса и DNS-сервера.
- На клавиатуре одновременно нажмите клавиши Win и R. В открывшемся инструменте введите команду control.exe /name Microsoft.NetworkandSharingCenter и нажмите «ОК».

откройте «Центр управления сетями и общим доступом» через лаунчер - В открывшемся интерфейсе находим соединение, не имеющее выхода в интернет и переходим по ссылке напротив. В окне «Статус» сети нажмите кнопку «Свойства».

откройте «Статус» проблемной сети - В окне «Свойства» сети выберите строку «Протокол IPv4» и снова нажмите кнопку «Свойства».
- Переводим кулисные переключатели в автоматическое положение и сохраняем изменения через кнопку «ОК» во всех интерфейсах.

Установите автоматические параметры для IP-адреса и DNS-сервера в свойствах сети - Перезагружаем ПК.
Поля DNS-сервера можно заполнить как 8.8.8.8 и 8.8.4.4 в соответствующих полях.
Сброс интернет-протоколов
Проблемы с сетью нередко возникают из-за сетевых протоколов в Windows. Одни могут измениться под влиянием пользователя или вирусов, другие могут запутаться (например, кеш DNS). Все это может привести к проблемам с интернет-соединением. Возможным решением проблемы может быть сброс всех протоколов, кэша DNS и настроек прокси-сервера.
- В запущенной программе (Win+R) введите команду CMD и запустите ее в действие.
- В терминале пишем задачи по очереди и выполняем их клавишей Enter:
- сброс netsh winsock;
- netsh int ip сбросить все;
- прокси-сервер сброса netsh winhttp;
- ipconfig /flushdns.

По одной прописываем и запускаем команды для сброса протоколов и кэша DNS
- Перезагружаем ПК.
Драйверы сетевой карты или Wi-Fi адаптера
Если пока ни один из способов не помог решить проблему, можно попробовать установить официальные драйвера для сетевого или беспроводного адаптера, особенно если вы их не устанавливали (Windows 10 установила сама) или использовали пакет драйверов.
Скачайте оригинальные драйвера с сайта производителя для вашего ноутбука или материнской платы и установите их вручную (даже если Диспетчер устройств говорит, что драйвер не нужно обновлять). Посмотрите, как установить драйвера на ноутбук.