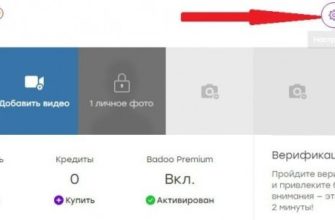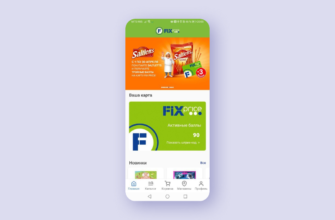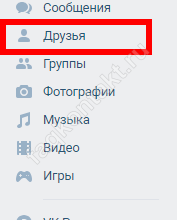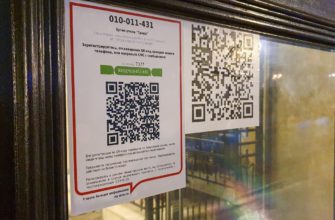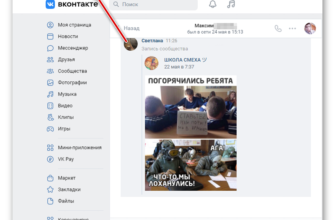- Установка темы по умолчанию
- Ошибка «Не удалось подключиться к сайту NVIDIA»: что делать в первую очередь
- Способ 3: Выход из учетной записи Twitch
- Исправление 2 — Запустите nvspcaps64.exe напрямую
- Отключение функции мгновенного воспроизведения
- Оптимизация
- Рассмотрено Ошибка (Oxe0000008)
- Вложения
- Download .NET Framework | Free official downloads
- Простейший основной алгоритм решения проблемы
- NVIDIA Share.exe или NvStreamUserAgent.exe — Исправить ошибку приложения
- Дополнительные советы
- NVIDIA Share не работает или не отвечает на Windows 10
- Способ 2: Разрешение записи рабочего стола
- NVIDIA Share не отвечает или не работает
- Настройки
- Общий доступ (Share)
- Мгновенный повтор
- Счетчик FPS
- Горячие клавиши
- Запись
- Прямые трансляции
- GeForce Experience автозагрузка
- Уведомления
- Способ 4: Перезапуск службы NVIDIA
- Способ 5: Установка обновлений Media Feature Pack
- Обновление GeForce Experience
- Способ 6: Обновление драйвера для GeForce Experience
- Обновление за апрель 2023 года:
- Запустите приложение прямо из установочного каталога.
- Редактирование файлов хоста
- Исправление 4. Удалите и переустановите GeForce Experience.
- Исправление 3 — Обновите драйвер
Установка темы по умолчанию
Во многих случаях мы начинаем видеть ошибку после установки новой темы. Поэтому измените его на тему Windows по умолчанию.
Для этого разверните контекстное меню, щелкнув правой кнопкой мыши на рабочем столе, и выберите пункт «Персонализация». На левой панели навигации перейдите на вкладку Темы. Выберите одну из тем в разделе «Темы Windows по умолчанию».
После изменения перезагрузите компьютер и проверьте, исчезла ли ошибка Nvidia Share, указывающая, что приложение не отвечает.
Ошибка «Не удалось подключиться к сайту NVIDIA»: что делать в первую очередь
В первую очередь, если перед появлением ошибки обновления делались регулярно и ошибок замечено не было, можно просто восстановить систему в прежнее состояние с помощью соответствующего раздела панели управления или загрузочного меню, которое вызывалось при запуске нажатием F8.

Если это не помогло и снова появилось сообщение «Не удалось подключиться к сайту NVIDIA», желательно проверить компьютер или ноутбук каким-либо антивирусным пакетом. Но, как правило, основная проблема заключается именно в инструменте Experience. Мы должны «починить» его».
Способ 3: Выход из учетной записи Twitch
Мы не можем точно объяснить, почему учетная запись NVIDIA GeForce Experience Twitch влияет на разрешение записи экрана, но мы подозреваем, что это может быть связано с внутренними настройками конфиденциальности канала и хранилищем видео. Если у вас есть авторизация через Twitch, рекомендуем выйти из аккаунта и снова попробовать использовать ShadowPlay. Пользователи, которые еще не вошли в свою учетную запись Twitch через Experience, могут смело пропустить этот метод.
- Вызовите меню кнопок взаимодействия так же, как это было показано в способе выше, а затем перейдите в настройки.

- Найдите пункт «Подключиться» и щелкните по нему левой кнопкой мыши.

- Среди своих аккаунтов найдите Twitch по значку, выберите пункт ЛКМ и нажмите «Выйти» в правом верхнем углу.

- Дождитесь статуса «Нет в системе.», затем закройте настройки и проверьте работу ShadowPlay, запустив запись любым удобным для вас способом.

Исправление 2 — Запустите nvspcaps64.exe напрямую
Есть еще одно быстрое решение этой проблемы, когда вам нужно запустить приложение nvspcaps64 напрямую от имени администратора.
1. Сначала откройте Проводник.
2. Затем перейдите в эту часть вашей системы —
C:/Program Files/Nvidia Corporation/Shadowplay
3. После этого щелкните значок «nvspcaps64» и нажмите «Функции“.
4. Затем перейдите на вкладку «Совместимость.
5. После этого поставьте галочку «Запускать эту программу от имени администратора“.

6. Наконец, нажмите «Применить» и «ОК», чтобы завершить процесс.
Когда вы закончите, закройте Проводник.
Запустите Geforce Experience и проверьте, можете ли вы использовать функцию «Поделиться».
Отключение функции мгновенного воспроизведения
Функция Instant Replay позволяет записывать трансляцию игры в течение короткого периода времени, например 1 минуты. Если вам понравился фрагмент в игре, нажмите горячие клавиши и минутное видео сохранится на ваш компьютер. Но иногда функция может дать сбой. В этом случае его можно отключить в настройках общего доступа.

Помните, что мгновенная запись и воспроизведение — это две разные функции. Так как запись запускается и останавливается вручную, то при мгновенном воспроизведении происходит запись игрового фрагмента за определенный промежуток времени.
Оптимизация
Оптимизация игр — одна из основных функций программы NVIDIA GeForce Experience. Используется для повышения производительности путем указания оптимальных настроек. Оптимизация выполняется исходя из технических параметров системы: чем мощнее ПК, тем выше графические настройки устанавливаются приложением.
На компьютерах со старыми видеокартами программа не всегда может подобрать оптимальные параметры. Geforce Experience NVIDIA не оптимизирует игры на видеочипах ниже 600-й серии.
Оптимизация выполняется автоматически сразу после добавления игры в список. Вы можете отключить Geforce Experience в игре в настройках.
Для этого зайдите в раздел опций программы и откройте раздел «Игры». Снимите флажок «Автоматически оптимизировать недавно добавленные игры».

Чтобы выполнить оптимальные настройки вручную, вернитесь на главную страницу. Откройте небольшое меню управления списком, нажав на иконку с тремя точками. Выберите «Оптимизировать все игры».

Чтобы увидеть настройки, установленные NVIDIA GeForce Experience, наведите указатель мыши на приложение в списке и нажмите «Подробнее».

В нижнем блоке появится уведомление о том, что оптимизация прошла успешно. Непосредственно под названием параметров и отображаются текущие настройки.

Если вы хотите изменить указанные параметры, нажмите на значок гаечного ключа с правой стороны.

В открывшемся окне вы можете установить разрешение экрана, режим отображения и выбрать оптимизацию по производительности или качеству.

Производительность снижает настройки и увеличивает скорость игры. Качество улучшает графику, но вы можете столкнуться с зависанием системы, если ваша система не поддерживает высокие настройки.
Рассмотрено Ошибка (Oxe0000008)
1. Ваш никнейм: Максим Бакер
2.Ваш логин: Максим_Кушев
3. Описание проблемы: Пытаюсь зайти в GTA 5 rp через RAGE Multiplayer, начинается загрузка, жду пока загрузится окно входа и получаю сообщение об ошибке и вылет
4. Доказательства:
Вложения

Download .NET Framework | Free official downloads
Загрузки для создания и запуска приложений с помощью .NET Framework. Загрузите онлайн-установщик, автономный установщик и языковые пакеты для .NET Framework.
1. Удалите наш лаунчер (GTA5RP Launcher), установите мультиплеер (RAGEMP) в созданную вами папку в корне диска, имя папки не должно содержать кириллицы (пример: RAGE) — https://cdn.rage mp /public/files/RAGEMultiplayer_Setup.exe
2. Скачать файлы по ссылке https://dropmefiles.com/BANGz
3. Извлеките папку по пути RAGEMPclient_resources (если папки client_resources нет, создайте ее.)
После распаковки замените слово «сервер» в названии папки на имя вашего сервера (пример: клубника.gta5rp.com_22005)
4. Отключите облачные сохранения GTA V, удалите сохранения, пролог, сюжетный режим
5. Убедитесь, что на вашем компьютере установлено правильное время. Включите автоматическую синхронизацию времени
6. Удалите стороннее антивирусное ПО (Kaspersky, Avast и т.д.), сторонние брандмауэры, Adguard, Background engine, MSI Afterburner, MSI Mystic light и им подобные, для управления подсветкой и блокировки рекламы. Добавьте папки GTAV и RAGEMP в исключения Защитника Windows. Обязательно удалите программное обеспечение Razer, если оно установлено. Также Process Lasso и Park control, Memreduct, Advanced system care и тому подобное.
Также отключите игровую панель xbox и ее наложения, xbox replay, наложение discord, удалите betterdiscord, отключите наложение steam и другие наложения. Можно оставить максимум 1-2 накладки на выбор, если не замечаете никаких проблем.
Удалите все правила для входящих и исходящих соединений в настройках брандмауэра Windows, а затем отключите его
1. Нажмите кнопку «Пуск» и начните вводить «Команда» в поле поиска
2. Запустите настольное приложение от имени администратора (щелкните по нему правой кнопкой мыши)
3. В открывшемся окне введите команду netsh advfirewall set allprofiles state off и нажмите Enter
4. После этого вы увидите уведомление от центра безопасности и обслуживания об отключении системы безопасности
Перезагрузите ПК, выключите роутер на пару минут
В сюжетном режиме выберите разрешение экрана, оконный режим без полей, автоматический формат
Также нажмите ESC => Настройки => Мышь/Клавиатура => Способ ввода с помощью мыши => Установить «Необработанный ввод»
Запускать по очереди, не закрывая предыдущее, следующие приложения: Steam или EGS, лаунчер (Gta 5 Launcher) или мультиплеер (RAGEMP) от имени администратора
Если ничего не помогает, используйте подходящий VPN (Nordvpn, Cyberghost)
Мы не можем предложить больше вариантов
Простейший основной алгоритм решения проблемы
В самом простом варианте, чтобы не копаться в настройках, можно просто удалить программу из программ и компонентов в панели управления, а потом установить заново.
К сожалению, ошибка о том, что программе не удалось подключиться к сайту NVIDIA после установки, может появиться снова. Это связано с тем, что при переустановке программы программа может унаследовать ошибки старой версии. Поэтому лучше удалить утилиту с помощью таких программ, как iObit Uninstaller, которая способна удалить весь оставшийся хлам.

Вы также можете исправить ситуацию вручную. Для этого необходимо сначала удалить XML-файл NSManagedTasks в папке установленного приложения NetService, расположенной в каталоге ProgramData системного раздела, где находится каталог NVIDIA Corporation. Первая папка с данными программы может иметь атрибут hidden, поэтому сначала в меню просмотра в проводнике нужно настроить отображение скрытых объектов.

После этого нужно вызвать стандартный «Диспетчер задач» и принудительно завершить в нем процесс NvNetworkService*32, после чего зайти в раздел сервисы (команда services.msc в консоли «Выполнить»), найти там этот компонент (это имя может немного отличаться от имени наиболее завершенного процесса) и щелкните правой кнопкой мыши, чтобы перезапустить службу.

После этого ошибка больше не будет появляться, и если она появится, вы можете использовать только что представленное решение, чтобы исправить ее.
В некоторых случаях, если было применено глубокое удаление с помощью специальных инструментов, а не стандартным способом, перезапуск службы вручную может не понадобиться. Но чтобы быть в безопасности, вы должны иметь такие знания.
NVIDIA GeForce Experience — полезный инструмент для обновления драйверов видеокарты и оптимизации игр под технические параметры вашего компьютера. Приложение поддерживает более 500 популярных проектов.
К ним относятся:
- Кредо ассасина;
- Большая разница;
- Grand Theft Auto;
- Жажда Скорости;
- Ведьмак;
- Кризис;
- Просто потому что;
- И так далее
Полный список игр в алфавитном порядке можно найти на официальном сайте NVIDIA GeForce Experience.
Список поддерживаемых игр отображается в интерфейсе программы в разделе «Главное».

Как добавить игру в GeForce Experience NVIDIA? Чтобы добавить содержимое, установленное на вашем компьютере, в список, запустите сканирование системы. Для этого нажмите на иконку с тремя точками на главной странице. В открывшемся меню выберите первый пункт «Поиск игр».

Есть еще один способ сканирования: откройте настройки программы и перейдите в раздел «Игры». В правой части интерфейса есть небольшой раздел с информацией о поиске: количество обнаруженных приложений и время последнего сканирования. Нажмите «Сканировать сейчас», чтобы начать процесс».

Иногда GeForce Experience не видит игру и не добавляет ее в общий список. Причин этой проблемы может быть несколько:
- Указан недопустимый каталог поиска. Откройте настройки приложения, чтобы решить проблему.

Перейдите в раздел «Игры». В окне «Место сканирования» укажите правильный каталог для поиска, нажав кнопку «Добавить». Неправильно введенное местоположение может быть удалено из списка.

Совет: укажите сразу несколько каталогов. Так вы расширите область поиска, если забыли задать правильное местоположение при установке игры.
- Отсутствие сертификатов. Некоторые товары не имеют сертификата подлинности. Это касается проектов от инди-разработчиков или пиратских копий со взломанной системой безопасности. Вы можете добавить такие игры в список только вручную.
NVIDIA Share.exe или NvStreamUserAgent.exe — Исправить ошибку приложения
Откройте приложение GeForce Experience и щелкните значок шестеренки в правом верхнем углу. Затем в графе «Общие» найдите пункт «Внутриигровой оверлей» и отключите его. Перезагрузите компьютер, и ошибка должна исчезнуть.

Дополнительные советы
- Если более старая версия Nvidia GeForce Experience. Нажмите Win+R и введите services.msc. Найдите службу NVIDIA Streamer в службах и остановите ее, затем отключите.
- Если новая версия — Nvidia GeForce Experience, сервиса не будет. В диспетчере задач потоковой передачей управляет процесс NVIDIA Share.exe, который вы можете завершить. Также посмотрите автозапуск в диспетчере задач и отключите его, если он там есть.
- Переустановите GeForce Experience.
- Обновите драйвер видеокарты до последней версии с веб-сайта производителя Nvidia.
- Если вам не нужен GeForce Experience, вы можете удалить его.
NVIDIA Share не работает или не отвечает на Windows 10

NVIDIA является лидером рынка как производитель видеокарт. Недавно они предложили полезную функцию под названием NVIDIA Share. Используя эту функцию, пользователь может выполнять множество задач, включая запись, потоковую передачу и обмен игровым процессом с другими. Это также позволяет им делать несколько фотографий игрового процесса, позволяя запомнить моменты, которые происходят во время отличной игры.
Однако люди, использующие NVIDIA Share, сообщают, что NVIDIA Share не отвечает. Если вы столкнулись с этой проблемой, этот пост может вам помочь.
Способ 2: Разрешение записи рабочего стола
Если в ShadowPlay есть ограничение конфиденциальности, препятствующее возможности захвата рабочего стола, проблема с включением записи может возникнуть даже при работе с другими окнами, например, если текущее окно не активно при попытке включить запись. Поэтому всегда рекомендуется разрешать утилите NVIDIA доступ к записи рабочего стола, чтобы избежать ошибок, связанных с этим самым разрешением.
- Мы воспользуемся самым простым переходом в настройки ShadowPlay, который делается через оверлей. Для его вызова используйте стандартное сочетание клавиш Alt+Z. Дождитесь появления окна с элементами управления и нажмите в нем на значок шестеренки, чтобы открыть параметры.

- Прокрутите список настроек вниз в новом окне и найдите пункт «Настройки конфиденциальности» и кликните по нему левой кнопкой мыши.

- Пока что в этом окне вы найдете только один параметр, относящийся только к записи рабочего стола. Включите один переключатель и дайте ShadowPlay необходимое разрешение. Затем выйдите из этого меню и попробуйте снова включить запись.

NVIDIA Share не отвечает или не работает
Чтобы исправить эту ошибку, мы рассмотрим следующие сценарии и обсудим связанные с ними исправления:
- Если вы только что обновили драйвер.
- Если вы не вносили никаких изменений в драйвер.
1 Если вы только что обновили драйвер
Если вы только что обновили драйвер, есть большая вероятность, что новая установка не работала должным образом или была повреждена.
Несовместимость между операционной системой и драйвером также может вызвать такие проблемы. Поэтому вы можете попробовать откатить конфликтующий драйвер.
Вы также можете проверить, доступно ли другое обновление для драйверов NVIDIA, и посмотреть, устраняет ли оно ваши проблемы.
2 Если вы не вносили никаких изменений в драйвер
Если вы не вносили никаких изменений в драйвер, возможно, ваши драйверы устарели или у вас возникли проблемы с установкой.
Сначала проверьте, установлены ли последние версии драйверов NVIDIA. Если да, перейдите к следующему шагу.
Теперь нам нужно отключить функцию NVIDIA Share.

Для этого сначала откройте NVIDIA GeForce Experience, выбрав его в поле поиска.
Затем щелкните маленький значок шестеренки в правом верхнем углу NVIDIA GeForce Experience.
Убедитесь, что вы находитесь на вкладке «Общие” .
Затем прокрутите вниз до раздела NVIDIA Share.

Выберите переключатель, чтобы отключить эту функцию.
Перезагрузите компьютер и еще раз проверьте, есть ли у вас какие-либо обновления для вашей видеокарты NVIDIA. Теперь вы можете идти вперед и играть в свои игры так, как вы хотите.
Если вы хотите использовать NVIDIA Share, выполните те же действия, чтобы снова включить его.
Настройки
Программа NVIDIA GeForce Experience предоставляет широкий набор полезных инструментов и настроек.
Общий доступ (Share)
Функция, позволяющая запускать прямые трансляции, делать скриншоты, записывать геймплей. Вы можете включить или отключить общий доступ в настройках.
Перейдите в раздел «Общие» параметров. В окне «Общий доступ» нажмите «переключатель». Когда прибор включен, переключатель горит зеленым цветом.

Мгновенный повтор
Что такое Instant Replay в GeForce Experience NVIDIA? Функция Instant Replay реализована с помощью Shadow Play. Во время игры вы можете сохранить последние 30 секунд игрового процесса на жесткий диск. Для этого нажмите указанную горячую клавишу. По умолчанию — ALT+Z.
После этого в игре откроется небольшое меню (оверлей), в котором нужно выбрать пункт «Мгновенный повтор».

Записанное 30-секундное видео можно загрузить прямо на YouTube или Facebook.
Счетчик FPS
Далее мы расскажем, как включить FPS в Geforce Experience. Эта функция используется многими игроками. Счетчик FPS нужен для отслеживания количества кадров в игре. Чтобы его включить, откройте оверлей (ALT+Z) и выберите пункт настроек (значок шестеренки).

В настройках выберите расположение HUD и пункт «Счетчик частоты кадров».

Теперь в выбранном углу появится счетчик FPS.
Вы также можете отобразить FPS Geforce Experience, используя комбинацию клавиш ALT+F12.
Горячие клавиши
Чтобы запустить некоторые функции (например, открыть оверлей) или упростить процесс навигации по приложению, используйте горячие клавиши NVIDIA Geforce Experience. Вы можете увидеть сопоставление клавиш по умолчанию в настройках наложения.
Вызовите оверлей и откройте раздел параметров. Выберите «Горячие клавиши» в меню.

После этого вы сможете увидеть все клавиши, а также изменить их на более удобные варианты.
Запись
Еще одна полезная функция Shadow Play — запись игры. Вы можете записывать видео любой длины в разрешении 4K и 60 кадрах в секунду.
Для этого откройте оверлей и выберите «Запись».

Совет! Прежде чем начать запись, убедитесь, что на жестком диске достаточно места для хранения исходного файла.
Прямые трансляции
Эта функция позволяет создавать прямые трансляции на популярных стриминговых сайтах:
Функция запускается через оверлей.
GeForce Experience автозагрузка
Функция автоматической загрузки обновлений драйверов. Вы можете включить автоматическую загрузку NVIDIA Geforce Experience в настройках.
откройте параметры и перейдите в раздел «Общие». В окне загрузки поставьте галочку напротив пункта, отвечающего за автоматическую загрузку.

Уведомления
Вы также можете включить уведомления на рабочем столе в настройках GeForce Experience. В опциях можно выбрать два пункта для получения уведомлений: обновления драйверов и награды.

Способ 4: Перезапуск службы NVIDIA
Есть вероятность, что служба NVIDIA, отвечающая за внутриигровой оверлей и его действия, просто не работает должным образом и не может вернуться в нормальное состояние даже после перезагрузки Windows (если вы пытались это сделать уже после того, как обнаружили текущую проблему). В этом случае его необходимо перезапустить вручную.
- откройте меню «Пуск», активируйте окно поиска и найдите через него приложение «Службы» и запустите его.

- Прокрутите список и найдите строку с названием «NVIDIA Display Container LS», затем щелкните правой кнопкой мыши на этом сервисе.

- В появившемся контекстном меню выберите «Перезапустить» и дождитесь перезапуска службы. На этом выполнение данного метода завершено.

Способ 5: Установка обновлений Media Feature Pack
Media Feature Pack — официальный пакет видео- и аудиокодеков для Windows от Microsoft. Обычно устанавливается вместе с крупными обновлениями, но может быть пропущен, вызывая проблемы с воспроизведением видео или записью экрана на ноутбуке. Только вторую функцию выполняет ShadowPlay, поэтому отсутствие необходимых кодеков может стать проблемой, из-за которой инструмент не запустится.
Загрузите Media Feature Pack с официального сайта
- Вам нужно нажать на ссылку выше, чтобы открыть официальную страницу файла кодека. Разверните на нем меню выбора версии.

- Среди них найдите тот, у которого самая свежая дата, и выберите его, щелкнув по строке левой кнопкой мыши.

- Теперь перейдите к следующему шагу, нажав «Подтвердить».

- На экране появятся две кнопки с выбором разрядности Windows. Поэтому используйте тот, который соответствует установленному на вашем ноутбуке.

- Начнется процесс загрузки исполняемого файла. Дождитесь его завершения и начните.

- Вы будете уведомлены о том, что ваш компьютер начал проверку обновлений. Если вы видите, что статус изменился на установку, не прерывайте этот процесс, дождитесь его окончания и отправьте ноутбук на перезагрузку, нажав кнопку, появившуюся в этом же окне. Только после этого попробуйте еще раз, используя снимок экрана NVIDIA.
 Читайте также: Одноклассники моя страница: вход
Читайте также: Одноклассники моя страница: вход
Обновление GeForce Experience
NVIDIA Share также перестает отвечать на запросы из-за поломки графического драйвера или когда он сильно устарел. Поэтому попробуйте полностью удалить текущие драйверы. Для этого используйте средство удаления драйвера дисплея. Затем загрузите последнюю версию GFE с веб-сайта NVIDIA и установите ее на свой компьютер.
После загрузки из официального источника и установки средства удаления драйверов дисплея (DDU) вам необходимо перезагрузить компьютер в безопасном режиме.

После запуска инструмента выберите графический процессор и нажмите кнопку «Удалить и перезапустить». Программа удалит установленные драйвера и перезагрузит ПК.

Теперь установите последнюю версию GeForce Experience. Затем откройте программу и перейдите на вкладку «Драйверы». Здесь вы обновляете драйверы, следуя инструкциям на экране.
После установки последней версии графического драйвера перезагрузите компьютер и проверьте, решена ли проблема.
Способ 6: Обновление драйвера для GeForce Experience
Иногда некоторые встроенные функции программного обеспечения могут не работать из-за устаревшей версии программного обеспечения. В этом случае необходимо установить обновления. Проще всего это сделать напрямую через GeForce Experience, так как программа самостоятельно ищет новые версии всех сопутствующих драйверов и предлагает установить их автоматически, без поиска файлов в интернете.
- Запустите программу и перейдите на вкладку «Драйверы».

- Если обновления еще не найдены автоматически, нажмите кнопку «Проверить наличие обновлений», чтобы сделать это».

- После завершения этого процесса просмотрите результаты и нажмите «Загрузить», чтобы установить найденные обновления. При этом GeForce Experience умеет находить как последнюю версию той же программы, так и драйверы для вашей видеокарты, поэтому рекомендуется установить все новшества, чтобы исключить вероятность сопутствующих ошибок.

- Дождитесь окончания этого процесса, смотрите загрузку и установку в одном окне. В конце может потребоваться перезагрузка ноутбука, но такое уведомление появляется не всегда.

Обновление за апрель 2023 года:
Теперь вы можете предотвратить проблемы с ПК с помощью этого инструмента, например защитить себя от потери файлов и вредоносных программ. Это также отличный способ оптимизировать ваш ПК для достижения максимальной производительности. Программа легко исправляет распространенные ошибки, которые могут возникнуть в системах Windows — нет необходимости тратить часы на поиск и отладку, если у вас есть идеальное решение под рукой:
- Шаг 1. Загрузите средство восстановления и оптимизации ПК (Windows 10, 8, 7, XP, Vista — Microsoft Gold Certified).
- Шаг 2: Нажмите «Начать сканирование», чтобы найти проблемы реестра Windows, которые могут вызывать проблемы с вашим ПК.
- Шаг 3: Нажмите «Исправить все», чтобы исправить все проблемы.
1) Заходим в панель управления.
2) Дважды щелкните значок программного обеспечения.
3) Выберите Драйверы дисплея NVIDIA для Windows из списка программ.
4) Нажмите кнопку Изменить/Удалить или Добавить/Удалить».
5) В Windows подтвердите, что вы хотите удалить.
Примечание. Вас спросят, хотите ли вы удалить все сохраненные профили nView. Если вы нажмете Да, все программное обеспечение nView и сохраненные профили будут удалены.
Если вы нажмете «Нет», программное обеспечение nView будет удалено, но файлы профиля будут сохранены в каталоге Windows {nView на вашем жестком диске. Если вы используете профили nView, вы можете сохранить свои собственные профили nView.
После удаления файлов драйвера Windows попросит вас перезагрузить компьютер, чтобы завершить удаление.

Запустите приложение прямо из установочного каталога.
Если вы больше не можете открыть панель управления Nvidia на своем ПК, вы можете решить эту проблему, запустив программу прямо из папки установки. Сделать это довольно просто, и вы можете сделать это, выполнив следующие действия:
Перейдите в каталог клиента C:Program FilesNVIDIA Corporation.
Найдите и запустите nvcplui.exe.
После этого панель управления Nvidia должна запуститься без проблем. При желании вы можете создать для этой программы ярлык на рабочем столе и быстро запустить панель управления Nvidia.
Редактирование файлов хоста

Это решение является одной из передовых и технических возможностей, когда мы меняем IP-адрес хоста. Этот метод требует определенного уровня технических знаний. Поэтому мы рекомендуем новичкам не пробовать, если они понятия не имеют.
Шаг 1: Следуйте по указанному пути, чтобы открыть нужную папку:
C:WindowsSystem32Driver и так далее
Шаг 2: Откройте хост в Блокноте.
Шаг 3: Перед редактированием IP-адреса сделайте резервную копию доступного текста и измените IP-адрес локального хоста с «0.0.0.0» на «127.0.0.1» или удалите «xxxx» localhost.
Шаг 4: Если вы не можете изменить его, вы можете скопировать и вставить его в другое место, а затем снова вставить.
Шаг 5: Откройте GeForce и проверьте, решена ли проблема с tiworker.exe в Windows 10.
https://forums.geforce.com/default/topic/970630/geforce-experience/unable-to-open-share/
Совет эксперта: этот инструмент восстановления сканирует архивы и заменяет поврежденные или отсутствующие файлы, если ни один из этих методов не сработал. Это хорошо работает в большинстве случаев, когда проблема связана с повреждением системы. Этот инструмент также оптимизирует вашу систему, чтобы максимизировать производительность. Его можно скачать, нажав здесь
Я компьютерный энтузиаст и практикующий ИТ-специалист. Имею многолетний опыт компьютерного программирования, устранения неполадок и ремонта оборудования. Я специализируюсь на веб-разработке и дизайне баз данных. У меня также есть сертификат CCNA по проектированию сетей и устранению неполадок.
Категории Windows Как исправить: этот ключ продукта нельзя использовать для расширения использования этого продукта в Visual Studio Исправлено: INVALID_POINTER_READ_c0000005 (atidxx64.dll) Ошибка Edge в Windows 10
Исправление 4. Удалите и переустановите GeForce Experience.
Вы должны удалить и переустановить GeForce Experience.
1. Сначала нажмите одновременно клавиши Windows + R.
2. Затем введите «appwiz.cpl» и нажмите «ОК», чтобы открыть окно «Программы и компоненты ».
3. Вы увидите список установленных приложений в вашей системе.
4. Теперь щелкните правой кнопкой мыши значок «GeForce Experience» и выберите «Удалить“.
Теперь просто следуйте инструкциям на экране, чтобы завершить процесс удаления.
Затем закройте окно «Программы и компоненты».
5. Затем перейдите на официальный сайт NVIDIA.
6. Когда оно откроется, нажмите «Загрузить», чтобы загрузить последнюю версию приложения.
Подождите немного, чтобы завершить процесс загрузки.
7. После загрузки установочного файла дважды щелкните «Geforce_Experience», чтобы запустить его.
Просто следуйте инструкциям на экране, чтобы завершить процесс установки.
После установки последней версии приложения GeForce Experience вам может потребоваться перезагрузить систему.
После перезагрузки вы можете легко использовать функцию обмена из GeForce Experience.
Исправление 3 — Обновите драйвер
Иногда обновление драйвера может решить вашу проблему.
1. Сначала запустите приложение GeForce Experience.
2. Затем перейдите в раздел «ДРАЙВЕРЫ.
3. После этого нажмите «Загрузить», чтобы загрузить последнюю версию драйвера.
Подождите некоторое время, пока система загрузит последнюю версию драйвера.
4. Как только это будет сделано, нажмите «Экспресс-установка“.
Это позволяет быстро установить драйвер. Вам просто нужно подождать.
Когда вы закончите, попробуйте снова использовать функцию обмена. Это будет работать нормально.