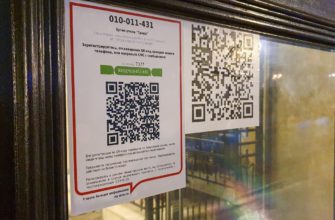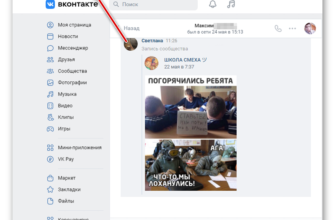- Чем вызвана ошибка?
- Очистка кэша браузера
- Включаем или отключаем VPN
- Переустанавливаем Chrome
- Методы решения ошибки «ERR_CONNECTION_REFUSED» в Google Chrome
- Метод №1 Проверка настроек Локальной сети
- Метод №2 Использование публичных DNS-серверов
- Отключаем прокси-сервер для локальной сети
- Очищаем куки и историю браузера
- Проверка настройки прокси-сервера
- Отключение антивирусной защиты и брандмауэра
- Перезагружаем роутер
- Как избавиться от ERR_CONNECTION_REFUSED на компьютере
Чем вызвана ошибка?
Когда вы посещаете страницы, они кэшируются в памяти на определенный период времени. Если вы снова вернетесь к ранее просмотренным страницам, они будут загружаться намного быстрее из-за кешированных файлов. Но если кеш или файлы cookie повреждены, вы столкнетесь с данной ошибкой. Вторая причина связана с изменением настроек локальной сети, то есть проблема может возникнуть после включения прокси-сервера.
Прежде чем применять решения, сначала перезагрузите маршрутизатор (выключите его и подождите несколько минут, прежде чем снова включить). Затем запросите службу «Недоступно для всех или только для меня», чтобы узнать, доступен ли в настоящее время веб-сайт, который не может быть открыт из-за ошибки ERR_CONNECTION_REFUSED.
Очистка кэша браузера
Во многих случаях доступ к веб-сайтам с сообщением ERR_CONNECTION_REFUSED блокируется из-за поврежденных данных кэша и файлов cookie. Выполните следующие действия, чтобы очистить историю просмотров в Google Chrome:
В браузере нажмите на кнопку меню и перейдите в «Настройки».

В разделе «Конфиденциальность и безопасность» нажмите «Очистить историю».

Вы также можете перейти к очистке истории, нажав комбинацию клавиш Shift + Ctrl + Del из окна браузера или перейдя по ссылке chrome://settings/clearBrowserData из адресной строки.
На вкладке «Дополнительно» убедитесь, что отмечены параметры, связанные с файлами cookie и кэшированными изображениями. Установите значение временного интервала на все время и нажмите кнопку «Очистить данные», чтобы начать процесс очистки.

Затем перезапустите Chrome и проверьте, не заблокирован ли доступ к странице ошибкой ERR_CONNECTION_REFUSED.
Включаем или отключаем VPN
Из текста ошибки становится понятно, что сайт запрещает нам к нему подключаться. Это может быть связано с региональными ограничениями. В этом случае может помочь VPN-сервис.
Следует отметить, что некоторые VPN-сервисы могут дать сбой. Если вы уже используете какой-то «тоннель», то стоит начать с противоположного. То есть отключите его и попробуйте снова зайти на «битый» сайт.
Переустанавливаем Chrome
Это более радикальный метод, но все же очень простой. К нему стоит прибегнуть, если кажется, что ошибка появляется из-за поврежденных файлов в самом браузере.
Удаляется так же, как и любая другая программа. Мы уже писали о том, как удалить Яндекс.Браузер с компьютера. Эта инструкция подходит и для Google Chrome.
А затем переустановить браузер, как мы это уже делали до появления ошибки. Самое главное скачивать программу только с официального сайта.
Методы решения ошибки «ERR_CONNECTION_REFUSED» в Google Chrome
Метод №1 Проверка настроек Локальной сети
В большинстве случаев причиной уже упомянутой ошибки могут быть настройки локальной сети, которые буквально препятствуют подключению к определенным сайтам в Интернете. Чтобы решить проблему с локальной сетью, сделайте следующее:
- Нажмите одновременно кнопки Win + R.
- Скопируйте запрос inetcpl.cpl в пустую строку инструмента «Выполнить» и нажмите Enter.
- В открывшемся окне «Свойства: Интернет» перейдите на вкладку «Подключения».
- Нажмите на кнопку «Настройки сети» рядом с пунктом «Настройка параметров локальной сети».
- В появившемся окне посмотрите, стоит ли галочка напротив опции «Использовать прокси-сервер для локальных подключений (не относится к коммутируемым или VPN-подключениям)». Если это так, удалите его, а затем подтвердите изменения.
- После изменений перезагрузите компьютер.
После полной загрузки ПК попробуйте зайти в браузер и проверить наличие ошибки «ERR_CONNECTION_REFUSED» в Google Chrome.
Метод №2 Использование публичных DNS-серверов
В этом методе мы попытаемся изменить ваши настройки, чтобы получить адрес DNS-серверов. Вместо автоматических настроек нужно ввести публичные адреса для DNS-сервера, которые предоставляет сам Google. Для этого сделайте следующее:
- Нажмите комбинацию клавиш Win+R.
- Введите значение ncpa.cpl в пустую строку и нажмите Enter.
- Дважды щелкните подключение к Интернету.
- Нажмите на кнопку «Свойства».
- Выберите Интернет-протокол версии 4 (TCP/IPv4) и нажмите кнопку «Свойства».
- Установите флажок «Использовать следующие адреса DNS-серверов».
- Установите 8.8.8.8 для «Предпочтительного DNS-сервера» и 8.8.4.4 для «Альтернативного DNS-сервера».
- Подтвердите изменения и перезагрузите компьютер.
Проверьте свой браузер на наличие ошибки «ERR_CONNECTION_REFUSED» в Google Chrome.
Отключаем прокси-сервер для локальной сети
- Нажмите одновременно клавиши Win+R.
- В появившейся строке введите название программы inetcpl.cpl и нажмите кнопку ОК.

Это ярлык для свойств соединения
- Отобразятся свойства сети. Перейдите на вкладку «Подключения».

Нам нужны текущие настройки подключения
- Затем перейдите в раздел «Настройки сети».

Перейти к дополнительным параметрам
- А затем поставить галочку напротив пункта «Автоматическая регистрация параметров».

Здесь не должно быть никаких изменений
- Сохраняем выбранные настройки, перезапускаем сеть и снова пытаемся зайти на «нерабочую» страницу.
Очищаем куки и историю браузера
Иногда сломанные файлы cookie и кэши приводят к проблемам с подключением. Их можно удалить. Для этого:
- откройте Google Chrome (или другой браузер на том же движке).
- Одновременно нажмите клавиши Ctrl+Shift+Del, чтобы сразу перейти к нужному пункту настройки.
- Перейдите на вкладку «Дополнительно».

Изменить настройки
- Выберите временной интервал, щелкнув соответствующий пункт меню.
- Укажите период «Все время», чтобы удалить все чистое.

Удалите весь этот хлам
- Установите галочки напротив пунктов: «История просмотров», «Файлы cookie и другие данные веб-сайтов», «Изображения и другие файлы, хранящиеся в кеше».
- Затем нажмите кнопку под «Удалить данные».

На этом, собственно, все
Читайте также: Вязаные кофты (50+ фото)
Проверка настройки прокси-сервера
Если вы не можете подключиться к сайту, проверьте настройки прокси.
Откройте панель управления командой управления из окна Win+R.

Переключите вид на крупные значки и перейдите в раздел «Центр управления сетями и общим доступом».
На левой панели нажмите «Свойства обозревателя».
На вкладке «Подключение» нажмите кнопку «Настройки локальной сети.
Снимите флажок «Использовать прокси-сервер для локальных подключений». После перезагрузки компьютера попробуйте открыть ресурс, который не удалось открыть из-за ошибки ERR_CONNECTION_REFUSED.
Отключение антивирусной защиты и брандмауэра
Доступ к веб-сайту также может быть ограничен антивирусной программой или брандмауэром. Выполните следующие действия, чтобы отключить встроенный брандмауэр:
снова откройте Панель управления и перейдите в раздел «Брандмауэр Защитника Windows».
На левой панели нажмите «Включить или выключить брандмауэр».
В следующем окне отключите брандмауэр для частной и общедоступной сети.
Перезагружаем роутер
Банально, но иногда эффективно. Особенно, если вы столкнулись с ошибкой на нескольких сайтах или интернет в целом как-то странно себя ведет.
- Просто отключите блок питания маршрутизатора от розетки на 60 секунд.
- Ну, тогда просто включите его обратно.
Как избавиться от ERR_CONNECTION_REFUSED на компьютере
Чтобы решить эту проблему, прежде всего убедитесь, что вы используете последнюю версию своего браузера. А также, что эта проблема исходит не от вашего провайдера (перезвоните своему провайдеру и уточните этот вопрос). Если у вас браузер последней версии и с провайдером все в порядке, рекомендую сделать следующее:
- Просто перезагрузите компьютер (гаджет). Если ошибка носит стохастический характер, она исчезнет после перезагрузки;
- Введите правильные настройки IP-соединения. Запустите командную строку от имени администратора в Windows 7 (или Windows 10), и уже в ней поочередно введите следующие команды, не забывая после каждой из них нажимать ввод:
ipconfig/выпуск
ipconfig/все
ipconfig /flushdns
ipconfig/обновить
netsh int ip установить dns
netsh сброс винсока
После выполнения этих команд перезагрузите компьютер, это обычно позволяет исправить ошибку на вашем ПК.