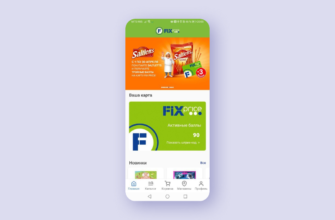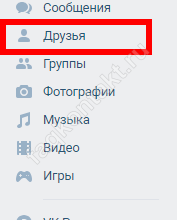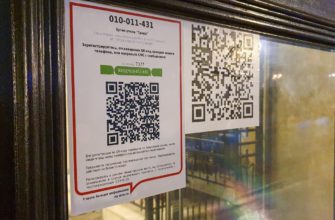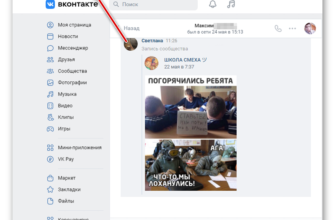- Почему страница не отвечает в Яндекс Браузере?
- Причина 1: Отсутствие подключения к сети
- Причина 2: Реестр Windows
- Причина 3: Записи в файле «Hosts»
- Причина 4: Неполадки с самим сайтом
- Сбросьте параметры TCP/IP и DNS
- Проблемы с подключением к сети Интернет
- Деактивируйте настройки прокси-сервера
- 2. Файл hosts
- Консоль Windows
- Сбросьте настройки вашей сети
- Причины появления ошибок
- Системный реестр
- Отключите расширения вашего браузера
- 1. Проверка реестра
- Устранение
- Обновление страницы
- Перезапуск интернет-соединения
- Обновление браузера
- Проверка загруженности ресурсов ПК
- Использование песочницы
- Отключение защиты
- Сброс настроек
- Проверка hosts
- Если браузер не загружает страницы – первым делом меняем DNS
- ipconfig/flushdns – очистка кэша DNS
- Как настройки прокси-сервера могут повлиять на загрузку страниц в браузере
- Сброс сетевых настроек
- Установлен Avast?
- Ничего не помогло, есть еще варианты?
- Дальнейшие действия
Почему страница не отвечает в Яндекс Браузере?
К сожалению, эта проблема давно перестала быть редкостью. Пользователи часто могут натыкаться на сообщения о том, что сервер не отвечает или что запрошенная страница недоступна. На самом деле, есть много факторов, ответственных за ссылки на любой веб-сайт. Давайте сегодня рассмотрим основные причины.

Причина 1: Отсутствие подключения к сети
Это самая обширная проблема, которая встречается очень часто. Вы можете попробовать справиться самостоятельно, для этого нужно посмотреть на значок «Доступ в Интернет», расположенный на панели «Пуск».

Если появляется символ «!» или «X», это и было первопричиной проблем с браузером. В этом случае вам следует:
- Осмотрите шнур питания на наличие повреждений и, если возможно, замените его;
- Перезагрузите роутер и компьютер;
- Если это не сработает, позвоните своему интернет-провайдеру и спросите, не было ли у него проблем с его системой.
Причина 2: Реестр Windows
Вам также необходимо просмотреть запись AppInit_DLLs в реестре Windows. Для этого необходимо выполнить следующие шаги:
- Удерживая одновременно клавиши «Win» и «R», появится окно «Выполнить». Введите специальное слово «Regedit» и нажмите «Enter»;

- Откроется новое окно, теперь вам нужно зажать кнопки «Control» и «F», чтобы вызвать другую форму. В нем пишем «AppInit_DLLs» — искомый параметр, и нажимаем «Enter»;

- Если этот параметр не пуст, все его содержимое необходимо удалить.
Причина 3: Записи в файле «Hosts»
Когда вы попробовали предыдущие два варианта, и ничего не изменилось, внимательно рассмотрите файл «Hosts», возможно, корень проблемы кроется именно в нем. А все из-за того, что в нем хранится список страниц, на которые данный пользователь заблокирован по тем или иным причинам. И когда вы загружаете эти сайты, Яндекс браузер должен перенаправить вас на указанную системой ссылку. Чтобы найти этот файл, вам нужно:
- откройте диск, на котором у вас установлена Windows;
- Кликаем по папке «Windows», ищем в ней «System32», заходим в нее;

- Следующим шагом будет поиск папки «Драйверы», затем «и т.д.»;

- В нем найдите нужный вам файл «Hosts» и откройте его с помощью приложения «Блокнот».

Там вы увидите строки, начинающиеся с символа «#», пропустите их и опустите глаза на строку «127.0.0.1 localhost». Эта строка должна располагаться в самом низу и быть единственной, которая не начинается с символа «#». Все, что ниже, должно быть удалено.

Причина 4: Неполадки с самим сайтом
Пока вы на досуге или ищете информацию на сайтах через браузер, вкладки могут время от времени «зависать» и сообщать о том, что страница не отвечает, и мы думаем, что делать в таком случае: ждать, пока она упадет , закрыть вкладку и снова открыть или просто сменить браузер? Следует искать причину, которая может крыться как в программном, так и в аппаратном обеспечении.
Сбросьте параметры TCP/IP и DNS
TCP, или протокол управления передачей, используется для установления соединения между двумя хостами — в данном случае между системой и сервером веб-сайта. Иногда он не работает должным образом, вызывая проблему «Ресурс доступен в сети, но не отвечает на попытки подключения». Поэтому необходимо будет сбросить TCP/IP и удалить настройки DNS.
Сделайте следующее:
- Нажмите Win+R;
- В запущенном окне введите CMD и нажмите клавишу ввода;
- В открывшейся командной строке введите следующие команды:
Сбросить TCP
Сбросьте DNS.
netsh int ip сброс
ipconfig /flushdns
После выполнения этих операций попробуйте снова подключиться к нужному местоположению.

Это тоже пригодится: как решить проблему: Неопознанная сеть без подключения к интернету.
Проблемы с подключением к сети Интернет
Это очень обширная и в то же время самая распространенная причина, из-за которой Яндекс браузер долго загружается или вообще не открывает различные сайты. Это может включать:
- Технические работы в серверной части поставщика.
- Авария на линии.
- Повреждение домашнего кабеля.
- Системная ошибка или ошибка маршрутизатора.
- Повреждение сетевой карты компьютера.
- Неправильно установленные драйвера сетевой карты.
Чтобы диагностировать эту проблему, пользователям необходимо посмотреть на значок сетевого подключения в трее. Если есть желтый «!» — восклицательный знак или красный «Х» — крестик, значит действительно есть проблемы с сетью.
В этом случае перестает работать не только Яндекс браузер, но и все остальные программы, требующие подключения к интернету. Пользователи в этом случае могут попробовать выполнить следующие действия:
- Осмотрите патч-корд, идущий от маршрутизатора, на наличие физических повреждений.
- Перезагрузите маршрутизатор, чтобы он не завис.
- Перезагрузите компьютер — в некоторых случаях это может помочь. Например, если включена служба Windows, необходимая для работы сети.
- Позвоните в службу технической поддержки вашего интернет-провайдера и отправьте отчет о проблеме.







Деактивируйте настройки прокси-сервера
Настройки вашего прокси-сервера могут мешать доступу к веб-сайтам, поэтому вам необходимо отключить ручные и автоматические настройки прокси.
Сделайте следующее:
- Нажмите комбинацию клавиш Win+I;
- Выбрать раздел «Сеть и Интернет»;
- На левой панели выберите «Прокси-сервер»;

- Отключите автоматическое определение настроек прокси, затем прокрутите страницу вниз и отключите опцию ручной настройки прокси;

- Повторно подключитесь к сети. Это может решить вашу проблему.
2. Файл hosts
Если все браузеры или хотя бы один из них не открывает ни одной страницы, но работает, можно попробовать решить проблему, внеся изменения в файл под названием hosts.
Хотя чаще всего такое редактирование необходимо при отсутствии доступа к конкретным сайтам, в основном социальным сетям.
Файл находится в папке C:WindowsSystem32driversetc и не имеет расширения.
По умолчанию внутри должен быть размещен следующий текст:
Последняя строка IP-адреса должна быть «127.0.0.1 localhost».
Если после нее идут другие подобные части текста, то они, скорее всего, избыточны и занесены туда какой-то вредоносной программой.
Теперь вы можете перезагрузить компьютер и попытаться получить доступ к сети.
Консоль Windows
С помощью командной строки пользователи могут попытаться решить сразу две задачи — очистку кеша DNS и очистку списка статических маршрутов. Выполните несколько простых шагов в этом пошаговом руководстве:
- Вызовите диалог «Выполнить», как описано в предыдущей части статьи.
- Введите слово «cmd» в текстовое поле и нажмите «ОК» или «Ввод.
- Окно, которое открывается с черным фоном, — это консоль Windows. Управление здесь осуществляется вводом различных команд. Сначала необходимо обновить список статических маршрутов. Для этого используйте команду «route -f». Введите его в командной строке (или скопируйте из текста и вставьте с помощью контекстного меню) и нажмите Enter.
- Теперь вам нужно очистить кэш-память служб DNS на вашем компьютере. Это делается с помощью команды «ipconfig /flushdns». Введите его и нажмите Enter.
После этих шагов вы можете закрыть окно консоли и попытаться снова открыть веб-сайт.
Сбросьте настройки вашей сети
Еще один способ решить проблему доступности ресурса в сети, но не реагирующего на попытки подключения — сброс сетевых настроек сети. После выполнения сброса ОС Windows переустановит настройки сетевого адаптера, а также восстановит сетевые настройки системы по умолчанию.
Чтобы сбросить настройки сети, сделайте следующее:
- Нажмите комбинацию клавиш Win+I;
- Перейти в раздел «Сеть и Интернет»;
- Прокрутите страницу до конца, чтобы найти параметр сброса сети, и нажмите на него;

- Затем нажмите кнопку «Сбросить сейчас» и следуйте инструкциям системы.
Причины появления ошибок
Типичные ошибки возникают в разных браузерах и могут различаться по описанию. Ошибка выглядит как диалоговое окно, которое открывается в верхней части страницы.

В этом случае вкладка (а чаще и сам браузер) зависает, требуя от вас действий в активном окне.
причины разные, но часто случаются из-за:
- Недостаток ресурсов компьютера – процессор, оперативная память или жесткий диск загружены на 90-100%, что приводит к замедлению работы браузеров и всей системы в целом.
- Процессы, запущенные на странице — тяжелые программы и запущенные скрипты могут привести к сбою страницы и заставить вас ждать.
- Неправильная обработка активных расширений браузера — расширения, использующие собственные скрипты, могут привести к сбою активной страницы или всех открытых вкладок.
- Защита браузера от опасного сайта — обычно указывает другую информацию (соединение не защищено), но из-за ошибки «зависания» может показывать аналогичную.

- Устаревшая версия браузера — разработчики корректируют свои продукты в соответствии со всевозможными изменениями как в самом браузере, так и в программном обеспечении, которое с ним взаимодействует. Так что обновление не помешает. Хотя это всегда палка о двух концах.
- Вредоносные скрипты, вирусы — операционные системы становятся лучше, но и люди и машины, создающие вирусы, не сидят на месте. Вирусный код может мешать вашей работе, вызывая зависание компьютера.
Посмотрите следующее видео, чтобы узнать, что может быть причиной ошибки:
Системный реестр
Следующее, что нужно сделать, это проверить запись AppInit_DLLs в реестре Windows. Для этого пользователям необходимо сделать следующее:
- Вызвать специальное диалоговое окно «Выполнить» с помощью комбинации кнопок «R» и «Win».
- Введите или вставьте ранее скопированную строку «Regedit» и нажмите Enter или «Ok».
- В открывшемся окне реестра Windows вызовите форму для поиска записей с помощью клавиш «F» и «Control».
- Введите имя искомого параметра — «AppInit_DLLs» и нажмите Enter.
- Значение этого параметра должно быть пустым. Если там есть какие-либо записи, дважды щелкните это текстовое поле и удалите всю хранящуюся там информацию.
Скорее всего, на вашем персональном компьютере будут храниться два таких файла — в директории «HKEY_LOCAL_MACHINE» и в «HKEY_CURRENT_USER». Вы должны удалить содержимое обеих записей.










![]()
Отключите расширения вашего браузера
Первой причиной проблемы являются различные расширения, которые установлены в вашем браузере и мешают интернет-соединению. Вы можете отключить (точнее удалить) эти расширения, чтобы потом восстановить их.
Для каждого браузера эта процедура осуществляется по-своему. Например, в Mozilla эта операция выглядит так:
- Зайти в меню браузера, нажав кнопку с тремя горизонтальными линиями вверху справа;
- В открывшемся меню выберите «Дополнения и темы»;

- Откроется страница со списком расширений. Отключить (удалить) каждое такое расширение;

- После завершения этой операции перезапустите браузер и попробуйте зайти на нужный сайт.
1. Проверка реестра
Первые шаги, предпринимаемые при ответе на вопрос, что делать, если не работает браузер, это проверка и, при необходимости, правка реестра.
Для этого необходимо сначала открыть соответствующий инструмент.
Можно попробовать найти в папках Windows, но гораздо быстрее вызвать через панель выполнения команд:
- Нажмите «Выигрыш» + «R»;
- Введите команду «regedit»;
- Нажмите Ввод».
Появившееся окно — это редактор реестра. С левой стороны находятся разделы, среди них вы должны найти HKEY_LOCAL_MACHINE.
Теперь вам нужно найти список параметров в правой части окна и обратить внимание на элемент AppInit_DLLs. Если значение пустое, все в порядке.
Если там указан путь к файлу, то этот текст следует удалить полностью.
Значение параметра изменяется с помощью контекстного меню, появляющегося при нажатии на него правой кнопкой мыши.
Этот же параметр следует проверить в разделе HKEY_CURRENT_USER, следуя тем же подразделам.
После исправления перезагрузите компьютер и попробуйте снова поработать в браузере. В 80% случаев метод помогает.
Устранение
Начнем с малого, ведь вкладки и зависания браузера могут быть:
- единичные случаи, до одной минуты;
- постоянный для одного сайта (проблема скорее всего на стороне сайта);
- постоянный для одного браузера;
- сохраняется во всех браузерах.
Обновление страницы
Если при переходе на страницу или выполнении над ней определенного действия она перестает отвечать, нажмите «Подождать» и используйте комбинацию Ctrl+F5 для обновления страницы. Команда не только обновит, но и сбросит кэшированные данные и снова получит всю информацию с сервера.
- Что делать, если браузер не отвечает при запуске яндекса и компьютер зависает


Команда работает на ОС Windows для Google Chrome, Яндекс.Браузер, Mozilla Firefox, Opera.
Чтобы перезагрузить данные для каждой страницы:
- перейти в раздел «История»;
- выбрать «Очистить историю»;

- нажмите «Изображения и другие кэшированные файлы».

Перезапуск интернет-соединения
Иногда проблема возникает из-за ошибки в интернет-соединении. Перезапустите его на роутере через кнопку или удаленно в панели администрирования.

Если интернет подключен напрямую к компьютеру:
- через поле поиска Windows введите «управление»;
- открытая сеть и центр обмена»;
- нажмите «Изменить параметры адаптера»;
- выберите нужную сеть и, вызвав меню ПКМ, нажмите «Отключить».

Затем снова включите сеть и проверьте управление страницей.
- Что лучше браузер яндекс или гугл хром: определение внутреннего софта.

Обновление браузера
Проверьте, не нужно ли обновить ваш браузер. Для этого перейдите по ссылке:
- Google Chrome — «Три точки» → «Помощь» → «О браузере».

- Если страница не отвечает через Яндекс.Браузер — «Меню» → «Дополнительно» → «О браузере».

- Opera — «Меню» → «Обновление и восстановление».

- Mozilla — «Меню» → «Помощь» → «О Firefox».

Проверка загруженности ресурсов ПК
Часто проблема с зависанием страниц возникает из-за слабого оборудования. Чтобы убедиться, что ресурсы ПК свободны во время зависания, нажмите CTRL+Shift+Esc и в первом разделе «Процессы» визуально проверьте, сколько доступной памяти потребляет браузер и какую нагрузку на ЦП он дает. Возможно, браузер будет тормозить из-за загрузки диска.
Попробуйте отключить то, что загружает ресурсы (если это не системные операции) или дождитесь окончания и выгрузки ресурсов компьютера.
Читайте также: В приложении «Настройки» произошла ошибка на Андроид
Использование песочницы
Если предыдущие два пункта не выявили проблему, а третий указал на низкую загрузку ресурса, остается проверить, как работает используемый браузер без плагинов и всяких скриптов:
- Щелкните правой кнопкой мыши свойства Google Chrome или аналогичного.
- Добавьте в строку «Объект» команду «без песочницы».

- Нажмите «ОК.
Запускайте Chrome в режиме песочницы, так называемом «безопасном режиме», без использования дополнительных скриптов. Если он показывает стабильную работу в песочнице, вернитесь в обычный режим, отключите все плагины и проверьте разработку.
Отключение защиты
Если Яндекс.Браузер или Chrome считает сайт опасным, и из-за этого появляется неотвечающая страница, вы можете временно отключить защиту, чтобы ознакомиться с содержимым «опасного» сайта.
Найдите в настройках «Безопасный просмотр» и временно отключите функцию. В Google Chrome перейдите по адресу chrome://settings/syncSetup.
Сброс настроек
Вы можете сбросить программу в исходное состояние. Опера, Хром, Яндекс, Мозилла предлагают эту опцию в настройках.
Тогда вы получите чистый браузер, где ошибка в 99% случаев будет исправлена (если она была с вашей стороны). Однако при сбросе настроек вам потребуется снова войти в свою учетную запись.
Проверка hosts
Если сброс не помог и проблема сохраняется во всех браузерах, то дело либо в слабых ресурсах, которые по максимуму забивают сторонние программы, либо в установленных ограничениях, записанных в файле hosts.
Он находится в папке C:WindowsSystem32driveretc. Откройте блокнотом или другим текстовым редактором. Он должен содержать одну строку 127.0.0.1 localhost. Все без символа «#» можно удалить.
Все, что ниже этой строки, должно быть удалено без ошибок.
Сделайте резервную копию перед удалением. Отредактируйте файл в другой папке, сохраните в нужном разрешении, затем сделайте замену. Затем проверьте вкладки.
Если браузер не загружает страницы – первым делом меняем DNS
Это самое популярное и самое эффективное решение этой проблемы. Практически всегда именно из-за проблем с DNS сайты не загружаются при работающем интернете. И в таких случаях рекомендую прописать DNS от Google. Это совсем не сложно сделать.
Вам нужно перейти к сетевым подключениям. Сделайте это удобным для вас способом. Можно нажать комбинацию клавиш Win+R, ввести команду ncpa.cpl и нажать ОК.
Щелкните правой кнопкой мыши соединение, через которое вы подключены к Интернету, и выберите «Свойства».
В новом окне выберите «IP версии 4 (TCP/IPv4)» и нажмите кнопку «Свойства».
Как на скриншоте ниже.

Все должно работать сразу. Если нет, попробуйте перезагрузить компьютер.
ipconfig/flushdns – очистка кэша DNS
Запустите командную строку от имени администратора и выполните команду ipconfig /flushdns. Кэш DNS будет очищен, и проблема может быть решена.
Должно получиться что-то вроде этого:
После этого желательно начать заново.
Как настройки прокси-сервера могут повлиять на загрузку страниц в браузере
Если программа, возможно, даже вредоносная программа, или мы сами меняем настройки прокси-сервера, это может вызвать эту проблему. Нужно проверить, чтобы в настройках прокси-сервера не было лишних настроек.
В панели управления найдите и откройте «Свойства преподавателя». Если у вас установлена Windows 10, этот пункт будет называться «Свойства обозревателя». Можете ввести эту фразу в поиск, так пойдет быстрее.
На вкладке «Подключения» нажмите кнопку «Настройки сети». Убедитесь, что настройки такие же, как у меня на скриншоте ниже.

Если с вами все в порядке, переходите к следующему решению.
Сброс сетевых настроек
В Windows 7, Windows 8 (и даже в десятке) сбросить настройки сети можно отдельными командами, которые нужно выполнять по очереди в командной строке, работая от имени администратора.
ipconfig /flushdns
ipconfig /registerdns
ipconfig/выпуск
Выполняем команды по очереди.
Не забудьте перезагрузить компьютер.
Установлен Avast?
Если на вашем компьютере установлен антивирус Avast, велика вероятность того, что браузер не может загружать сайты именно из-за него. В комментариях есть отзывы, что переустановка антивируса решает эту проблему.
Попробуйте сначала удалить Avast. Если интернет работает, можно установить обратно.
Ничего не помогло, есть еще варианты?
Проверьте компьютер на наличие вирусов. Есть много хороших бесплатных антивирусных инструментов. Если у вас установлен антивирус, запустите сканирование компьютера.
Вы также можете попробовать временно отключить антивирусную программу. Возможно, он изменил какие-то сетевые настройки и страницы в браузере перестали открываться.
Подумайте, может проблема появилась после установки или удаления программы. Или изменить некоторые настройки. Так можно узнать хотя бы примерную причину этих проблем.
Если я еще что-то вспомню, или узнаю что-то новое по этому вопросу, я обязательно обновлю статью. Вы также делитесь своим опытом в разделе комментариев, пишите о работающих решениях. Вы можете оставить свои вопросы.
Суть проблемы описанной в этой статье такова — не работают браузер Google Chrome и Opera. И как ни странно, они не работают. Браузеры запускаются, но не открываются вкладки, настройки и другие функции. В основном зависают браузеры. При этом Internet Explorer работает нормально. Это проблема, с которой я столкнулся сегодня. Проверка на вирусы антивирусом Eset Smart Security и антивирусными программами Dr.Web Cureit и AVZ ничего не дала.
Проблема была в программе AMD Catalyst Control Center (удивлен? Но это так). Эта проблема возникает особенно на ноутбуках с двумя видеокартами. Кто бы мог подумать, что AMD Catalyst влияет на Chrome и Opera и мешает им работать должным образом. Дело в том, что когда Catalyst контролирует запуск приложений и запускает, например, Chrome в режиме энергосбережения, он не работает, а зависает.
Запустите программу Catalyst из системного трея
Затем находим в программе раздел «Питание» и нажимаем на вкладку «Переключаемые графические адаптеры». У вас может быть установлена другая версия Catalyst и интерфейс программы может выглядеть иначе. Так что ищите раздел Power.
В этом окне мы видим, что приложение Opera находится в режиме высокой производительности, из-за чего не работают браузеры. Кстати, у меня здесь нет Google Chrome, это потому, что я его удалил. Также могут присутствовать другие программы. Как правило, нажмите кнопку, как показано на изображении ниже
Приложение должно переключиться в другой режим режима. Нажмите на использование.
Это в основном все. Запускаем браузер и наслаждаемся его нормальной работой.
Это одно из решений, когда не работают все браузеры. Есть много других причин. Так что статья не является полным решением проблемы неработающей Хромы и Оперы.
Иногда пользователь компьютера может столкнуться с ситуацией, когда интернет есть, приложения, требующие сети, работают нормально, а браузер не открывает страницы.
В некоторых случаях веб-сайты все же открываются, но очень медленно и с зависанием изображений, не говоря уже о видео .
Бывает и так, что проблема затрагивает только одну программу, например Internet Explorer, а остальные работают нормально.
Чтобы восстановить работоспособность браузера, необходимо сначала найти причину проблемы.
Основными причинами, по которым браузер не хочет открываться при наличии интернета, являются:
Иногда браузер может не работать из-за проблем с TCP IP или статическими маршрутами. Поэтому среди вариантов решения задач следует упомянуть и эти методы.
Дальнейшие действия
Если вам по-прежнему не удается решить проблему, ознакомьтесь с приведенными ниже рекомендациями.
- Если проблема связана с вашим устройством ChromeOS, попробуйте найти причину. Для этого найдите журналы отладки вашего устройства и проанализируйте их с помощью Log Analyzer.
- Если проблема связана с браузером, попробуйте найти причину с помощью журналов отладки браузера Chrome.
- Если отчеты о сбоях включены, перейдите на страницу chrome://crashes, чтобы найти идентификаторы сбоев и сообщить об ошибке.
- Если у вас возникли проблемы с Chrome на устройствах Microsoft® Windows®, проверьте журналы Windows Process Explorer. С их помощью можно подробно узнать, как Chrome работает в среде Windows.