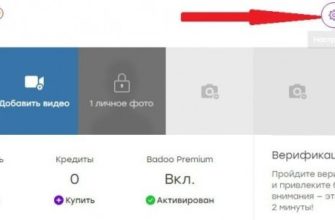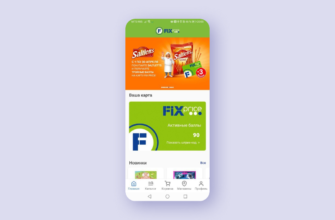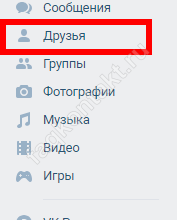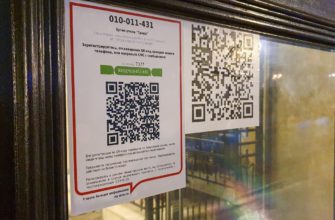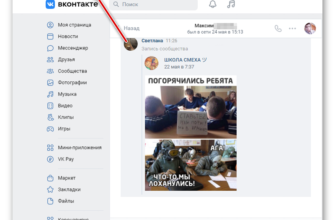- Как подключить принтер к ноутбуку через Wi-Fi
- Как печатать с мобильных устройств Android и iOS
- Через роутер с USB
- Роутеры ASUS
- Роутеры TP-Link
- Настройка ПК или ноутбука в сети с принтером
- Нюансы настройки роутеров разных производителей
- TP-Link
- Что требуется для подключения, где взять пароль SSID
- Можно ли подключиться без пароля
- Автоматический режим сопряжения устройств через WPS
- Особенности настройки печатных устройств Canon
- Особенности настройки печатных устройств HP
- Особенности настройки печатных устройств Epson
- Способ 2 – при помощи мастера подключения
- Как установить принтер (последний шаг)
- Использование инструментов ОС Windows для настройки
- А если используется обычный компьютер
- Установка принтера, поддерживающего Wi-Fi
- Установка программного обеспечения от производителя
- Подключение вручную на Windows 10
- Особенности установки на Windows 7
- Печать с iPhone и iPad
- Настройка клиентского оборудования
- Проблемы и их устранение
- Подключение принтера с помощью WPS
- Способ соединения по сети WiFi посредством модема
- Особенности настройки роутера Asus
- Особенности настройки роутера TP-Link
- Как настроить компьютер и беспроводное устройство
- Как сделать принтер сетевым через Wi-Fi роутер
- Подключение обычного или лазерного принтера по USB к главному компьютеру
- Настройка удаленного доступа по паролю SSID
Как подключить принтер к ноутбуку через Wi-Fi
Отсутствие проводов позволяет сохранить высокую мобильность и гораздо удобнее организовать как личное, так и рабочее место. Вот почему ноутбуки заменяют настольные ПК, а устройства с поддержкой Wi-Fi заменяют оборудование, для подключения которого требуются провода.
Однако подключение этих устройств не всегда проходит гладко, особенно если в комплекте нет необходимых драйверов и инструкций. Но даже в этом случае связь может быть установлена.
Что нужно для подключения? Для подключения устройства потребуются драйвера (установочные файлы идут в комплекте или их можно скачать с официального сайта производителя), Wi-Fi роутер, ноутбук и немного времени. В очень крайних случаях могут потребоваться кабели.
Все ли принтеры поддерживают подключение по Wi-Fi? Большинство современных моделей МФУ поддерживают подключение по Wi-Fi, но если у вас более старая модель, этот параметр может быть недоступен. Но даже в этом случае можно попробовать некоторые варианты подключения.
Для справки! При определенных условиях и при покупке некоторых дополнительных устройств вы сможете подключиться по Wi-Fi практически к любому устройству.
Для подключения к более старым моделям принтеров требуются кабели
Как печатать с мобильных устройств Android и iOS
Для печати со смартфонов и планшетов Android удобно использовать бесплатный сервис Google Cloud Print. Для этого достаточно подключить печатающее устройство к учетной записи Google, которая у вас уже есть, если вы пользуетесь Android-гаджетом. После привязки печать становится возможной с любого устройства, подключенного к сети, где вы авторизованы под своей учетной записью.
Пользователи Apple, вероятно, знакомы с технологией AirPrint, но она поддерживает очень небольшой список оборудования. Для печати на любом принтере, вне зависимости от модели, просто установите на свой iPhone или iPad стороннее приложение, например:
- PrintCentral Pro
- Распечатать
- Распечатать и поделиться Pro
Программы не бесплатные, но доступные. Помимо них, вы можете использовать мобильные инструменты под конкретную марку принтера, сделанные самими производителями: Canon, Epson, HP, Brother, Dell, Samsung, Xerox, Ricoh, Lexmark и т д. Кстати, такие инструменты тоже есть для Android.
Через роутер с USB
Этот способ подходит для ситуаций, когда пульт дистанционного управления не поддерживает беспроводное соединение, но на роутере есть USB-порт для подключения. Конечно, для подключения эти два порта необходимо соединить кабелем USB. Этот способ требует точного имени принтера и локального адреса роутера, который в случае с Windows будет выступать в роли сетевого ПУ. Последнее, как правило, трудно обнаружить для многих пользователей.
- Это делается следующим образом.
- Включите режим командной строки и введите ipconfig в качестве команды.
- Отображается много информации, но интерес представляет только адрес шлюза по умолчанию, поскольку он является маршрутизатором:

Настройка подключения в этом случае начинается с добавления нового принтера в конфигурацию локальной сети. Это можно сделать через Пуск — Устройства и принтеры или через панель управления. Наконец, появится окно с двумя вариантами — добавить локальный или сетевой принтер. Затем сделайте следующее:
- Выберите первый вариант и после нажатия кнопки «Далее» система попросит указать порт. Выберите «Создать новый порт» и из списка выберите «Стандартный порт TCP/IP».
- После этого появится окно параметров подключения ПУ. В нем нужно ввести локальный адрес устройства (а это уже полученный вами адрес роутера) и имя порта. Вы можете использовать адрес маршрутизатора (по умолчанию) или ввести свое имя. Нет необходимости менять ящик для голосования.

- После этого Windows начнет поиск указанного порта и установку драйверов. Возможно, что порт не найден, в этом случае система запросит дополнительную информацию о ПУ. В частности, вам нужно установить «Тип устройства» на «Специальный» и протокол на «1.Raw’.
- Затем начнется установка драйвера ПУ. Процедура установки аналогична установке драйверов для других устройств с указанием производителя и модели устройства. Если драйвер уже установлен, вас спросят, хотите ли вы использовать уже установленный драйвер или заменить его новым. Также необходимо ответить на вопрос о названии ПУ.
- После завершения установки драйвера система спросит, хотите ли вы предоставить общий доступ к этому принтеру. Поскольку он подключен к маршрутизатору, к которому имеют доступ все в локальной сети, нет смысла настраивать его как общий принтер.
- На последней странице добавления устройства вас спросят, должно ли оно использоваться по умолчанию или нет, и вам будет предложено распечатать тестовую страницу.
Роутеры ASUS
Компания разработала отдельный инструмент Printer Setup Utility для быстрого поиска и сопряжения маршрутизаторов с принтерами. Успешная работа с принтерами Canon, Epson, HP гарантирована.
СВЯЗАННЫЕ С: Как установить принтер по умолчанию в Windows 10
План подключения принтера ASUS Wi-Fi:
- Подключите принтер через USB к роутеру.
- Подключиться к роутеру — по воздуху или по проводу, не важно.
- Загрузите утилиту настройки принтера с официального сайта Asus и запустите ее:

- Нажимаем «Далее» и начинается поиск принтера:

- Все должно быть обнаружено. После этого просто добавьте принтер в саму операционную систему — ничего просто так не найдется (это делается один раз, ниже будет раздел об этом). Но если возникнут какие-либо проблемы, появится вот такое окно:

При возникновении этой ошибки рекомендуется перепроверить все подключения и перезагрузить все устройства, участвующие в настройке — роутер, принтер, ноутбук. Это часто спасает положение.
Роутеры TP-Link
Сам владею такой моделью, так что просто на собственном примере. Исходный маршрутизатор 1043nd, принтер p1102w. Подход:
- Переподключил все — принтер к USB к роутеру, ноут к роутеру.
- Загрузите программное обеспечение для подключения принтера «TP-Link USB Printer Controller» с веб-сайта TP-Link для вашей модели. Найти легко, без проблем. Именно с его помощью осуществляется настройка. Бегать:

- Нажмите «Далее. Подождите, пока инструмент установится. После завершения установки мы можем запустить ее прямо отсюда или щелкнуть ярлык, созданный на рабочем столе:

- Должно появиться окно. Это также покажет принтер:

- Вот! При каждой попытке печати принтер подключается автоматически. Главное не забыть активировать этот драйвер. Если вы вдруг хотите, чтобы программа загружалась сразу, поставьте галочку в разделе Инструменты — Настройки:

А еще лучше посмотрите видео в начале этого раздела — в нем есть возможные проблемы с подключением, запуск принт-сервера и пример печати.
Настройка ПК или ноутбука в сети с принтером
Теперь внесите необходимые изменения в конфигурацию сетевого принтера на каждом компьютере или ноутбуке, подключенном к локальной сети. Возьмем, к примеру, компьютер с Windows 8 на борту. В других версиях самой популярной в мире операционной системы наши действия будут аналогичны с небольшими отличиями.
- Щелкните правой кнопкой мыши «Пуск» и выберите «Панель управления» в появившемся контекстном меню.

- На следующей вкладке нас интересует раздел «Оборудование и звук», куда и переходим.

- Затем перейдите в блок настроек «Устройства и принтеры».

- Затем щелкните левой кнопкой мыши «Добавить принтер».

- Начнется поиск доступных принтеров. Не дожидаясь его завершения, нажмите на опцию «Нужный принтер отсутствует в списке».

- Затем установите флажок «Добавить принтер по TCP/IP-адресу или имени хоста». Нажмите на иконку «Далее».

- Теперь измените тип устройства на «TCP/IP Device». В строке «Имя или IP-адрес» напишите актуальные координаты вашего роутера. В нашем случае это 192.168.0.1 и нажмите «Далее».

- Затем начните искать порт TCP/IP. Терпеливо дождитесь конца.

- Устройство не найдено в сети. Но не волнуйтесь, это нормальное состояние в процессе установки. Измените тип устройства на «Особое». Перейдите в раздел «Настройки».

- Задайте протокол LPR на вкладке Port Settings, введите любое число или слово в поле «Имя очереди», нажмите «ОК».

- Будет указана модель драйвера принтера. Дождитесь завершения процесса.

- В следующем окне выберите из списка производителя и модель принтера. Продолжить «Далее».

- Далее необходимо поставить галочку «Заменить текущий драйвер». Это важно!

- Придумайте новое имя для вашего принтера или оставьте имя по умолчанию. Следующий.

- Начнется установка принтера. Это не займет много времени.

- Разрешить или запретить совместное использование принтера с другими пользователями в локальной сети.

- Прозрачный! Принтер установлен. Вы можете печатать с этого компьютера через маршрутизатор Wi-Fi. Следите за правильным состоянием устройства на вкладке «Устройства и принтеры». Все хорошо!

- При первой печати на новом сетевом принтере обязательно выберите его в раскрывающемся списке в настройках.
По теме: Особенности выбора бумаги для разных принтеров и задач

Как видите, подключить принтер к роутеру и сделать его доступным в локальной сети довольно просто. Немного терпения при настройке устройств и максимум удобства. И это стоит времени.
Нюансы настройки роутеров разных производителей
Чтобы помочь вам настроить, разработчики выпустили инструменты, которые помогут вам настроить
TP-Link
Загрузите утилиту TP-Link USB Printer Controller из официального источника. После загрузки пройдите стандартную процедуру установки, следуя шагам мастера установки. Установочный файл лучше запускать от имени администратора.
Сначала устанавливаем печатающее оборудование стандартным способом без сторонних устройств и настроек на компьютер. Просто подключите ноутбук кабелем, установите драйвера, чтобы принтер заработал. После этого можно прибегнуть к помощи средства.
- Запустите инструмент.
- Выберите надежный принтер.
- Нажмите «Автоматическое подключение» и «Установить принтер с автоматическим подключением».

- Выберите нужное устройство и нажмите «Использовать».
В веб-интерфейсе роутера, а точнее в настройках USB убедитесь, что принт-сервер включен.

Что требуется для подключения, где взять пароль SSID
Как подключить принтер через Wi-Fi? Вам нужно имя строки для запуска. SSID (Network Service Identifier) показывает имя домашней сети, с его помощью пользователь может выйти в интернет со всех своих устройств.
Идентификатор позволяет найти собственную точку доступа, состоит из буквенно-цифрового кода, включающего до 32 символов. Производители не всегда обозначают его как SSID; иногда в документации можно найти сетевое имя по умолчанию.
Функционал работает в двух режимах:
- по MAC-адресу устройства в режиме активного подключения — BSSID;
- с увеличенным набором услуг типа инфраструктуры — ESSID.
Имя сети может быть открытым или закрытым, выбор зависит от настроек адаптера. В первом случае его видят все гаджеты и могут к нему подключиться; во втором случае обнаружить его невозможно.
Узнать SSID можно с помощью телефона под управлением операционной системы Android, iOS. Для его выполнения достаточно открыть список доступных линий на мобильном, система покажет возможные варианты, находящиеся на расстоянии до 30 м. Если отображается несколько типов, необходимо изучить свой модем: стандартное название включает название модели, цифровые, буквенные символы. Выбрав нужный вариант, нужно нажать на него и ввести пароль.
Имя домашней сети Wi-Fi
Когда SSID скрыт, информация вводится вручную:
- необходимо включить Wi-Fi;
- перейдите в настройки;
- нажать «добавить»;
- запишите наименование, тип защиты и идентификатор;
- процесс заканчивается сохранением данных.
После завершения мобильные устройства автоматически подключатся к домашнему соединению. В разных операционных системах или их версиях названия подразделов могут различаться, но указанный выше принцип выполнения является общим.
Если у пользователя есть права администратора на Android-смартфоне, имя линии можно определить в инструменте ES Explorer. После запуска осуществляется переход на встроенную память, переходя с «ДАННЫЕ» на «РАЗНОЕ», затем на «Wi-Fi». Там находится папка «wpa_supplicant.conf», которую нужно переместить в другую директорию и открыть текстовым редактором. Файл содержит информацию о домашней линии.
Дополнительным методом узнать данные является использование приложения Wi-Fi Key Recovery. Все описанные выше действия он выполняет автоматически по команде пользователя.
Подключайте принтеры с Wi-Fi и имя сети подходит для оборудования с дисплеем:
- нужно зайти в меню и перейти в раздел устранения неполадок;
- зайти в «установка wi-fi», далее – в «мастер настройки wi-fi»;
- на экране появится список доступных линий;
- там надо ввести код и SSID.
Если алгоритм выполнен правильно, метка Wi-Fi станет зеленой.
Стандартная форма устранения неполадок
Можно ли подключиться без пароля
Если принтер оснащен модулем Wi-Fi, но не имеет экрана, возможно подключение без ключа и имени строки. Как настроить принтер через Wi-Fi на ноутбуке:
- одно нажатие одноименной кнопки вызовет мигание индикатора, говорящее о том, что устройство пытается установить соединение;
- на адаптере нужно нажать кнопку WPS, которая позволяет установить соединение с устройством, которое пытается подключиться.
Если все прошло успешно, клавиша на МФУ загорится зеленым цветом.
Автоматический режим сопряжения устройств через WPS
Такой вариант организации беспроводной печати возможен для принтеров со встроенным модулем WiFi-Direct. В этом случае пользователь должен выполнить следующие шаги. Сначала включите на принтере режим WiFi Protected Setup (WPS) — процесс запускается с панели управления устройства. Во-вторых, в течение пары минут аналогичное действие необходимо произвести с модемом (кнопка WPS).
В этом случае соединение устанавливается автоматически, что подтверждается горящим индикатором. В-третьих, вам необходимо установить правильные драйверы на свой компьютер.


Особенности настройки печатных устройств Canon
Нюансы настройки печатающего оборудования Canon, оснащенного WiFi-модулем и встроенным экраном, — это аутентификация при подключении к сети. То есть пользователь должен ввести идентификатор (имя) защищенной сети и пароль WiFi
Особенности настройки печатных устройств HP
Сопряжение печатающего оборудования HP с адаптером WiFi возможно по стандарту WPS, ввод PIN-кода роутера не требуется. Режим настройки запускается с сенсорного экрана устройства через пункт меню «Беспроводная сеть» или с помощью соответствующей кнопки.
Особенности настройки печатных устройств Epson
Печатающие устройства Epson поддерживают две технологии.
- Стандарт WPS с аутентификацией по кнопке или PIN-коду на встроенном экране.
- Мастер настройки беспроводной локальной сети для сетей с шифрованием TKIP и AES. При использовании мастера сетевое имя генерируется автоматически по шаблону EPSONnnnnnn (nnnnnn — 6 крайних цифр в MAC-адресе).
Способ 2 – при помощи мастера подключения
настройка подключения таким образом основана на использовании мастера подключения. Если пульт дистанционного управления поддерживает беспроводное сетевое подключение и протоколы WEP или WPA, обычно его можно подключить с помощью мастера настройки. Для этого пользователь должен знать:
- Собственное сетевое имя (SSID).
- Пароль для вашей сети (ключ шифрования WEP или пароль WPA).
Вы можете подключить принтер через Wi-Fi с помощью мастера, выполнив следующие действия:
- Нажмите кнопку «Настройки» в панели управления пульта и в появившемся меню выберите пункт «Сеть». Мастер подключения выполнит поиск всех доступных беспроводных сетей и отобразит их список.
- Выберите свою сеть Wi-Fi из этого списка. Если его нет в списке, необходимо ввести имя вручную.
- Далее мастер попросит ввести сетевой пароль.
На этом работа мастера завершена, настройка завершена, о чем свидетельствует соответствующий индикатор на роутере или пульте, если он есть. Следует отметить, что имя сети и пароль необходимо вводить с учетом регистра.
Как установить принтер (последний шаг)
После сопряжения устройств добавьте принтер к компьютеру, чтобы он отображался в оснастке «Устройства и принтеры» и в любой программе печати.
Пример для Windows 10, а для Windows 7 практически то же самое, за исключением того, что на одном из первых шагов нужно выбрать тип принтера, который вы хотите добавить — локальный или сетевой.
- Нажмите клавиши Windows+R».

- Введите команду «Управление принтерами» и «ОК».

- вверху нажмите «Добавить принтер».

- Система попытается найти принтер, но, скорее всего, ничего не получится, поэтому нажмите на ссылку «Нужный принтер отсутствует в списке» ниже».

- Выберите вариант установки «Добавить принтер по TCP/IP-адресу или имени хоста».

- Указываем «TCP/IP устройство» и прописываем хост роутера (IP) — адрес написан снизу или сзади роутера.

- Начинается поиск, который не увенчается успехом. Выберите «Особые», нажмите кнопку «Настройки».
- Меняем протокол с RAW на LPR, в поле «Имя очереди» пишем произвольное число/число или слово на латинице.

- Сканирование перезапустится, после чего нужно будет выбрать производителя и точную модель устройства. Вы можете использовать программную базу, встроенную в ОС Windows, или скачать драйвер с сайта офиса, а затем выбрать его на своем компьютере через кнопку «Установить с диска».

- Если появится окно с сообщением о том, что драйвер уже установлен, выберите функцию замены.
- На следующих шагах задаются настройки по умолчанию — задается имя принтера, разрешен общий доступ (или нет.
Вернитесь в окно «Устройства и принтеры» и убедитесь, что устройство отображается с четким значком.

Это говорит о том, что устройство готово к печати, в чем можно убедиться, выдав задание через любую программу, например тестовый редактор Блокнот или офисный редактор Word.
Читайте также: Бесплатные подарки в Одноклассниках: установить расширение
Использование инструментов ОС Windows для настройки
Многие современные модели печатающей техники, такие как Samsung или Brother, можно подключить напрямую к роутеру через беспроводной адаптер. При этом для настройки печати с ПК необходимо выполнить определенную последовательность действий:
- зайдите в Настройки/Панель управления;
- откройте вкладку «Устройства и принтеры»;
- запустить автоматический поиск принтера или добавить его с параметром «TCP/IP-устройство»;
- в предложенном системой окне введите IP-адрес печатающего устройства, который предварительно необходимо посмотреть, например, на тестовой странице или в настройках роутера.
После этих манипуляций система найдет и установит необходимые драйвера и уведомит вас об успешном подключении компьютера и принтера через WiFi роутер.
А если используется обычный компьютер
По умолчанию модуль Wi-Fi не встроен в системный блок, поэтому создать абсолютное беспроводное соединение не получится. Но сам принтер можно использовать без проводов. Система выглядит так:
- компьютер подключен к роутеру LAN-кабелем;
- печатающее устройство подключено к роутеру по Wi-Fi;
- теперь оба устройства находятся в одной точке Wi-Fi, можно добавить принтер в Windows и начать печать.
То есть нужен интернет-кабель от ПК до роутера.
Выходом также станет подключение внешнего Wi-Fi адаптера, напоминающего обычную флешку.
Установка принтера, поддерживающего Wi-Fi
Чтобы начать подключение к принтеру через Wi-Fi, убедитесь, что он поддерживает эту функцию.
- Проще всего посмотреть информацию на лицевой стороне устройства: часто она указана на заводских наклейках и специальных клавишах.
- Другой способ — обратиться к инструкции. Вам также потребуется устройство для подключения и активное соединение Wi-Fi.
Установка программного обеспечения от производителя
Первым делом необходимо установить драйвер на ноутбук или другое устройство. Это можно сделать с помощью установочного диска, который идет в комплекте (для устройств с дисководом) или скачав драйвера с официального сайта производителя. Для этого нужно знать точное название модели принтера.
Для установки с сайта обычно не требуется никаких дополнительных действий – достаточно выбрать нужную модель устройства и нажать на нее, и программа сама автоматически распознает установленную на компьютере систему.
Если данные неверны, их можно изменить вручную. Зачастую загрузка после этого происходит автоматически, но если этого не произошло, нужно самостоятельно выбрать драйвер устройства из списка (последние версии находятся в самом верху) и нажать кнопку загрузки.

Найдите и установите драйвер с официального сайта
Следующим шагом будет установка драйвера. Для этого необходимо обеспечить проводное соединение между принтером и компьютером, открыть загруженный файл драйвера с правами администратора (щелкнуть правой кнопкой мыши по загруженному файлу и выбрать в контекстном меню «запуск от имени администратора») и следовать всем появившимся инструкциям на экране.
В самом конце вам может понадобиться перезагрузить компьютер — не отрицайте этого. Именно она влияет на правильность взаимодействия двух сущностей в дальнейшем.
Интересно знать! При первом проводном подключении к принтеру драйверы могут быть найдены и установлены системой самостоятельно, в автоматическом режиме.
За работу беспроводной сети отвечает специальный инструмент, который при установке требует проделать те же действия, что и обычный драйвер. При его использовании нет необходимости в проводном соединении между устройствами: достаточно выбрать беспроводное соединение по Wi-Fi в одном из первых окон мастера установки.
В результате установки после перезагрузки компьютера (или ноутбука) необходимо войти в меню «мой компьютер» — «панель управления» — «устройства и принтеры» и проверить подключение, отправив тестовый лист на печать.
Подключение вручную на Windows 10
Если все действия с драйверами и утилитами выполнены, но принтер не устанавливается, переходим к ручной установке.
Для этого нужно зайти в раздел «системные настройки» — «устройства» — «принтеры и сканеры». Убедившись, что нужного устройства нет среди подключенных, нужно нажать на соответствующую строку «нужного принтера нет в списке».
Запустится мастер установки. В первом окне нужно выбрать строку «добавить принтер Bluetooth, беспроводной или сетевой принтер». Нажатие кнопки «Далее» запускает поиск доступных устройств. Если вы нашли нужную модель, нажмите на нее и двигайтесь дальше.
На следующем шаге система будет самостоятельно искать драйвера в базе Microsoft, либо попросит установить в привод загрузочный диск.
Для справки! По окончании установки выбранное МФУ станет печатающим устройством по умолчанию.
Особенности установки на Windows 7
По сути, Windows 7 не требует специальных знаний и не сильно отличается по требованиям к установке принтеров от Windows 10. Однако некоторые отличия все же есть. В первую очередь также нужно зайти в «панель управления» — «оборудование и звук» — «устройства и принтеры». В верхней части окна нажмите на строку «Добавить принтер». В открывшемся мастере установки нажмите на строку «Добавить локальный принтер» и продолжите.

Добавление нового устройства
Порт устройства должен остаться без изменений, далее следуйте инструкциям установщика. В последнем окне «использование общих настроек» для домашней сети лучше выбрать «без общего доступа», после чего установка будет завершена.
Обратите внимание на следующее! Этот параметр доступен только в том случае, если принтер установлен в операционной системе Windows 7.
Печать с iPhone и iPad
В отличие от предыдущего случая, при использовании Android здесь требуется поддержка принтером технологии AirPrint. Настройка выполняется автоматически, если она есть на печатающем устройстве и находится в той же сети, что и планшет или мобильный телефон. Печать производится стандартной программой, путем выбора опций, указания нужного принтера, готового к приему изображения и отправке на него данных.

Настройка клиентского оборудования
Сразу необходимо сделать замечание по поводу используемых IP-адресов. В случае Wi-Fi или LAN-подключения к роутеру адреса устройства либо выдаются самим устройством, либо вводятся вручную в самой конфигурации принтера. Для настройки принтера через маршрутизатор для связи с компьютером при подключении по USB используется адрес самого коммутатора напрямую. Приведенные ниже пошаговые инструкции относятся к использованию некоторых из этих параметров в Windows 10.
Итак, давайте пошагово рассмотрим более простой способ подключения сетевого принтера при подключении к роутеру через локальную сеть или Wi-Fi. Отличие этого метода в том, что принтер будет виден непосредственно в сетевом окружении. Последовательность действий будет следующей:
- откройте меню «Пуск».
- Слева будет картинка шестеренки, кликните по ней.
- Перейдите в «Устройства».

- Затем выберите слева «Принтеры и сканеры».
- На открывшейся справа странице выберите «Добавить принтер или сканер».
- Если искомое устройство отсутствует в открывшемся списке, следует нажать на «Требуемый принтер отсутствует в списке».
- В следующем окне найдите «Обзор» и выберите нужное устройство.
- Затем классический «Далее» — «Далее». Принять требование водителей и указать их местонахождение. В случае, если Windows просит использовать более старые версии или установить новые с заменой, выбирается последнее.

- На последней странице вас попросят установить устройство по умолчанию и распечатать тестовую страницу.
В случае, когда принтер подключен к роутеру по USB, все элементы остаются прежними, кроме шестого. Он немного расширяется:
- Здесь в окне вместо кнопки «Обзор» выберите «Добавить принтер по TCP/IP-адресу или имени хоста». Нажмите «Далее».
- В открывшейся вкладке необходимо указать «TCP/IP-устройство» и ввести IP-маршрутизатор в поле «Имя или IP-адрес». Повторите то же самое для «Имя порта». Далее «Далее».

- Будет предоставлен выбор определенного типа порта. Ставим галочку «Особые», нажимаем «Настройки».

- В открывшемся окне переключателем выберите «LPR» вместо «Raw» и введите имя очереди любым текстом без пробелов. Нажмите «ОК».

- После проделав все как описано ранее из пункта 7 инструкции для дальнейшей установки драйверов.
Фактически это вся настройка сетевого принтера через роутер.
Проблемы и их устранение
При печати на внешний принтер могут возникнуть проблемы, когда компьютер больше не распознает принтер, подключенный к сети. Причин этой ошибки может быть несколько.
- Нет соединения. В этом случае проверьте герметичность разъемов кабеля USB на входах ПК и принтера, а также убедитесь в отсутствии засоров в портах и исправности кабеля.
- Неправильная или некорректная установка драйверов. Эта проблема решается обновлением драйверов с установочного диска. Актуальное ПО также можно скачать с официального ресурса производителя.
- Система автоматически распознает другое стандартное устройство печати. В данной ситуации все решается переназначением параметра.
- Служба печати неактивна. Чтобы решить эту проблему, вам нужно включить службу.
Итак, варианты беспроводного подключения — это очень удобный и популярный способ подключения различных устройств домашней сети к принтеру для печати необходимых документов, фотографий или других форматов из любого места. Это не так просто реализовать, но по описанным выше алгоритмам вполне по силам даже новичку. Правда, принтер должен обладать необходимыми техническими характеристиками для такого способа подключения.
Подключение принтера с помощью WPS
Для тех, кто не хочет тратить время на драйвера, подойдет способ подключения WPS (если эта функция поддерживается и роутером, и принтером). Проверить наличие WPS можно следующими способами:
- на принтере – найдя соответствующий индикатор, кнопку или надпись на передней панели устройства;
- на роутере — посмотрев данные на нижней части устройства или найдя соответствующую кнопку на передней или задней панели.
Устройства без экрана управления используют кнопку Wi-Fi или WPS. На принтерах с дисплеем может потребоваться вход в настройки Wi-Fi и выбор соответствующей строки в меню. Индикатор на крышке начнет мигать. После этого нужно нажать соответствующую кнопку на крышке роутера.
Обратите внимание на следующее! В зависимости от модели может потребоваться кратковременное удержание кнопки, пока индикатор не начнет мигать.
Кнопка WPS находится на задней панели роутера, а на принтере она тоже может быть подписана как Wi-Fi
Последний шаг — нажать и удерживать кнопку «ОК» на принтере до тех пор, пока устройство не сообщит о подключении или пока мигающий индикатор не перестанет мигать и не загорится. Для разных моделей требования будут разными, поэтому сначала следует обратиться к инструкции или дождаться установления соединения самостоятельно.
Если по каким-то причинам этот способ не подходит, следует подключить принтер к Wi-Fi как еще одно сетевое устройство — введя имя сети (SSID) и пароль в соответствующих настройках принтера (при наличии дисплея).
Способ соединения по сети WiFi посредством модема
Способ предоставления удаленной печати через роутер предполагает настройку точки доступа, которая может различаться в деталях для разных моделей роутеров. Рассмотрим особенности алгоритмов настройки роутеров наиболее распространенных марок: Asus и TP-Link, которые позволяют подключить печатающее устройство по USB.
USB-кабель используется для физического подключения устройств. Данная манипуляция производится при выключенных обоих устройствах. Сначала нужно ввести модем в работу, а затем, после его загрузки, следует включить принтер. После соединения устройств точка доступа настраивается через веб-интерфейс маршрутизатора.

Особенности настройки роутера Asus
После завершения USB-подключения принтера к роутеру нужно зайти в интерфейс роутера (см инструкцию по адресу). Данная манипуляция необходима для проверки необходимого условия дальнейшей настройки: устройство должно определиться на карте сети. Далее вам понадобится утилита настройки принтера. Он должен быть на диске, который идет в комплекте с роутером.
Совет! При необходимости утилиту PrinterSetupUtility лучше скачать с официального сайта вместе с драйверами. Это безопасно, в отличие от загрузки из непроверенных источников или сторонних сайтов.
Следующим шагом пользователя должно быть:
- запустите инсталляционный пакет на компьютере, подключенном через сеть WiFi;
- проверить готовность и физическую связь принтера с роутером;
- нажав кнопку «Далее», запустите процесс установки инструмента.


Возможно, вам придется немного подождать, пока установится программное обеспечение USB-принтера. По окончании процесса установщик выделит IP-адрес роутера Asus с названием модели, после чего обнаруженное устройство необходимо добавить на другие компьютеры средствами ОС Windows.
Особенности настройки роутера TP-Link
Для настройки нужен инструмент от разработчика TP-Link — USB Printer Controller, который соответствует версии операционной системы компьютера. При установке необходимо указать путь к рабочим папкам («Program Files» по умолчанию). Сетевые настройки завершаются включением опции «Запуск USB-контроллера принтера».
Его необходимо поставить галочку и нажать на кнопку «Готово», чтобы перейти на страницу настроек оборудования. Здесь нужно выбрать устройство и активировать режим «Автоматическое подключение для печати» (находится во вкладке «Инструменты»). Затем вы должны отметить устройство для запуска по умолчанию.




Как настроить компьютер и беспроводное устройство
Современные версии печатного оборудования способны самостоятельно подключаться к роутеру с помощью беспроводного адаптера. Для отладки печати с ПК выполняется определенный алгоритм действий:
- после перехода из главного меню в панель управления нужно открыть блок «принтеры и устройства»;
- запустить поиск МФУ в автоматическом режиме или добавить его в «TCP/IP-устройство»;
- система самостоятельно найдет и установит драйвера, сообщит об успешном совмещении ПК и принтера через переходник.
Как только оборудование подключено к роутеру, можно переключиться на подключение к ним ноутбука. Принтер входит в сетевые устройства, поэтому инструкция для Windows будет общей вне зависимости от версии:
- Через «Пуск» нужно перейти в блок «Принтеры и устройства».
- В верхнем меню есть кнопка «установка», нажатие на которую активирует процесс установки нового оборудования.
- Затем нужно выбрать нужное устройство и нажать на надпись «нужного нет в списке».
- В открывшемся окне выберите опцию «Протокол TCP/IP».
- Прописывается тип устройства, вводится IP-адрес 192.168.1.1.
- Далее идет отладка специальных параметров.
В следующем окне слева необходимо выбрать производителя и марку оборудования. Если его нет в списке, драйвера устанавливаются с диска или с помощью центра обновлений операционной системы.
Процедура завершается разрешением или изменением разрешения на общий доступ для всех пользователей, находящихся на одной линии.
В остальном устранение неполадок производится на усмотрение пользователя, обязательно распечатывается тестовый лист для проверки работоспособности оборудования. На этом установка завершена.
Процесс установки не слишком сложен
Как сделать принтер сетевым через Wi-Fi роутер
Другой вопрос, как настроить принтер, сделав из него сеть по Wi-Fi. Для этого можно воспользоваться уже описанными алгоритмами установки, а по окончании установки в свойствах устройства меню компьютера проверить графу «общий доступ» в разделе «доступ».
Если по каким-то причинам этого сделать нельзя, нужно потратить еще немного времени.
Подключение обычного или лазерного принтера по USB к главному компьютеру
В первую очередь вам понадобится специальный USB-кабель от компьютера к МФУ, а также роутер и сам ПК.
- Необходимо проверить, можно ли подключить принтер к существующему маршрутизатору.
- Подключите оба устройства к сети, а затем соедините их друг с другом с помощью кабеля.
- Проверьте, установлено ли соединение или нет. Для этого необходимо войти в интерфейс роутера через веб-браузер. Самая распространенная комбинация для этого: адрес 192.168.1.1 (или 192.168.0.1), логин и пароль admin/admin соответственно.
- В случае успешного подключения имя подключенного принтера должно появиться в разделе сервера печати.
После этого также стоит подключить принтер к хост-компьютеру кабелем и установить драйвера. В конце установки для проверки успешности следует распечатать тестовую страницу.

Ваша домашняя локальная сеть может выглядеть так
Настройка удаленного доступа по паролю SSID
Если по какой-либо причине соединение не может быть выполнено через WPS, вы можете подключить ноутбук к принтеру вручную. Для этого нужно знать имя сети (задается в конфигураторе, по умолчанию — имя модема) и код доступа (указывается на днище роутера, во многих устройствах это последние 6 цифр MAC-адреса). Вы также можете уточнить информацию у своего интернет-провайдера.
Порядок подключения:
1. Войдите в меню МФУ.
2. Найдите раздел «Настройки Wi-Fi» — «Установка Wi-Fi» — «Мастер настройки».
3. Найдите свой модем в списке доступных точек подключения.
4. Введите ключ SSID.
5. Если все сделано правильно, индикатор Wi-Fi на принтере станет зеленым.
6. Далее подключаем принтер к ноутбуку как стандартное сетевое устройство в настройках через панель управления.
Подключившись таким образом, вы сможете отправлять документы на печать не только с ноутбука, но и с любого мобильного устройства, подключенного к точке Wi-Fi.