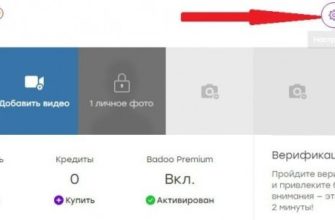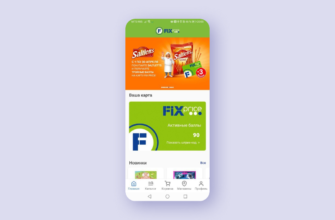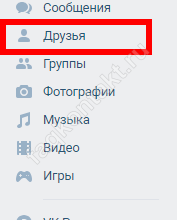- Зачем соединять несколько маршрутизаторов между собой
- Подключение точки доступа (ТД) к роутеру
- D-Link
- Как соединить два роутера по кабелю?
- Беспроводной мост на основе технологии WDS
- Точка доступа
- Режим повторителя
- Беспроводное соединение двух маршрутизаторов
- Создание сети из роутеров каскадом LAN-WAN
- Советы
- Первый совет
- Второй совет
- Третий совет
- Четвертый совет
- Пятый совет
- #2 По WiFi без проводов
- Пошаговые инструкции по подключению роутеров конкретных марок
- TP-Link
- Asus
- ZyXEL Keenetic
- Как подключить роутер к роутеру через Wi-Fi
- ZyXEL Keenetic
- Новая прошивка
- Старая прошивка
- Подключение двух маршрутизаторов с использованием провода
- Первый роутер LAN — второй роутер WAN
- Итог
- Как сделать Wi-Fi сеть между роутерами.(WDS)
- Настройка беспроводного моста (WDS) между двумя wi-fi роутерами. Wi-Fi репитер.
- Подключение двух роутеров в одной сети по Wi-Fi (в режиме WDS) для Zyxel и D-LINK
- Соединяем два роутера по Wi-Fi (в режиме WDS)
- Настройка WDS соединения на роутере Tp-Link
- Настройка режима моста на роутере Asus
- Подключение роутера D-Link к другому роутеру по Wi-Fi (режим клиента)
- Соединение двух маршрутизаторов по Wi-Fi на Zyxel
- Как с роутера на роутер передать интернет через кабель
- LAN/LAN
- LAN/WAN
- Особенности настройки разных моделей роутеров
- TP-Link
- Asus
- ZyXEL Keenetic
- D-Link
- Маленькая скорость передачи данных после подключения второго роутера: что делать
- TP-Link
- Классическая прошивка ТП-Линк
- Новая прошивка
Зачем соединять несколько маршрутизаторов между собой
Такая синхронизация необходима:
- для повышения общей скорости передачи данных: больше передатчиков могут обмениваться данными быстрее, что приводит к более высокой выходной производительности. Что касается скорости, то многое зависит от тарифного плана, установленного провайдером. Один маршрутизатор не всегда раскрывает весь потенциал указанного плана;
- для увеличения сигнала Wi-Fi. Действительно для домов или квартир с толстыми стенами;
- обеспечить желаемый радиус покрытия беспроводной сети;
- увеличить количество портов WAN. Это необходимо для одновременного подключения нескольких устройств к передатчику через кабель LAN.
Примечание! Дома обычно к одной сети подключено не более двух роутеров. Использование нескольких маршрутизаторов нецелесообразно.
Подключение точки доступа (ТД) к роутеру
Прежде чем приступить к формированию связки между двумя устройствами, необходимо обновить прошивку. Затем производится отладка ТД, что поможет расширить радиус покрытия сигнала. Соединение позволяет создать линию распределения с использованием двух точек доступа посредством комбинации устройств.
Процедура начинается с ввода адреса роутера на ноутбуке в браузере через http://192.168.1.1. После этого нужно нажать кнопку «войти» и в двух колонках авторизации написать «admin» — данные пользователя.
Следующим шагом переходим в интерфейс адаптера:
- В меню настроек выбираем «беспроводные сети».
- Имя пишется в названии SSID, а пароль пишется в блоке WPA2-PSK (данные записываются или запоминаются).
- Папка «IP Config», подраздел «WAN & LAN» содержит IP-адрес ведущего устройства, его нельзя забывать.
- Затем следует движение от «беспроводных линий» к «мосту».
- В новом окне находится режим AP, где выбран индикатор смешанного режима, а в роли моста — «Только WDS».
- Затем ищется фиксированный канал со значением 1,6, 11.
- Функционал «включить ТД в список внешних мостов» активирован».
- Мак адрес второго устройства вводится со значением «00:0E:A6:A1:3F:6E», процесс идет через кнопку «добавить».
Процедура завершается щелчком по ярлыку завершения, сохранением и повторной загрузкой.

Планирование точки доступа для интернет-маршрутов
Для подключения второго устройства необходимо подключить его к ТД и совместить с основным с помощью аналогичной последовательности действий. После завершения приступайте к перенастройке:
- откройте подраздел меню, пропишите туда название линии, которое должно полностью совпадать с основной ТД.
- Перейдите на DHCP-сервер через IP Config.
- Отметьте «нет» в строке о включении, затем нажмите на метку «использовать».
- В «мосте» вы прописываете тот же канал, что и основная точка доступа.
- Введите MAC-адрес «00:0E:A6:A1:3F:87» и добавьте его.
- В поле пароля введите пароль, придуманный для подраздела «WPA2-PSK» (для основного адаптера).
После завершения манипуляций, последующего сохранения и перезагрузки необходимо проверить работоспособность пакета.
Схема беспроводного моста Wi-Fi
D-Link
Старая прошивка
- «Wi-Fi» — «Клиент».
- Установите оба флажка. Чуть ниже в строке «Выберите беспроводную сеть» вы должны увидеть сеть Wi-Fi основного блока. Если там ничего нет, нажмите кнопку «Поиск сети». Затем выберите свой из списка.
- Введите пароль ниже и нажмите «Применить».

- Заходим в сеть и выбираем «WAN». Удалите все соединения, которые есть. Затем нажмите «Добавить» и выберите «Динамический IP».

- Откроется большое окно, но вам нужно изменить только один индикатор. Установите в поле «Интерфейс» значение «WiFiClient». И, конечно же, не забывайте использовать настройки.
Видео о новой прошивке
Как соединить два роутера по кабелю?
Рассмотрим подробнее второй вариант — подключение по сетевому кабелю. Идеально, если нет проблем с прокладкой кабеля, или когда ваш модем (который, например, вам дал провайдер) не умеет раздавать Wi-Fi. В этом случае можно просто подключить к нему Wi-Fi роутер по этой схеме.
Важно! Так как у нас есть инструкция по настройке двух роутеров в одной сети, описанная ниже схема подключения LAN-WAN не подходит. Все будет работать, но роутеры не будут в одной сети, так как DHCP-сервер включен на другом роутере. Чтобы маршрутизаторы находились в одной сети, отключите DHCP-сервер в другой и подключите их по схеме LAN-LAN. Подробнее читайте в инструкции: как превратить роутер в точку доступа Wi-Fi.
Нам нужен простой сетевой кабель. Например, тот, что шел в комплекте с роутером. Если вам нужен более длинный кабель, вы можете заказать его в компьютерном магазине, они должны сделать кабель нужной вам длины.
На основном роутере (модеме) ничего настраивать не нужно. Самое главное, чтобы на нем был включен DHCP-сервер. Автоматическое распределение IP-адресов. Скорее всего, он включен по умолчанию.
Покажу на примере подключения роутера Tp-Link к D-Link (он у нас основной и черный). Итак, берем кабель, и на основном роутере подключаем его в разъем LAN (в один из четырех, если у вас их 4). А на другом роутере подключаем кабель в разъем WAN. Смотрите скриншот ниже. Мои роутеры подключены черным кабелем. Белый кабель — это интернет, подключенный к основному роутеру.
Получается, что Tp-Link будет получать интернет от D-Link, а раздавать его по беспроводной связи, либо по кабелю.
Если после подключения не работает интернет с другого роутера, то необходимо сначала сбросить настройки на нем, а потом проверить, что в настройках роутера, к которому мы подключаемся, установлено автоматическое получение IP-адреса (динамический IP). На Tp-Link это делается следующим образом:
На других роутерах эти настройки задаются в панели управления, на вкладке WAN, Internet и т.д.
Например, вот еще схема подключения двух роутеров по кабелю: Tp-Link to Zyxel. В данном случае у нас есть основной Tp-Link. Интернет к нему подключен.
Точно так же роутер подключается к модему ADSL.
Беспроводной мост на основе технологии WDS
Для создания сетевого моста без использования кабелей оба устройства должны находиться в одной сети. Для этого разные маршрутизаторы имеют разные алгоритмы настройки (описаны ниже в разделе «Общий алгоритм настройки»). Лучше всего настроить мост между маршрутизаторами одного производителя. Так соединение становится более стабильным.
Точка доступа
Слева выберите «Настройки WiFi», а затем «Режим точки доступа». После активации режима на этом устройстве нельзя будет настроить интернет, родительский контроль. Об ограничениях вы увидите четкое сообщение. Если вы хотите зайти на это конкретное устройство, используйте не IP, а DNS — tenawifi.com.
Если у вас версия прошивки 4, выберите «Wireless Repeating» и установите флажок «AP Mode» справа. Затем нажмите «ОК».

Режим повторителя
Слева перейдите в раздел «Настройки WiFi» и включите режим «Ретрансляция Wi-Fi». После этого выбираем беспроводную сеть основного блока, вводим ключ и подключаемся.

На других прошивках это делается в разделе «Беспроводной повтор». Включите «Универсальный повторитель». Ниже выберите нужную сеть и введите пароль выше.

Беспроводное соединение двух маршрутизаторов
Этот тип соединения не требует проводов. Однако сложность этого способа заключается в том, что очень важно правильно настроить оборудование:
- Возьмите роутер, к которому будет подключен интернет;
- Второй маршрутизатор будет точкой доступа;
- Настройте первый маршрутизатор по умолчанию, как если бы вы использовали только один маршрутизатор;
- Теперь подключите свой компьютер к другому роутеру;
- откройте окно «Параметры беспроводной сети» с помощью Панели управления, где выберите окно «Выбор интернет-протокола.
Выберите второй маршрутизатор и настройте для него протокол IPv. Затем нажмите на вкладку свойств и введите следующий текст (без кавычек) в поле для использования следующего адреса — «192.168.1.254»; - Сохраните настройки и откройте браузер. Введите «192.168.1.254» в поле адреса. Откроется меню настроек другого роутера;

Окно «Другие настройки маршрутизатора
- Нажмите на кнопку «поиск»;
- Откроется окно со списком доступных беспроводных сетей. Выберите сеть первого роутера и нажмите клавишу сохранения;

Окно доступных сетей
- Перезапустите обе точки доступа.
Создание сети из роутеров каскадом LAN-WAN
Большинство пользователей предпочитают использовать эту схему, и изначально не понимают, можно ли подключить к роутеру другой роутер по кабелю. Правильное создание связки предполагает объединение двух устройств проводом от выхода LAN к входу WAN. Такой подход упростит устранение неполадок в Интернете, что поможет легко справиться с задачей даже новичкам.
По похожему принципу строится древовидный Wi-Fi мост, где можно подключить бесконечное количество адаптеров, работающих от одной точки доступа. Последнее устройство в цепочке использует настройки предыдущего, что упрощает задачу.
Процедура сводится к включению функциональности DHCP на основном оборудовании:
- На другом устройстве веб-интерфейс открывается с использованием IP-адреса 192.168.1.1.
- При настройке другого оборудования адрес меняется на 192.168.1.2. Режим позволяет избежать конфликтов между устройствами из-за одинаковых данных.
- В меню настроек возле блока «тип подключения» выбирается DHCP (IPoE, Dynamic IP).
- Затем строчка NAT перечеркивается — «сохранить».
Процесс заканчивается сохранением внесенных изменений. После установления соединения можно приступать к работе.
Создание сети маршрутизаторов в каскаде LAN-WAN
Советы
Мы рассмотрели три способа подключения двух маршрутизаторов к одной сети, будь то проводное подключение по кабелю или беспроводное подключение через Wi-Fi. Причем в первом случае есть два варианта. Неважно, сколько устройств нужно подключить: два или три, а может и больше. Принцип работы остается прежним.
Первый совет
Уже было сказано, что возможность объединения двух, а возможно, трех и более роутеров в одну сеть (локальную, беспроводную) позволяет увеличить радиус действия Wi-Fi и стабильность его передачи данных, а также количество подключаемых устройств, по мере роста количества доступных портов.
Одни думают, что таким образом можно увеличить скорость интернета, но на самом деле другой модем такой возможности не дает. Ведь провайдер задает определенную скорость, и она не зависит от количества клиентов, так как подключена только к магистральному оборудованию интернет-провайдера.
Второй совет
Относится к внутренней скорости передачи данных. Модели российского производства могут поддерживать только два стандарта при установленном LAN-подключении:
- 10/100 мегабит;
- 1000 мегабит.
Поэтому важно учитывать тот факт, что при подключении к порту, выдающему гигабит, но рассчитанному всего на 100 мегабит, устройство не даст больше 100 мегабит, даже, скорее всего, скорость будет даже ниже.
Учитывая этот момент, можно прийти к выводу, что лучше всего проектировать проводное подключение. Когда от ширины напрямую зависит быстрый клиентский канал (имеется в виду связь между основным и второстепенным маршрутизаторами), можно увеличить скорость передачи данных между локальными устройствами.
При подключении гигабитного и 100 мегабитного роутеров в одной сети нужно сделать подключение так, чтобы первый был головным, а второй ведомым устройством, тогда проблем с интернетом не будет, более того, можно будет реально увеличить скорость передачи данных по сети.
Третий совет
Кабель, соединяющий два роутера в одной сети, должен быть одного из двух типов, иначе сеть работать не будет и все зависнет из-за нехватки ресурсов:
- Четыре ядра;
- жили восемь.
Первый тип — это минимальные параметры кабеля для подключения к сети Интернет. В противном случае о передаче данных говорить не приходится. Максимальная скорость для такой линии не превышает ста мегабит. Если хотите гигабит, то лучше использовать восемь ядер.
Такой кабель дополнительно защищен, хоть и стоит дороже, зато гарантирует высокую скорость интернета, что подходит для большинства офисов, где сетью пользуется каждый сотрудник компании.
Четвертый совет
Есть несколько нюансов, касающихся настроек Wi-Fi. Существует четыре основных режима точки доступа. Имя начинается с 802.11, за которым следует несколько букв.
Каждый режим имеет свое название, но все они начинаются с этих цифр:
- <li>б; <li>г; <li>н;
- переменный ток
Эти названия отличаются разными характеристиками скорости передачи данных. Это их преимущество.
Вот как они расшифровываются:
- а — имеет скорость не выше 54 мегабит, используется для Wi-Fi до пяти Гигагерц;
- б — со скоростью до 11 мегабит и Wi-Fi до 5,5 гигагерц;
- g — скорость не превышает 54 мегабит, работает с сетями до 2,4 гигагерца, имеет обратную связь со стандартом b;
- n — скорость до 150 мегабит в сети с wi-fi 2,4 гигагерца и до 600 мегабит если wi-fi 5 гигагерц;
- ac — это современная технология, при которой данные передаются со скоростью до 6,77 гигабит в секунду. Это лучший вариант, но и стоит он намного дороже.
Понятно, что для этих пяти стандартов, даже для самых современных, скорости слегка преувеличены. Так как в реале они гораздо меньше, чем заявляет производитель. Поэтому, когда пользователь выбирает для себя стандарт передачи данных, пользователь должен знать, для каких стандартов подходит оборудование, что оно поддерживает. Ведь если оба роутера будут работать в одной сети на уровне 802.11ac, то они будут взаимодействовать на очень высокой скорости.
В случае, когда один роутер поддерживает ac, а другой только n, скорость передачи данных не поднимется выше 150/600 Мбит/с. Что касается моделей со стандартом g, то это более 54 мегабит, и ждать не приходится. В этом случае не будет поддерживаться и пятигигагерцовая сеть.
Многие маршрутизаторы согласовывают скорости и протоколы без постороннего вмешательства. Все происходит автоматически. Правда, при подключении роутеров могут возникнуть сложности, поэтому для устранения конфликта между устройствами потребуется ручная настройка.
Пятый совет
Маршрутизаторы должны быть аппаратно совместимы. Дело в том, что хотя протоколы прописаны стандартно и каждый производитель стремится действовать по единым технологиям, роутеры разных производителей часто имеют ошибки между собой, поэтому работают через равные промежутки времени. Или будут работать, но с ограниченными возможностями.
Для решения проблемы с подключением двух роутеров в одну сеть лучше выбирать модели одного производителя, даже лучше одного бренда, и не помешает иметь одинаковую прошивку. Тогда сеть будет работать идеально.
#2 По WiFi без проводов

Пошаговые инструкции по подключению роутеров конкретных марок
TP-Link
В основных настройках таких моделей с классической прошивкой должны быть настроены данные интернета, Wi-Fi. Затем нужно перейти в «Беспроводной режим», установить любой канал и запомнить эти параметры.
Вторичные настройки включают в себя следующие действия:
- Перейдите в «Режим работы» и поставьте галочку на усилителе сигнала Wi-Fi. Сохраните, а затем перезагрузите систему.
- В этом же пункте меню вам будет предложено подключиться к сети основного роутера. Введите имя беспроводной сети с MAC-адресом. Проще это сделать, воспользовавшись клавишей «Пуск» и выбрав ее уже из списка. Затем нужно сохранить результаты.
При наличии новой прошивки предполагаются следующие действия:
- Во-первых, вам нужно настроить другой маршрутизатор. Верхнее меню содержит раздел с «Дополнительными настройками», после которого следует выбрать «Режим работы». Перейдите в «Точка доступа» и сохраните. Затем требуется перезагрузка.
- Затем нужно перейти в «Беспроводной режим» и попробовать подключиться к сети первого передатчика.
настройка «моста» между двумя роутерами TP-Link показана на видео ниже:
Asus
Алгоритм действий следующий:
- На первом роутере нужно зайти во вкладку «Администрирование».
- Перейдем к рабочему режиму».
- Затем перейдите в «Режим ретранслятора».
- Появится список всех ближайших беспроводных сетей Wi-Fi. Выберите тот, который вы хотите использовать с паролем.
- В следующем окне, которое попросит ввести IP и маску подсети, ничего менять не нужно, нажмите «Продолжить».
- Верхний флажок установлен, чтобы использовать те же настройки Wi-Fi для второго маршрутизатора, что и для первого.
ZyXEL Keenetic
Модели Air и Lite имеют отдельные переключатели на задней панели. Название режима «Усилитель».
С новой прошивкой выполняются следующие действия:
- Перейдите в раздел «Изменение режима работы» в «Общих настройках». Необходимо установить режим «Усилитель».
- Далее необходимо подтвердить, что режим был переключен. Система перезапустится. Будет потеря связи. Вы можете перейти к другому получателю по адресу 192.168.1.3.
- Необходимо нажать на «Подключиться к сети».
- В окне подключения к главному центру нужно перейти в «Обзор сети» или ввести имя в ручном режиме. «Сетевая безопасность» должна быть выбрана так же, как и первый передатчик, и должен быть введен пароль.
- В конце результат сохраняется.
Со старой прошивкой необходимы следующие действия:
- Шестерня нажимается снизу. Затем «Режим» — «Усилитель» — «Использовать». Сброс настроек занимает некоторое время.
- После этого кнопка WPS вверху (на значке изображена волна) будет использоваться для переключения между двумя сервисами. Сначала нажмите кнопку дополнительного маршрутизатора один раз. Затем та же кнопка нажимается 1 раз в главном центре.
Как подключить роутер к роутеру через Wi-Fi
подключиться к роутерам по Wi-Fi проще, чем по проводу, но качество сигнала может ухудшиться.
Процесс синхронизации передатчиков по Wi-Fi в общем случае выглядит следующим образом:
- в меню настроек первого (основного) устройства изменить сетевой канал;
- назначить внутренний IP-адрес первому передатчику;
- зайдите в веб-интерфейс другого роутера и измените его внутренний IP. Адреса обоих устройств должны немного отличаться друг от друга во избежание путаницы;
- в настройках беспроводной сети включить функцию «WDS» на обоих роутерах;
- после включения функции обнаружения сети Wi-Fi необходимо выбрать правильный SSID и нажать кнопку «Подключиться». При этом не нужно настраивать раздачу интернета;
- маршрутизаторы перезагрузятся, а затем объединятся в единую сеть.
Теперь понятно, как настроить роутер на получение Wi-Fi от другого роутера.
Метод беспроводной синхронизации имеет ряд отрицательных моментов. Во-первых, при таком подключении снижается общая скорость передачи данных, во-вторых, возможны нестабильность, перебои сигнала.

Принцип объединения двух роутеров в одну сеть по Wi-Fi
ZyXEL Keenetic
Модели Air и Lite имеют отдельные переключатели на задней панели. Режим называется — «Усилитель». На остальные устройства будем переключаться через меню.
Новая прошивка

- Вам нужно найти «Общие настройки», а затем выбрать раздел под названием «Изменить режим работы». Выставляем режим как на картинке выше.

- Подтвердите переключение, нажав кнопку слева. Дождитесь перезагрузки системы. Но вы потеряете связь. Вы можете вернуться к другому маршрутизатору по адресу 192.168.1.3.

- Нажмите на ссылку «Подключиться к сети».

- В поле, где мы собираемся подключаться к основному центру, нужно нажать на «Обзор сети» или можно ввести имя вручную. Так же тип «защита сети» нужно выбрать точно так же как и на первом передатчике, ну и конечно же ввести пароль.
- В самом низу нажмите на «Сохранить».
Старая прошивка
- Нажмите на шестеренку внизу. А затем перейдите на вкладку «Режим». Выберите «Усилитель». И после этого не забудьте нажать «Применить». Подождите, пока система сбросит настройки.

- Теперь вы можете подключиться к обоим сервисам с помощью кнопки «WPS» — она находится вверху и имеет значок волны. Сначала нажимаем кнопку дополнительного роутера — 1 раз. Затем один раз нажимаем ту же кнопку на главном центре.
Подключение двух маршрутизаторов с использованием провода
Самый простой способ подключить два роутера к одной точке доступа — проводной способ. Для работы понадобится самый обычный кабель UTP, другое его название — витая пара.
Купить его можно в любом магазине связи.
Средняя рыночная стоимость этого типа кабеля составляет 20-30 рублей за метр. Внешний вид витого интернет-кабеля показан на рисунке ниже:

Внешний вид витой пары (интернет-кабель для создания сети)
Для подключения двух роутеров на витой паре следуйте инструкции:
- Убедитесь, что обе стороны кабеля имеют адаптеры. Кроме того, убедитесь, что размер кабеля соответствует расстоянию от одного маршрутизатора до другого;
- Возьмите два маршрутизатора;
- Соедините их кабелем. Подключите кабель витой пары к порту LAN на маршрутизаторе, настроенном для подключения к Интернету. Подключите другой конец кабеля к ненастроенному маршрутизатору в разъем WAN. Другой роутер будет передавать сигнал на большое расстояние;
- Теперь достаточно стандартно настроить роутер, подключенный к интернету, а другому роутеру назначить динамический IP.
Совет! Недостатком такого способа подключения является то, что в некоторых случаях нецелесообразно прокладывать кабель на большие расстояния (когда, например, требуется создать покрытие между несколькими этажами).
Кроме того, кабель со временем может подвергнуться механическим повреждениям, исправить которые невозможно, и тогда придется покупать новый кабель.
Читайте также: Культурный марафон Яндекс 2020, регистрация ученика
Первый роутер LAN — второй роутер WAN
Это второй вариант, которым можно подключить роутер через роутер каскадом с помощью кабеля.

В отличие от предыдущего способа, здесь будет не одна большая локальная сеть, а две — у каждого роутера своя. Примечание: При таком подключении устройств с основного роутера внутренняя сеть второстепенного будет недоступна, а вот со второго сайта на первый она будет как на ладони. Это необходимо учитывать.
Конфигурационные функции этой схемы означают, что на главном распределительном блоке также ничего не нужно трогать. На другом роутере нужно зайти в настройки подключения и выставить там тип «Динамический IP (DHCP)».

Также настоятельно советую изменить IP-адрес второго роутера в локальной сети, если он совпадает с первым. В противном случае подключенный маршрутизатор может работать со сбоями из-за одной и той же подсети на внешнем и внутреннем интерфейсах.
Итог
Таким образом, вы можете подключить несколько роутеров к одной беспроводной сети, чтобы увеличить скорость интернета и зону покрытия сигнала.
После подключения двух устройств обязательно перезапустите их и только потом подключайте к абонентским устройствам.
Более подробные схемы подключения двух роутеров можно посмотреть в видео ниже.
Тематические видео:
Как сделать Wi-Fi сеть между роутерами.(WDS)
Локальная сеть между роутерами, настроить беспроводной мост между двумя роутерами по Wi-Fi.
Настройка беспроводного моста (WDS) между двумя wi-fi роутерами. Wi-Fi репитер.
Кратко описано, как можно настроить роутеры для подключения к беспроводному мосту (увеличения радиуса действия сети Wi-Fi) по технологии WDS.
Подключение двух роутеров в одной сети по Wi-Fi (в режиме WDS) для Zyxel и D-LINK

Теперь пришло время перейти к подключению двух роутеров в одной сети с использованием моделей D-Link или Zyxel. Здесь нужно настроить подключение в режиме клиента. Для этого нужно сначала использовать кабель, затем зайти в настройки по адресу 192.168.0.1 и выбрать вкладку «Клиент». В поле шифрования введите пароль от интернета и используйте действия. Возможно, появится сообщение о том, что вы должны изменить канал, тогда вы должны нажать «ОК».
Осталось снять галочку с вкладки «Сеть — WAN». Теперь вы можете перейти к динамическим IP-адресам. Вам нужно выбрать пункт WiFiClient и затем нажать «Применить». Осталось сохранить настройки в пункте «Система». После этого в этом же разделе нужно перезагрузить роутер. В итоге по Wi-Fi второй роутер будет подключаться к основному роутеру в той же сети. И он сможет раздавать интернет как по беспроводной сети, так и по проводной сети.
Роутеры Zyxel довольно легко подключаются к одной сети. В режиме моста необходимо подключиться к провайдеру с помощью беспроводной сети Wi-Fi. Метод также называется WISP. В качестве провайдера используется основной роутер, передающий Wi-Fi. Вы также можете настроить второй маршрутизатор как повторитель (повторитель интернет-сигнала). Модели марки Zyxel делают это без задержек по скорости.
Настройка отличается от стандартной по следующим параметрам:
- В первом случае роутеры раздают Wi-Fi каждый по своей сети, то есть их два;
- Во втором случае покрытие первого просто улучшается.
Соединяем два роутера по Wi-Fi (в режиме WDS)
Мы рассмотрим на примере самых популярных производителей: Asus, Tp-Link, Zyxel и D-link.
Это означает, что у вас должен быть основной роутер, который будет раздавать сеть Wi-Fi, к которой мы подключаем другую. Он мог быть кем угодно. В том смысле, что не обязательно, чтобы это были, например, два роутера Tp-Link (хотя и желательно).
Нужно ли менять настройки основного роутера? Да. В настройках основного роутера необходимо указать статический канал беспроводной сети. В противном случае могут возникнуть проблемы с подключением. Как поменять канал на разных роутерах я написал в этой инструкции. Например, ставим статический канал 6. И помните, он нам еще понадобится.
Вот и все, никаких других настроек основного блока менять не нужно.
Настройка WDS соединения на роутере Tp-Link
Для настройки такой схемы на Tp-Link у нас есть отдельная подробная инструкция: Настройка роутера Tp-Link в режиме моста (WDS). Соединяем два роутера по Wi-Fi. Если у вас есть Tp-Link (TL-WR740ND, TL-WR841N, TL-WR941ND, TL-MR3220, TL-WR842ND и так далее), то можете смело переходить по ссылке.
Там все очень просто: заходим в настройки, меняем IP-адрес роутера и настраиваем режим WDS. Я не буду здесь все подробно описывать, так как по ссылке выше есть очень подробная инструкция. С Tp-Link разобрались, переходим к моделям других производителей.
Настройка режима моста на роутере Asus
Я просто больше часа сидел, разбирался, что и как такое режим моста на роутерах Asus, и могу сказать, что они там все очень усложнили и запутали. Насколько я понимаю, настроить WDS на роутере Asus можно только в том случае, если ваш основной роутер тоже Asus. Там на обоих роутерах нужно прописать МАС адреса и т.д. Может я ошибаюсь, поправьте меня (в комментариях). Проверено на Asus RT-N12 и RT-N18.
Вот у Tp-Link без всех этих проблем все работает. Даю ссылку на инструкцию по настройке на официальном сайте Asus: https://www.asus.com/ua/support/faq/109839. И я обязательно разберусь с этими настройками, и подготовлю отдельную статью по настройке режима моста на роутерах Asus.
Или я рекомендую вам настроить его в режиме повторителя. Там все гораздо проще, и все работает. Проверено.
Подключение роутера D-Link к другому роутеру по Wi-Fi (режим клиента)
Я открыл для себя D-Link. Там этот режим называется «Режим клиента». Настроил и все работает. Мой основной роутер Asus и к нему я подключил D-link DIR-615 (с новой прошивкой 2.5.20).
Для начала подключаемся к нашему D-Link по кабелю, и заходим в настройки по адресу 192.168.0.1. Перейдите непосредственно на вкладку Wi-Fi — Клиент. Поставьте галочку напротив Enable, выберите свою сеть (основной маршрутизатор) в списке сетей, введите пароль от вашей сети в поле WPA-шифрование и нажмите кнопку Apply. И если появится другое сообщение о смене канала, нажмите ОК.
Далее переходим на вкладку Сеть — WAN. Отметьте галочками все профили, которые там есть, и нажмите кнопку Удалить.
Затем нажмите кнопку «Добавить», выберите «Динамический IP» из списка. В поле Интерфейс выберите пункт WiFiClient и нажмите кнопку Применить.
После этого нужно сохранить настройки, нажав на пункт Система и выбрав Сохранить. Затем снова наведите указатель мыши на «Система» и выберите «Перезагрузить.
После этих настроек наш D-Link будет подключаться к основному роутеру по сети Wi-Fi, получать от него интернет и раздавать его дальше по Wi-Fi или кабелю. Не забудьте ввести пароль от вашей сети Wi-Fi. Все работает, проверено.
Соединение двух маршрутизаторов по Wi-Fi на Zyxel
На устройствах Zyxel Keenetic все хорошо сделано. Там для использования роутера Zyxel Keenetic в режиме моста нужно настроить его на подключение к провайдеру Wi-Fi. Этот режим также называется WISP. В нашем случае в роли провайдера будет выступать основной роутер, который уже транслирует сеть Wi-Fi. Я уже написал подробную инструкцию с картинками по настройке этой схемы. См статью: режим клиента (беспроводной мост) на роутере Zyxel Keenetic.
Ну или настроить свой Zyxel Keenetic в качестве репитера. Он отлично справляется с этой работой. Отличие этих режимов в том, что в первом случае (при настройке WISP) второй роутер будет раздавать интернет по своей сети Wi-Fi, то есть их будет два. И вы сможете пользоваться всеми функциями роутера. А при настройке в режиме повторителя будет только одна беспроводная сеть, она просто будет усиливаться другим устройством.
Как с роутера на роутер передать интернет через кабель
Прямое соединение более эффективно, чем беспроводная синхронизация, с точки зрения скорости передачи данных и стабильности сигнала. Однако недостаток заключается в наличии дополнительных проводов.
Этот метод может быть реализован по двум схемам, которые будут рассмотрены ниже.
Важно! Объединение роутеров в одну сеть с помощью проводов заставляет пользователя дополнительно задуматься об оптимальной организации кабелей, прокладке кабелей.
LAN/LAN
Алгоритм настройки данной схемы подключения следующий:
- Синхронизируйте устройства с помощью кабеля LAN. Концы втыкаются в разъемы на задней панели передатчика, которых несколько. После этого на обоих маршрутизаторах должны загореться светодиоды.
- Зайдите в настройки вторичного (ведомого) устройства и отключите DHCP-сервер, чтобы не было конфликтов по IP-адресам при работе роутеров в дальнейшем.
- Измените IP вторичного передатчика. Необходимо, чтобы адрес этого устройства отличался от IP основного только последней цифрой.
LAN/WAN
Данная схема подключения реализована аналогичным образом:
- подключите один конец кабеля «LAN» к одноименному порту на ведущем маршрутизаторе, а другой конец подключите к разъему «LAN» уже на ведомом маршрутизаторе;
- откройте веб-интерфейс ведомого устройства, перейдите на вкладку «WAN» и в поле «Тип подключения» установите значение «Динамический IP-адрес»;
- после сохранения изменений оба устройства синхронизируются с общей сетью.
Дополнительная информация! Если пользователь компьютера использует для решения задачи ADSL-модемы вместо Wi-Fi-роутеров, он также может использовать рассмотренные выше схемы.
Подключение к роутерам по кабелю
Особенности настройки разных моделей роутеров
Фактический процесс синхронизации зависит от конкретной модели маршрутизатора. Далее будет представлен пошаговый алгоритм действий для самых распространенных передатчиков.
TP-Link
Чтобы объединить два устройства этого производителя в одну сеть Wi-Fi, необходимо проделать несколько манипуляций:
- В веб-интерфейсе ведомого устройства перейдите в подраздел «LAN» и введите адрес «192.168.0.2».
- В настройках беспроводной сети отключите функцию «WDS».
- Введите параметры подключения для нужной точки доступа вручную. Введите «Тип защиты» и пропишите пароль.
После нажатия «Сохранить» второй передатчик будет работать в режиме моста.
Asus
Для этих устройств форма настройки аналогична предыдущей:
- в веб-интерфейсе перейдите в раздел «Дополнительные параметры», а затем в «Локальная сеть». Таким же образом измените IP-адрес;
- переключитесь на «Беспроводная сеть», а затем на вкладку «Мост»;
- в строке «Режим точки доступа» выберите вариант «только wds» и установите тумблер в положение «Да»;
- выберите нужное подключение Wi-Fi и нажмите «Использовать».
Важно! Если шаги выполнены правильно, роутеры синхронизируются после перезагрузки.
Настройка бриджа на асусе
ZyXEL Keenetic
Для этой модели роутеров интеграция в единую сеть выглядит следующим образом:
- в подразделе «Режим работы» установить переключатель в строке «Сетевой клиент»;
- изменить IP таким же образом;
- выполните те же действия, что и в предыдущих разделах, для настройки сети Wi-Fi.
D-Link
Инструкция по настройке подключения выглядит так:
- зайти в веб-интерфейс роутера;
- в разделе «Сеть» слева перейдите в подраздел «Локальная сеть» и введите желаемый IP-адрес по аналогии с предыдущими пунктами;
- разверните раздел «Wi-Fi» и нажмите на строку «Клиент»;
- поставьте галочку напротив «Включить», выберите нужную сеть, укажите имя, тип защиты и пароль;
- нажмите «Применить», чтобы сохранить изменения.

Настройка бриджа на D-Link
Маленькая скорость передачи данных после подключения второго роутера: что делать
У нас уже есть материал на тему, как увеличить скорость интернета через Wi-Fi роутер, поэтому рекомендуем его прочитать, он будет крайне полезен для всех.
Если скорость передачи данных низкая, проверьте следующее:
- Какой она должна быть по тарифу, возможно есть ограничение по тарифу поставщика;
- Какова ширина канала, если назначение поддерживаемых режимов и протоколов ограничено, так как скорость определяется самым слабым звеном в сети;
- Если роутер старой модели, ждать больше сотни мегабит не придется, так как многое зависит от проводного коммутатора;
- Сколько жил в кабеле, если только четыре, то и больше 10/100 мегабит ждать не приходится.
Если Wi-Fi постоянно отключен, такая нестабильная передача данных связана с тем, что:
- У устройств есть программная или аппаратная несовместимость;
- В воздухе много шума, что приводит к беспокойству;
- Роутеры слабо передают сигнал друг другу, особенно это актуально, когда они подключены не по кабелю, а по Wi-Fi.
Чтобы решить последнюю проблему, вам просто нужно сдвинуть устройства ближе друг к другу. Вам также может понадобиться проверить, правильно ли настроено беспроводное соединение. Канал лучше выбирать тот, который используется реже. И если прошивка это позволяет, то увеличьте мощность до точки.
TP-Link
Классическая прошивка ТП-Линк
Базовый

Здесь у вас уже должно быть все настроено: Интернет, Wi-Fi. Как только войдете, зайдите в «Беспроводной режим» и установите любой канал и запомните это значение.
Среднее
- Перейдите в «Режим» и переключитесь на «Усилитель сигнала Wi-Fi». Нажмите «Сохранить». Дождитесь перезагрузки системы.

- Заходим в тот же пункт меню и тут нам сразу предлагают подключиться к сети основного роутера. Вы можете сделать это, введя имя беспроводной сети и MAC-адрес. Но проще всего нажать «Поиск» и выбрать его из списка. Затем нажмите «Сохранить».
Новая прошивка

- Сразу идем настраивать второй роутер. В верхнем меню выберите «Дополнительные настройки», затем «Режим работы». Выберите «Точка доступа» и нажмите «Сохранить». После этого ждем перезагрузки.
- После этого перейдите в «Беспроводной режим» и попробуйте подключиться к сети первого передатчика.