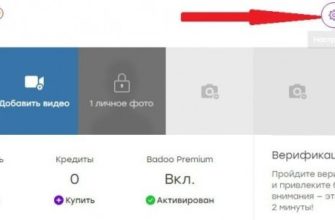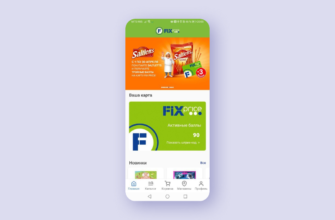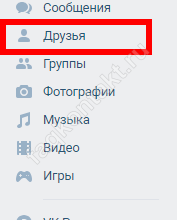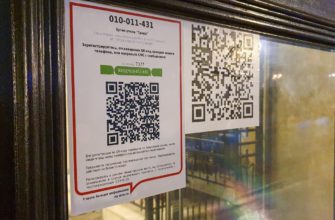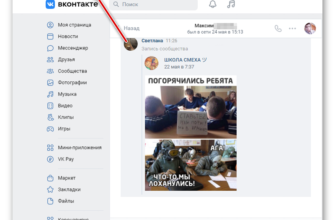- Включение сжатия изображений
- Причины программного сбоя
- Часть 1. Почему Google Chrome использует так много памяти
- Увеличиваем параметры файла подкачки в Виндовс
- Opera
- Способ 1: Aiseesoft Mac Cleaner
- Mozilla Firefox
- Очистка кэша
- Решение 7. Запустите средство очистки браузера
- Решение 9. Создайте новый профиль пользователя
- Как устранить ошибку при нехватке памяти
- Chrome Out of Memory — Как исправить Chrome, использующий слишком много памяти
- Вариант 1: Яндекс.Браузер
- «Из-за нехватки памяти страница была перезагружена». Что делать?
- Решение 8. Отключите ускорение работы браузера
- Решение 4. Управление расширениями
- Решение 5. Очистите кэш и cookie
- Способы по устранению ошибки
- Решение 2. Воспользуйтесь режимом инкогнито
- Как исключить проблему с недостатком памяти для системы Windows. Как исправить ошибку «из-за нехватки памяти страница была перезагружена» в браузере Яндекс
- Не хватает памяти в браузере Яндекс — что это означает
- Решения для исправления ошибок «Недостаточно памяти для открытия этой страницы»
- 1. Закройте вкладки страницы и отключите расширения браузера
- 2. Разверните страницу
- 3. Очистить кэш Chrome
- Решение 6. Очистите файлы Temp
- Наращивание файла подкачки
- Причины возникновения ошибки связанной с нехваткой памяти для открытия страницы в браузере
- Ищем и удаляем вирусы, майнеры
Включение сжатия изображений
Изображения открытых интернет-страниц могут занимать десятки мегабайт, что не только забивает оперативную память, но и увеличивает время загрузки. Для пользователей с ограниченным трафиком такая схема также ударит по карману. Мало кому нужна реклама и другая необязательная графика высокого разрешения, поэтому можно «урезать» их качество в браузере.
Это делается следующим образом:
- откройте Яндекс.Браузер, кнопка с тремя полосками и шестеренкой настроек;

- Следуем в подменю «Система», находим параметр «Производительность» и ставим галочку напротив функции оптимизации изображения;

- Перезапускаем браузер одноименной желтой кнопкой в правом нижнем углу окна.
Результат не заставит себя долго ждать — визуально картинки будут немного мыльными, зато скорость работы увеличится в несколько раз с меньшим риском переполнения памяти.



Причины программного сбоя
- Коряво установленный или обновленный браузер (с ошибками или искажается); попробуйте переустановить браузер.
- Установленные расширения для браузера плохо работают; не устанавливайте подозрительные расширения с низким рейтингом
- Наличие вирусов, заражение программных файлов; проверьте комп на вирусы
- Открыто много лишних загруженных страниц, которые съедают память и тормозят систему; закрыть неиспользуемые страницы
- Недостаточно оперативной памяти; купить и установить дополнительную планку оперативной памяти, если на вашем ПК меньше 4 гигабайт — это простой, но действенный способ исправить ошибку, т.к. ОЗУ повышает производительность.











Часть 1. Почему Google Chrome использует так много памяти
Почему Chrome использует так много памяти? Вы должны понимать, как работает большинство современных браузеров. Программы на вашем компьютере запускают процессы в оперативной памяти вашего компьютера, где работает ваш компьютер. Оперативная память может временно хранить все типы данных и получать доступ к данным из процессора в системной оперативной памяти намного быстрее, чем на жестком диске.
Такие браузеры, как Chrome, Firefox и Opera, могут хранить каждую вкладку, плагин и расширение в отдельном процессе оперативной памяти, называемом изоляцией, так что у каждого процесса может быть свое собственное пространство. Когда вы открываете диспетчер задач или монитор активности, Google Chrome показывает разные записи. Каждый процесс использует лишь небольшой объем оперативной памяти, но когда все складывается вместе, нагрузка становится высокой.
Увеличиваем параметры файла подкачки в Виндовс
Увеличивая файл подкачки в Windows, мы увеличиваем объем оперативной памяти, которую система выделила для работы браузера. Обычно файл подкачки автоматически увеличивается, если выделенной памяти недостаточно. Но в некоторых ситуациях, как мы видим, это не работает. Если предыдущие способы не дали никаких результатов, этот способ устранит ошибку «Из-за нехватки оперативной памяти браузер перезагрузил страницу» и исправит ситуацию.
- Нажмите комбинацию клавиш WIN+PAUSE.
- В меню слева выберите «Дополнительные параметры системы».
- Нажмите на вкладку «Дополнительно», а затем выберите «Параметры».
- Здесь вы найдете блок «Виртуальная память» и нажмите «Изменить».
- По умолчанию для этого параметра установлено значение «Автоматически» во всех версиях Windows. Отметьте «Указать размер» ниже и введите значение от 2 ГБ, если у вас достаточно памяти для этого. Нажмите кнопку «Установить» ниже».

увеличить файл подкачки в Windows
Закройте окна и перезагрузите компьютер. Теперь попробуйте открыть браузер и продолжить работу.
Может иметь отношение к вам: Произошла ошибка при распаковке unarc.dll вернул код ошибки -11 (1, 7, 12, 6, 14, 8)
Opera
Opera также имеет общие корни с веб-браузером Google. Также есть секретные настройки, доступ к которым можно получить, набрав в адресной строке: opera://flags/. Вводим в поиск настроек ignore-gpu-blacklist и выбираем пункт «Включено». Теперь страницы сайта будут отображаться быстрее.

Штатный движок браузера позволяет использовать ту же комбинацию клавиш Shift+Esc для вызова локального диспетчера задач и закрытия всех ненужных процессов.

Несмотря на то, что Opera по-прежнему работает на том же движке WebKit, расширения больше не нужно устанавливать из Google Store. Заходим на страницу дополнений для «опера» и устанавливаем расширение Tab Suspender (Tab Unloader). Расширение позволяет контролировать количество активных вкладок. Если долго не заходить на открытую страницу, она уйдет в сон, и компьютер не будет тратить свои ресурсы на сохранение данных с этой вкладки. Некоторые конкретно нужные вам вкладки можно добавить в исключения, чтобы заботливые руки расширения не усыпили их.
Турбо-режим, к сожалению, отсутствует в последних десктопных версиях Opera, но остается в мобильных версиях браузера.

Вышеуказанные шаги применимы практически ко всем браузерам. Иногда, чтобы комфортно и быстро путешествовать по сети, достаточно просто содержать программу в чистоте. Если вы не хотите копаться в скрытых настройках и устанавливать расширения, вы можете просто отслеживать количество открытых вкладок, периодически очищать кеш и не загружать браузер ненужными вам плагинами и надстройками.
- Как узнать какой у меня компьютер (процессор, видеокарта, оперативная память)? Инструкция для начинающих
- Убиваем лаги в играх: простые способы оптимизации интернета под онлайн
Способ 1: Aiseesoft Mac Cleaner
Aiseesoft Mac Cleaner — это комплексное программное обеспечение Mac Space Cleaner, которое очищает память, освобождая место для хранения и ускоряя Chrome. Он может легко контролировать использование ЦП вашей системы. Он также показывает использование памяти Mac, которое вы можете проверить на наличие чего-либо странного и бездействующего. Это позволяет вам сканировать, просматривать и очищать ваш Mac на высокой скорости, когда в Chrome заканчивается память.
Как подключить яндекс музыку со скидкой

- 1. Ускорьте свой Mac, когда в Chrome заканчивается память.
- 2. Отслеживайте использование памяти в Chrome, чтобы найти лучшее решение.
- 3. Удалите ненужные файлы, память, вирусы, рекламное ПО и дубликаты изображений.
- 4. Удалите различные типы ненужных файлов, чтобы освободить место на вашем Mac.
Загрузите Aiseesoft Mac Cleaner на свой MacBook и следуйте инструкциям по установке Mac Cleanup Tool. Запускаем программу и выбираем меню Status для проверки состояния процессора, памяти и диска.

Выберите очиститель меню, где вы можете найти 8 типов ненужных файлов для очистки.Выберите тот, который вы хотите, и нажмите кнопку «Сканировать», чтобы сканировать типы данных на вашем Mac, такие как «Большой» https://ru.aiseesoft.com/solution /chrome-using-too-much-memory.html» target=»_blank»
Mozilla Firefox
Несмотря на то, что у многих именно Chrome ассоциируется с «поеданием» больших объемов оперативной памяти, другие браузеры ненамного хуже этого, и Mozilla Firefox не исключение. Но, как и в случае с браузером Google, Mozilla тоже можно оптимизировать.

В Mozilla есть раздел, аналогичный экспериментальным настройкам Chrome, где можно настроить потребление оперативной памяти в браузере. Однако у Mozilla есть один пункт в своем списке пунктов, который намного эффективнее всех вышеперечисленных в Chrome:
- Вводим в адресное поле (просто набираем, не копировать): about:config;
- Мы обещаем браузеру быть осторожным и принять условия;
- В поле поиска введите следующий параметр: browser.sessionhistory.max_total_viewers;
- Измените исходное значение -1 на 0;
- Закройте вкладку и перезапустите браузер.

С помощью описанных выше шагов мы изменили подсистему кэширования данных браузера. Проще говоря, нам удалось снизить потребление оперативной памяти не только в фоновом режиме, но и при непосредственном путешествии в Интернете. После этого браузер перестанет сохранять в оперативной памяти вкладки, которые он планировал позже извлечь из кеша или оперативной памяти. Mozilla будет охотнее загружать все из Интернета, поэтому, если у вас хорошее подключение к Интернету, вы не столкнетесь с замедлением работы.
В той же вкладке about:config можно полностью запретить браузеру создавать кеш в оперативной памяти. Для этого выполните следующие действия:
- откройте о: конфигурации;
- В поиске пишем: browser.cache;
- Выберите из списка элемент browser.cache.memory.enable и установите для него значение «false»;
- Закройте вкладку и перезапустите браузер.

Теперь Mozilla не будет использовать нашу оперативную память в качестве хранилища для своего кеша, что значительно снизит «поточность» браузера, но в то же время существенно повлияет на скорость. Чтобы найти баланс между скоростью и аппетитом, можно использовать параметр browser.cache.memory.max_entry_size.
- откройте о: конфигурации;
- В поиске пишем: browser.cache;
- Выберите из списка элемент browser.cache.memory.max_entry_size и введите нужное значение из таблицы ниже;
- Закройте вкладку и перезапустите браузер.

В приведенной выше таблице правый столбец указывает значение, которое должно быть установлено в browser.cache.memory.max_entry_size, чтобы браузер использовал объем памяти, указанный в левом столбце.
Очистка кэша
наведение порядка всегда улучшает ситуацию. Многие добросовестные пользователи чистят системный блок от пыли, меняют термоинтерфейс, смазывают кулеры, но забывают о программной части, которая тоже нуждается в обслуживании. Подробнее о работе с кешем вы можете узнать в этой статье.
Наглядно оценим процесс очистки Y. Browser:
- Запускаем браузер любым удобным способом;
- Зайти в меню «История» через уже знакомую «трехстороннюю» кнопку;

- В окне появится список всех посещенных страниц с момента последней очистки (или установки), который можно обнулить кнопкой «Очистить историю»;

- Установите период «За все время», отметьте все позиции и нажмите «Очистить»;

Персональные данные (пароль, логин, номер банковской карты и т.д.) будут утеряны навсегда, поэтому обязательно перенесите их в файл блокнота или, по старинке, на лист бумаги.
Процесс очистки занимает несколько секунд. После этого нужно самостоятельно перезапустить браузер и оценить скорость работы.
Решение 7. Запустите средство очистки браузера
Компания Google выпустила специальный инструмент для устранения многих распространенных проблем с браузером Chrome. Его можно скачать бесплатно. Разработчики рекомендуют запускать инструмент при возникновении ошибок, связанных с памятью.
Решение 9. Создайте новый профиль пользователя
Одной из причин может быть неработающий профиль пользователя в Chrome. Создание новой учетной записи может решить проблему с памятью. Этот процесс достаточно прост и не займет много времени.
- Откройте браузер и нажмите на значок своего профиля.
- Выберите в меню пункт «Добавить новый профиль.
- Введите имя для учетной записи во всплывающем окне и выберите фотографию.
- Нажмите «Добавить» внизу.
Совет. Чтобы добавить ярлык на рабочий стол для нового профиля Chrome, установите флажок Создать ярлык на рабочем столе для этого пользователя. Благодаря этому запустить браузер можно сразу под нужной учетной записью.
Как устранить ошибку при нехватке памяти
Чтобы исправить ошибку, вам нужно выполнить несколько простых действий с вашим компьютером. Первым делом очистим жесткий диск от мусора и ненужных файлов, которые своим присутствием усложняют не только работу браузера, но и всего ПК. Скачайте популярную утилиту CCleaner. Размер установочного файла составляет чуть более 15 МБ, поэтому программа не займет много места на жестком диске.

CCleaner — инструмент для очистки и оптимизации операционных систем Microsoft Windows
Имеет простой и удобный интерфейс, разобраться будет несложно. Запускаем и выбираем слева в панели инструментов «Сервис». Откроется вкладка загрузки. Здесь отображаются все программы, которые запускаются при старте операционной системы. После этого они работают в фоновом режиме, но потребляют ресурсы, хоть и небольшое количество. Выберите программы, которые не должны запускаться вместе с Windows и нажмите кнопку «Выключить» или «Удалить» справа».
После этого нажмите на вкладку «Очистить» и запустите процесс. После этого перейдите на вкладку «Реестр» и запустите оптимизатор реестра. После завершения оптимизации жесткого диска откройте веб-браузер.
- Нажмите кнопку меню на панели вверху и выберите вкладку «История». В Яндекс браузере нажимаем сочетания клавиш CTRL+H. Они записывают историю просмотров.
- Выделите здесь весь элемент и нажмите кнопку «Удалить».
- Затем выберите в меню «Дополнения» и отключите все лишние дополнения, их работа также может влиять на появление сообщения об ошибке «Страница перезагружена из-за нехватки памяти».
- Вы можете установить плагин для браузера AdGuard, который будет блокировать нежелательную рекламу и рекламные баннеры. Большинство из них построены на Javascript, поэтому занимают относительно большой объем памяти.
Chrome Out of Memory — Как исправить Chrome, использующий слишком много памяти
Веб-сайт загружается слишком долго или приводит к сбою Chrome. Вы должны обнаружить, что в Chrome не хватает памяти, потому что он потребляет много ресурсов. Когда вы проверите свой диспетчер задач или монитор активности, вы найдете Chrome в верхней части списка.
Вам может быть интересно, почему Chrome использует так много оперативной памяти по сравнению с другими браузерами. Что вы должны сделать, чтобы уменьшить использование памяти Chrome? Вот окончательное руководство, которому вы должны следовать.
- Часть 1. Почему Google Chrome использует так много памяти
- Часть 2: 8 лучших способов исправить нехватку памяти в Chrome
- Часть 3. Часто задаваемые вопросы о Chrome, использующем слишком много памяти
Вариант 1: Яндекс.Браузер
Для просмотра веб-сайтов от российского IT-гиганта необходимо включить оптимизацию изображений. Процедура следующая:
- Запустите приложение, затем нажмите кнопку с тремя полосками.

Выберите «Настройки» во всплывающем меню».

Теперь при загрузке сайтов изображения на них будут более низкого качества, но программа будет использовать меньше оперативной памяти. Если эта процедура не работает, попробуйте общие методы, описанные в разделе ниже.
«Из-за нехватки памяти страница была перезагружена». Что делать?
В Яндекс.Браузере иногда может возникать проблема с нехваткой памяти, которая может сопровождаться сообщением «Из-за нехватки памяти страница была перезагружена» или «Произошла ошибка, Яндекс.Браузер» не может продолжить работу. Перезагрузить?». Другие браузеры, Google Chrome, Mozilla Firefox и т д., также затронуты, но сообщения могут отличаться.

В чем проблема? Вам действительно нужно бежать в магазин и покупать больше оперативной памяти?

На самом деле, это совсем не обязательно. Необходимо установить или увеличить объем виртуальной памяти. Как это сделать?
- Вам нужно зайти в системные настройки. Сделать это можно, щелкнув правой кнопкой мыши значок «Этот компьютер» и выбрав «Свойства». Или через панель управления -> Вид (крупные значки) -> Система.
- В меню слева выберите «Дополнительные параметры системы».
- В уже открытой вкладке «Дополнительно» нужно нажать на кнопку «Параметры», которая относится к «Производительность».
- Далее необходимо выбрать вкладку «Дополнительно». Здесь нас интересует «Виртуальная память». Файл подкачки — это область жесткого диска, используемая для хранения страниц виртуальной памяти. Если общий размер файла подкачки на всех дисках равен 0 МБ, его необходимо указать. Если он слишком мал, увеличьте его. Нажмите кнопку «Изменить».

После этого браузеры должны перестать выдавать распространенные ошибки, критические ошибки, зависать сами и зависать операционную систему, так как теперь они могут дополнительно использовать указанную виртуальную память. Кроме того, производительность системы в целом может быть значительно улучшена.
Исходный код chrome google youtube browser computer app yandex yandex browser РейтингКомментарии0 Загрузка
Решение 8. Отключите ускорение работы браузера
Этот вариант не всегда полезен:
- Нажмите на меню Google Chrome с тремя точками и перейдите в настройки.
- Затем прокрутите меню вниз до «Дополнительно» > «Система.
- Отключите опцию «Использовать аппаратное ускорение».
- Проверьте, не исчезла ли ошибка «пустая память».
Решение 4. Управление расширениями
Относительно старые браузерные приложения могут больше не поддерживаться разработчиками или иметь более новые версии. Во втором варианте уже был разговор о деактивации всех надстроек. Этот вариант предполагает обновление необходимых программ и замену несовместимых программ альтернативными решениями.
Решение 5. Очистите кэш и cookie
очистка кеша и файлов cookie вашего браузера может помочь повысить производительность и устранить проблемы с нехваткой памяти. Стоит помнить, что помимо удаления всех временных файлов в Chrome, вы можете очистить конкретный сайт. Опять же, не забудьте перед этой процедурой добавить в закладки все открытые страницы.
- Запустите браузер и нажмите Ctrl+Shift+Del, чтобы открыть дополнительные инструменты.
- В новом окне отметьте файлы, которые необходимо удалить.
- Нажмите: Очистить данные.
Способы по устранению ошибки
- Очистить кеш и удалить куки. Каждый браузер очищает кеш по-своему, но, как правило, зажато сочетание клавиш ctrl+shift+delete. Выбираем период времени, за который необходимо удалить историю, и ставим галочки в местах, данные которых также необходимо удалить.
- Отключите или удалите расширения, которые мы не используем, или расширения с низким рейтингом. Откройте меню браузера (обычно три точки или три линии), ищите надстройки или надстройки => расширения. Удалите или переместите ползунок в неактивное положение, если он есть.
- Увеличьте файл подкачки. Вызываем командную строку комбинацией клавиш Win+R и в появившемся окне пишем sysdm.cpl.
 Панель задач с введенной командой sysdm.cpl
Панель задач с введенной командой sysdm.cpl
В появившемся окне перейдите на вкладку «Дополнительно» и напротив заголовка «Производительность» нажмите кнопку «Настройки.

Свойства системы
В появившемся окне откройте вкладку Дополнительно и нажмите кнопку Изменить,

Параметры производительности
ставим галочку в поле Указать размер и прописываем объем в два раза больше доступной оперативной памяти, сохраняем и перезагружаем компьютер.

Установить файл подкачки




Решение 2. Воспользуйтесь режимом инкогнито
Если вы видите сообщение «пустая память» при посещении определенного веб-сайта, попробуйте посетить его в режиме инкогнито. Дело в том, что на многих ресурсах используются дополнительные скрипты и графические надстройки, которые браузер не может загрузить из-за малого количества свободной памяти. При включении режима инкогнито сайт запускается без дополнительных приложений.
Чтобы активировать этот режим, нажмите комбинацию клавиш Ctrl+Shift+N и скопируйте и вставьте URL-адрес проблемной страницы в адресную строку. Кроме того, невозможность загрузки сайта может быть связана с несовместимостью некоторых надстроек. Попробуйте отключить все расширения и снова посетить ресурс.
Если загружается нормально, то проблема в нем. Подключайте расширения по очереди, пока не произойдет ошибка памяти, чтобы определить, какое дополнение конфликтует.
- откройте новую вкладку в Chrome и перейдите по указанному ниже URL-адресу: chrome://extensions.
- Рядом с каждой из установленных программ переместите переключатель влево, чтобы отключить надстройку.
Как исключить проблему с недостатком памяти для системы Windows. Как исправить ошибку «из-за нехватки памяти страница была перезагружена» в браузере Яндекс
Браузеры — это прожорливые программы, которые потребляют львиную долю производительности процессора и объема оперативной памяти, когда вы работаете. Даже если у вас относительно мощное железо с большим доступом к оперативной памяти, бывает, что системе не хватает памяти в Яндекс браузере для загрузки страниц. В данном случае проблема связана с плохой оптимизацией, которая приводит к посещению определенных веб-ресурсов с большим количеством графического контента.
В этой статье мы рассмотрим несколько причин проблем с нехваткой системной памяти и способы их решения. Мы будем работать как с Я. Сам браузер, а с настройками Windows сторонний софт.
Читайте также: Как написать претензию в СДЭК, куда жаловаться
Не хватает памяти в браузере Яндекс — что это означает
Сайты могут не открываться просто из-за отсутствия интернета на устройстве. Иногда причиной этого является перегрузка браузера или системы в целом. В этом случае в окне отображается сообщение «Из-за нехватки памяти страница перезагружена» и кнопка «Обновить». Обновление страницы не решает проблему. Что делать если не хватает памяти в яндекс браузере — как восстановить работоспособность?
- Почему возникает ошибка и что с этим делать — на ПК и телефоне
- Закройте лишние вкладки в браузере и программы на ПК
- Удалить данные кеша, куки и историю Яндекса
- Очистка Windows от ненужных файлов, удаление программ из автозагрузки
- Отключить/удалить ненужные расширения
- Включить оптимизацию изображения
- увеличьте виртуальную память
- Проверяет ваш компьютер или телефон на наличие вирусов
- Переустановите яндекс браузер
Решения для исправления ошибок «Недостаточно памяти для открытия этой страницы»
- Закройте боковые вкладки и отключите расширения браузера
- Развернуть страницу
- Очистить кэш Chrome
- Отключить аппаратное ускорение
1. Закройте вкладки страницы и отключите расширения браузера
Сообщение об ошибке «Недостаточно памяти для открытия этой страницы» также гласит: «Попробуйте закрыть другие вкладки или программы, чтобы освободить память. » Закрытие вкладок браузера и расширений в соответствии с предложением освободить оперативную память для вкладки страницы, которую браузер не отображает , Поэтому закройте все остальные открытые вкладки в Google Chrome, а затем отключите расширения браузера следующим образом.
- Нажмите кнопку «Настроить Google Chrome .
- Нажмите «Дополнительные инструменты» > «Расширения», чтобы открыть вкладку, показанную непосредственно ниже.

- Затем нажмите все кнопки переключения расширений, чтобы отключить надстройки. Кроме того, пользователи могут нажать кнопку «Удалить», чтобы удалить расширения.
- Перезапустите Chrome после отключения расширений. Затем попробуйте открыть страницу, которая ранее не открывалась.
Пользователи также должны закрыть другие сторонние программы. Для этого щелкните правой кнопкой мыши на панели задач и выберите «Диспетчер задач». Затем пользователи могут закрыть перечисленные программы на вкладке «Процессы», щелкнув их правой кнопкой мыши и выбрав «Завершить задачу .
— СВЯЗАННЫЙ. Как исправить проблемы с закладками Chrome на вашем компьютере
2. Разверните страницу
Расширение хранилища страниц увеличивает объем места на жестком диске, выделяемого для виртуальной памяти, когда системе не хватает оперативной памяти. Тогда на жестком диске будет больше места для использования в качестве оперативной памяти. Таким образом, это может гарантировать наличие достаточного объема оперативной памяти для отображения страницы в Google Chrome. Вот как пользователи могут увеличить скорость подачи страниц в Windows 10.
- откройте Cortana, нажав кнопку «Введите здесь для поиска» на панели задач.
- Введите «расширенные настройки системы» в поле поиска. Затем нажмите «Показать дополнительные параметры системы», чтобы открыть окно, показанное ниже.

- Выберите вкладку «Дополнительно».
- Нажмите кнопку «Настройки», чтобы открыть окно ниже.

- Затем перейдите на вкладку «Дополнительно» в окне «Параметры производительности».
- Нажмите кнопку «Редактировать», чтобы открыть окно в рамке прямо под ним.

- Снимите флажок Автоматически управлять размером файла подкачки для всех дисков .
- Выберите переключатель «Нестандартный размер .
- Теперь введите число в тексте исходного размера, которое затмевает рекомендуемые и текущие выделенные значения, показанные в нижней части окна.
- Пользователи могут ввести то же число в текстовое поле «Максимальный размер», что и одну запись в поле «Начальный размер». Или введите большее значение в текстовом поле «Максимальный размер».
- Нажмите кнопку «Установить» и нажмите «ОК», чтобы закрыть окно.
3. Очистить кэш Chrome
- очистка кеша Chrome часто может исправить ошибки отображения страницы. Для этого нажмите кнопку Настроить Google Chrome .
- Выберите «Дополнительные инструменты» и «Очистить данные просмотра», чтобы открыть окно на снимке экрана прямо под ним.

- Выберите параметр Кэшированные изображения и файлы .
- Также установите флажок «Файлы cookie и другие данные веб-сайта .
- Выберите «Все время» в раскрывающемся меню «Временной диапазон.
- Затем нажмите кнопку «Очистить данные .
Решение 6. Очистите файлы Temp
Кэш сайта и файлы cookie помогают быстро загружать соответствующие веб-страницы. Кроме того, Chrome хранит некоторые другие временные папки, которые со временем могут накапливаться до нескольких ГБ. Очистка этих данных приведет к тому, что браузер загрузит обновленный пакет, что предотвратит любые конфликтующие ошибки.
- Щелкните правой кнопкой мыши значок Windows и выберите настройки.
- Перейдите на вкладку Память.
- откройте диск, на котором установлен Google Chrome (по умолчанию диск C:).
- Перейдите в раздел «Временные файлы» и удалите все временные файлы.
Наращивание файла подкачки
На системном разделе диска по умолчанию находится файл подкачки. Короче говоря, он используется как виртуальный буфер для расширения оперативной памяти. Все процессы с более низким приоритетом будут перемещены из оперативной памяти в этот файл. Польза особенно ощущалась на медленных HDD-накопителях, но и без него на современных SSD работать нежелательно.
Если в яндекс браузере закончилась память, то:
- Перейдите в меню «Пуск/Параметры» Windows;

- Нам нужна вкладка «Система» — выбираем ее;

- откройте «Дополнительные параметры системы» из раздела «О программе»;

- откройте настройки производительности в свойствах системы вкладки «Дополнительно»;

- Нажмите кнопку «Изменить» в области виртуальной памяти на вкладке «Дополнительно»;

- Выбираем системный диск (по умолчанию — «С:»), ставим над ним пункт «Указать размер» и указываем желаемый размер файла подкачки. Для современного ПК и ноутбука достаточно буфера от 4096 до 8192 МБ. Начальный и максимальный размеры должны быть одинаковыми.

- Установите нужное значение и нажмите «ОК», после чего перезагрузите компьютер.
Эффект будет заметен не только в браузере, но и в других задачах. Поэтому это хороший способ ускорить систему в целом.








Причины возникновения ошибки связанной с нехваткой памяти для открытия страницы в браузере
Проблема обычно возникает внезапно, после чего проявляется с завидной регулярностью. Довольно часто он появляется при выполнении громоздких операций в сети. Например, при просмотре HD-видео в браузере, обслуживании страниц с большим количеством скриптов и флеш-баннеров, одновременном запуске браузера с большим количеством страниц и других подобных операциях.
Индикатором проблемы обычно является внезапное сообщение о загрузке страницы в Яндекс браузере. Пользователю предлагается нажать «Обновить страницу», после чего страница перезагружается и функциональность браузера временно восстанавливается.
Несмотря на предупреждение о нехватке памяти, это сообщение может появляться даже на ПК с солидным объемом памяти (32 ГБ и более). Поэтому не буду связывать рассматриваемую проблему только с нехваткой памяти.
Причинами проблемы обычно являются:
- Ошибка следующего обновления Яндекс.Браузера. После установки очередного такого обновления пользователями массово исправлялись ошибки с нехваткой памяти;
- Недостаточный объем оперативной памяти на ПК (4 ГБ и менее);
- Большое количество одновременно открытых страниц в браузере;
- Неисправные расширения браузера, установленные пользователем;
- Вредоносный вирус, существующий на ПК.
Давайте посмотрим, как решить ошибку нехватки памяти в Яндекс.Браузере.
Ищем и удаляем вирусы, майнеры
Все компьютеры подвержены вирусной атаке, даже если пользователь не посещал сомнительные сайты с низкой репутацией. Чужая флешка случайно открыла письмо от неизвестного «доброжелателя» и другие, казалось бы, безобидные действия могут дать вредоносным программам доступ к вашей системе и файлам.
Отдельным бичом последних лет стали «майнеры» — программы для незаметной добычи криптовалюты на чужих устройствах, вызывающие серьезные падения производительности и чрезмерное энергопотребление. Dr.Web CureIt».
Для запуска антивирусной программы:
- Скачать его на официальном сайте https://free.drweb.ru/cureit/;

- Мы принимаем условия распространения программного обеспечения и загружаем инструмент на компьютер;

- Укажите свои данные и адрес электронной почты, согласитесь на их обработку и нажмите «Отправить» (это делается для предотвращения пиратства среди пользователей);

- На указанную электронную почту будет отправлена ссылка для скачивания, перейдя по которой мы скачаем дистрибутив инструмента;
- Выбираем объекты для сканирования, отмечаем все доступные источники на компьютере;

- Запускаем проверку одноименной кнопкой;

- Программа сообщит вам об отсутствии вирусов и других потенциальных угроз уведомлением.

В противном случае пользователю будет предложено устранить угрозу вручную. Это занимает не более минуты, но максимальный эффект гарантирован. Удаление вирусов и надоедливого рекламного ПО можно сравнить со снятием нагрузки с ноги или отключением ручного тормоза в автомобиле во время вождения. Компьютер начнет нормально работать с нормальной производительностью.