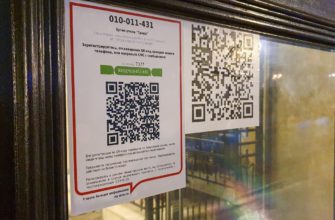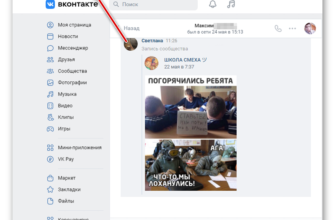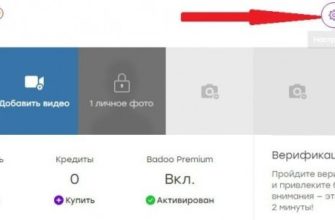- Работа антивируса
- «Яндекс.Браузер» открывается сам по себе
- Устранение вируса и следов его деятельности
- Расширение bat в названии ярлыка «Яндекс.Браузера»
- Устранение блокировки брандмауэра и фаерволла
- Отключение антивирусной защиты
- Переустановка
- Неисправности браузера и проблемы с сервером
- Проверяем и настраиваем антивирус
- Очистка папки «Temp»
- Родительский контроль
- Ведутся работы на сервере
- Отключаем брандмауэр
- Очистка истории просмотров, куки, кэша
- Возобновление работы сайта
- Устраняем неполадки браузера
- Очистка временного хранилища
- Сброс настроек DNS
- Причины возникновения
- Брандмауэр Windows
- Блокировка антивирусом
- Сбой в работе браузера
- Следствие заражения вирусом
- Нет связи с сервером
- Проблемы у провайдера
- Очистка системы от вирусов
- Сбрасываем настройки DNS
- Обращение к интернет-провайдеру
- Вирусная активность
- Удаление временных файлов
- Техническая информация ошибка Connectionfailure — как исправить?
- Ошибка connection failure: перевод, значение и способы устранения
- ERR PROXY CONNECTION FAILED на телефоне Android. Как исправить?
- Как исправить ошибку «err proxy connection failed» на Android?
- Если ошибка с прокси появляется при подключении через мобильный интернет
- Что еще можно сделать?
- Восстановление
- Исправление файла «hosts»
- Удаление содержимого с папки Temp
- Как убрать ошибку Connectionfailure в Yandex браузере
- Способ 1: диагностируем сеть
- Способ 2: включаем или выключаем VPN, Proxy
- Способ 3: чистим временные файлы (куки, кэш, историю)
- Способ 4: удаляем кэш DNS
- Способ 5: меняем DNS-сервер
- Способ 6: снимаем блокировку в антивирусе
- Способ 7: отключаем родительский контроль
- Способ 8: удаляем вирусы
- Способ 9: проверяем и редактируем файл hosts
- Способ 10: удаляем данные профиля
- Способ 11: сбрасываем настройки веб-обозревателя
- Способ 12: переустанавливаем браузер
- Способ 13: откатываем систему
Работа антивируса
Если вы получили ошибку подключения, первым делом проверьте, не влияет ли на подключение к ресурсу антивирусная программа, установленная на компьютере. Только после этого можно думать о том, как решить проблему.
Для этого делаем следующее:
- Отключаем ненадолго антивирус и снова пытаемся зайти на сайт с помощью Яндекс.Браузера.
- Если после отключения антивирусного средства вам удалось получить доступ, в этом случае необходимо покопаться в настройках программы и отредактировать параметры, добавив браузер или сайт, как вам удобнее, в список исключений.

То есть так быстро и легко можно исправить проблему, обозначенную этой ошибкой.
«Яндекс.Браузер» открывается сам по себе
У любой программы, в том числе у Яндекса, есть две возможности открыться самостоятельно: это автозагрузка при старте операционной системы или результат действия вируса. С первым случаем все просто, любую программу можно убрать из списка автозапусков при старте операционной системы. Нужно просто открыть «Диспетчер задач», перейти на вкладку «Автозагрузка», щелкнуть правой кнопкой мыши по процессу и выбрать «Отключить».
откройте вкладку «Автозагрузка» в «Диспетчере задач», щелкните правой кнопкой мыши программу и выберите «Отключить»
А если виноваты вирусы и браузер запускается в определенное время вместе с рекламой, лечить проблему нужно в самом начале: последовательно устранять последствия.
Устранение вируса и следов его деятельности
Периодичность вызова программы свидетельствует о том, что вредоносное ПО оставило запись в планировщике задач, так как только это средство интегрировано в систему и может выполнять описанные выше задачи.
- Заходим по пути в меню «Пуск» — «Административные инструменты» — «Планировщик заданий».
- откройте папку «Библиотека планировщика», расположенную в диалоговом окне слева.
- Находим все события, которые каким-либо образом связаны с Яндексом и просто удаляем их. В «Планировщике» записывается только действие по автоматическому обновлению браузера, так что сам браузер не пострадает.
- Также смотрим все триггеры (третья колонка в среднем диалоговом окне), которые так или иначе связаны с частотой вызова браузера, а также задачи с названием install или похожие по смыслу. Никакие программы не должны запускаться, не говоря уже об установке по расписанию. Такие задачи тоже удаляем, после чего перезагружаем компьютер.
Расширение bat в названии ярлыка «Яндекс.Браузера»
файлы .bat — это умный способ скрыть вредоносный код от антивирусной программы. Дело в том, что данные с таким расширением не читаются защитниками, поэтому могут свободно оставаться в системе длительное время. Поэтому, если в свойствах ярлыка указан необычный .bat файл, необходимо вызвать тревогу и исправить ситуацию:
- Щелкните правой кнопкой мыши ярлык браузера и выберите «Свойства».
- Перейдите на вкладку «Ярлык» и посмотрите на поле «Объект». Если в конце строки есть файл с расширением .bat, нажмите «Расположение файла» в той же вкладке».
- Удалите файл, указанный в ярлыке, затем нажмите правой кнопкой мыши на browser.exe, наведите курсор на пункт «Отправить» и выберите «Рабочий стол».
Устранение блокировки брандмауэра и фаерволла
Эту ситуацию решить очень просто — достаточно отключить брандмауэр и антивирус. Самое главное перед этим убедиться, что ресурс, к которому вы пытаетесь получить доступ, безопасен и не содержит различных вредоносных программ. Брандмауэр деактивируется через меню в разделе «активировать и деактивировать».
Там нужно поставить «отключенную» птичку в разделе «социальные сети». Теперь должен отображаться доступ к онлайн-ресурсу. Что касается антивируса, то совсем необязательно отключать его полностью. Его можно временно отключить, после чего необходимо убедиться, что ошибка доступа исчезла.
Отключение антивирусной защиты
Иногда бывает так, что антивирус блокирует подключение к сайту без соответствующего уведомления пользователя. Чтобы проверить, так ли это на самом деле, сделайте следующее:
- Отключите установленную антивирусную программу или ограничьте доступ к Яндекс.Браузору.
- Попробуйте открыть страницу. Если все прошло успешно, откройте настройки антивирусной программы и добавьте ссылку на интересующую вас страницу в исключения.
Переустановка
Если ничего не помогает, всегда можно воспользоваться более радикальным, но простым и действенным способом — переустановкой. Делать это нужно правильно, через деинсталлятор, например «Your или Revo Uninstaller». Он полностью очистит систему от остатков.

Неисправности браузера и проблемы с сервером
Если ошибка подключения связана с браузером, это легко выяснить. Вам достаточно просто зайти на нужный ресурс из другого браузера. Если это сработает, достаточно будет переустановить браузер или обновить его.
Проблема с доступом к ресурсу может быть связана с профилактическими или ремонтными работами на сайте. Если застройщик заботится о своих посетителях, вы просто будете перенаправлены на страницу, где будет информация о выполнении и сроках ремонта. Тогда вам просто нужно дождаться их завершения.
Проверяем и настраиваем антивирус
Иногда возникает ситуация, когда антивирусная программа несколько раз обнаруживает какую-то угрозу на одном сайте и, наконец, добавляет ее в список адресов, которые хочет заблокировать.
Хотя бывает, что антивирус просто так, по причинам, известным одному Богу, блокирует тот или иной ресурс. И это то, что вызывает эту проблему.
Чтобы проверить этот вариант, вам нужно отключить антивирус на некоторое время и попробовать открыть ресурс, который раньше показывал ошибку, называемую ошибкой подключения.
Обычно это можно сделать, нажав на иконку программы в трее и выбрав «Выход». Например, в Kaspersky Free это выглядит так, как на картинке ниже.

Рис. 4. Отключите Kaspersky Internet Security
Если проблема исчезла, найдите список URL-адресов, заблокированных антивирусом. Где он находится в каждом конкретном случае, нужно смотреть в инструкции к антивирусной программе или на официальном сайте. Удобнее всего найти этот список в ESET Nod32. Это делается следующим образом:
1В главном меню нажмите кнопку «F5» на клавиатуре. 2Откройте разделы «Интернет и электронная почта», затем «Защита доступа в Интернет» и «Управление URL-адресами» по шагам. 3Там вы действительно увидите весь список адресов, на которые отправляет ESET, не так ли? Чтобы удалить один из них, выберите его и нажмите кнопку «Удалить» внизу.
Рис. 5. Список заблокированных URL-адресов в ESET Nod32
4 Наконец, нажмите OK в нижней части открытого окна и закройте его.
После этого все должно работать нормально. Если вы не знаете, как найти такой список в своей антивирусной программе, помните, что он должен быть где-то в настройках.
Очистка папки «Temp»
Временные файлы, создаваемые программами и утилитами, хранятся в папке Temp. Для восстановления работоспособности и устранения конфликтов между содержимым этой папки следует попробовать удалить ее.
- Нажмите комбинацию «Win+R», чтобы открыть окно «Выполнить».
- Введите команду «%TEMP%» и нажмите «ОК».

- Папка Temp появится на экране. Нажмите «Ctrl+A», чтобы выделить содержимое и удалить его клавишей «Удалить».

Перезапустите Яндекс и повторите попытку загрузки.
Родительский контроль
Практически все антивирусные программы и другие специальные инструменты, доступные сегодня, имеют эту функцию. Более того, это также стандартная функция операционной системы Windows.

Суть его заключается в том, что администратор имеет возможность устанавливать конкретные ограничения на использование как сети, так и отдельных программ. А при попытке зайти на сайт может возникнуть ошибка подключения.
То есть, если эта функция включена и в ней указан адрес сайта, вы не сможете получить к нему полный доступ. Если проблема связана с этим, вы можете легко решить ее. Для этого вам необходимо обратиться к администратору и попросить открыть доступ к нужному вам ресурсу.
Ведутся работы на сервере
Довольно часто, чтобы улучшить свой сайт, разработчики выполняют над ним определенные технические работы, в результате которых сайт может быть временно недоступен. Поэтому пользователю остается только ждать момента, когда страница заработает. 
Отключаем брандмауэр
Если эта ошибка специфична для определенного сайта или нескольких ресурсов, вполне возможно, что ее блокирует встроенный в операционную систему Windows защитник. Предполагается защищать операционную систему от вирусов и других угроз, но иногда воспринимает за опасность что-то вполне безопасное.
Невозможно настроить его так, чтобы брандмауэр не касался конкретного сайта или приложения; остается только отключить его.
ТОП-8 расширений Chrome для загрузки видео и музыки
А делается это следующим образом:
1 Откройте меню «Пуск» и введите «брандмауэр» в поле поиска. Есть несколько программ, нужно открыть ту, которая называется «Брандмауэр Windows» (без лишних слов).
2 Далее откройте раздел «Выключение и включение». Откроется окно настроек, это то, что нам нужно».
4 Закройте все открытые окна. Установленные параметры сохраняются автоматически. Подождите несколько минут и снова попробуйте получить доступ к проблемному ресурсу.
Если ничего не изменилось, это не проблема, и вы можете снова включить брандмауэр. Делается это так же, как описано выше, но вместо меток на элементах «Отключить…» необходимо поставить такие же метки на элементах «Включить».
В случае, если это действие действительно помогло, лучше оставить брандмауэр выключенным. При этом не стоит опасаться за безопасность операционной системы. Для защиты достаточно установить хороший антивирус (например, один из продуктов Касперского).
Запустите с его помощью обычное сканирование на наличие вредоносных программ. Интересно, что в некоторых случаях происходит блокировка антивирусом, из-за чего появляется ошибка подключения.
Очистка истории просмотров, куки, кэша
Вам следует попробовать зайти на нужную страницу с помощью другого браузера. Если попытка удалась, проблема, скорее всего, в вашем Яндекс браузере. В этом случае следует попытаться решить проблему, очистив куки, кеш и историю.
Для этого делаем следующее:
- Нажмите на значок меню в правом верхнем углу, найдите раздел «Дополнительно — Очистить историю» и откройте его.

- В появившемся окне найдите пункт «Удалить записи» и установите параметр «За все время.
- Также ставим галочки напротив всех доступных пунктов, кроме «Медиа-лицензии», «Автозаполнение данных» и «Сохраненные пароли».

- Только после этого нажмите на «Очистить историю».
Таким образом, мы сможем очистить историю просмотров и другие связанные данные, что должно помочь решить проблему.











Возобновление работы сайта
Если проблема возникает исключительно в отношении определенного сайта, а остальные ресурсы работают без проблем, не стоит исключать возможность того, что проблема связана с работой конкретного сайта.

Дождитесь исправления владельца ресурса, обычно проблемы такого характера решаются очень быстро. Часто это занимает всего несколько часов.
Устраняем неполадки браузера
В большинстве случаев проблема решается обновлением браузера. Лучше не пытаться лезть в настройки и что-то там «чинить». Если браузер уже стал проблемным, удалите его и установите более свежую версию.
Делается это очень легко — нужно зайти на официальный сайт вашего браузера и скачать его. При установке вам сообщат, что программа будет обновлена, а не переустановлена.
Например, в Opera это выглядит так, как показано на изображении ниже. Там необходимо нажать на кнопку «Принять и обновить».
Но бывает, что даже после обновления браузера ошибка не исчезает, так как в нем сохраняются пользовательские настройки. Такая ситуация возникает, например, в браузере Яндекс или Google Chrome. Там вы должны войти на страницу профиля пользователя, чтобы использовать программу.
Очистка временного хранилища
Попробуйте зайти на страницу с другого браузера. Если попытка удалась, проблема, скорее всего, в браузере. Рекомендую почистить куки, кеш и историю.
Как это сделать:
- Нажмите на значок меню в правом верхнем углу, найдите раздел «Дополнительно — Очистить историю» и откройте его.

- Ставим галочки на всех пунктах, кроме «Данные автозаполнения форм».

- Нажмите «Удалить».
Сброс настроек DNS
Возможно, из-за того, что вы напортачили с кешем, у вас возникнут какие-то ошибки при подключении к определенным серверам. Он может быть недоступен как один сайт, так и все расположены на территории той или иной страны. Сброс прост:
- Нажмите Win + R и введите cmd;
- Введите команду ipconfig /flushdns.

После выполнения закройте консоль и проверьте результат действия.
Причины возникновения
Эта ошибка является общей и не указывает причину. Именно поэтому диагностика и решение проблемы новичку становится практически невозможным. Рассмотрим причины таких ситуаций во время серфинга в Интернете.
Брандмауэр Windows
Когда вы посещаете веб-сайт, происходит обмен пакетами с использованием технологии HTTP, которая контролируется брандмауэром Windows. Если штатному защитнику что-то не понравится или полученные данные потенциально опасны, загрузка сайта будет прервана, а на странице появится сообщение об ошибке сбоя соединения.
Если проблема все же в брандмауэре и вы уверены, что сайт защищен, отключите брандмауэр на время.
- Заходим в «Панель управления» — «Все элементы панели управления» — «Брандмауэр Windows».
- Отключить защиту.
Блокировка антивирусом
Принцип блокировки сайтов антивирусом аналогичен принципу работы брандмауэра. Отличия могут быть только в базе ненадежных сайтов, которая составляется на основе пользовательского опыта. Для просмотра содержимого интернет-ресурса необходимо отключить постоянную защиту в настройках антивируса.
Рассмотрим этот процесс на примере стандартного Защитника Windows:
Перейдите в «Настройки» — «Защитник Windows» и отключите активную защиту.
Сбой в работе браузера
Иногда ошибка связана с некорректной обработкой пакетов самим браузером. Часто для решения этой проблемы достаточно перезапустить браузер и снова попытаться зайти на сайт. Если это не сработает, сбросьте буфер.
Для этого вам нужно:
- откройте «Параметры» — «История».
- В появившемся окне нажмите на «Очистить историю».
- Выберите компоненты для удаления и подтвердите действие.
Следствие заражения вирусом
Да, это тоже возможно из-за вируса. Проверьте свой компьютер антивирусной программой и следуйте инструкциям. Для сканирования рекомендуется использовать Kaspersky Virus Removal Tool.
Нет связи с сервером
Самая распространенная проблема, над которой мы не властны. Сервер, на котором размещен сайт, просто не работает. Он может быть перегружен, отключен, поврежден и т.д. Единственное, что может сделать пользователь, это обратиться в службу технической поддержки (если есть контакты) и спросить, сколько времени займет восстановление доступа к ресурсу.
Проблемы у провайдера
Если вышеуказанные причины не подходят, а доступ к сайту осуществляется через мобильный интернет, то проблемы у провайдера. В этой ситуации вы также можете обратиться к представителю компании-провайдера связи и покорно дождаться восстановления работоспособности.
Имея эту информацию об ошибке подключения, вы теперь будете знать, откуда «дует ветер», и в некоторых случаях самостоятельно устранять проблему.
Очистка системы от вирусов
Вирусное заражение — еще одна причина ошибки Connectionfailure в Яндекс.Браузере. У меня нет антивируса, и для очистки системы я использую бесплатные инструменты от проверенных разработчиков. Dr.Web CureIt! удаляет вирусы и трояны, а AdwCleaner — рекламное ПО.
Для поддержания системы в порядке не обязательно устанавливать антивирус — достаточно возможностей чистящих средств
Сбрасываем настройки DNS
Со временем кеш вашего компьютера, в котором собираются остатки вашей интернет-активности, может загрязниться, вызывая некоторые сбои в работе различных серверов, и для их устранения вам необходимо очистить DNS следующим образом:
- Нажмите комбинацию клавиш Win + R и введите cmd.
- После вызова консоли нужно ввести команду ipconfig /flushdns.

Обращение к интернет-провайдеру
Если ошибка подключения появляется не только в Яндекс браузере, но и в других браузерах, проблема, скорее всего, на стороне провайдера. Свяжитесь с провайдером, которым вы пользуетесь, и уточните этот вопрос. Также узнайте, какие рекомендации они могут вам дать.

Зачастую провайдеры оказывают всемогущую поддержку, помогая устранить проблему или сообщая точное время, когда все восстановят самостоятельно.
Вирусная активность
Также ошибка подключения может свидетельствовать о наличии вируса в системе. Как известно, вирусная активность не только вызывает «ошибки» в системе, но и способствует появлению разного рода ошибок, в том числе и в работе Яндекс.Браузера.

Поэтому важно проверить компьютер на наличие вирусов с помощью эффективного антивируса или сканера, и при обнаружении угроз немедленно их устранить
Если устранение вирусов и удаление антивирусного ПО не помогло решить проблему, а сайты по-прежнему не открываются в Яндекс браузере, необходимо переустановить его, как указано в предыдущем способе.
Удаление временных файлов
Если сайт открывается через другие браузеры, но вы не можете перейти на страницы в Яндекс.Браузере, удалите временные файлы: кеш, куки, историю браузера.
- Нажмите комбинацию Ctrl+H или перейдите через главное меню в раздел «История».
- Нажмите «Очистить историю».
- Выберите период, за который вы хотите удалить данные. Если вы помните, когда начались проблемы с доступом к сайту, то удалите все до этой даты и чуть раньше.
- Отмечаем данные, которые необходимо удалить. Как минимум, вы должны очистить историю, кеш и куки.
- Нажмите «Очистить историю» и дождитесь завершения процедуры.
Удаление временных файлов помогает вернуть браузер в рабочее состояние
Временные файлы не только хранят полезные моменты, увеличивающие скорость загрузки страницы, но и накапливают ошибки. Поэтому их иногда все же нужно удалять.
Техническая информация ошибка Connectionfailure — как исправить?
Некоторые пользователи Яндекс браузера могут столкнуться с невозможностью зайти на сайт и сообщением «Техническая информация Ошибка подключения». В этой статье я объясню, что это за ошибка, когда она возникает и как исправить ошибку на вашем ПК.

Ошибка connection failure: перевод, значение и способы устранения
Каждый пользователь компьютера сталкивается с ошибкой подключения. Любой может это исправить. Давайте подробнее рассмотрим, что такое сбой подключения и как его можно исправить. При работе за компьютером эта ошибка может появиться на странице. Причины возникновения этой проблемы могут быть разными, как и методы ее решения. Это означает, что это может быть связано с работой антивирусной системы или действием вредоносной программы. Посмотрим, как это переводится.
ERR PROXY CONNECTION FAILED на телефоне Android. Как исправить?
Пользователи телефонов и планшетов Android часто сталкиваются с ошибкой «ошибка подключения к прокси-серверу», отображаемой в браузере (стандартном или Google Chrome) при попытке открыть веб-сайт.
Вполне возможно, что точно такое же сообщение об ошибке можно увидеть и в других браузерах. Так как причина этой ошибки не в браузере, а в настройках системы Android.
Если быть точнее, то в настройках прокси.
Сама ошибка означает, что телефон не может подключиться к прокси-серверу. Я думаю, нам нужно уточнить, что это значит.
Когда мы подключаем телефон к интернету через Wi-Fi, либо через мобильный интернет (мобильная сеть оператора), подключение к сайтам и серверам различных программ обычно идет напрямую. С вашего устройства через провайдера/оператора напрямую на сервер или приложение сайта.
Когда по каким-то причинам на вашем Android-телефоне настроены прокси, то подключение уже идет через прокси-сервер, который указан в настройках.
Для проверки, в настройках сети Wi-Fi, к которой подключен мой телефон, я прописал некий левый прокси-сервер. После этого перестал работать интернет на телефоне и возникла ошибка при подключении к прокси серверу. Понятно, что вряд ли кто-то будет специально выставлять настройки прокси вручную, а потом искать решение этой проблемы. Но бывает, поверьте.
Вроде отдельные программы тоже могут менять настройки прокси в Андроиде, после чего интернет перестает работать. И не только через Wi-Fi, ведь вы можете установить эти параметры и для подключения через мобильный интернет.
В любом случае, если на вашем телефоне (Samsung, Xiaomi, Sony, LG — не важно) выдается ошибка «Произошла проблема на прокси-сервере или указан неверный адрес» — то вам необходимо проверить настройки прокси и отключить их. Скорее всего проблема в этом
Как исправить ошибку «err proxy connection failed» на Android?
Сначала я покажу вам, как избавиться от этой ошибки в случае, если у вас есть подключение к Интернету через Wi-Fi. Как это часто бывает. Названия разделов настроек и пунктов меню могут незначительно отличаться. В зависимости от телефона и версии Android.
Вам нужно зайти в настройки в раздел Wi-Fi. Затем нажмите (или нажмите и удерживайте) сеть Wi-Fi, к которой вы подключены. Появится меню, где нужно открыть свойства этой сети (Управление настройками сети).
В свойствах нужно открыть дополнительные параметры (при необходимости) и проверить, что в настройках «Прокси» установлено значение «Нет» или «Отключено».
После этого сохраняем настройки и проверяем, открываются ли страницы в стандартном браузере, Хроме или в том, что вы там используете. Ошибка ERR_PROXY_CONNECTION_FAILED должна исчезнуть.
Если ошибка с прокси появляется при подключении через мобильный интернет
Если ваш телефон не подключен к Wi-Fi и вы используете мобильный интернет (от вашего оператора), проверьте настройки прокси в настройках мобильной точки доступа.
На телефоне Samsung это можно сделать в Подключения — Мобильные сети — Точки доступа — выбрав точку доступа оператора.
Там будет пункт «Прокси», где необходимо выбрать «Не установлен».
Но чаще всего, конечно, настройки прокси задаются именно в свойствах сети Wi-Fi.
Что еще можно сделать?
Если решение, о котором я писал выше, не помогло исправить ошибку «неверное соединение с прокси-сервером» на вашем телефоне, проверьте еще раз все внимательно и обратите внимание на следующие моменты:
- Отключите или, что еще лучше, удалите приложения, позволяющие настроить и использовать VPN-подключение в Android.
- См список установленных приложений на телефоне. Нет ли подозрительных программ, которые могут вносить изменения в свойства подключения, менять настройки сети (в том числе прокси) и т д. Например, программы для блокировки рекламы, защиты подключения, блокировки сайтов и т д
- Установите на телефон бесплатный антивирус Dr.Web для Android и запустите сканирование системы.
- Сделайте сброс настроек сети. Эта функция находится в настройках, в том же разделе, что и хард ресет телефона. Подробнее можно посмотреть в статье: телефон не подключается к Wi-Fi. Интернет не работает.
- Подключите телефон к другой сети Wi-Fi, откройте веб-браузер и посмотрите, появляется ли ошибка ERR_PROXY_CONNECTION_FAILED.
Восстановление
Откатите все изменения, внесенные в операционную систему, до ее предыдущего состояния.
- Нажмите комбинацию клавиш на клавиатуре: Win+R и введите rstrui.exe. Нажмите Ввод».
- Нажимаем «Далее», выбираем точку для отката, ориентируемся на дату и запускаем процесс кнопкой «Готово».
Исправление файла «hosts»
В результате воздействия вирусов может измениться файл hosts, что напрямую влияет на открытие ссылок и сайтов в Яндекс.Браузере. Поскольку ошибка подключения обычно возникает из-за вредоносных программ, обязательно исправьте этот файл после сканирования системы на наличие угроз.

Во-первых, нужно включить отображение расширений файлов.
Для этого вам нужно:
- откройте «Панель управления» и перейдите в раздел «Параметры папок».

- В открывшемся окне перейдите на вкладку «Вид» и снимите флажок «Скрывать расширения для известных типов файлов». Нажмите «Применить», чтобы подтвердить внесенные изменения.

- Щелкните правой кнопкой мыши в любом месте рабочего стола и выберите «Новый/текстовый документ» в контекстном меню».

- Удалите расширение «.txt» из файла и переименуйте файл в «hosts». Нажмите клавишу «Ввод», чтобы сохранить изменения.
- Перейдите по следующему пути — «C:WindowsSystem32driversetc».
- Переместите файл в открывшуюся папку и подтвердите замену.

Если вы установили взломанное программное обеспечение, активация может завершиться ошибкой после этих шагов. В этом случае проверьте файл hosts вручную, открыв его блокнотом. Найдите строку «127.0.0.1 localhost» и убедитесь, что под этой строкой нет подозрительных записей, например «fh2p3sjkdhf.com».
Редактирование этого файла также может быть запрещено, поэтому для внесения в него каких-либо изменений вам потребуется загрузиться в безопасном режиме.
Теперь осталось только перезагрузить компьютер, после чего процедура будет полностью завершена.



Удаление содержимого с папки Temp
В операционной системе реализована папка Temp, где собираются временные файлы, которые могут мешать стабильной работе браузера. Чтобы удалить его, сделайте следующее:
- Снова см команду «Выполнить», как описано в предыдущем разделе.
- Выполните команду %TEMP%.
- Откроется папка, где вы должны выбрать все файлы и удалить их.
- Проверить доступность страницы через Яндекс.
Как убрать ошибку Connectionfailure в Yandex браузере
Среди перечисленных выше причин практически нет неустранимых проблем. Большинство проблем можно решить вручную и довольно легко. Вам просто нужно следовать инструкциям и выполнять шаги в том порядке, в котором они описаны.
Читайте также: Перевод для выплаты наличными в Сбербанке: новая онлайн услуга
Способ 1: диагностируем сеть
Хотя ошибки подключения в первую очередь не связаны с проблемами подключения, это также нельзя исключать. Первым делом необходимо убедиться, что доступ в Интернет есть и что он стабилен.
Что делать:
- Щелкаем правой кнопкой мыши по значку сетевого подключения (скриншот в правом нижнем углу) и выбираем «Диагностика проблем».

- Если сканер не выявил проблем, пробуем загрузить несколько разных сайтов с помощью браузера.

Удалось определить, что это интернет, но ошибка единичного характера? Мы можем перейти к следующим шагам. Если проблема возникает на многих сайтах или диагностика показывает отсутствие доступа к сети, стоит проверить подключение Ethernet-кабеля или перезапустить Wi-Fi-роутер.
Способ 2: включаем или выключаем VPN, Proxy
Часто невозможно загрузить страницу из-за физического расположения. На местном, корпоративном или государственном уровне доступ к определенным онлайн-ресурсам может быть заблокирован. Единственный способ скачать их — использовать прокси или VPN. Бывает и наоборот, сайты вычисляют активные приложения или расширения для смены IP-адреса и блокируют соединение. Если прокси или VPN в данный момент активны, попробуйте отключить их, в противном случае включите.
Как быстро включить VPN:
- Перейдите на рынок расширений Google.
- В строке «Поиск в магазине» введите название дополнения (например, Hola, Browsec, ZenMate) или ключевое слово VPN.
- Нажмите кнопку установки рядом с расширением и подтвердите установку.

- Нажмите на изображение дополнения (справа от поля поиска) и активируйте его.

Чтобы отключить надстройку, просто щелкните ее значок на панели расширения и нажмите кнопку, чтобы перевести ее в неактивное состояние.
Как включить и выключить прокси в Яндекс.Браузере:
- откройте меню браузера и перейдите в «Настройки».

- Заходим в раздел «Система» в графу «Сеть» и нажимаем «Настройки прокси».

- В новом окне «Свойства: Интернет» нажмите «Настройки сети».
- Установите или снимите флажок «Прокси-сервер».

VPN и прокси также могут работать через специальные приложения. Их также следует отключить.
Способ 3: чистим временные файлы (куки, кэш, историю)
Чистка часто помогает в ситуациях, когда невозможно определить точную причину проблемы. Для начала стоит почистить бесполезные файлы самого браузера. После этого мы можем перейти к более масштабному методу.
Инструкция:
- Нажмите комбинацию клавиш Ctrl+Shift+Del.
- Выбираем пункты «Просмотры», «Файлы…» и «Информационные капсулы…» и выбираем период «Все время».
- Нажмите кнопку «Удалить».

В случае неудачного завершения процедуры рекомендуем удалить временные системные файлы. Лучше всего то, что эту работу выполняет не встроенный в Windows инструмент, а стороннее приложение CCleaner. Все, что вам нужно, это скачать программу, запустить сканирование и удалить все найденные файлы.
Способ 4: удаляем кэш DNS
Все необходимое для процедуры уже есть в Windows, нужно только запустить инструмент с помощью специальной команды.
Алгоритм действий:
- Щелкните правой кнопкой мыши «Пуск» и выберите «Выполнить».
- Вставьте запись ipconfig /flushdns и нажмите клавишу ввода.

В результате манипуляции все DNS-адреса удаляются из кеша, а при обращении к веб-сайтам перезагружаются. Однако некоторые маршрутизаторы Wi-Fi могут добавлять информацию DNS в свою память. Чтобы процедура заработала в этом случае, нужно еще перезагрузить роутер с кнопки на обратной стороне крышки.
Способ 5: меняем DNS-сервер
Стабильность некоторых DNS-серверов вызывает сомнения. В какой-то момент они работают, но бывают периоды, когда нет доступа к серверам. Одним из самых стабильных DNS является Google, который можно установить совершенно бесплатно.
Руководство по замене DNS:
- Нажмите на увеличительное стекло рядом с «Пуск».
- Вводим слово «сеть» и выбираем «Центр управления сетями…» (мы также можем попасть в этот раздел через «Панель управления» в Windows).

- Нажмите на ссылку «Изменить параметры адаптера».

- Через ПКМ заходим в «Свойства» активного подключения.

- Двойным кликом открывается пункт «IP версии 4».
- Установите флажок рядом с «Использовать следующие адреса DNS-серверов».
- В строке «Предпочитаемый DNS-сервер» введите 8.8.8.8.
- Вставьте 8.8.4.4 в пункт «Альтернативный DNS-сервер» и нажмите ОК.

Способ 6: снимаем блокировку в антивирусе
Если в антивирусе есть монитор интернет-активности, велика вероятность, что он может заблокировать доступ к сайту. Избавиться от ошибки подключения в этой ситуации можно двумя способами: полностью отключить Защиту от сетевых угроз или добавить сайт в исключения. Лучше использовать второй способ.
Как авторизовать веб-ресурс на примере Avast:
- откройте главное окно программы, нажмите на кнопку «Меню» и откройте «Настройки».

- Перейдите к пункту «Исключения».
- Проверяем наличие флажка в строке «Фильтр» рядом с «Веб-сайт».
- Нажмите кнопку «Добавить исключение».

- Заходим в браузер и копируем ссылку на сайт, при заходе на него возникает ошибка.
- Вставьте ссылку и нажмите зеленую кнопку.

В других антивирусах элементы и их расположение другие, но смысл процедуры практически идентичен: нужно сначала зайти в «Настройки», а потом найти опцию под названием «Черный список», «Белый список» или «Исключения». Обычно приводятся рекомендации по созданию правил для отключения блокировки.
Способ 7: отключаем родительский контроль
Родительский контроль — это система ограничения доступа для других пользователей. Свое название он получил из-за частого использования для защиты ребенка от контента для взрослых или предотвращения использования игр и социальных сетей в школьные часы. Такой функциональностью обладает система Windows, большинство антивирусных программ и специализированных инструментов. Предустановленная функция в операционной системе касается только IE и Microsoft Edge, поэтому в случае блокировки Яндекс браузера проблема в других приложениях.
Если администратор заблокировал доступ к определенному веб-сайту, вы можете получить сообщение об ошибке подключения. Чтобы отключить нежелательную функцию, у вас должен быть доступ с высоким уровнем привилегий. Часто такие приложения позволяют принудительно открыть сайт после ввода «родительского» пароля. В противном случае необходимо войти в приложение под учетной записью с расширенными правами и добавить сайт в исключения.
Способ 8: удаляем вирусы
Вирусы по-прежнему очень распространены в системе. Единственный способ возобновить нормальную работу ОС и приложений — удалить заразу. Чтобы уничтожить вредоносные программы, вам нужно хорошее антивирусное программное обеспечение. Мы можем установить полноценный антивирус, например Касперский, NOD32, Avast и другие, или установить сканер — небольшую программу для поиска вредоносного кода. Представителями антивирусных сканеров являются Dr.Web, Malwarebytes anti-malware.
Примерный алгоритм действий:
- Скачайте и установите антивирус (если требуется установка).
- Перейдите на вкладку «Сканирование».
- Запустите глубокое сканирование всей системы.

- Удалите или переместите в карантин все поврежденные файлы.
Способ 9: проверяем и редактируем файл hosts
Для обычного пользователя файл hosts мало что значит. Если функционал (переадресация IP и домена) не нужен, мы можем заменить файл на новый — самый простой способ исправить проблемы с некорректным наполнением элемента.
Как исправить ошибку подключения в Яндекс.Браузере:
- Скачайте чистый файл по ссылке.

- Скопируйте купленные хосты.
- Перейдите в C:WindowsSystem32driversetc и вставьте файл, чтобы заменить текущий.
Способ 10: удаляем данные профиля
Метод позволяет добиться сброса пользовательских данных, а с ними ошибка может исчезнуть. Метод особенно актуален для тех, кто давно пользуется профилем.
Как реализовать идею:
- Нажмите на значок меню (3 строки) и откройте «Настройки».
- В «Общих настройках» в разделе «Пользователи» напротив активного пользователя нажмите кнопку «Удалить».

- Снова нажмите на пункт «Удалить».
Теперь браузер от Яндекса становится чистым, удаляются все пользовательские данные. Стоит проверить, нет ли ошибки сбоя подключения и создать новый профиль.
Способ 11: сбрасываем настройки веб-обозревателя
Один из последних способов, который приходит на помощь, когда ничего не работает. После выполнения сброса браузер будет полностью очищен от данных. Статус будет таким же, как при первой установке браузера в системе.
Для сброса:
- откройте «Настройки» на вкладке меню.
- Прокручиваем список до конца, нас интересует последний пункт — «Сбросить все настройки».
- Во всплывающем окне нажмите кнопку «Сброс».

Способ 12: переустанавливаем браузер
Если ошибка более серьезная и браузер потерял значительную часть своего функционала, мы можем его переустановить.
Что делать:
- Через «Панель управления» в Windows и перейдите на страницу «Программы и компоненты».

- Выберите Яндекс браузер, а затем нажмите на опцию «Удалить».
- Подтверждаем удаление в следующих двух уведомлениях.

- Запускаем сайт Яндекса и нажимаем кнопку «Скачать».
- Двойным щелчком откройте установочный файл и дождитесь завершения установки.
Способ 13: откатываем систему
Если ошибка подключения продолжает появляться после всех описанных действий, остается только диагностировать проблему в системе. Чтобы убрать все возможные источники проблем в Windows, лучше всего выполнить сброс.
Процедура выполнения:
- Входим в поиск «Восстановление» и открываем одноименный пункт.

- Нажмите на кнопку «Начать восстановление системы».

- Нажмите «Далее» и выберите подходящий пункт.
- Соглашаемся с началом возврата и ждем его завершения.