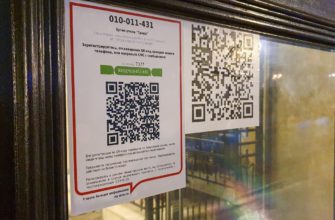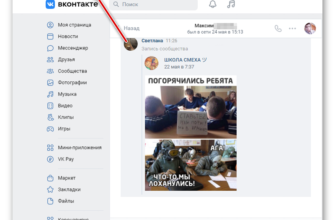- Что вызывает ошибку «Входящий трафик заблокирован, проверьте настройки брандмауэра»
- Вариант 6: Настройка Hamachi
- Вариант 5: Старая программа
- Вариант 4: Зависла служба
- Почему может возникнуть блокировка
- Способ 5: Добавление Hamachi в список разрешений для брандмауэра
- Вариант 3: Запуск с админ правами
- Ищем источник проблемы
- Как исправить ошибку «Заблокирован входящий трафик» на Hamachi
- Отключение брандмауэра Windows
- Временное отключение антивируса
- Запуск Hamachi от имени администратора
- Перезапуск службы Hamachi
- Добавление Hamachi в список разрешений для брандмауэра
- Вариант 5: Старая программа
- Вариант 3: Запуск с админ правами
- Вариант 2: Отключение антивируса
- Вариант 6: Настройка Hamachi
- Вариант 4: Зависла служба
- Вариант 2: Отключение антивируса
- Способ 4: Перезапуск службы Hamachi
- Исправление
- Способ 3: Запуск Hamachi от имени администратора
- Способ 2: Временное отключение антивируса
Что вызывает ошибку «Входящий трафик заблокирован, проверьте настройки брандмауэра»
Изучив несколько сотен отзывов об этой проблеме, оказалось, что есть несколько разных решений. Есть несколько потенциальных виновников этой ошибки.
Ниже приведены все известные причины сообщения о заблокированном входящем трафике:
- брандмауэр блокирует синхронизацию с сетью при использовании Hamachi;
- антивирус ограничивает подключение к программе;
- ошибки в правильной работе Hamachi;
- приложение запускается не через учетную запись администратора;
- есть проблемы с роутером.
Для каждого случая есть руководство по устранению неполадок. Перечислены несколько способов действий пользователя одновременно при появлении ошибки «Входящий трафик заблокирован, проверьте настройки брандмауэра Hamachi».
Вариант 6: Настройка Hamachi
Если вышеперечисленные варианты не сработали, проблема кроется в настройках самой программы, а также в блокировке некоторых портов в локальной сети. Итак, что нам нужно сделать, это:
Установите параметры в программе для шифрования и сжатия. Необходимо исключить использование прокси. Включите mDNS. Также необходимо отключить фильтрацию, так как она может быть заблокирована самой программой. И самое главное выставить UDP (12122) и TCP (12121. Пробрасывать те же порты на роутере. Ок, давайте пробрасывать порты, но их тоже нужно открывать в винде.
В общем, все эти шаги я уже подробно описывал в этом гайде, так что давайте сюда.
Вариант 5: Старая программа
Порывшись на форумах, пришел к выводу, что старые версии программ часто страдают этим недугом. Также, если вы скачали его не с официального сайта, а со стороннего ресурса, вам потребуется переустановить его. Сначала удаляем программу полностью: «Панель управления» — «Программы и компоненты» — находим нашу Хамачи, нажимаем правой кнопкой мыши и удаляем. После этого перейдите на официальный сайт, скачайте и установите программу.

Вариант 4: Зависла служба
Иногда служба Hamachi просто зависает во время работы и ее необходимо перезапустить. На клавиатуре найдите клавиши «Win» и «R» и нажмите их. Затем введите команду:

Находим сервис «LogMeIn Hamachi Tunneling Engine». Если у вас более старая версия программы, просто найдите сервис под названием «Hamachi». Дважды щелкните по нему ЛКМ. После этого останавливаемся и снова запускаем службу. Также проверьте, что тип запуска
«Автомат».
Почему может возникнуть блокировка
Выявлено несколько причин, которые могут привести к такой проблеме:
- Программная блокировка системным брандмауэром или антивирусом;
- Ошибка в настройках используемого сетевого оборудования (маршрутизатора);
- Невозможность запуска этой программы с правами администратора;
- Неисправность самой программы.
Основываясь на этой информации, вы можете легко найти решение.
Способ 5: Добавление Hamachi в список разрешений для брандмауэра
Ранее мы уже говорили о том, что брандмауэр Windows иногда негативно влияет на работу сетевых программ, и просто предлагали его отключить. В некоторых случаях это не помогает, поэтому приходится оставлять брандмауэр включенным, но дополнительно Hamachi добавляет в список разрешенного ПО, что происходит так:
- откройте «Пуск» и снова найдите «Брандмауэр Защитника Windows», используя функцию поиска.
- В появившемся окне обратите внимание на панель слева, где нужно нажать на строку «Разрешить взаимодействие с приложением или компонентом Брандмауэра Защитника Windows».
- Прямо сейчас вы не можете настроить разрешения, поэтому сначала нужно нажать «Изменить настройки».
- После этого воспользуйтесь кнопкой «Разрешить другую программу», так как Хамачи по умолчанию нет в основном списке.
- Появится новое окно, где можно через «Проводник» зайти в браузер, чтобы найти исполняемый файл программы.

- Найдите EXE-объект, отвечающий за запуск Hamachi, и дважды щелкните по нему ЛКМ, чтобы выбрать его.
- Сразу переходим в меню «Типы сетей».

- Убедитесь, что разрешения установлены для используемого вами типа сети, а если нет, установите флажок самостоятельно.
- Вернитесь в предыдущее окно и подтвердите добавление программного обеспечения в список разрешенных.
Вариант 3: Запуск с админ правами
Часто бывает так, что блокировка идет не от экрана или антивируса, а от самой операционной системы — при этом некоторые службы не запускаются и появляется ошибка блокировки. Поэтому можно просто попробовать запустить программу с правами администратора. Просто нажмите ПКМ на ярлык Hamachi, затем выберите нужный вариант запуска из списка. Иногда это помогает.

Ищем источник проблемы
Как известно, программа Hamachi предназначена для создания виртуальных частных сетей (VPN), позволяющих создавать безопасные сети в Интернете из удаленно расположенных компьютеров, тем самым имитируя соединение между ними в обычной локальной сети.
Эта программа особенно популярна среди пользователей, активно использующих различные игровые программы (Vikings, Red Alert 2, Dungeon Siege 3, Ludoria и др.). С помощью Hamachi можно играть друг с другом по сети, и это даже тогда, когда официальные серверы игры по каким-то причинам закрыты.
Возникновение ошибки «заблокирован входящий трафик» в Hamachi может иметь следующие причины:
- Соединение программы с Интернетом блокируется брандмауэром;
- Подключение приложения к сети блокируется антивирусной программой;
- Программа Hamachi работает неправильно;
- Программа не запускалась от имени администратора;
- Возникают проблемы с работой роутера (неверные настройки, случайные ошибки и т.п).

Исправляем ошибки в работе «Hamachi»
Как исправить ошибку «Заблокирован входящий трафик» на Hamachi
После того, как причины ошибки известны, необходимо выбрать один из вариантов решения проблемы. Рекомендуется попробовать следующие варианты:
- Перезагрузите компьютер. Если ошибка возникла случайно, при включении ее уже не будет.
- откройте программу Hamachi от имени администратора. В некоторых случаях этот метод очень эффективен.
- Временно отключите встроенный брандмауэр в Windows 10, чтобы включить Hamachi. Редко причина может крыться в нем.
- Попробуйте временно отключить антивирусное программное обеспечение. Бдительная защита также может заблокировать программу.
Перечислены основные этапы. Они могут помочь вам решить проблему. Кроме того, каждый метод описывается шаг за шагом отдельно.
Отключение брандмауэра Windows
В принципе, Hamachi не представляет угрозы для системы. Однако, по мнению брандмауэра, могут возникать некоторые ошибки. Стоит исключить брандмауэр, чтобы убедиться, что он не мешает работе программы. Чтобы проверить гипотезу, нужно знать, как отключить брандмауэр для Hamachi.
Вы можете отключить его следующим образом:
- Зайдите в «Настройки» через меню «Пуск».

- откройте пункт «Обновление и безопасность».
- Перейдите на вкладку «Безопасность Windows» и выберите «Брандмауэр и защита сети».

- Перейдите в профиль сети, брандмауэр которой вы хотите отключить. Чаще всего достаточно остановить брандмауэр только в активном профиле. Однако вы можете попробовать отключить все сразу.
- Переместите ползунок в положение «Выкл.» для нужного сетевого профиля.

Таким образом, вы можете остановить брандмауэр. После операции появится уведомление с просьбой включить его обратно.
Временное отключение антивируса
оставлять компьютер полностью незащищенным было бы довольно рискованно. Но в этом случае необходимо разобраться в причине блокировки. Антивирусная программа отключается на несколько минут. Если причина в Защитнике, Hamachi в будущем добавится в исключения.
Чтобы остановить антивирус, сделайте следующее.
- В правом нижнем углу экрана возле часов откройте панель быстрого доступа.
- Щелкните правой кнопкой мыши (ПКМ) по значку антивируса.
- Выберите режим паузы для защиты.

- Подтвердите это действие.
Важно! После проверки гипотезы путем ограничения доступа антивирусной защитой добавьте программу в исключения. Или восстановить все функции без изменений.
В случае, если проблема была в том, что Hamachi заблокирован антивирусом, ошибка должна исчезнуть.
Запуск Hamachi от имени администратора
Прежде чем приступить непосредственно к сканированию самой программы Hamachi, рекомендуется запустить программу от имени администратора. Таким образом могут быть решены проблемы, связанные с правами обычного пользователя. В этом случае программа открывается особым образом:
- Щелкните правой кнопкой мыши значок Hamachi на рабочем столе.
- В появившемся меню откройте пункт «Запуск от имени администратора» и кликните по нему левой кнопкой мыши (ЛКМ).

Примечание. Когда появится системное предупреждение о запуске программы с правами администратора, нажмите «ОК».
Когда вы открываете приложение плавно, стоит отметить, что эта программа должна запускаться именно так.
Настроить автоматический запуск достаточно просто:
- Найдите папку с установочным файлом программы в проводнике.
- Снова щелкните правой кнопкой мыши LogMeinHamachi.
- Нажмите «Свойства».
- В открывшемся окне перейдите на вкладку «Совместимость».
- Ставим галочку «Выполнять эту программу от имени администратора».
- Нажмите «Применить» в правом нижнем углу.

После этого программа всегда будет запускаться под учетной записью администратора.
Перезапуск службы Hamachi
Очевидным способом было бы перезапустить программу. Если других причин для блокировки соединения нет, этот вариант поможет решить проблему.
Чтобы настроить перезагрузку, сделайте следующее:
- Нажмите Win + R и запустите команду services.msc.

- Дважды щелкните модуль туннелирования LogMeIn Hamachi.

- В диалоговом окне «Свойства» щелкните вкладку и нажмите кнопку «Стоп».
- Затем «Пуск», чтобы перезапустить службу.

- Перейдите на вкладку «Восстановление» и установите программу на перезагрузку в случае дальнейших ошибок в программе.
- Нажмите кнопку «Применить».

Если бы причина была в самом приложении, это было бы лучшим решением проблемы.
Добавление Hamachi в список разрешений для брандмауэра
Некоторые пользователи решили эту проблему, добавив исполняемый файл в список исключений брандмауэра. Если используется проверенная сеть Hamachi, метод не представляет угрозы для системы.
Вот как вы можете добавить Hamachi в список исключенных элементов в брандмауэре:
- Нажмите Win + R, в диалоговом окне введите firewall.cpl и нажмите «ОК».

- Откроется брандмауэр Защитника Windows. Нажмите «Разрешение на взаимодействие…» в списке в левой части экрана.
- Нажмите «Изменить настройки», а затем «Разрешить другое приложение».

- В Проводнике перейдите по следующему адресу:
C:Program Files (x86)LogMeIn Хамачи - Дважды щелкните ЛКМ по файлу hamachi-2-ui.exe.
- Подтвердите добавление соответствующей кнопкой.

- Для клиентского приложения Hamachi включите параметры «Частный» и «Общий».
- Нажмите «ОК», чтобы сохранить изменения».

- Перезагрузите компьютер и проверьте, решена ли проблема.
Один из перечисленных способов должен помочь решить проблему «Входящий трафик заблокирован, проверьте настройки брандмауэра». Хамачи. Только если решение все еще не найдено, используйте последний допустимый метод.
Вариант 5: Старая программа
Порывшись на форумах, пришел к выводу, что этим недугом чаще всего страдают старые версии программ. Также, если вы скачали его не с официального сайта, а со стороннего ресурса, вам следует переустановить его. Сначала удаляем программу полностью: «Панель управления» — «Программы и компоненты» — находим нашу Хамачи, нажимаем правой кнопкой мыши и удаляем. После этого перейдите на официальный сайт, скачайте и установите программу.

Вариант 3: Запуск с админ правами
Часто бывает так, что ошибка возникает не от экрана и не от антивируса, а от самой операционной системы, при этом некоторые службы не запускаются и появляется ошибка error. Поэтому можно просто попробовать запустить программу с правами администратора. Просто щелкните правой кнопкой мыши ярлык Hamachi, затем выберите нужный вариант запуска из списка. Иногда это помогает.

Вариант 2: Отключение антивируса
Другая очень распространенная причина — когда соединение блокируется самим антивирусом, чтобы это проверить, нужно просто отключить защиту. Для этого находим его в ящике в правом нижнем углу экрана, нажимаем правой кнопкой мыши и находим пункт отключения защиты.

А теперь важный момент. Мы отключили антивирусную защиту, и в этот момент заработал брандмауэр Windows, поэтому возвращаемся назад, и если вы не отключили системный брандмауэр, выключите его (см последнюю главу). Если поможет, таким же образом добавляем программу Хамачи в доверенные, там же в фаерволе.
Если вам не нравится встроенный Защитник Windows, вы можете добавить программу в разрешенные в своем антивирусе. Обычно это делается в «Настройках». Так как интерфейсы у всех разные, могу только сказать, что нужно найти эту часть и потом добавить программу в исключение.

Вариант 6: Настройка Hamachi
Если вышеперечисленные варианты не сработали, проблема кроется в настройках самой программы, а также в блокировке некоторых портов в локальной сети. Итак, что нам нужно сделать, это:
- Задайте параметры в программе для шифрования и сжатия
- Вы должны удалить использование прокси.
- Включите mDNS.
- Также необходимо отключить фильтрацию, так как она может быть заблокирована самой программой.
- И самое главное, установите порты UDP (12122) и TCP (12121.
- Пробросьте те же порты на роутере.
- Хорошо, пробросим порты, но их тоже нужно открыть в винде.
В общем, все эти шаги я уже подробно описывал в этом гайде, так что дуем сюда.
Вариант 4: Зависла служба
Иногда служба Hamachi дает сбой во время работы, и ее необходимо перезапустить. Найдите на клавиатуре клавиши «Win» и «R» и нажмите их. Затем введите команду:

Нашли сервис «LogMeIn Hamachi Tunneling Engine». Если у вас более старая версия программы, поищите сервис под названием «Hamachi». Дважды щелкните по нему ЛКМ. После этого останавливаемся и снова запускаем службу. Также проверьте, что тип запуска
«Машина».

Вариант 2: Отключение антивируса
Другая очень распространенная причина — когда соединение блокируется самим антивирусом, чтобы это проверить, нужно просто отключить защиту. Для этого находим его в ящике в правом нижнем углу экрана, нажимаем правой кнопкой мыши и находим пункт отключения защиты.
А теперь важный момент. Мы отключили антивирусную защиту, и в этот момент начал работать брандмауэр Windows — так что отступаем, и если вы не отключили системный брандмауэр, то выключите его (см последнюю главу). Если это поможет, то таким же образом добавляем программу Хамачи в доверенные, там же в фаерволе.
Если вам не нравится встроенный Защитник Windows, вы можете добавить программу в разрешенные в своем антивирусе. Обычно это делается в «Настройках». Так как интерфейсы у всех разные, могу только сказать, что нужно найти эту часть, а потом добавить программу в исключение.
Читайте также: Как сделать штрихкод для Вайлдберриз и распечатать
Способ 4: Перезапуск службы Hamachi
За нормальное функционирование соответствующей программы в операционной системе отвечает фирменный сервис, от которого все зависит. Если по какой-то причине это не удалось, могут возникнуть проблемы с передачей входящего трафика в ПО. Чтобы разрешить эту ситуацию, вам необходимо перезапустить службу, что происходит следующим образом:
- откройте меню «Пуск», через поиск найдите приложение «Службы» и вызовите его.

- В списке вас интересует «Туннельный движок LogMein Hamachi». Дважды щелкните эту строку, чтобы перейти в окно свойств.

- В нем остановите, а затем перезапустите эту службу.

Вернитесь в Hamachi и снова начните проверять входящее соединение. Если результат по-прежнему отрицательный, рассмотрите следующие методы.
Исправление
Итак, если Hamachi не может принимать трафик, рекомендуется выполнить следующие действия:
- Инициируйте перезагрузку компьютера и маршрутизатора, чтобы исключить возможность кратковременного сбоя.
- Убедитесь, что программа активирована с правами администратора.

Следующим шагом будет временное отключение антивируса и брандмауэра. Защитник Windows отключается следующим образом:
- Нажмите «Пуск» и перейдите в поле поиска.
- Вбить в него «брандмауэр».
- Перейти к предложенному варианту.
- В левой части экрана нажмите на функцию, позволяющую отключить/деактивировать работу защитника.
- Включите режимы отключения в предложенном списке. То есть из четырех вариантов выбираем второй и последний.
- Сохраните изменения и попробуйте снова запустить программу.

Последний этап касается неправильного функционирования Hamachi. Вам необходимо удалить его, найти в Интернете актуальную версию, перенести установочный пакет на жесткий диск вашего ПК и пройти процедуру установки.
При запуске программы Hamachi, предназначенной для создания VPN-сетей (виртуальных защищенных сетей), пользователь может столкнуться с сообщением «Входящий трафик заблокирован, проверьте настройки брандмауэра».
Обычно это связано с функциональными возможностями антивирусных программ и брандмауэра, блокирующего корректную работу Hamachi, но бывают случаи, когда причиной данного сбоя является некорректная работа самой программы. В этой статье я объясню, в чем суть этой дисфункции, каковы ее причины и как исправить ошибку «Hamachi входящий трафик заблокирован» на ваших ПК.

Используйте программу Hamachi для создания сетей VPN
Способ 3: Запуск Hamachi от имени администратора
Еще одна причина ошибки с текстом «Входящий трафик заблокирован, проверьте настройки брандмауэра» — ограниченные права пользователя, из-за чего необходимо запускать программу от имени администратора. Для этого нужно найти ярлык или исполняемый файл, щелкнуть по нему правой кнопкой мыши и в появившемся контекстном меню выбрать соответствующий пункт.
Способ 2: Временное отключение антивируса
Многие сторонние антивирусы также имеют встроенный брандмауэр, влияющий на работу некоторых приложений. Это может быть причиной блокировки входящего трафика, поэтому этому инструменту также следует уделить время. Как временно отключить антивирус для проверки его активности, наш второй автор рассказывает в отдельной тематической статье ниже.