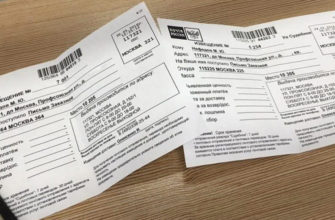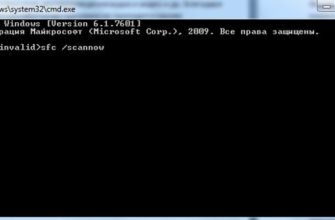- Удаление и обновление
- Bluestacks: Последняя версия уже установлена что делать?
- Причины ошибки при установке Bluestacks
- Как исправить ошибку «BlueStacks is already installed»
- Как решить проблему
- Что делать, если последняя версия уже установлена
- Как установить кэш?
- Пути решения
- Универсальный подход
- Альтернатива
- Ручная очистка
- Удаление ключей в реестре
- Инструкция
- Удаление папок
- Решения для исправления ошибок последней версии BlueStacks
- 1. Удалите ключи реестра BlueStacks
- 2. Удалите оставшиеся папки BlueStacks
- 3. Очистите каталог% Temp%
- 4. Удалите BlueStacks с помощью стороннего деинсталлятора
- Подведем итоги
Удаление и обновление
Если вы еще не обновили версию Bluestacks после последнего обновления в Windows 10, проблема, скорее всего, связана с тем, что вы все еще используете более старую версию, несовместимую с Windows 10.
Примечание. Даже если у вас установлена последняя версия Bluestacks, переустановка клиента автоматически устранит многие проблемы с повреждением, которые могут быть причиной проблемы.
Вы можете обойти эту проблему, установив последнюю доступную версию (последние версии включают исправления, связанные с различными проблемами совместимости с Windows 10). Но чтобы убедиться, что вы выполняете чистую установку, вам нужно сначала удалить старую версию.
Вот краткое руководство по установке и обновлению Bluestacks:
- Нажмите клавишу Windows + R, чтобы открыть окно «Выполнить». Затем введите «appwiz.cpl» и нажмите Enter, чтобы открыть «Программы и компоненты» .
- В разделе «Программы и компоненты» прокрутите список программ, щелкните правой кнопкой мыши Bluestacks и выберите «Удалить». Затем следуйте инструкциям на экране, чтобы удалить текущую версию Bluestacks из вашей системы.
- После удаления старой версии Bluestacks перезагрузите компьютер.
- В следующий раз, когда вы начнете, перейдите по этой ссылке (здесь) и загрузите последнюю доступную версию Bluestacks.
- откройте установщик Bluestacks и следуйте инструкциям на экране, чтобы установить последнюю версию в вашей системе. После завершения установки запустите Bluestacks и посмотрите, появится ли уведомление.
Bluestacks: Последняя версия уже установлена что делать?
Некоторые компьютерные программы требуют полного удаления предыдущей версии для установки новой. Это эмулятор мобильной ОС Android — Bluestacks. Но даже когда мы удаляем программу и пытаемся установить новую, система сообщает, что последняя версия Bluestacks уже установлена. И что делать в такой ситуации неизвестно. Это мы сейчас и рассмотрим подробнее.

Причины ошибки при установке Bluestacks
Каждое программное обеспечение на вашем ноутбуке или компьютере при установке размещает свои файлы в разных местах на локальном диске. А в определенных ситуациях даже на нескольких местных станциях.

Реестр Windows содержит файлы с настройками и инструкциями для компонентов компьютера. Их также называют файлами конфигурации. Также при запуске и работе программы помещают файлы во временную папку. Они помогают ей работать быстрее и лучше. Яркий пример использования временных файлов: когда вы создаете несколько графических файлов в Photoshop и работаете с ними в режиме реального времени.
Как исправить ошибку «BlueStacks is already installed»
Несмотря на различные причины проблемы, инструкция по устранению универсальна. Чтобы ваша следующая попытка установить BlueStacks была успешной, сначала выполните следующие действия:
- Перезагрузите компьютер.
- Оказавшись на рабочем столе, нажмите сочетание клавиш Win+R.
- В появившемся окне «Выполнить» введите команду «%temp%» и нажмите Enter.
- В открывшейся папке выберите все файлы и удалите их, нажав клавишу Delete.
- Загрузите и установите инструмент удаления на свой компьютер.
- Используйте его для удаления BlueStacks.
- Перезагрузите компьютер.
- Попробуйте установить программу еще раз.
После этого при установке ошибка «BlueStacks уже установлена» появляться не должна, так как все оставшиеся файлы на компьютере удаляются.
Как решить проблему
Далее давайте выясним, почему BlueStacks сообщает, что у вас уже установлена последняя версия. Скорее всего, после удаления предыдущей версии эмулятора на компьютере остались файлы, использующие старые версии. Происходит это из-за того, что пользователь удалил программу не штатными средствами компьютера, а с помощью деинсталлятора BlueStax. Проблема решается повторным удалением.
Что делать, если последняя версия уже установлена
Сначала попробуйте снова удалить BlueStax стандартными средствами Windows:
- откройте панель управления через меню «Пуск».
- Перейдите в раздел «Программы и компоненты».

- Найдите BlueStacks в списке и щелкните по нему правой кнопкой мыши.
- Нажмите кнопку «Удалить».

Если BlueStax по-прежнему говорит, что установлена последняя версия или в вашем списке программ нет эмулятора, перейдите к альтернативному способу. Вы можете попробовать удалить все папки, в которых упоминается BlueStacks:
- Используйте комбинацию «Win» + «R», чтобы вызвать меню «Выполнить».
- Введите поиск «%temp%».

- Удалите все папки, в названии которых есть «BlueStacks.
Бывает, что даже после такого удаления BlueStacks не устанавливается (пишет, что уже установлен). Возможно в реестре осталась запись о предыдущей версии эмулятора. Также необходимо удалить:
- Вводим в поиск «regedit» через меню «Выполнить

. - откройте каталог «HKEY_LOCAL_MACHINE», а затем перейдите в «ПРОГРАММНОЕ ОБЕСПЕЧЕНИЕ».
- В открывшейся вкладке должен присутствовать BlueStax (если программа ранее была установлена на компьютере). Щелкните ЛКМ по названию эмулятора, а затем нажмите кнопку «Удалить».

Ошибка BlueStacks «Последняя версия уже установлена» теперь должна быть полностью исправлена. Если не получилось, проверьте, насколько правильно вы выполнили все шаги. Если BlueStacks снова пишет, что он уже установлен, поможет только полный сброс настроек компьютера. Но это крайняя мера, применять которую не рекомендуется. Лучше еще раз пройтись по всем директориям системы на наличие папок с «BlueStacks» в названии.
Как установить кэш?
Для установки кеша необходимо выполнить следующие шаги:
- Загрузите интересующую игру из Google Play.
- Установите файловый менеджер.
- Устанавливает игру в расширение APK.
- Переместите кеш игры в нужную папку.
После того, как apk-файл игры будет загружен, вам необходимо установить менеджер в эмуляторе. Для этого нужно запустить BlueStacks и открыть «Системные приложения», затем перейти на вкладку с Google Play. В поле поиска введите «ES Explorer». Как только файловый менеджер будет найден, вы должны перейти на страницу этого расширения и нажать «Установить», а затем принять условия. Окно проводника больше не нужно, и пользователь должен вернуться к основному экрану эмулятора.
После этого игра устанавливается. Для установки нажмите на кнопку «Установить APK». Затем следует выбрать файл с ранее скачанной игрой. В BlueStacks установка кеша выполняется путем перемещения файлов в нужную папку. Для этого откройте папку, которую можно найти по следующим путям, и вставьте скопированные данные:
- C:Пользователи%ИмяПользователя%Документы;
- C:Пользователи%ИмяПользователя%Изображения.
Как только папка будет открыта, следует вернуться в программу-эмулятор, и при этом будет запущен ES Explorer. После этой процедуры пользователь нажимает кнопку «меню», расположенную в левом верхнем углу. Затем вам нужно выбрать вкладку «Внутреннее хранилище», расположенную в разделе «Локальное хранилище». Там следует открыть папку Windows, в которой указано расположение скопированных файлов кеша (изображений или документов). Затем следует нажать на документ и зажать левую кнопку мыши на несколько секунд. Это поможет открыть меню файла, где следует выбрать «Копировать».
После этого пользователь должен зайти в панель с кнопкой «меню» и выбрать «Домашняя папка». Здесь следует открыть папку Android и выбрать каталог со значением obb. После этого нужно создать корневую систему с английским названием, как и кеш игры. Например, com.wb.goog.mkx, если это Mortal Kombat X. Пользователь выбирает созданную папку и нажимает «Вставить». Это поможет перенести файлы в полученный каталог. Для полной миграции кэша потребуется некоторое время.
Пути решения
Есть несколько способов решения проблемы, и обязанность рассказчика описать их полностью.
Чтобы было проще понять, разделим дальнейшее повествование на несколько логических блоков.
Универсальный подход
Несмотря на разницу в причинах его возникновения, эта методика с одинаковой эффективностью борется с неисправностью. Пошаговые инструкции приведены ниже:
Альтернатива
Метод основан на использовании стандартных средств ОС:
Ручная очистка
Если проблема снова расправит крылья, остается самостоятельно почистить системный реестр. Для этого:
Удаление ключей в реестре
Сообщение об ошибке «Последняя версия уже установлена» часто может быть связано с оставшимися записями в реестре.
- Чтобы открыть редактор реестра, нажмите кнопки WIN+R
- Введите фразу «regedit» и нажмите кнопку «ОК».

- откройте папку HKEY_LOCAL_MACHINESOFTWAREBlueStacks

Редактирование реестра - Щелкните правой кнопкой мыши папку BlueStacks и выберите «Удалить», если система попросит подтвердить действия, нажмите «Да» .
Инструкция
Ошибка «BlueStacks уже установлена на этой машине» говорит о том, что одноименный эмулятор уже установлен на персональном компьютере или другой платформе.

В связи с этим существует несколько причин возникновения программной проблемы:
Удаление папок
После удаления программ на компьютере могут остаться папки и файлы. Проверьте, есть ли еще папки BlueStacks, если они есть, их нужно удалить. Для этого нажмите кнопку «Проводник» на панели задач.
Проверьте эти папки:
- C: Программные файлы
- C:Program Files (x86)
- C: данные программы
Если вы найдете в них папки BlueStacks, нажмите на ПК и нажмите «Удалить.
Решения для исправления ошибок последней версии BlueStacks
1. Удалите ключи реестра BlueStacks
Сообщения об ошибках BlueStacks «Уже установлено» часто могут быть связаны с оставшимися записями реестра. Пользователи подтвердили, что удаление оставшихся записей реестра для BlueStacks может исправить ошибку «Последняя версия уже установлена». Вот как пользователи могут удалить эти записи реестра.
- откройте «Выполнить», нажав горячую клавишу Windows + R.
- Введите «regedit» в «Выполнить» и нажмите кнопку «ОК».
- затем откройте этот путь реестра в окне редактора реестра: ComputerHKEY_LOCAL_MACHINESOFTWARE.
- Затем щелкните правой кнопкой мыши клавишу BlueStacks в левой части окна и выберите «Удалить». Нажмите кнопку Да для подтверждения.
- Кроме того, вы можете щелкнуть правой кнопкой мыши ключ BlueStacksGP и выбрать «Удалить» .
2. Удалите оставшиеся папки BlueStacks
Также могут быть остатки папок для BlueStacks. Поэтому проверьте, есть ли еще папки BlueStacks, которые нужно удалить. Для этого нажмите кнопку «Проводник» на панели задач. Затем введите эти пути в адресную строку проводника:
- C: Программные файлы (x86) BlueStacks
- C:ProgramDataBlueStacks
- C:ProgramDataBlueStacksSetup
Удалите любую из этих папок. Пользователи могут сделать это, щелкнув их правой кнопкой мыши в проводнике и выбрав «Удалить». Кроме того, вы можете выбрать папки и нажать кнопку «Удалить .
3. Очистите каталог% Temp%
В папке %Temp% также могут быть оставшиеся файлы BlueStacks. Поэтому некоторым пользователям может потребоваться удалить эту папку, чтобы исправить ошибку «Последняя версия уже установлена». Вот как пользователи могут очистить папку% Temp% в Windows 10.
- откройте аксессуар «Бег.
- Введите «% Temp%» в текстовом поле «Открыть» и нажмите кнопку «ОК», чтобы открыть папку% Temp% в проводнике.
- Затем нажмите кнопку Удалить .
4. Удалите BlueStacks с помощью стороннего деинсталлятора
Поскольку ошибка «Последняя версия уже установлена» обычно возникает из-за неполного удаления предыдущей версии, удаление программного обеспечения с помощью стороннего установщика может решить проблему. Сторонние деинсталляторы, такие как Revo Uninstaller, удаляют все записи и файлы реестра программного обеспечения. В этом случае пользователям обычно не нужно удалять остатки вручную, как описано выше.
Некоторые пользователи могут задаться вопросом, как удалить BlueStacks с помощью стороннего деинсталлятора, если они уже удалили эмулятор! Пользователи могут откатить Windows 10 до более ранней даты с помощью инструмента восстановления системы. Это также восстановит исходное программное обеспечение BlueStacks, если пользователи выберут точку восстановления, предшествующую дате удаления эмулятора Android.
Затем пользователи могут удалить BlueStacks с помощью стороннего деинсталлятора. Вот как пользователи могут откатить Win 10 до точки восстановления.
- Введите «rstrui» в аксессуаре «Выполнить» и нажмите кнопку «ОК». После этого откроется инструмент восстановления системы.
- Нажмите кнопку «Далее», чтобы открыть список точек восстановления.
- Пользователи могут выбрать параметр Показать несколько точек восстановления, чтобы полностью развернуть список точек восстановления.
- Выберите дату до того дня, когда вы удалили BlueStacks. Если вы сомневаетесь, выберите точку восстановления, которая идет дальше всего.
- Пользователи могут проверить, какие программы восстановит точка восстановления, щелкнув Сканировать на наличие уязвимых программ. Эта кнопка открывает окно под списком программного обеспечения, которое восстанавливает выбранная точка восстановления.
- Нажмите кнопку «Далее» и выберите «Готово», чтобы подтвердить точку восстановления.
После отката Windows пользователи могут снова удалить BlueStacks. Итак, пришло время удалить программное обеспечение с помощью стороннего деинсталлятора. Следуйте приведенным ниже инструкциям, чтобы удалить BlueStacks с помощью Advanced Uninstaller PRO.
- Пользователи могут загрузить Advanced Uninstaller PRO 12, нажав «Попробовать бесплатно» на веб-сайте программного обеспечения. Затем воспользуйтесь мастером расширенной настройки удаления, чтобы установить программное обеспечение.
- Запустите Advanced Uninstaller, выберите «Общие инструменты» и нажмите «Удалить программы», чтобы открыть окно, показанное ниже.
- Выберите программное обеспечение BlueStacks и нажмите кнопку «Удалить» .
- В открывшемся диалоговом окне выберите параметр «Использовать оставшийся сканер.
- Нажмите «Да», чтобы удалить BlueStacks.
- Откроется другое окно, в котором будут показаны оставшиеся файлы программного обеспечения и записи реестра. Выберите, чтобы удалить все оставшиеся элементы, и нажмите кнопку «Далее» .
- Перезагрузите Windows 10 после удаления BlueStacks.
- Затем пользователи могут попытаться переустановить BlueStacks 4.
Подведем итоги
Производительность программы и установочного файла не всегда зависит от разработчиков. Сложно предсказать их «поведение» из-за разницы между поведенческими характеристиками пользователя и характеристиками настольной системы. Но вопросы о том, что делать, когда пишет, что последняя версия BlueStacks уже установлена, должны отпасть.
| Официальная раздача BlueStacks | Тихая установка без диалоговых окон | Рекомендации по установке необходимых программ | Пакетная установка нескольких программ |
Наш сайт рекомендует InstallPack, с его помощью вы сможете быстро устанавливать программы на свой компьютер, подробнее на сайте.
Читайте также: Изменение тональности онлайн, как замедлить темп песни или ускорить музыку, vocal remover, транспонирование