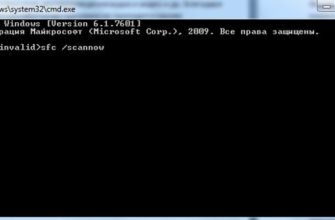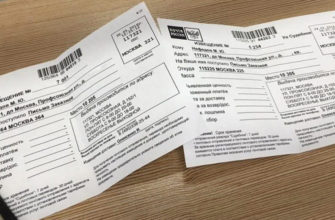- Гибернация – что это
- Отличия гибернации, сна и гибридного режимов
- Настраиваем гибридный спящий режим в панели управления
- Видео
- Включение режима гибернации через панель управления
- Как включить или отключить гибернацию в Windows 10
- Гибернация с помощью реестра
- Достоинства и недостатки гибернации
- Есть ли разница между гибернацией и сном системы
- Автоматизация перехода со спящего режима в гибернацию
- Включаем/выключаем режим гибернации
- Если нужно отключить режим гибернации на ноутбуке
- Как удалить файл hiberfil.sys и зачем он нужен?
- Как перевести компьютер в режим гибернации и как его оттуда вывести
- Режим гибернации Windows 7
- Как включить гибернацию в Windows 10
- Преимущества и недостатки режима гибернации
- Как отключить гибернацию в Windows 10
- Режим гибернации: что это?
- Проверка поддержки спящих режимов на компьютере
- Что делать, если компьютер сам переходит в режим гибернации
- Запускаем гибридный спящий режим через командную строку
- Как проверить, поддерживает ли гибернацию компьютер / ноутбук
- Настройка гибернации Windows 10
- Как отключить и включить гибернацию в «Windows 10»
- Файл гибернации: удалять или нет?
- Спящий режим в Windows 10
- Как добавить гибернацию в меню Пуск
- Как отключить гибернацию windows 10
- Спящий режим в Windows 7
- Гибридный спящий режим
- Как гибернация влияет на компьютер?
- Подробная информация о файле hiberfil.sys
- Режим сна и гибернация — в чем разница
- Как добавить режим «Гибернация» в «Завершение работы»
- Причины отсутствия режима гибернации
- Когда лучше использовать гибернацию?
- Стоит ли отключать
- Как добавить кнопку включения режима гибернации в ПУСК
- Как включить режим гибернации в Windows 10
- Как проверить, поддерживает ли гибернацию компьютер / ноутбук
- Чем отличается гибернация и сон?
Гибернация – что это
Разобраться в функции максимального энергосбережения — спящего режима поможет сравнение всех режимов, существующих в операционной системе:

- Сон — сниженное энергопотребление с возможностью быстрого возобновления работы. Функция аналогична паузе при воспроизведении фильма или музыкального трека. Компьютер приостанавливает все процессы, выключает кулер, но при этом готов к немедленному включению. При этом данные на жесткий диск не записываются, если в процессе «сна» произойдет непредвиденный сбой питания — несохраненная информация будет утеряна.
- Спящий режим – это максимальное энергосбережение. Открытые файлы, окна и другие задействованные элементы рабочего стола хранятся в файле hiberfil.sys на диске. В этом случае питание компьютера может быть полностью отключено без риска потери несохраненной информации. Спящий режим, включенный на ноутбуке, требует терпения при запуске — выход из режима занимает довольно много времени, часто больше, чем стандартная загрузка ОС. Это связано с переносом данных из файла hiberfil.sys обратно в оперативную память. Объем информации составляет в среднем около 70% объема оперативной памяти.
- Гибридный спящий режим — сочетает в себе функции вышеперечисленных вариантов. При включении данные также перезаписываются в hiberfil.sys, но возвращаются в оперативную память только в случае случайного отключения питания. Если ПК не был отключен от сети, выход из режима происходит очень быстро.
Отличия гибернации, сна и гибридного режимов
Это режимы с низким энергопотреблением, которые позволяют быстро восстановить рабочее состояние Windows — быстрее, чем начинать с нуля. Такое разнообразие может сбить с толку: какие и когда лучше использовать, чем они отличаются.
Спящий режим — записать содержимое оперативной памяти в файл hiberfil.sys и затем выключить ПК. Преимущество в том, что компьютер вообще не использует электричество, запускается за считанные секунды.
Спящий режим — оперативная память вместе с процессором переводится в режим пониженного энергопотребления. Работа восстанавливается кнопкой питания. Если в это время отключится питание, данные будут удалены, а операционная система запустится с нуля.
Преимущества:
- мгновенное восстановление сеанса — не более 1-2 секунд;
- не требует дополнительного места на диске.
Гибридный — сочетает в себе описанные выше режимы, предназначенные для настольных компьютеров. Информация из оперативной памяти дублируется в файле hiberfil.sys, устройство переходит в экономичный режим. Когда гибридный режим активен, гибридный режим активируется автоматически при включении спящего режима. В случае сбоя питания (сбоя питания) Windows будет восстанавливаться из hiberfil.sys.
Настраиваем гибридный спящий режим в панели управления
Вариант 1. Сначала в меню «Пуск» выберите и перейдите в «Настройки > Система > Питание и спящий режим > Дополнительные параметры питания».
Или используйте немного более простой способ попасть в управление питанием ПК.
Вариант 2. Щелкните правой кнопкой мыши кнопку «Пуск» и выберите «Управление питанием» в контекстном меню

В левой части меню выберите «Что делают кнопки питания»

Далее следует разрешить настройки, которые в данный момент недоступны, выбрав «Изменить настройки, которые в данный момент недоступны»

Затем поставьте «галочку» возле гибернации и выйдите, не забыв перед этим сохраниться.

Видео
Спящий режим Windows 10 .
Включение режима гибернации через панель управления
деактивировать режим и активировать его также можно через панель управления (речь идет о гибридном спящем режиме).
- откройте «Панель управления”
- Здесь выбираем раздел с блоком питания и нажимаем ЛКМ (левая кнопка мыши). Окно электрической части открывается.
- Нажмите на строку с надписью «Действие»
- В новом окне выберите строку со щитом, это изменение настроек, которое в данный момент недоступно пользователю. Этот раздел открыт только для пользователей с учетной записью администратора
- Все, что нас интересует здесь, это спящий режим. Установите флажок рядом с этой строкой и сохраните изменения.
Как включить или отключить гибернацию в Windows 10
Без особых усилий включить или выключить опцию можно одной командой, заменив ее значение. (вкл.) или выкл. (из). Как это сделать:
- Щелкните значок поиска на панели задач.
- Начните вводить текст: «команда…». Отображается соответствующее приложение.
- Справа от окна поиска нажмите на способ запуска с максимальными правами пользователя — Администратор.

- Курсор будет автоматически помещен после текста «…system32>». Затем вам нужно вставить «powercfg -h on». Чтобы активировать команду, нажмите клавишу «Enter» на клавиатуре. С этого момента спящий режим включен.
- Для отключения используйте аналогичную команду «powercfg -h off». Он заменяется значением «выкл», определяющим деактивацию.
Следующим шагом в использовании режима является добавление соответствующей строки в меню выключения ПК:
- откройте меню «Пуск». В зависимости от настроек ссылка на панель управления может быть справа или в списке программ.
- В появившемся окне переключаемся на маленькие или большие значки, находим и кликаем по пункту «Электропитание» в конце списка».
- Слева нажмите «Что делают кнопки питания».

- Нажмите на строку «Изменить настройки, которые в данный момент недоступны».
- Выберите нужный из вариантов ниже.

Примечание
В меню «Выключение» операционной системы появится строка «Гибернация.
Гибернация с помощью реестра
Благодаря системному реестру можно легко отключить или включить гибридный сон. Сначала нужно вызвать строку «Выполнить» (это можно сделать, удерживая комбинацию клавиш Win+R) и прописать regedit.
В реестре найдите и выберите HKEY_LOCAL_MACHINESystemCurrentControlSetControlPower, затем найдите в том же месте файл с поддержкой гибернации (расширение файла активации гибернации должно быть в формате REG_DWORD).
Как отключить спящий режим в том же реестре? Чтобы отключить гибернацию, просто нажмите на файл гибернации и установите значение параметра гибернации на 0, а если значение включения гибернации установлено на 1, режим включен.
Достоинства и недостатки гибернации
Он имеет как положительные, так и отрицательные стороны. Начнем с положительных моментов. К ним относятся:
- выключение и запуск операционной системы происходит очень быстро;
- также ускорен запуск программ, сохраненных до включения режима;
- автоматический переход в режим.
А теперь минусы. Среди них:
- из-за гибернации жесткий диск использует слишком много памяти;
- устаревшие программы начинают глючить сразу после выхода из режима;
- если на вашем компьютере слишком много оперативной памяти, выход из режима может занять много времени.
Есть ли разница между гибернацией и сном системы
У людей, далеких от компьютерных технологий, может сложиться представление, что гибернация тождественна сну. Эта ассоциация не имеет ничего общего с реальным положением вещей. Спящий режим предполагает почти полное отключение всех компонентов и перезапись всех сохраненных данных из ОЗУ в скрытый файл на жестком диске. Когда компьютер выходит из спящего режима, этот файл перезаписывается в оперативную память, обеспечивая почти мгновенную загрузку с сохранением всех активных программ.
Состояние компьютера — «снимок», и в момент выхода из этого состояния Windows 10 продолжает работать, восстанавливая состояние последнего режима активности. Пользователь после выхода «десятки» из спящего режима может легко продолжить работу именно там, где остановился. Сон работает более примитивно, чем гибернация. Компьютер не выключается полностью, но потребляет гораздо меньше энергии.
Автоматизация перехода со спящего режима в гибернацию
Эта инструкция значительно упростит жизнь пользователю, которому необходимо переключаться между:
- Режим под названием «Сон“.
- Режим под названием «спящий режим“.
- откройте панель управления через увеличительное стекло
- Выберите параметры питания
- Здесь мы используем сбалансированную схему. Поэтому надо наладить сбалансированную силовую схему, а не «экономическую”
- Нажмите на полосу в правой части экрана.
- Затем нажмите «Изменить дополнительные параметры питания”
- Появится новое окно, здесь нас интересует строка под названием «Сон». Разверните его, найдите строку с гибернацией и префиксом «ПОСЛЕ”.Необходимо установить параметр «от сети» и прописать меньшее количество минут, например 30 или 50.
В этом случае гибернация Windows будет выполняться по заданному таймеру. Когда вы подключены к сети, конечно.
Включаем/выключаем режим гибернации
Как упоминалось выше, гибернация использует место на жестком диске.
Файл hiberfil.sys, расположенный в корне системного диска, обычно равен объему оперативной памяти.
Если вы не используете спящий режим, имеет смысл отключить его, чтобы освободить место на системном диске.
Вы можете отключить спящий режим, выполнив следующие действия:
- откройте командную строку от имени администратора. Для этого заходим в меню «Пуск», в поле поиска пишем «cmd» без кавычек, кликаем правой кнопкой мыши по пункту «cmd», выбираем «Запуск от имени администратора».
 В командной строке введите следующую команду и нажмите Enter.
В командной строке введите следующую команду и нажмите Enter. 
- Чтобы включить спящий режим, выполните те же действия и в команде замените директиву «off» на «on».

Если нужно отключить режим гибернации на ноутбуке
Если вам не нужен переход компьютера в спящий режим, это можно исправить. Для этого делаем несколько простых шагов:
- Нажмите «Пуск» и перейдите в «Панель управления».
- Во вкладке «Электропитание» перейдите в «Система и безопасность».
- откройте «Параметры электропитания» и выберите план — «Настроить план электропитания».
- Чтобы отключить режим, нужно указать в «Дополнительных параметрах» в пункте «Спящий режим»: «От сети — никогда», «От батареи — никогда».
- Сохраняем изменения — все: режим гибернации на вашем компьютере отключен.
Как удалить файл hiberfil.sys и зачем он нужен?
Файл hiberfil.sys представлен дисковым пространством — виртуальной копией оперативной памяти при переходе ПК в энергосберегающие режимы. Вы также можете удалить файл стандартными средствами Windows с правами администратора (это не всегда возможно) или через специальные средства, такие как Unlocker, но делать этого настоятельно не рекомендуется. Для удаления файла нужно отключить гибернацию, перезагрузить систему.
Как перевести компьютер в режим гибернации и как его оттуда вывести
Усыпить компьютер не сложно. Для этого достаточно нажать на кнопку «Старт». Появится меню, а в правой его части, рядом с кнопкой «Завершение работы», стрелкой будет указана вкладка, где можно найти только вкладку с таким же названием. В этой же вкладке, но чуть выше, будет кнопка «Сон» — спящий режим. Стоит отметить, что перевести компьютер в спящий режим можно проще и быстрее — достаточно нажать кнопку питания на устройстве.
Вывести компьютер из любого режима так же просто, как войти в него. Для этого потребуется нажать всего одну кнопку, причем абсолютно любую. Достаточно нажать любую понравившуюся кнопку на клавиатуре, кнопку включения, Enter или символ пробела, и даже просто открыть крышку. Компьютер сразу отреагирует и сразу выйдет из любого режима.
Режим гибернации Windows 7
Функция, как и инструкция для предыдущей версии операционной системы, не имеет отличий. Единственный нюанс — нужно отключить гибридный спящий режим. В противном случае конфликта между этими двумя вариантами не избежать. Инструкция:
- Посетите панель управления.
- Измените отображение ярлыков на большие или маленькие значки.
- откройте раздел «Питание».
- Сгенерированные схемы электропитания показаны справа. Они следят за энергопотреблением компьютеров в различных условиях эксплуатации. Здесь необходимо нажать «Войти в форму…».

- Появится новое окно. В верхней части выбирается время выключения дисплея и перехода в «спящий режим». Ниже нужно нажать на строчку «Изменить дополнительные параметры…».
- Появится небольшое окно дополнительных настроек. В нем можно переключаться между формами и тонко настраивать поведение ПК. Разверните пункт «Сон», затем установите «Выкл.» в подпункте «Разрешить гибридный спящий режим».
- Нажмите кнопку «Применить», чтобы не потерять внесенные изменения.
Как включить гибернацию в Windows 10
В операционной системе Windows 10 с настройками по умолчанию пункт «Спящий режим» пропал из меню «Пуск», поэтому его необходимо вернуть на прежнее место.
Спящий режим Windows 10 включается следующим образом:
- Щелкните правой кнопкой мыши в меню «Пуск», выберите пункт меню «Управление питанием».
- В окне программы «Настройки» в разделе «Питание и сон» в опции «Сопутствующие настройки» нажмите «Дополнительные параметры питания».

- В окне «Электропитание» выберите «Что делают кнопки питания».

- В разделе «Настроить кнопки питания и включить защиту паролем» нажмите «Изменить параметры, которые в данный момент недоступны».

- В параметре «Параметры выключения» установите флажок «Спящий режим», чтобы отобразить этот параметр в меню выключения.

- Нажмите кнопку «Сохранить изменения».
После этого пункт «Спящий режим» вернется на прежнее место в меню «Пуск», в пункт «Завершение работы или выход из системы». Спящий режим Windows 10 включен.
Преимущества и недостатки режима гибернации
В результате мы представляем преимущества и недостатки использования режима гибернации.
К достоинствам режима можно отнести следующий набор возможностей:
- быстрое завершение и начало работы;
- автоматический переход в спящий режим (в зависимости от настроек плана питания);
- не отвечайте на системные вопросы о хранении документов.
К недостаткам использования спящего режима относятся:
- необходимость дополнительного места на системном жестком диске, в количестве, равном объему оперативной памяти компьютера;
- ряд проблем с выходом из спящего режима при использовании некоторых типов драйверов и программ;
- возникновение проблем с выходом из спящего режима, при выходе из строя одной из аппаратных составляющих компьютера (BIOS, HDD).
- проблемы с безопасностью, поскольку файл, содержащий копию ОЗУ, не зашифрован, а данные хранятся в открытом виде (за исключением ОС — OS X).
Как отключить гибернацию в Windows 10
Если спящий режим не нужен, вы можете удалить спящий режим из меню «Пуск».
В операционной системе Windows 10 выполните следующие действия, чтобы отключить режим гибернации:
- Перейдите в настройки управления питанием из меню «Пуск».
- В разделе «Связанные параметры» выберите «Дополнительные параметры питания».
- В окне «Электропитание» выберите «Действия кнопок мыши».
- В окне «Системные настройки кнопки питания» выберите «Изменить параметры, которые в данный момент недоступны».
- В настройках раздела «Параметры выключения» снимите галочку напротив «Спящий режим».
- Нажмите кнопку «Сохранить изменения».

Режим гибернации: что это?
Спящий режим — это специальный режим Windows, который позволяет сохранять состояние операционной системы (открытые программы, файлы и т д.) на жесткий диск, но в то же время позволяет отключать питание. При следующем включении Windows она восстановит и отобразит рабочий стол, который вы оставили.
Зачем нам гибернация, если компьютер можно просто выключить или усыпить?
- Во-первых, вывод операционной системы из спящего режима происходит быстрее, поскольку системе не нужно тратить время на остановку и запуск драйверов.
- Во-вторых, если вы не закончили какую-либо работу, вы сможете возобновить ее быстрее после включения, потому что все папки и программы откроются так же, как вы их оставили.
- В-третьих, если вдруг произойдет отключение электричества, вы не потеряете пользовательские данные. Поэтому этот режим очень удобен для владельцев ноутбуков, у которых проблема с аккумулятором или блоком питания.
Отлично, не так ли? Да, отличная функция0%Нет, бесполезная функция0% Проголосовали: 0
Проверка поддержки спящих режимов на компьютере
На некоторых компьютерах спящий режим может быть отключен в BIOS или спящий режим может не поддерживаться графической картой. Проверить, поддерживается ли спящий режим на вашем компьютере, можно с помощью командной строки:
- В поле поиска Windows введите «cmd» (без кавычек).
- Запустите командную строку.
- Введите команду в окно командной строки, нажмите клавишу Enter на клавиатуре»:
powercfg / а
В окне интерпретатора командной строки будет отображаться информация о доступных состояниях гибернации в системе.

Что делать, если компьютер сам переходит в режим гибернации
Если ваш компьютер вдруг сам по себе выключился и ушел в спящий режим, скорее всего, такая команда установлена в настройках. В меню «Электропитание» можно настроить компьютер на переход в любой режим энергосбережения.
Но бывает, что компьютер произвольно уходит в спящий режим. Это указывает на очень низкий заряд батареи. Вы можете вручную установить время, когда устройство может перейти в спящий режим в этой ситуации. Для этого в «Настройках плана электропитания» выберите параметры спящего режима, то есть время. Минимум 5 минут, максимум 30.
Стоит отметить, что самопроизвольный переход компьютера в этот режим может происходить при критическом уровне заряда батареи — когда остается всего 5%. После этого спящий режим активируется автоматически.
Запускаем гибридный спящий режим через командную строку
Этот способ позволяет как включать, так и отключать гибернацию в Windows 10 и подходит тем, у кого в силу особенностей другой BIOS, часто встречающийся на современных моделях материнских плат, и не может использовать стандартные методики.
Для начала вам нужно запустить командную строку в режиме администратора.
Вариант 1. Для этого нужно нажать на иконку поиска в меню Пуск, набрать cmd, щелкнуть правой кнопкой мыши и запустить в режиме администратора, выбрав соответствующий пункт. Как показано на рисунке ниже.

Вариант 2. Щелкните правой кнопкой мыши меню «Пуск» и выберите в меню «Командная строка (администратор)». Для наглядности изображение ниже.
Есть две команды для включения или отключения гибридного сна:
powercfg -h on — включить гибернацию в Windows 10
powercfg -h off — отключить гибернацию в Windows 10
-h должен предваряться пробелом.
Как проверить, поддерживает ли гибернацию компьютер / ноутбук
Проверить наличие гибернации для компьютера или ноутбука можно с помощью командной строки или более современного инструмента — Windows Power Shell.
- откройте командную строку. Для этого можно запустить процесс «Выполнить», воспользовавшись комбинацией клавиш Win+R и набрав в поле cmd. Или воспользуйтесь встроенным поиском Windows и найдите по ключевому слову: «командная строка» или «cmd»;
- Введите powercfg /a в командной строке и нажмите Enter. После этого в окне отобразится подробная информация обо всех доступных состояниях сна;
Настройка гибернации Windows 10
У пользователя есть 2 варианта перехода в спящий режим:
- Вручную, нажав на соответствующий пункт в меню;
- Автоматический, который запускается, когда компьютер бездействует в течение заданного периода времени.
Что касается ручного режима, то с этим все готово, мы разобрались, как добавить кнопку. Теперь нужно настроить режим гибернации в Windows, чтобы операционная система уходила в сон сама по себе. Для этого следуйте приведенным ниже инструкциям:
- откройте меню «Пуск»;
- Перейдите в настройки»;
- Перейти в раздел «Система»;
- Перейти в «Питание и сон»;
- Выберите «Дополнительные параметры питания»;
- Нажмите на «Установить переход в спящий режим» в боковом меню;
- Затем — «Изменить дополнительные параметры питания»;
- В открывшемся окне найдите в разделе «Сон» подраздел «Гибернация через» и введите необходимое время, через которое компьютер должен перейти в режим. Вы можете уменьшить или увеличить его по мере необходимости. На ноутбуках пользователь может настроить параметры отдельно для входа в спящий режим при питании от сети и при питании от батареи;
- Нажмите «ОК», чтобы сохранить изменения.
Как отключить и включить гибернацию в «Windows 10»
Вы можете изменить активность сна на компьютере под управлением Windows 10 с помощью системных команд. Для этого нам понадобится системный инструмент «Выполнить» с правильными аргументами. Чтобы вызвать интерфейс командной строки Win 10, нужно зажать комбинацию горячих клавиш Win+R».
Спящий режим будет отключен, если ввести следующую команду: «powercfg -h off». Синтаксис команды прост: powercfg — терминальная команда для управления параметрами питания, -h — спящий режим, а off — выключено. Введя эту команду, вы получите систему, в которой файл hiberfil.sys никогда не будет сгенерирован, а режим гибернации больше никогда не будет работать.
Если вы потом поняли, что зря отключили гибернацию, то ничего страшного. Достаточно ввести в командной строке команду «powercfg -h on» и все вернется на круги своя.
Файл гибернации: удалять или нет?
Чтобы ответить на этот вопрос, вы должны сначала решить: хотите ли вы использовать спящий режим или вам достаточно спящего режима? Если вы планируете и дальше использовать режим гибернации, удалять файл hiberfil.sys будет бессмысленно, так как операционная система восстановит его при следующей активации этого режима.
Если вы все еще хотите удалить файл, позже вы можете просто использовать режим гибернации. Удаление файла не вызовет никаких других побочных эффектов. Кроме того, вы всегда можете вернуть компьютер в спящий режим.
Спящий режим в Windows 10
Можно задать, когда компьютер должен автоматически переходить в спящий режим: в разделе «Настройки» и более привычным способом через «Панель управления».
Рассмотрим, как включить или отключить спящий режим в Windows 10:
- Запустите раздел «Настройки».
- Выберите «Система».
- Воспользуйтесь меню слева и перейдите в подраздел «Питание и сон».

- В столбце «Сон» введите параметр для перехода в этот режим. Доступен выбор свободного временного интервала, а также полное отключение через параметр «Никогда».
Использование Панели управления мы рассмотрим в следующей части статьи, так как шаги будут одинаковыми для Windows 7 и 10.
Как добавить гибернацию в меню Пуск
Многие задаются вопросом, как активировать спящий режим, так как в Windows 10 Start в принципе нет возможности перевести устройство в спящий режим, но это легко исправить.
- откройте вкладку «Электропитание» в панели управления и в меню слева найдите «Что делают кнопки питания».

- Нажмите » Изменить параметры, которые в данный момент недоступны.

- Затем разблокируются ранее неактивные флажки ниже.
- Установите флажок рядом с текстом «Спящий режим».

Как отключить гибернацию windows 10
Для отключения гибернации в Windows 10 нужно удалить файл hiberfil.sys, нужно ввести команду powercfg -h off. Если это не работает, но вам нужно восстановить его, просто вернитесь, используя команду powercfg -h. Информация не записывается и занимает память при выключенном спящем режиме.
Читайте также: Полноэкранный режим Хром: как выйти или включить полноэкранный режим – WindowsTips
Спящий режим в Windows 7
Инструкции по активации или деактивации:
- откройте «Панель управления», раздел «Электропитание».
- В меню слева нажмите на строку «Установить переход в спящий режим» или справа нажмите на «Установить план питания». Второй вариант позволяет задать несколько вариантов перехода в «сон» в зависимости от активной схемы энергопотребления (актуально для ноутбуков), а также настроить яркость экрана.
- Установите время, через которое должен быть выполнен автоматический переход в «сон». Чтобы убрать спящий режим в Windows 7, достаточно установить значение «Никогда».
Гибридный спящий режим
Активация и деактивация этого режима осуществляется по принципу, описанному в разделе о гибернации в Windows 7. Вам нужно открыть «Электропитание» и перейти к настройкам схемы энергопотребления. Затем откройте несколько параметров, найдите в них пункт «Сон» и включите или отключите опцию. Элемент будет присутствовать только после предварительного включения гибернации.


Будет полезно
При включении гибридный спящий режим имеет приоритет и активируется, когда компьютер переходит в спящий режим. Особых отличий в поведении ПК пользователь не заметит, но будет возможность восстановить работу и несохраненные данные в случае непредвиденного сбоя питания
Как гибернация влияет на компьютер?

За все время существования спящего режима в Windows было столько же заявлений о том, что он наносит вред компьютеру. Самый распространенный аргумент против заключается в том, что из-за частых отключений и перезапусков системы происходит повышенный износ механических жестких дисков. На самом деле современные HDD более стабильны в этом плане. Одна только гибернация вряд ли выведет их из строя, а к твердотельным накопителям эта проблема относится еще меньше.
Во время гибернации часть места на системном диске резервируется для файла hiberfil.sys. Необходимо записывать текущее состояние компьютера и затем восстанавливать систему при включении. Объем зарезервированного места обычно равен объему установленной оперативной памяти.
Если объем постоянной памяти ограничен, файл hiberfil.sys можно удалить. Чтобы он не восстанавливался, отключите гибернацию в настройках.
- Запустите командную строку от имени администратора (как описано выше).
- Введите команду «powercfg.exe /hibernate off» без кавычек и нажмите клавишу Enter.
Эта команда отключает режим гибернации и удаляет файл hiberfil.sys, освобождая зарезервированное пространство для нужд пользователя.
Возобновление компьютера из спящего режима происходит на несколько секунд медленнее, чем из спящего режима. Даже наличие SSD-накопителя не ускорит этот процесс.
Подробная информация о файле hiberfil.sys
hiberfil.sys — это именно тот файл, который сохраняет всю информацию из оперативной памяти перед спящим режимом, а затем сохраняется в BIOS до следующей активной сессии. В этом же файле содержатся данные, позволяющие быстро запустить Windows.
Главный недостаток — очень большой размер, ведь по умолчанию он составляет 70% оперативной памяти, установленной в устройстве, что очень критично, если место на диске занято важной информацией или если его в принципе мало. Но и этот недостаток легко устраним, нужно только знать, как удалить файл hiberfil.sys или уменьшить размер файла hiberfil.
Что нужно сделать, чтобы уменьшить размер файла? Для этого необходимо выполнить следующие действия:
Сначала нужно открыть командную строку (пошаговая инструкция выше), затем ввести
powercfg /h/type Reduced — Уменьшить размер файла

powercfg /h/type full — Команда восстанавливает прежние размеры файлов.

Режим сна и гибернация — в чем разница
При включении спящего режима компьютер продолжает работать. Ведь только так оперативная память, в которой хранятся временные файлы, может находиться в активном состоянии. Следовательно, ваше устройство продолжает потреблять энергию.
Сам по себе этот факт не имеет особого значения, так как энергозатраты в этом случае невелики. Что еще более важно, если батарея разрядится или вы просто потеряете питание, все данные с рабочего стола исчезнут. И если там есть несохраненные файлы, с ними можно попрощаться.
В спящем режиме такого не будет. После активации этого режима вы сможете включить компьютер, например, через неделю. От этого ничего не изменится. При включении данные будут воспроизводиться без единого изменения.
Как добавить режим «Гибернация» в «Завершение работы»
В предыдущих версиях Windows спящий режим по умолчанию находился в меню «Пуск». Удивительно, но в 10 версии операционки его вообще отключили. В некоторых сборках есть исключения, когда спящий режим сохраняется в стартовом меню. Но по умолчанию функции сна здесь нет.
Чтобы он появился, его нужно включить.
- откройте «Панель управления“
- Перейти в раздел «Электропитание
- Нажмите на строку «Что делают кнопки питания”
- Затем нажмите на значок администратора
- Установите флажок рядом с спящим режимом. Не забудьте сохранить изменения перед выходом.Прозрачный. Теперь, когда вы выключите свой компьютер, у вас будет дополнительная строка, которая инициирует спящий режим.
Причины отсутствия режима гибернации
В некоторых случаях спящий режим может быть недоступен.
Чтобы проверить наличие этого режима, зайдите в меню «Пуск», перейдите в меню «Выключение» и нажмите стрелку справа от меню.

Как видите, пункта «Спящий режим» в этом списке нет. Такая ситуация может возникнуть, когда:
- Видеокарта вашего компьютера не поддерживает режим гибернации. Чтобы решить эту проблему, попробуйте обновить драйверы видеокарты.
- Гибридный сон включен. Чтобы отключить его, перейдите в дополнительные параметры питания и отключите гибридный режим.
- Этот режим отключен в BIOS компьютера.Чтобы включить его, войдите в BIOS и установите правильный режим. Обратите внимание, что старые BIOS, не поддерживающие режим ACPI, не могут работать с дополнительными режимами питания, поэтому для решения этой проблемы необходимо обновить BIOS вашего компьютера.
Для проверки доступных состояний сна нужно запустить командную строку (пример как это сделать приведен выше) и набрать команду:

Когда лучше использовать гибернацию?
Для длительных перерывов в работе — на 5-6 часов и более, а также когда есть необходимость в экономии энергии ноутбука.
Для коротких перерывов удобнее использовать спящий режим.
Если вы не планируете долго работать за компьютером или ноутбуком, например, пару дней и более, лучше перевести устройство в режим «Выход».
Но в принципе все эти режимы можно использовать на свое усмотрение. Самое главное, что вам нужно знать, это то, что компьютер не будет просыпаться от частого спящего режима.
В то же время периодическое отключение очищает оперативную память и хорошо сказывается на производительности. В выключенном состоянии устройство также защищено от скачков напряжения и не потребляет энергию.
Утверждение о том, что спящий режим сокращает срок службы жесткого диска, — это не миф, а скорее неверное толкование того, как работают циклы питания. Спящий режим оказывает такое же влияние на жесткий диск, как и обычное выключение и перезагрузка системы.
Вход в спящий режим и выход из него связаны с большим циклом записи данных, но его влияние на срок службы диска минимально.
Стоит ли отключать
Единственная причина отключить гибернацию — освободить место на диске C: hiberfil.sys может быть таким же большим, как оперативная память. Если он установлен на 8-16 ГБ и более, файл может занимать львиную долю места на системном томе. В остальных случаях следует воспользоваться этим способом выключения компьютера.
Как добавить кнопку включения режима гибернации в ПУСК
В Windows 10 спящий режим не отображается отдельной кнопкой, но это очень легко исправить.
1 Перейдите в Панель управления, выберите «Оборудование и звук», затем перейдите в расположенное там меню «Электропитание.
Или вы можете попасть туда другим способом, щелкните правой кнопкой мыши меню «Пуск» и выберите «Управление питанием» из списка

2. Затем нужно выбрать меню действий для кнопок питания слева.

3 Перейдите к пункту изменения параметров, которых нет в наличии, как на картинке ниже.

4 Измените разрешения в недоступных параметрах, нажав на соответствующий пункт (доступно только в режиме администратора) и отметьте пункт «Показать в меню выхода» ниже”.

Затем нужно сохранить изменения, после чего новые настройки вступят в силу.
Как включить режим гибернации в Windows 10
В Windows 10 в меню выключения по умолчанию нет пункта «Спящий режим», только базовые «Выход», «Сон», «Завершение работы» и «Перезагрузка». Итак, в первую очередь необходимо добавить кнопку в меню.
Как включить спящий режим в Windows 10:
- откройте меню «Пуск» и перейдите в «Настройки»;
- откройте раздел «Система»;
- Перейти в раздел «Питание и сон»;
- откройте дополнительные параметры питания;
- Выбрать пункт «Действия кнопок питания», расположенный в навигационном меню слева;
- Нажмите «Изменить настройки, которые в данный момент недоступны», чтобы разблокировать возможность добавления нужного пункта в меню;
- Установите флажок «Спящий режим»;
- Нажмите «Сохранить изменения».
После выполнения этой процедуры в меню выключения Windows появится пункт «Спящий режим».
Как проверить, поддерживает ли гибернацию компьютер / ноутбук
Проверить наличие гибернации для компьютера или ноутбука можно с помощью командной строки или более современного инструмента — Windows Power Shell.
- откройте командную строку. Для этого можно запустить процесс «Выполнить», воспользовавшись комбинацией клавиш Win+R и набрав в поле cmd. Или воспользуйтесь встроенным поиском Windows и найдите по ключевому слову: «командная строка» или «cmd»;
- Введите powercfg /a в командной строке и нажмите Enter. После этого в окне отобразится подробная информация обо всех доступных состояниях сна;
Чем отличается гибернация и сон?
Внешне это может показаться двойником того же режима. Но есть принципиальное отличие: в спящем режиме данные хранятся в оперативной памяти, а в гибернационном – на жестком диске. Отсюда еще одно важное отличие: во время гибернации в систему должно подаваться питание, а во время гибернации компьютер может быть полностью выключен.
Но у гибернации есть и обратная сторона. И самый большой недостаток — использование модом свободного места на диске. При включении режима гибернации Windows создает файл hiberfil.sys, в котором хранится вся информация о текущем состоянии системы. При этом пользовательские данные о состоянии системы могут занимать десятки гигабайт дискового пространства, так как в нем содержатся все данные, скопированные из оперативной памяти.
Если памяти ноутбука все равно не хватает, мы невольно начинаем задумываться об удалении файла гибернации, что поможет нам сэкономить место на диске