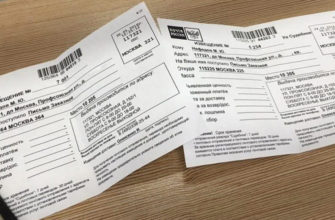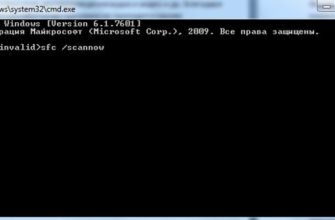- Простая вставка одного фото в другое
- Наложение одного фото на другое
- Часто задаваемые вопросы и подсказки
- Почему у вас самый лучший фоторедактор?
- Оставляет ли ваш онлайн-редактор фото водяной знак?
- Требуется ли мне скачивать фоторедактор для работы с ним?
- Должен ли я платить за использование программы редактора фотографий?
- Шаг 1. Добавьте фото
- Photostreet.ru – простой фоторедактор для комбинации фотографий
- Способ 3: приложения для телефона
- Photoshop Express
- PicsArt
- Editor.0lik.ru – русскоязычный фотошоп онлайн
- Pinetools.com – поможет наложить фото на фото online
- Способ 2: программы для компьютера
- Paint
- Paint 3D
- Paint.NET
- GIMP
- Microsoft Word
- Adobe Photoshop
- Инструкция по работе с редактором фото
- Обрезать фото онлайн
- Надпись на фото онлайн
- Как подписать свое фото красиво
- Фоторедактор рамки
- Обрезать фото по кругу онлайн
- Pixlr
- Шаг 3. Добавьте вторую картинку
- IloveIMG
- Как добавить оверлеи к фото
- Шаг 1
- Добавить оверлей
- Шаг 3
- Изменить размер изображения
- Обрезать изображение
- Отразить изображение
- Повернуть изображение
- Фото фильтры
- Рамки для фотографий
- Фото наложения
- Эффект виньетки
- Добавить клипарт
- Добавить текст к фото
- Размытие изображения
- Скругление углов
- Imgonline
- Как добавить картинку на фото онлайн
- Шаг 2. Удалите лишнее (опционально)
- Как наложить картинку на картинку для инстаграм*
- PicsArt
- Polish
- PicsArt
- Imgonline.com.ua – текстовый ресурс для работы с изображениями
Простая вставка одного фото в другое
Перейдя по ссылке, вы увидите увеличенную кнопку «Выбрать изображение». Вам надо напечатать на диске своего продавца ту фотографию, которая будет низу, то есть фоном.
В онлайн-редакторе, который запускается автоматически, вы можете при необходимости отредактировать картинку:
- Изменить размер
- Обрезят
- Отразить по хирозонтали, вертикали
- Добавить текст, рамку
- Закруглите углы

После внесения необходимых исправлений нажмите кнопку «Открыть», чтобы добавить второе фото, которое будет размещено поверх фона. Например, возьмите изображение лица.
С помощью указателя мыши расположите верхнюю картинку в любом месте относительно фона, измените ее пропорции и размер, потянув за уголки.
Чтобы сохранить результат в виде файла, нажмите одноименную кнопку в правом нижнем углу редактора, и он автоматически загрузится в папку загрузок вашего браузера. Вы можете предварительно выбрать один из двух форматов файла: PNG или JPG.
На конечном результате не будет водяных знаков, а картинка будет выглядеть точно так же, как и в редакторе.
Наложение одного фото на другое
Теперь рассмотрим более сложный вариант объединения двух изображений, а именно наложение их друг на друга с помощью маски прозрачности.
Проделяев все этапы, дескранные реализации. При выборе верхней картинки слева от нее появляется небольшая панель инструментов, в которой нужно нажать на значок шестеренки. В верхней части редактора будут доступны новые инструменты, среди которых необходимо выбрать последний в ряду — с названием «Непрозрачность», или «Прозрачность».
При нажатии на нее появится ползунок, перемещая который можно изменить режим прозрачности наложения верхней фотографии поверх фона. Крайнее левое положение ползунка задает максимальную прозрачность, крайнее правое – минимальную.
Для применения эффекта не забудьте нажать кнопку «Применить».
Окончательный рисунок сохраняется по схеме, описанной выше.
Кстати, таким образом можно совместить не только две, но и значительно больше картинок!
Часто задаваемые вопросы и подсказки
Почему у вас самый лучший фоторедактор?
Давайте узнаем, какие фотоэффекты онлайн можно использовать в нашем фоторедакторе изображений и какими преимуществами выделяется фоторедактор Prostudio из серой массы.
Если вы пришли к нам по запросу «лучшие фоторедакторы», то вы не прогадали, ведь использование нашего онлайн фоторедактора на русском языке с множеством эффектов абсолютно бесплатно.
Программа нашего фоторедактора позволит вам:
- оформить фото в красивое фотокорректировать бесплатно;
- изменить размер фото через онлайн-редактор размера изображения;
- надпись на фото онлайн бесплатно;
- вставить свое фото в картинку онлайн бесплатно;
- обрезать изображения классическим методом;
- обрезать фото по кругу онлайн;
- изменить фон фотографий через редактор фона фото онлайн;
- обрамить картинку через фоторедактор рамки;
- вклеить несколько фотографий или вставить одну картинку в другую через онлайн-редактор;
- вставляйте смайлики, цифры и надписи под фото или в нем.
Кроме того, онлайн-редактор размера изображения позволяет увеличивать или уменьшать ширину и высоту редактируемого изображения. Также отдельное внимание хотелось бы уделить текстовому редактору на фото — мы добавили в сервис максимально возможное количество стилей текста и опцию, позволяющую самостоятельно настраивать его цвет. Поэтому можно не только создать фото с надписью онлайн, но и красиво подписать фото. Конечно, вы можете сделать надпись на фото на английском языке.
По большому счету, наш фоторедактор самый простой из всех, однако, как вы могли заметить, он далеко не простой из-за отсутствия каких-либо опций, так как нас удивило его максимальное наполнение. Его простота заключается в том, что мы продумали механизм взаимодействия посетителя с каждым инструментом таким образом, чтобы у пользователя не возникало вопросов.
Оставляет ли ваш онлайн-редактор фото водяной знак?
На многих фоторедакторах можно бесплатно обрабатывать фотографии онлайн с эффектами, например, обрезать изображение, добавить иконку или наложить текст на фото онлайн, однако после редактирования на картинку ставится водяной знак сервиса, через который вы выполнили эти работы, в результате система обязывает вас зарегистрироваться или купить подписку.
Так же следует отметить, что у нас нет водяных знаков, вы можете использовать наш фоторедактор без регистрации и абсолютно бесплатно.
Требуется ли мне скачивать фоторедактор для работы с ним?
Если вы хотите бесплатно вставить фото через наш фоторедактор онлайн с дополнительными эффектами, вам не нужно будет скачивать эту программу — вы просто загружаете изображение и можете приступать к работе в фоторедакторе без регистрации.
Должен ли я платить за использование программы редактора фотографий?
Наш фоторедактор абсолютно бесплатный, то есть вы можете добавить текст на фото онлайн и произвести все остальные манипуляции в нашем фоторедакторе совершенно бесплатно.
Шаг 1. Добавьте фото
Загрузите одно из изображений в программу. Это можно сделать, просто перетащив изображение в рабочее окно редактора. Найдите раздел «Эффекты» и выберите пункт «Замена фона».
Photostreet.ru – простой фоторедактор для комбинации фотографий
Фоторедактор photostreet.ru – это отечественный инструментальный представленный сервис печати цветных фотографий «Фотоулица». Его возможности позволяют выполнять различные базовые операции по работе с фотографиями — добавление фона и рамки, наложение на фото различных объектов, эффектов и текста. Среди функциональных сервисов доступна функция наложения изображений друг на друга онлайн, которой мы пользуемся.
Порядок действий:
- Запустите photostreet.ru/indexFoto.html;
- Нажмите «Скачать фото», чтобы загрузить фоновое изображение на ресурс;

- С помощью настроек масштаба, ширины и высоты определить размер изображения;
- Затем снова нажмите «Скачать фото», чтобы загрузить второй файл на ресурс;
- С помощью мыши поместите его в нужное место базового изображения, установите для него необходимые параметры масштаба, ширины и высоты;

- Нажмите на кнопку «Добавить эффекты» справа и отрегулируйте уровень прозрачности для второй фотографии, затем нажмите «Преобразовать»;
- Для сохранения результата нажмите «Сохранить» справа, затем «Сохранить на компьютер» — «ОК».
Способ 3: приложения для телефона
Photoshop Express
Ссылки на установку:
- Google Play (Андроид)
- Магазин приложений (iPhone)
Приложение Photoshop Express поможет вам создать коллаж с различными эффектами. Для этого не нужна платная подписка — достаточно зарегистрироваться или авторизоваться через Google/Facebook.
1. После авторизации разрешите приложению доступ к галерее. Открытие меню (значок 
) и выберите «Создать коллаж».

2. Выберите несколько фотографий, нажмите на стрелку.

3. На нижней панели выберите один из эффектов.

Кнопка слева позволяет установить пропорции для конечного изображения.

С помощью инструментов редактирования вы можете добавлять, удалять, заменять или изменять загруженные фотографии.

А с помощью инструмента «Границы» можно установить внешнюю/внутреннюю рамку, настроить радиус угла.

4. Чтобы сохранить проект, коснитесь значка 
.

Выберите пункт «Сохранить в галерее».

PicsArt
Ссылки на установку:
- Google Play (Андроид)
- Магазин приложений (iPhone)
PicsArt имеет широкие возможности для наложения фотографий на фотографии. Приложение платное, но позволяет оценить функционал в течение 7 дней в пробном режиме.
1. Нажмите на значок +, чтобы перейти в галерею.

2. Добавьте главное фото. В нижней панели нажмите на кнопку «Добавить фото» и загруженные фото для наложения.

3. Двигая за глы, можно менять размер и закрытие воложенного снимка. На нижней панели расположены инструменты для редактирования: настройка контрастности и прозрачности, замена изображения, обрезка и другие.

4. Чтобы применить изменения, нажмите 
.

Далее тапните по стрелочке.

Нажмите на кнопку «Сохранить». И картинка будет сохранена в галерее.

Editor.0lik.ru – русскоязычный фотошоп онлайн
Сетевой редактор для мобильного editor.0lik.ru во многом дублирует прополярный графический редактор Photoshop. В его функционале вы найдете множество привычных опций и настроек. Ресурс носит русскоязычный характер и представлен в двух версиях — старой и новой улучшенной.
Разберем список действий, позволяющих наложить одну фотографию на другую онлайн:
- Выполните вход на https://editor.0lik.ru/;
- Нажмите «Загрузить фото с компьютера», чтобы загрузить фоновое изображение на ресурс;

Выберите «Загрузить фото с компьютера»
- Для загрузки второго изображения нажмите «Файл» — «Открыть изображение»;
- Слева нажмите на кнопку «Выбрать» или с помощью «Лассо» выберите необходимую область для копирования на втором изображении;

- Кликаем на «Редактировать» — «Копировать»;
- Закрываем окно с отроным изображением;
- На первом экране нажимаем «Редактирование» — «Вставить» для вставки ранее скопированного изображения на первый слой, с помощью мышки помещаем его в нужное место;
- В окне слоя справа выбираем нужный слой, чуть ниже нажимаем кнопку параметров, и устанавливаем уровень прозрачности второй картинки;

- Для сохранения результата нажмите «Файл» — «Сохранить».
Pinetools.com – поможет наложить фото на фото online
Цифровой ресурс pinetools.com представляет собой полифонический сетевой сервис, выполняющий множество различных операций. Здесь вы найдете различные виды калькуляторов, инструменты для выбора цвета, редакторы изображений, сервисы для работы с датами, числами и многое другое. Имеется на ресурсе и специализированный инструмент для комбинирования фотоснимков в рейме онлайн, функционал которого мы и рассмотрим.
Порядок действий:
- Активируйте ресурс https://pinetools.com/overlay-images;
- Под надписью «Основное изображение» нажмите «Обзор», чтобы скачать сервис фонового фото;
- Под заголовком «Вторичное изображение» нажмите «Обзор», чтобы загрузить второе изображение;
- С помощью клика по первой картинке укажите место, где должна располагаться вторая;
- Выбор опции «Центровать изображение по горизонтали» (вертикально) позволит вам разместить вторую фотографию прямо в центре первой, опция «Повернуть изображение» позволит вам повернуть вашу фотографию, «Изменить размер изображения» изменит ее размер, «Перевернуть изображение» перевернет второе изображение. Опция «Установить прозрачность» позволит вам установить уровень прозрачности второй фотографии;
- Нажмите «Обработать», чтобы получить результат;
- Для сохранения щелкните нужный формат сохранения (JPG, PNG или BMP) и сохраните файл на ПК.
Способ 2: программы для компьютера
Paint
Paint — это стандартное приложение, встроенное в систему Windows. Программа предназначена для рисования, но возможно и редактирование изображения. Я покажу вам, как вставить одну фотографию в другую.
1. Щелкнуть правой кнопкой мыши по изображению, в контекстном меню выбрать пункт «Изменить» или «Открыть с помощью» — «Раскрасить».

2. Изображение откроется в программе. Нажимаем на пункт «Вставить» в верхней панели и выбираем «Вставить из».

3. Указываем картинку для наложения.

4. Размещаем добавленное изображение на фоновом фото.

5. Сохраните результат через меню «Файл» — «Сохранить как».

Paint 3D
Paint 3D — это новое встроенное приложение, появившееся в редакции Windows 10. В отличие от классического редактора Paint, оно имеет более продвинутые инструменты для работы с изображениями.
1. Щелкните по картинке правой кнопкой мыши, из контекстного меню выберите «Редактировать с помощью Paint 3D».

2. Заходим в главное меню и нажимаем на пункт «Вставить».

3. Укажите изображение для наложения. Переместите его в нужное положение, измените масштаб.

4. Для сохранения в главном меню выберите «Сохранить как» — «Экспорт» (PNG или JPEG).

Paint.NET
Официальный сайт: getpaint.net
Paint.NET — бесплатная программа для Windows, альтернатива стандартному редактору Paint. В ней присуствуют все нечестные инструменты для образования, и также могут слои.
1. Через меню «Файл» — «Открыть» загрузите изображение с компьютера в главное окно программы.

2. Затем скопируйте изображение, которое вы хотите наложить, из папки компьютера: щелкните изображение правой кнопкой мыши – Копировать.

3. В программе Paint.NET нажмите на пункт «Редактировать» в верхнем меню и выберите «Поместить в новый слой».

4. Скопированное изображение будет вставлено выше. Его можно двигать, менять размер.

5. Чтобы сохранить готовое изображение на компьютер, нажмите «Файл» в верхнем меню и выберите «Сохранить как».
GIMP
Официальный сайт: gimp.org
GIMP — профессиональный бесплатный редактор изображений. По функционалу немного уступает платной программе Adobe Photoshop.
1. В меню «Файл» выбрать пункт «Открыть» и добавить картинку с ПК.

2. Чтобы вставить следующую картинку, в меню «Файл» выберите «Открыть как слои».

В правом окне появится новый слой с наложенным изображением.

3. Чтобы изменить размер, перейдите в меню «Инструменты» — «Трансформация» — «Трансформация». Потяните за углы, чтобы увеличить или уменьшить.

4. Для сохранения в меню «Файл» выберите пункт «Экспортировать как».

Читайте также: 5 онлайн переводчиков с транскрипцией и произношением
Microsoft Word
В программе Microsoft Word также можно вставить одну фотографию в другую. Я покажу как это сделать в Word 2016, в других версиях действия аналогичны.
1. Перейдите на вкладку «Вставка» и нажмите на кнопку «Рисунки». Выберите изображение.

2. Потяните за край, отрегулируйте размер.

3. Добавьте следующее изображение через вкладку «Вставка» и пункт «Рисунки». Затем дважды щелкните по этому изображению левой кнопкой мыши. Перейдите на вкладку «Формат», нажмите «Обтекание текстом» и выберите «Текст вперед».

4. Удерживая фотку, перетяните ее на первый снимок.

Adobe Photoshop
- Добавьте основное фото через меню «Файл» — «Открыть».
- Перетащите изображение прямо на фото — из папки компьютера в окно программы.

Инструкция по работе с редактором фото
Обрезать фото онлайн
Чтобы обрезать фотографию, необходимо:
- Загрузите желаемое изображение;
- В панели инструментов выберите команду «Обрезка» и нажмите на нее;
- Установите желаемый диапазон изображений
- Нажмите на команду «Применить».
Вот такой простой алгоритм работы с онлайн фоторедактором. Теперь рассмотрим, как работать с текстом на фото онлайн.
Надпись на фото онлайн
Чтобы сделать надпись на фото онлайн, нужно:
- На панели инструментов выберите команду «Текст» и нажмите на нее.
- Выбрать жемению области, где вы хотите накрасить текст.
- Затем нажмите на иконку «Добавить текст».
- Создайте текст, затем добавьте текст к фотографии.
- Нажмите на команду «Применить».
Кроме того, вы можете обрамить свой текст красивым шрифтом и желаемым цветом.
Как подписать свое фото красиво
Чтобы написать текст на фото онлайн красивым шрифтом, нужно:
- На панели инструментов выберите команду «Текст» и нажмите на нее.
- Затем нажмите на иконку «Добавить текст».
- Выбрать жемению области, где вы хотите накрасить текст.
- Выберите стиль шрифта и его цвет в настройках, расположенных над изображением.
- Напишите текст.
- Нажмите на команду «Применить».
Фоторедактор рамки
Чтобы сделать фоторамку в нашем онлайн-редакторе изображений, вам необходимо:
- В панели инструментов выберите команду «Рамки» и нажмите на нее.
- Отрегулируйте ширину и цвет рамок на панели инструментов.
- Нажмите на команду «Применить».
Обрезать фото по кругу онлайн
Чтобы обрезать фото по кругу, нужно:
- В панели инструментов выберите команду «Округление» и нажмите на нее.
- Задать жеменный радиус кругления.
- Нажмите на команду «Применить».
Pixlr
Этот фоторедактор позволяет обрабатывать снимки на профессиональном уровне и получать результат не хуже, чем в Photoshop. В приложении есть платные опции, но большинство инструментов и эффектов можно использовать совершенно бесплатно.
- Загрузите снимок в приложение к помойной кнопке «Фотографии».
- откройте меню прибора через значок, расположенный в левом нижнем углу экрана. Здесь нам понадобится инструмент под названием «Двойная экспозиция».

Работа в Пиксель
3. Появляется новых с предложением выбрать второй снимок. Подтвердите действие. После этого измените размер наложенной картинки с помощью точек. Отрегулируйте непрозрачность. 4. Когда все будет готово, сохраните результат в память устройства.
Теперь вы знаете, как наложить фото на фото в телефоне. Это быстро и просто, а главное, что с помощью вышеописанных приложений вы все равно качественно обработаете изображение.
Шаг 3. Добавьте вторую картинку
На третьем этапе вам предстоит выбрать новый фон из встроенного каталога программы или из вашей личной коллекции. Подбирайте кандбирет, користую компанию по цветам гамме с выбросами. Так фото будет смотреться намного органичнее.
Последний шаг – коррекция цветка. Активируйте шкалу «Адаптация цветов к фону», которая поможет раскрасить основной объект в оттенки фона.
Готово. Теперь осталось только сохранить результат. Теперь вы знаете, как использовать наложение картинок друг на друга в настольной программе и сможете «перенести» себя в самые разные места: рыцарский замок, тропические джунгли, футуристический город и т.д.
IloveIMG
Это сервис, с помощью которого можно не только наложить фото на фото онлайн, но и подвергнуть фото небольшой коррекции. Вырежьте, поверните, примените фильтр или добавьте текст. При конвертации качество изображения сохраняется, а копии файлов, с которыми вы работали, удаляются с сервера в течение двух часов. Поэтому вы можете не бояться, что ваши фотографии станут доступны кому-то другому, и вы сможете свободно общаться в онлайн-чате.
- Перейдите на главную страницу сайта и скачайте картинку.

Скачать картинку
На этом этапе вы можете отредактировать картинку: изменить ее размер, обрамить, добавить наклейку, подписать или выбрать красивую рамку. Все действия доступны через панель инструментов в верхней части экрана. Нам нужно наложить вторую картинку. Для этого нажмите на кнопку «Открыть» и выберите заранее подготовленное изображение из нужной папки.
Измените размер или поверните изображение с помощью точек. Отразить ее по хирозонтали можно издействовав иконку с левым строным рабочим окном.
Рядом находится кнопка с настройками в виде шестеренки.
Нажмите на нее, и сверху появится панель с инструментами для редактирования. Здесь можно выбрать ширину контура, цвет заливки, применить градиент или текстуру, понизить непрозрачность.
Сохраните результат через одноименную кнопку. В бесплатной версии и без регистрации программа по умолчанию сохраняет все файлы в формате PNG.
Как добавить оверлеи к фото
Шаг 1
Загрузите изображение, к которому вы хотите добавить наложение или текстуру. Дождитесь завершения загрузки и перейдите к следующему шагу.
Добавить оверлей
Выбирайте из десятков крутых текстур и применяйте их к своим фотографиям. Экспериментируйте и наслаждайтесь
Шаг 3
Сохраните изменения и загрузите полученное изображение. Не забудьте поделиться результатом с друзьями
Изменить размер изображения
Изменение размера изображения — одна из наиболее часто выполняемых операций в фоторедакторах. Однако не все редакторы позволяют сделать это удобно и просто. В нашем редакторе эта операция невероятно проста. Вы можете не только уменьшить или увеличить размер изображения, но и при необходимости сохранить исходное соотношение сторон.
Обрезать изображение
Вырезка изображения теперь доступна в Интернете. Без всяких приложений и программ, прямо в браузере. В два клика можно легко обрезать фото до нужного размера, вырезать из него нужный элемент. Все это в максимально удобном и привычном интерфейсе. Удалите лишние части с ваших изображений.
Отразить изображение
Отражение изображение — основная функция любого фоторедактора. И вы можете использовать его в Интернете. Вы можете вращать изображение по вертикали и горизонтали. Все очень удобно и просто в использовании.
Повернуть изображение
Поворот изображения — основная функция любого фоторедактора. И вы можете использовать его в Интернете. Вы можете вращать изображение влево и вправо, выбирая угол поворота. Все очень удобно и просто в использовании.
Фото фильтры
Фотофильтры быстро и незаметно ворвались в нашу жизнь с появлением смартфонов. С тех пор стало сложно представить, что кто-то выложит в интернет фотографию без предварительной обработки. Такие известные приложения, как Instagram или Prisma, выпустили свои фотофильтры, которые приобрели большую популярность. Все они доступны вам в нашем редакторе с фотофильтрами.
Рамки для фотографий
С помощью нашего редактора вы сможете быстро и легко вставить фото в рамку онлайн прямо в окне браузера. Фоторамки — праздничные, романтические, тематические, набор очаровательных рамок для любимых фотографий. Добавление рамок для фотографий — отличный способ добавить ярких деталей в свой день, удивить и порадовать своих близких и друзей.
Фото наложения
наложение текстуры на цифровое изображение делает работу более интересной. Благодаря текстуре можно добавить глубины изображению, которое выглядит совершенно плоским, а также добавить органичности. С помощью удобного редактора вы можете накладывать текстуры и добавлять тени к определенным участкам вашей работы, не испортив при этом цвет и форму вашего рисунка.
Эффект виньетки
Самый популярный элемент фотомонтажа — виньетка. Используется в том числе, когда не очень программа на картинке передний франгенты. Это достигается за счет смягчения освещения возле необходимого элемента, область вокруг него затемняется или размывается. Используя этот эффект, фотограф затемняет край изображения и фокусируется на центральной области..
Добавить клипарт
В последнее время очень популярно добавлять стикеры и картинки к фотографиям. Если вы не знаете, что это такое — просто идите и попробуйте сами. Вы можете легко наклеить любые мини-картинки на свои фотографии, по одной или по несколько за раз.
Добавить текст к фото
добавление текста к фотографиям — очень важная функция, которая может пригодиться в различных ситуациях. Неважно, профессиональный вы фотограф или просто делаете открытку для друзей, с помощью нашего редактора вы можете написать на своем изображении любые слова.
Размытие изображения
Размытые изображения — очень популярный эффект. С его помощью вы можете добавить фотографии движения или просто сделать некоторые части изображения менее четкими. Использование размытия ограничено только вашим воображением. А мы позаботимся о том, чтобы размытие в нашем редакторе было легким и беспроблемным.
Скругление углов
Закругление угла на фотографиях — довольно распространенная операция при редактировании изображений. Люди скругляют углы картинок по разным причинам — для использования на сайтах, в соцсетях, для создания открытых страниц. В любом случае, наш инструмент позволит вам сделать это без проблем.
Imgonline
Бесплатный онлайн-сервис, позволяющий выполнять базовое редактирование фотографий. Встроенная функция автоматического улучшения контрастности, яркости и насыщенности. Есть очень интересные фильтры, помогающие добиться неожиданных эффектов. Например, превратить фотографию в фрактальное изображение, имитировать рисунок карандашом или картину маслом, сделать из всего изображения отдельную мозаику или придать ему мультяшность.
- Перейдите по ссылке и добавьте два изображения в формате BMP, GIF, JPEG, PNG или TIFF.
- Далее отметьте процент прозрачности картинки, которая будет сверху, отрегулируйте его по размеру, следуя инструкциям на соответствующем графике.
- Отметьте формат выходного изображения и нажмите «ОК».
Примеры результатов с сайта с разными настройками:
Как добавить картинку на фото онлайн
Хотите обработать изображение, но не хотите устанавливать дополнительное ПО? Вам на помощь придут специализированные онлайн-сервисы, успешно конкурирующие с аналогичными программами, требующими установки. Ниже представлены различные браузерные фоторедакторы в зависимости от их функциональности: от простого IloveIMG до более продвинутого Canva.
Шаг 2. Удалите лишнее (опционально)
Чтобы отделить объект от фона, возьмите зеленую кисть и обведите контур фигуры, которую хотите оставить. Красной кистью отметьте участки, которые необходимо удалить. Они станут полупрозрачными и при нажатии кнопки «Далее» будут вырезаны программой.
Если обводка была провена Владимирно, редактор предложит вам уточнить границы. Используйте зеленую кисть, если вы случайно задели части объекта. Просто нарисуйте области, которые вы хотите вернуть. Сделайте то же самое с фоном, переключившись на красную кисть, и на этот раз закрасьте удаленные участки. Когда результат вас удовлетворит, снова нажмите «Далее».
Как наложить картинку на картинку для инстаграм*
Часто пользователи, которые любят делиться фотографиями в социальных сетях, делают фотографии на камеру смартфона. Поэтому рассмотрим, как вставить картинку в картинку с помощью мобильных фоторедакторов.
PicsArt
Это популярное приложение для Android и iPhone предназначено для создания фотоконтента для социальных сетей и работы с фото и видео. Особенностью программы является большое количество фильтров, а также инструменты редактирования и монтажа, включая фотоколлажи.

PicsArt
Порядок работы:
Шаг 1. Запустить PicsArt. На стартовой странице коснитесь значка плюса, на странице импорта выберите «Фотографии» — «Все фото».
Шаг 2. Загрузите основное изображение. Вы можете использовать встроенную фоновую галерею или сделать снимок на камеру мобильного телефона.
Шаг 3. Внизу редактора найдите опцию «Добавить фото» и загрузите остальные картинки. Увеличьте их, растянув за грансый.
Шаг 4. При желании вы можете добавить стикеры и применить эффекты. Все инструменты расположены на нижней панели.
Шаг 5. Для загрузки нажмите на иконку в виде стрелочки в верхней части программы.
PicsArt доступен для бесплатного использования, хотя тогда большинство функций и стокеров будут недоступны. Еще один минус бесплатной версии — многочисленная и навязчивая реклама, которая прерывает рабочий процесс.
Polish
Полировка поможет вам наложить одну фотографию на другую, создать эффект двойной экспозиции, добавить текст и фильтры и многое другое. Его также можно использовать как графический редактор, так как он имеет множество функций для создания макетов и рекламных материалов, а также готовые шаблоны. Доступна функция прямой отправки фотографий в социальные сети. Приложение доступно для Android и iOS.

Польский
Порядок работы:
Шаг 1. Откройте Polish и выберите «Фото» в стартовом окне. Найдите основную картинку для коллажа в папке смартфона.
Шаг 2. В нижней панели с инструментами выберите функцию «Добавить» и импортируйте второе фото в редактор.
Шаг 3. Обработайте новый строй: измените размер, обрежьте, расширьте. Чтобы сохранить изменения, нажмите на галочку в правом верхнем углу.
Шаг 4. Нажмите «Сохранить» и выберите подходящий вариант экспорта: скачать в галерею, в социальные сети и другие.
Приложение бесплатное и почти не накладывает ограничений на пользователя. Единственное, что может напрягать, так это рекламные вставки, в том числе полноэкранные видеоролики и баннеры, закрывающие половину экрана.
PicsArt
Это многофункциональный редактор, содержащий большое количество инструментов, способных преобразить фотографии: текстуры, пресеты, маски, эффекты, кисти для ручной раскраски в виде звезд, цветов, бабочек и т д. Стоит отметить, что большинство из этих функций доступны бесплатно. Чтобы наложить одну фотографию на другую, следуйте инструкциям ниже:
- откройте PixArt и загрузите картинку. Используйте опцию «Добавить фото», чтобы наложить картинку поверх основного изображения.
- Масштабируйте вторую картинку и определите ее положение на холсте.
- В нижней части экрана появятся настройки непрозрачности слоя. С помощью этой опции вы сможете добиться эффекта двойной экспозиции. Очертания верхней фотографии будут затемнены, и вся картина будет загадочной. Вы также можете обрезать, повернуть, отбросить тень или применить фильтр.
- Нужно стереть больше? Активируйте ластик, размер и прозрачность которого регулируются с помощью ползунков в нижней рабочей части экрана.
- После завершения процесса нажмите на галочку справа сверху. Эффект будет применен, и вместо галочки появится стрелка, указывающая вправо. С ней захорите фото на телефон.
Imgonline.com.ua – текстовый ресурс для работы с изображениями
Особенностью популярного ресурса imgonline.com.ua является текстовый характер работы с изображениями. Все продуктивные настройки осуществляются с помощью выбора соответствующих опций (ставятся галочки), после чего вы запускаете обработку изображения и просматриваете полученный результат. Если его качество вас устраивает, то вы сохраняете его на ПК.

Чтобы добавить фотографию к другой фотографии онлайн, заполните следующее:
- Перейди на www.imgonline.com.ua/impose-picture-on-another-picture.php;
- Прокрутите страницу немного вниз, и с помощью кнопок «Просмотр» загрузите на ресурс два нужных изображения (сначала базовую картинку в качестве фона, а затем другую);
- Под кнопками меню выберите настройки наложения картинок. Первая из них накладывается на вторую картинку, делая ее полупрозой. Второй вариант позволяет наложить изображение PNG, TIFF, GIF с прозрачным фоном. Выберите нужный вариант;

- Ниже определяют необходимость автоматической подгонки второй картинки под размеры первой. Если вы хотите сами прописать размер 2-й картинки, активируйте опцию «использовать ручное размер в %»;
- Определить расположение картинки на фото, формат конечного файла и его качество;
- Для начала наложения нажмите кнопку «ОК» внизу;
- Для просмотра полученного результата нажмите «Открыть обработанное изображение»;
- Если результат вас устраивает, вернитесь на один шаг назад и нажмите «Загрузить обработанный файл».