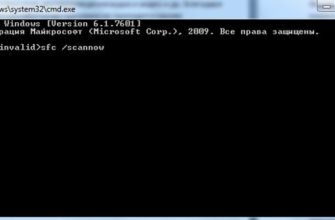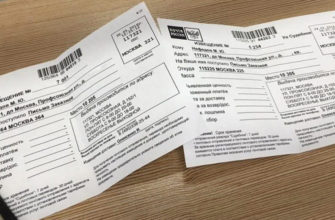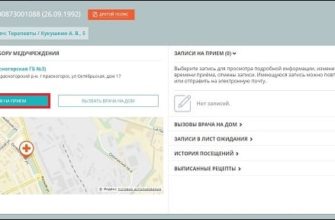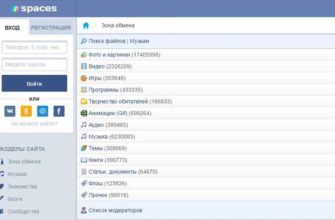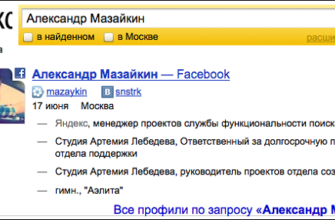- Как обрезать фото в Paint, вырезать картинку без фона, по контуру в форме круга или прямоугольника, выделение области в Паинт или Paint.Net
- Открытие файла
- Инструменты выделения
- Обрезка с помощью прямоугольной области
- Обрезка с помощью произвольной области
- Как вырезать объект на картинке из фона
- Как обрезать фото в Paint.net
- Как вставить фото в круг в Powerpoint?
- Как обрезать рисунок по фигуре в Ворде 2010?
- Как вырезать изображение в paint. Paint Net. Вырезаем объект и очищаем фон
- Открываем редактор и вставляем изображение
- Выделение рабочей области
- Сохранение результата
- Начало работы
- Cпособ №1
- Cпособ №2
- Как обрезать фото в Paint – особенности реализации
- Как в презентации сделать все фото одного размера?
- Как создать новый слой в Paint?
- Процесс обрезки фотографии
- Волшебная палочка
- Как разбить картинку на части и распечатать?
- Как разрезать картинку на равные части в Paint?
- Используйте волшебный инструмент выбора
- Сохранение результата
- Почему мы любим фоторедактор Paint?
- Как вырезать картинку по контуру онлайн
- 1. Для Интернета. Быстро, просто, но с потерей размера. Онлайн-сервис Remove.bg
- 2. Просто, но не всегда точно. Онлайн-сервис Background Burner
- 3. Трудоемко, но точно и красиво в Gravit Designer
- Магнитное лассо
- Начало работы
- Изменить размер в Paint.NET
- Внесите изменения
- Как изменить размер и обрезать изображение с помощью Microsoft Paint
- Прямоугольное выделение
- Перетащите края
- Круг должен быть легким
- Инструкция по обрезанию фото в MS Paint
- Как обрезать фото в Paint. Обрезать картинку по контуру, фон в Паинт
- Как обрезать на фото в Паинте лишние части изображения
Как обрезать фото в Paint, вырезать картинку без фона, по контуру в форме круга или прямоугольника, выделение области в Паинт или Paint.Net
Редко удается подготовить изображение к публикации без предварительной обработки, обычно изображение необходимо кадрировать
К кадрированию фото прибегают, во-первых, когда в кадр попали ненужные детали — предметы, люди, блики света или брызги воды. Во-вторых, если вы хотите акцентировать внимание аудитории на определенном объекте, который не является доминирующим
Открытие файла
Прежде чем обрезать изображение, вы должны открыть файл в Paint. Для этого можно использовать один из трех способов:
- Дважды щелкните значок файла. Этот метод будет работать, если Paint установлен как приложение по умолчанию для существующего типа файлов.
- Через контекстное меню. Щелкните правой кнопкой мыши значок файла — Открыть с помощью… — Краска.
- Непосредственно через программу Paint. Файл — Открыть, затем выбрать файл на вашем компьютере через окно проводника.
Инструменты выделения
Все инструменты для обрезки изображения в Paint находятся на вкладке, группа кнопок Изображение.
Программа предлагает использовать две схемы обрезки изображений:
- прямоугольная площадка;
- произвольный.
Обрезка с помощью прямоугольной области
Прямоугольник чаще используется для кадрирования изображения из-за его простоты и универсальности.
После выбора инструмента Rectangular Marquee нужно левой кнопкой мыши провести диагональ прямоугольника, после чего часть изображения будет ограничена пунктирной линией.
После этого остается нажать на кнопку Crop или сочетание клавиш Ctrl+Shift+X.
Важно не забыть сохранить изменения в документе
Обрезка с помощью произвольной области
Инструмент «Произвольная область» позволяет выделить как можно ближе к границам выбранного объекта.
Удерживая указатель мыши на левой кнопке, нарисуйте контур изображения и замкните линию обводки.
После того, как линия будет закрыта, выделение будет выглядеть как прямоугольник с пунктирной границей.
Нажав кнопку Crop, вы получите красиво обрезанную область по контуру.
Остается только сохранить результат.
Как вырезать объект на картинке из фона
Для начала следует вырезать изображение по контуру, как показано выше. Этот метод подходит для вырезания любого фрагмента, в том числе лица или другого объекта.
Чтобы добавить одно изображение к другому, выберите изображение, которое будет верхним слоем, и скопируйте его. Делается это с помощью кнопок Выделить все — Копировать.
Эти операции можно выполнить с клавиатуры, нажав Ctrl+A и Ctrl+C.
На изображении, которое действует как нижний слой, нажмите «Вставить» или Ctrl+V.
Чтобы этого не произошло, перед вставкой фрагмента установите флажок «Прозрачное выделение» в параметрах выделения.
Затем выполните вставку, как описано выше. Теперь фон верхнего изображения не перекрывает нижний.
Как обрезать фото в Paint.net
Более современная версия графического редактора Paint.net предлагает гораздо больше возможностей для обрезки и работы с фоном изображения, чем его «старший брат», классический Paint.
Инструментов выделения здесь целых четыре, переключение между ними можно осуществлять либо левой кнопкой мыши, либо нажатием клавиши S на клавиатуре:
- прямоугольник;
- лассо;
- овальная площадка;
- палочка.
После выбора инструмента в качестве активного кнопка становится ярче остальных, а на панели свойств инструмента отображается несколько режимов работы на выбор.
Чтобы обрезать часть изображения, следуйте тому же алгоритму, что и в Paint: выделите часть изображения и нажмите «Обрезать по выделенному.
Если вы хотите, чтобы в качестве выделения был обычный круг или квадрат, вы можете использовать прямоугольную или овальную область с нажатой клавишей Shift.
Инструмент лассо позволяет сделать выделение по кривой, работать с ним нужно аккуратно, не допускать ошибок.
Что такое приложение Getcontact и как им пользоваться Если ошибки все же появляются, вы можете исправить их тем же арканом в режиме вычитания.
Magic Wand поможет вам быстро убрать фон из пикселей любого цвета. Он работает по принципу удаления областей одинакового цвета с изображения. В данном случае это белые элементы, поэтому после использования палочки оказалось, что было выделено несколько объектов, которые нельзя удалить.
Ошибка легко исправляется овальной площадкой в режиме вычитания.
После устранения дефектов изображение обрезается нажатием кнопки Удалить на клавиатуре. Серо-белый фон «шахматка» в графических редакторах означает прозрачность. Изображение готово для использования в коллажах, презентациях или других документах.
Как вставить фото в круг в Powerpoint?
Секрет прост: необходимо использовать квадратную заготовку с одинаковыми сторонами. Прозрачный! У нас есть квадрат, теперь делаем круг. Щелкните изображение на слайде > вкладка «Формат» > кнопка «Обрезать» (не значок, а текст «обрезать» под ним) > элемент «Обрезать до формы» > элемент «Овал» (рис. 2).
Как обрезать рисунок по фигуре в Ворде 2010?
В Office 2010 появилась возможность обрезать изображения не удручающе в виде прямоугольника, а также в виде звезды и любой формы.
- Чтобы обрезать изображение, выделите его и перейдите на вкладку «Формат» .
- «Обрезать» / «Обрезать по форме» и выбрать форму по контурам для обрезки.
Как вырезать изображение в paint. Paint Net. Вырезаем объект и очищаем фон
Paint — самая доступная программа для редактирования фотографий для обычных пользователей ПК. Функции очень ограничены и не позволяют заниматься профессиональным редактированием изображений. А вот с простыми функциями — обрезать картинку или, со всем справляется, для всего остального есть Фотошоп, Гимп и прочие.
Открываем редактор и вставляем изображение
Прежде чем обрезать изображение в Paint, необходимо открыть программу редактирования изображений и вставить в нее необходимое изображение. Откройте меню «Пуск» и введите название программы — Paint.
Есть три способа вставить изображение, которое необходимо обрезать, в редактор изображений.
1. На нужном изображении щелкните правой кнопкой мыши и выберите «Открыть с помощью», в выпадающем списке программ выберите «Рисовать».
2. В меню, в окне программы, нажмите на надпись «Вставить из», откроется файловый менеджер.
3. Заходим в «Файл» — «Открыть», в открывшемся окне файлового менеджера находим нужное изображение.
Если изображение не помещается на весь экран компьютера, это можно исправить двумя способами.
2. Уменьшить. Используйте ползунок в правом нижнем углу экрана, чтобы изменить размер изображения до нужного размера.
Выделение рабочей области
Существует три основных способа обрезки изображения в Paint, применение которых зависит от области, которую вы хотите оставить.
Допустив ошибку в одном из действий – не расстраивайтесь, вы всегда можете отменить результат с помощью кнопки «Назад» в верхней строке меню.
Простой альтернативой может быть обрезка изображения по краям. Для этого просто переместите белый квадрат на рабочем пространстве Paint в нужную сторону.
При необходимости переверните изображение, и вам будут доступны другие стороны для обрезки.
Теперь наведите курсор на выделенную часть и щелкните правой кнопкой мыши, затем выберите «Обрезать».
В зависимости от ранее выбранного инструмента вы получите правильный результат.
Выделив контур в произвольной области, вы не сможете сохранить изображение с прозрачным фоном. Для таких операций используйте более продвинутые графические редакторы.










Сохранение результата
Убедившись, что вы все обрезали правильно и больше ничего делать не нужно, можно, например, сохранить измененный рисунок. Для этого просто закройте окно «Paint» и появится всплывающее окно с просьбой сохранить изменения. Если ответ положительный, старое изображение будет перезаписано.
Или сохраните с помощью кнопки «Файл» — «Сохранить как», вам будет предоставлен выбор расширения, в котором будет сохранено изображение.
Paint на сегодняшний день является лучшим фоторедактором для выполнения простых операций с изображениями. Он бесплатный и установлен во всех версиях Windows (7, 8, 8.1, 10) по умолчанию, что избавляет вас от поиска платных программ или онлайн-решений.
Как обрезать изображение в Paint? Этот вопрос задают пользователи ПК, когда им нужно быстро обрезать картинку или изображение.
Не у всех есть время осваивать программу или другие графические редакторы
И для таких случаев может пригодиться стандартная программа, которая есть у каждого.
Начало работы
Для начала необходимо запустить программу, она находится в меню пуск (рисунок 1)
Рис. 1 Стартовое меню
Если его нет, нужно пройти стандартные программы, для этого нажимаем Пуск — Все программы — Стандартные — Paint (рисунок 2).
Следующим шагом является выбор и открытие нужного файла.
Вы можете открыть его несколькими способами:
Cпособ №1
Первый способ. В левом верхнем углу нажмите на кнопку Paint, перед вами появится окно, как на рисунке 4.
Рис. 2 Как открыть файл в Paint
Затем нажмите «Открыть» и выберите нужный файл, в нашем случае папку «Изображения». Нажмите «Открыть» еще раз и выберите изображение.
Это в том случае, если изображение находится в папке.
Если он у вас есть на рабочем столе, просто «Открыть» и выбрать нужный из списка файлов на рабочем столе.
Cпособ №2
Второй способ — нажать комбинацию Ctrl+O.
В последнем варианте вам нужно щелкнуть значок вставки и выбрать «Вставить из», как показано на рисунке 6.
Открытый файл может не помещаться полностью на экране, все зависит от разрешения. В данном случае воспользуемся функцией «Масштаб», она находится в правом нижнем углу.
Другой способ — крутить колесико на мышке, при прокрутке вверх масштаб будет увеличиваться, и соответственно наоборот, при прокрутке вниз — уменьшаться.
Выделите нужную область изображения. Для этого нажмите «Выбрать»
Как обрезать фото в Paint – особенности реализации
Если у вас есть изображение, которое нужно быстро и качественно обрезать, рекомендую воспользоваться встроенными в редактор MS Paint инструментами.
- Для этого запустите Paint (проще это сделать, нажав кнопку «Пуск», набрав в поле поиска paint, а затем нажав Enter).
- После запуска редактора нажмите комбинацию клавиш Ctrl+O, чтобы открыть нужный файл в редакторе.
- Чтобы выделить нужную нам прямоугольную область, нажмите кнопку «Выбрать» на панели инструментов.
- И выделить нужную часть изображения (установить курсор на верхний левый край части изображения, зажав левую кнопку мыши, переместить курсор в правую нижнюю часть изображения).

Нажмите кнопку «Выбрать», чтобы выбрать нужную часть изображения
Теперь нажмите кнопку «Обрезать» (находится справа от кнопки «Выбрать»), выбранное вами изображение будет обрезано. И вы сможете выполнять над ним последующие графические операции (или сохранить его на жесткий диск вашего ПК, нажав кнопку меню и выбрав там «Сохранить как»).
Как в презентации сделать все фото одного размера?
Выберите слайды PowerPoint для изменения размера
Выберите несколько изображений, удерживая Ctrl на клавиатуре, а затем щелкните каждое изображение, которое хотите изменить. Вы можете использовать маркеры на изображении, чтобы изменить размер всех изображений.
Как создать новый слой в Paint?
Как добавить новый слой в Paint.NET
Пункт меню «Добавить новый слой» в меню «Слои» графического редактора Paint.NET создает новый прозрачный слой на изображении над текущим активным слоем.
Процесс обрезки фотографии
Есть только один способ обрезать изображение в PowerPoint, и это довольно просто.
- Для начала, как ни странно, нам понадобится изображение, вставленное на слайд.

При выборе этого изображения вверху шапки появится новый раздел «Работа с изображениями» и вкладка в нем «Формат».

В конце панели инструментов на этой вкладке находится область Размер. Вот и нужная нам кнопка «Обрезать». Вы должны нажать на нее.

На изображении появится определенная рамка, обозначающая границы.
Его размер можно изменить, перетащив соответствующие ручки. Вы также можете переместить само изображение за рамку, чтобы найти лучшие цели.

Как только настройка рамки для обрезки изображения будет завершена, следует снова нажать кнопку «Обрезать». После этого границы кадра исчезнут, а также части изображения, которые были за ними. Остается только выбранная область.

Стоит добавить, что если раздвинуть границы при обрезке по бокам изображения, то результат будет достаточно интересным. Физический размер изображения изменится, но само изображение останется прежним. Он будет просто обрамлен белым пустым фоном с той стороны, где была проведена граница.

Этот метод облегчает работу с небольшими изображениями, которые бывает трудно уловить даже маркером.
Волшебная палочка
Этот инструмент, если щелкнуть ЛКМ, выделит область, окрашенную похожими оттенками. Диапазон оттенков, которые программа будет включать в выбранную область, можно увеличить или уменьшить с помощью настройки «Допуск». Допуск 32 установлен как стандарт. Уменьшение допуска повысит чувствительность прибора. Он выделит мелкие фрагменты, очень близкие по цвету. Чтобы расширить область выделения, необходимо выбрать режим «Добавить в выделение». Таким образом, вы можете выбрать однородный цвет фона несколькими щелчками мыши.
Как разбить картинку на части и распечатать?
Алгоритм прост:
- откройте чертеж и нажмите «Печать» или Ctrl+P.
- Выберите «Свойства», а в открывшемся окне — вкладку «Страница».
- В разделе «Разметка страницы» выберите из списка «Печать плаката», нажмите «Установить».
- Выберите оптимальный вариант планировки: например, 3х3 или 4х4.
Как разрезать картинку на равные части в Paint?
Выделите изображение — перейдите на вкладку «Инструменты для работы с изображениями» — «Формат» и в группе «Размер» выберите «Обрезать». После этого по краям изображения появятся маркеры обрезки изображения, перемещая их, можно удалить ненужные части изображения.
Используйте волшебный инструмент выбора
Как следует из названия, Magic Pick Tool — это обычный инструмент для выбора, но с магическими способностями. Вы можете определить область, которую хотите сохранить в своем выборе. Этот инструмент полезен для удаления фона или нежелательных частей изображения.
Щелкните инструмент «Волшебный выбор» в строке меню. Используя границы, которые появляются вокруг изображения, выберите область, которую хотите выделить. Нажмите «Далее» на правой боковой панели.
Используйте инструмент «Добавить или удалить» на правой боковой панели, чтобы уточнить свой выбор. Просто нажмите на область с выбранным соответствующим инструментом. Когда вы выбрали нужную область, нажмите «Готово».
Вырезанная часть теперь будет выступать в качестве независимого изображения. Вы можете сохранить его как наклейку или сохранить как изображение для использования в других приложениях.
Сохранение результата
Убедившись, что вы обрезали все правильно и вам больше ничего не нужно делать, например добавлять подпись, вы можете сохранить измененный рисунок. Для этого просто закройте окно «Paint» и появится всплывающее окно с просьбой сохранить изменения. Если ответ положительный, старое изображение будет перезаписано.

Или сохраните с помощью кнопки «Файл» — «Сохранить как», вам будет предоставлен выбор расширения, в котором будет сохранено изображение.

Paint на сегодняшний день является лучшим фоторедактором для выполнения простых операций с изображениями. Он бесплатный и установлен во всех версиях Windows (7, 8, 8.1, 10) по умолчанию, что избавляет вас от поиска платных программ или онлайн-решений.
Георгий Осипович, посоветуйте, пожалуйста, как вырезать изображение по контуру для оформления ПП? Лариса Иванова
Сначала я ответил читателю по электронной почте. Но потом я обнаружил, что не все рекомендации, размещенные в ряде блогов, могут быть действительно полезными. Есть и очевидные ошибки.
Есть, конечно, профессиональная программа Photoshop с ее хорошими инструментами. Но, как правило, учитель не успевает освоить эту оболочку.
Посоветую, как использовать для своих целей стандартную программу MS Paint, которая имеется на всех компьютерах на базе операционной системы Windows.
Итак, предположим, мы хотим разместить какое-то животное на фоне леса. Олень, например. Находим изображение леса. Разместим на слайде. Откройте изображение оленя в MS Paint.
Находим инструмент «Выделение произвольной области», обозначенный пунктирной звездочкой.
Щелкнули по звездочке левой кнопкой мыши, и, наведя крестик, появившийся на нужном фрагменте, еще раз нажимаем левую кнопку. Удерживая ее нажатой, аккуратно вырежьте по контуру фрагмент с нужным изображением.
Когда мы замыкаем линию, появляется пунктирный прямоугольник. Щелкаем по вырезанному фрагменту правой кнопкой мыши и в появившемся контекстном меню нажимаем левой кнопкой «Копировать».
Вставьте скопированный фрагмент на слайд леса.
Как видите, изображение размещено на белом фоне. Мы не получили полного ощущения присутствия нового объекта в общем контексте леса. Изображение как бы само по себе. Общей композиции нет. Поэтому вам следует использовать инструмент форматирования изображения, например «Установить прозрачный цвет».
В главном меню работаем по алгоритму Формат — Перекрасить — Установить прозрачный цвет.
Размещаем объект в нужном месте. Наша цель достигнута.
И еще несколько советов. Возможно, вам сложно управлять мышкой и качественно обрезать изображение. В этом случае попробуйте вырезать фрагмент по контуру с небольшим «излишком». Скопируйте вырезанный фрагмент и сразу вставьте обратно в MS Paint.
Выберите ластик и аккуратно сотрите лишнее.
Затем скопируйте полученное изображение и вставьте его в PowerPoint.
Вырезанные таким образом фрагменты можно оживить, придумав определенный сюжет или поставив перед собой дидактические цели. Вы также можете вырезать отдельные фрагменты фонового изображения и вставить их обратно. Тогда можно «поиграть» с порядком размещения объектов и придать анимации еще больше правдоподобия.
(см в отдельном окне)
Paint — один из лучших фоторедакторов, доступных на сегодняшний день. Только его возможности мало описаны в сети. В некоторых отношениях он даже превосходит Photoshop.
В этой заметке я раскрою, а точнее опишу более подробно, как обрезать изображение в Paint, но это касается не только фотографий, но точно так же можно обработать рисунок, фотографию, фотографию или рисунок.
Начнем с того, что изображение (изображение, изображение, фото, рисунок, фото) в пейнте можно обрезать четырьмя способами, а точнее уменьшить его размер.
Во-первых, давайте вставим наше изображение в краску. Для этого щелкните по нему левой кнопкой мыши, подведите курсор к опции «открыть с помощью» и выберите раскраску.
Вы можете просто скопировать изображение, а затем открыть Paint, нажать «Вставить» и обрезать. Кроме двух описанных способов, как вставить картинку в картину, есть еще два, но и этих вполне достаточно.
Почему мы любим фоторедактор Paint?
Как известно, графический редактор «Paint» был установлен в ОС Windows начиная с версии 1.0. Затем этот редактор был переименован в «PaintBrush», но позже ему было возвращено первоначальное название «Paint».
Данная программа представляет собой достаточно простой графический редактор растровых изображений от Microsoft, встроенный в функционал современных версий ОС Windows. Имеет базовый набор инструментов для работы с изображением, включая возможность обрезать (вырезать) нужную часть изображения.
При этом функционал MS Paint бесплатен для владельца ОС Windows, интуитивно понятен, работа с редактором не вызовет никаких проблем даже у неподготовленных пользователей.

Используйте простые и удобные функции MS Paint
Как вырезать картинку по контуру онлайн
Новички могут попробовать отделить изображение от фона в веб-редакторах.
1. Для Интернета. Быстро, просто, но с потерей размера. Онлайн-сервис Remove.bg
Remove.bg понравится веб-мастерам и SMM-специалистам. Это бесплатный, простой и удобный сервис, который поможет вам убрать фон и сохранить изображение с прозрачностью в формате PNG. Используя вырезанные изображения, вы можете легко создавать изображения для веб-сайтов и социальных сетей:
Минусы: 1. Выдает картинку маленьких размеров. У меня 612х408.










2. Просто, но не всегда точно. Онлайн-сервис Background Burner
Background Burner позволяет отделить изображение от фона. Он поддерживает два основных режима работы — автоматический и ручной. По умолчанию автоматический. После начальной обработки Background Burner предлагает варианты изображений. Если результат вас устроит, вы можете сохранить изображение на жесткий диск, нажав кнопку Select. Во всех остальных случаях нажмите кнопку Touch Up и перейдите к ручному редактированию.
Удаление фона или его остатков в ручном режиме производится следующим образом: элементы, которые необходимо удалить, закрашиваются красной кистью, а участки, которые должны остаться нетронутыми, наоборот, обводятся зеленой кистью. Идеальная точность здесь не требуется. Измененное изображение можно сохранить в формате JPEG или PNG (с фоном или без него) после регистрации.
К сожалению, качество фоновой прожигательницы нельзя назвать идеальным. Сервис справляется с изображениями, где выделенный объект имеет достаточно четкие границы и хорошо контрастирует с основным фоном. А вот при выделении сложных объектов на неконтрастном фоне возникнут проблемы.
3. Трудоемко, но точно и красиво в Gravit Designer
Выделить изображение по контуру и скрыть ненужные части изображения можно с помощью векторного браузерного редактора Gravit Designer. Это профессиональный подход, который позволяет сделать идеально ровный подбор нужной вам формы. Алгоритм довольно прост — рисуем контур ручкой, помещаем битмап внутрь контура, делаем фон прозрачным и экспортируем. Новичкам будет сложно освоить векторный рисунок на первом этапе, но результат того стоит.
Очевидным недостатком такого решения является то, что выделять таким образом объекты сложной формы придется долго.
Магнитное лассо
Хороший инструмент для выделения объектов с плавными контурами. Магнитное лассо работает очень легко. Увеличьте масштаб, затем щелкните контур выбранного объекта. Появится первый курсор. Затем перемещайте курсор по контуру фигуры, по мере движения будут появляться новые курсоры. Для выделения контура изображения используются алгоритмы, находящие наиболее контрастные области изображения, которые с большой долей вероятности окажутся контуром, отделяющим фигуру от фона. Пользователь должен указать, какую часть оставить, а какую удалить.
К сожалению, контраст между фигурой и фоном далеко не всегда достаточен для того, чтобы программа правильно распознала контур.
Поэтому важно выбрать или сделать подходящее фото. Насколько легко будет выделить фигуру и удалить фон, будет зависеть от характеристик самого изображения
Если хотите облегчить себе задачу, используйте фото с объектом, хорошо контрастирующим с фоном — намного темнее, светлее или просто другого цвета. Идеальным решением станет студийное фото, сделанное на однотонном фоне. В качестве фона специалисты по спецэффектам используют зеленый цвет — вероятность совпадения цвета фигуры и фона здесь исчезающе мала. Алгоритмы графических и видеоредакторов отлично справляются с удалением зеленого фона. Во всех остальных случаях выбор изображения потребует дополнительных настроек и участия человека.
В этом примере мы видим, что инструмент выделения с базовыми настройками хорошо распознал контур лица, но не выделил белую одежду на белом фоне. С выбором прически тоже будут проблемы.
Если контраст между фоном и фигурой или четкость изображения невысокие, маркеры могут быть размещены неправильно. В этом случае вы должны заставить их нажать ЛКМ. Для перемещения по увеличенному изображению используйте клавишу «пробел». Постепенно вы закроете контур, после чего побежит пунктирная линия. Контур также замыкается двойным щелчком левой кнопки мыши. К сожалению, в нашем случае это слишком сложно — прическа мальчика не позволяет так быстро подобрать образ.
Начало работы
Для начала необходимо запустить программу, она находится в меню пуск (рисунок 1)

Рис. 1 Стартовое меню
Если его нет, нужно пройти стандартные программы, для этого нажимаем Пуск — Все программы — Стандартные — Paint (рисунок 2).
Следующим шагом является выбор и открытие нужного файла.
Читайте также: Как отключить подписку Кинопоиск от Яндекс Плюс
Изменить размер в Paint.NET
Точно так же мы также покажем вам, как выполнить еще одну из наиболее распространенных задач, которые мы обычно выполняем с изображением, а именно изменить его размер. Таким образом, у нас будет возможность адаптировать исходное изображение к тому типу использования, для которого оно нам нужно. И это не то же самое, если нам это нужно для использования в более крупном проекте, чем если бы мы должны были опубликовать его или распечатать.
Таким образом, с помощью нескольких простых шагов мы можем изменить размер и масштаб изображения в Paint.NET. Как только у нас есть фотографический файл как таковой на рабочем столе, в этом случае мы снова заходим в пункт меню «Изображение». Но теперь мы выберем пункт меню «Изменить размер», который освободит место для нового окна меньшего размера.
В них мы находим большое количество интересных данных о самой фотографии. Мы увидим фактический размер файла, высоту и ширину изображения или разрешение. Поэтому нам нужно только изменить эти значения на интересующие нас размеры и разрешения. Также будет понятно, что Paint.NET покажет нам новый размер файла в реальном времени после изменений.
Внесите изменения
Мы надеемся, что вам понравилось наше руководство о том, как использовать Paint 3D для редактирования фотографий. Помимо инструментов и функций, упомянутых выше, вы можете использовать Paint 3D для размытия частей изображений, создания движущейся графики и объединения изображений.
Как изменить размер и обрезать изображение с помощью Microsoft Paint
Если у вас есть ПК с Windows, скорее всего, вы совсем забыли о Microsoft Paint. Имея в нашем распоряжении гораздо более продвинутое программное обеспечение для редактирования, нам действительно не нужна программа, которая не очень всеобъемлющая. Однако это не значит, что он бесполезен.
Вы можете использовать MS Paint для выполнения двух основных методов редактирования: изменить размер и обрезать изображение. Если это единственные настройки, которые вам нужно внести в изображение, MS Paint идеально подойдет, так как вам не нужно запускать большую программу.
В этой статье мы покажем вам, как изменить размер и обрезать изображение с помощью Microsoft Paint.
Начало
Прежде чем мы покажем вам, как изменить размер и обрезать изображение, сначала следует обсудить несколько вещей. Всегда полезно сделать копию изображения, которое вы собираетесь изменить.
MS Paint позволяет сохранить отредактированное изображение в виде нового файла, но если вы сохраните новые настройки в исходный файл, они переопределят свои предыдущие настройки. В этом случае может пригодиться копия оригинала.
Если вы хотите изменить размер или обрезать изображение с помощью MS Paint, вам необходимо понять основы размеров изображения. Каждый раз, когда вы наводите курсор на изображение в Windows, появляется информационное окно, в котором вы видите что-то вроде «Размеры: 1920 x 1080».
Эти числа относятся к количеству пикселей в изображении. Первое число всегда представляет количество пикселей по горизонтали, называемое шириной (W), а второе число всегда представляет количество пикселей по вертикали, называемое высотой (H). «X» — это множитель, так как умножение чисел даст вам общее количество пикселей.
![]()
MS Paint имеет индикатор пикселей в левом нижнем углу, где вы можете отслеживать пиксели при изменении размера или обрезке изображения. Это полезно, так как вы можете обрезать или изменить размер изображения с точностью до пикселя.
Как изменить размер изображения в MS Paint
Существует множество причин для изменения размера изображения. Некоторые приложения имеют минимальный или максимальный размер для изображений профиля. Или, может быть, вы хотите уменьшить изображение, чтобы избежать увеличения времени загрузки при загрузке на веб-сайт. Какой бы ни была причина, MS Paint может помочь вам правильно подобрать размер.
откройте изображение в MS Paint и из инструментов изображения в верхнем левом углу выберите «Изменить размер». Появится окно Изменение размера и наклона. Здесь вы увидите два варианта изменения размера; Проценты и пиксели. Выберите один из них и измените значения в полях по горизонтали и вертикали.

Выбор параметра «Процент» увеличит или уменьшит размер изображения в процентах. Это полезно только в том случае, если вам нужен метод быстрого масштабирования, поскольку вы не можете контролировать точное количество пикселей. Параметр «Пиксели» дает вам полный контроль над количеством пикселей в изображении. Обратите внимание, что если вы увеличите масштаб слишком сильно, изображение будет выглядеть пиксельным.
Это связано с тем, что MS Paint не может угадать, как заполнить лишние пиксели, и просто умножит существующие пиксели. Когда вы измените значение в одном из полей, вы заметите, что значение в другом поле также изменилось.
Это происходит, когда выбрано «Основное соотношение сторон», и цель состоит в том, чтобы сохранить соотношение сторон изображения. Если снять галочку, можно будет менять значения полей самостоятельно. Однако это приведет к растянутому изображению, как показано ниже.

Есть решение этой проблемы. Читайте дальше, чтобы узнать, как использовать функцию изменения размера вместе с одним из методов обрезки для независимого изменения ширины и высоты.
Как обрезать изображение в MS Paint
В MS Paint есть два метода кадрирования. Давайте начнем.
Прямоугольное выделение
Чтобы обрезать изображение в MS Paint с помощью инструмента «Прямоугольное выделение», откройте изображение в MS Paint и найдите «Выделить» в левом верхнем углу. Выберите прямоугольное выделение из выпадающего меню».

Нажмите и перетащите курсор на часть, которую вы хотите обрезать. Не отпускайте кнопку мыши, пока не будете удовлетворены положением обрезки, иначе вам придется отменять и повторять действия.

Щелкните правой кнопкой мыши только что созданный прямоугольный блок и выберите «Обрезать». Это удалит часть изображения, которая не была включена в прямоугольную рамку, поэтому выделение будет обрезано.

Связанный: Как обрезать фотографию в идеальный круг с помощью Paint 3D
Перетащите края
Чтобы обрезать изображение в MS Paint путем перетаскивания краев, откройте изображение в MS Paint и найдите одну из белых точек по краям изображения. Нажмите и удерживайте, затем перетащите его внутрь.

Обратите внимание, что вы не можете расширить его туда, где он был, иначе он будет отображаться как пустое место (как показано ниже). Вместо этого вы должны отменить его.

Вы могли заметить, что не каждый край изображения можно обрезать. Есть простое решение; нажмите «Повернуть» в левом верхнем углу и выберите «Отразить по вертикали» или «Отразить по горизонтали». Теперь вы можете обрезать и эти страницы. Просто не забудьте перевернуть его перед сохранением редактирования.

Используйте метод обрезки для изменения размера
Как упоминалось ранее, основное соотношение сторон в инструменте размера не позволяет управлять шириной и высотой независимо друг от друга. А без базового соотношения сторон изображение будет растягиваться в соответствии со значениями, что сделает его непропорциональным.
Вы можете использовать метод обрезки щелчком и перетаскиванием, чтобы получить точные размеры, которые вы хотите, не растягивая их. Сначала откройте инструмент «Изменить размер». Убедитесь, что выбрано «Основное соотношение сторон», затем введите желаемое количество пикселей только в одно из полей и оставьте другое пустым.

Если вы установили ширину (значение по горизонтали), теперь вы можете настроить высоту (значение по вертикали), обрезав ее, или наоборот. Следуйте описанному выше методу обрезки с помощью перетаскивания, в том числе переворачивайте изображение, если это необходимо, пока не получите желаемое количество пикселей для высоты.
Следите за индикатором пикселей в левом нижнем углу, о котором мы упоминали ранее. Это обеспечит правильное количество пикселей, поскольку оно будет меняться в реальном времени по мере кадрирования.
Вы можете пропустить шаг изменения размера и сразу перейти к обрезке изображения, но использование инструмента изменения размера в дополнение к инструменту кадрирования значительно ускоряет процесс.
Изменение размера и обрезка изображений с помощью Microsoft Paint
Нет необходимости запускать сложное программное обеспечение для редактирования, если все, что вам нужно сделать, это изменить размер и обрезать изображение.
откройте его в MS Paint и следуйте этому руководству, чтобы быстро и легко изменить размер или обрезать изображение. И не забудьте использовать индикатор пикселей, если вам нужны точные размеры при редактировании.
Круг должен быть легким
Многим пользователям графики может потребоваться обрезать часть цифрового изображения. Конечно, вы можете использовать мощные (и часто платные) инструменты, такие как Adobe Photoshop, The Gimp, Picasa и другие, а можете не ходить далеко и использовать практичные инструменты, доступные в функционале Windows. В этой статье я расскажу, как обрезать изображение в редакторе Paint и какая последовательность действий для достижения нужного вам результата.
Инструкция по обрезанию фото в MS Paint
- Запустите программу Microsoft Paint: меню «Пуск» > «Все программы» > «Стандартные» > «Paint.
- откройте изображение, которое хотите обрезать, в Paint. Для этого можно просто перетащить файл изображения в окно программы, можно использовать горячую клавишу Ctrl+O, или соответствующий пункт меню:
- По умолчанию изображение открывается в масштабе 100%, что означает, что оно вряд ли полностью поместится в окне Paint. Чтобы уменьшить масштаб, нажмите клавишу Ctrl и поверните колесико мыши на себя. Кроме того, вы можете использовать инструмент уменьшения изображения Paint, расположенный в правом нижнем углу приложения:
- Найдите часть изображения, которую хотите обрезать. Щелкните инструмент «Выбор» на панели инструментов. Переместите мышь в левый верхний угол фрагмента изображения, который нужно вырезать с помощью Paint. Нажмите левую кнопку мыши и переместите ее в правый нижний угол изображения. Отпустите кнопку мыши здесь. В результате изображение останется прямоугольником, ограниченным пунктирной линией. (Выделение можно начать с любого угла вырезаемого фрагмента, а затем двигать мышкой по диагонали.)
- Теперь щелкните значок «Обрезать», расположенный рядом с большой кнопкой «Выбрать». Вы можете использовать сочетание клавиш Ctrl+Shift+X. Кстати, если перед выделением фрагмента изображения нажать на треугольник внизу инструмента выделения, выбрать здесь «Произвольная область» и внимательно следить за контуром интересующего объекта, то, нажав на кнопку Кнопкой «Обрезать» вы получите изображение только этого объекта на белом фоне.
- Осталось сохранить обрезанное изображение. Если исходное изображение не представляет для вас никакой ценности, нажмите кнопку «Сохранить» в меню «Рисование». Но можно оставить исходное изображение нетронутым и сохранить обрезанный фрагмент в новый файл, при этом изменив формат. Для этого нажмите в меню кнопку «Сохранить как» и дайте файлу имя (для фото лучше оставить формат JPEG).
Если вы используете одну из более старых версий Windows, в которой Paint не имеет инструмента обрезки (Windows XP и более ранние версии), процедура немного отличается:
- Запустите Microsoft Paint.
- откройте изображение, которое хотите обрезать.
- Выберите область для вырезания.
- Скопируйте эту часть изображения: в меню выберите команду Правка > Копировать (сочетание клавиш Ctrl+C).
- Создайте новый файл изображения через меню «Файл» > «Создать» (сочетание клавиш Ctrl+N).
- Вставьте скопированный фрагмент изображения: меню Правка > Вставить (Ctrl+V).
- Чтобы убрать белую рамку справа и снизу, нажмите на нее — в правом нижнем углу появится маленький квадратик. Перетащите квадрат с помощью мыши, чтобы белые прямоугольники исчезли.
- Сохраните созданное изображение.
Вот мы и разобрались, как обрезать изображение в Paint. Теперь вы можете добавить к нему надпись с помощью текстового инструмента или украсить простой рамкой из линий и геометрических фигур. И после этого многие захотят распечатать фотографию на фотопринтере.
Многим пользователям графики может потребоваться обрезать часть цифрового изображения. Конечно, вы можете использовать мощные (и часто платные) инструменты, такие как Adobe Photoshop, The Gimp, Picasa и другие, а можете не ходить далеко и использовать практичные инструменты, доступные в функционале Windows. В этой статье я расскажу вам, как обрезать фото в Paint и какая последовательность действий для достижения нужного вам результата .

Научитесь обрезать изображения в Paint
Как обрезать фото в Paint. Обрезать картинку по контуру, фон в Паинт

В этой статье мы поговорим о том, как обрезать картинку, изображение или картинку в Paint. Такая задача иногда необходима, например, чтобы отрезать ненужные части изображения, которые только портят изображение. Или наоборот, нужно вырезать ценный фрагмент по контуру изображения и сохранить в новый файл.
Существуют различные программы, которые могут помочь в этом вопросе. Но в этой статье мы рассмотрим, как обрезать изображение в стандартной программе Paint. Paint уже присутствует в операционной системе Windows.
В этой статье наглядно показано, как обрезать изображение в Paint в Windows 7. Если у вас Windows XP или Windows 10, используйте эту статью в качестве руководства. Вам просто нужен другой интерфейс в Paint. Некоторые функции в Windows XP работают иначе. В этой статье я объясню эти различия подробнее.
Для урока я сфотографирую жемчужины моей жены, а также простое изображение колибри.
Как обрезать на фото в Паинте лишние части изображения
Через меню Пуск находим раздел Стандарт и запускаем в нем Paint, как показано на картинке:
Запустится программа Paint и в левом верхнем углу сначала щелкните раскрывающееся меню выбора действий (1), а затем нажмите Открыть (2), как показано на иллюстрации:
Ищем на компьютере изображение, которое хотим обрезать, и открываем его в программе Paint.
Или, не изменяя размер изображения, вы можете уменьшить масштаб изображения в Paint, как показано на изображении ниже (эта функция не влияет на размер изображения):
Итак, мы находили нужное для обработки изображение, уменьшали его до нужного размера, если нужно, или уменьшали, чтобы было видно все изображение.
Теперь в левом верхнем углу экрана приложения Paint нажмите на функцию «Выбор» и выберите «Выбрать все:
В Windows XP выбрать все можно через меню Правка -> Выбрать все.
Теперь, чтобы обрезать изображение, удерживая левую кнопку мыши на изображении, мы можем перемещать изображение в любом направлении. Например, для начала сдвинем изображение влево и вверх, убрав таким образом ненужные края слева и сверху:
Не стесняйтесь экспериментировать, так как вы всегда можете отменить действие с помощью значка в левом верхнем углу программы.
В Windows XP вы можете отменить действие через меню Правка -> Отменить.
Чтобы обрезать изображение дальше справа и снизу, сначала нажмите «Выделить», а затем «Инвертировать выделение:
В Windows XP это же действие вызывается кнопкой Select.
Таким образом, будет выделена белая часть, которую можно перемещать, удерживая левую кнопку мыши посередине края этой выделенной области изображения, как показано на изображении:
В результате мы получаем обрезанное изображение, когда оно нам нужно:
Ну а как теперь сохранить изображение, об этом вы можете узнать из статьи: Уменьшение размера изображений с помощью Paint, где я также показывал процесс сохранения изображения.