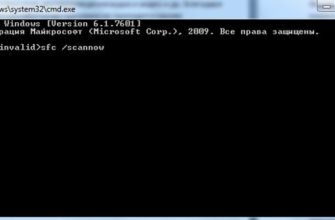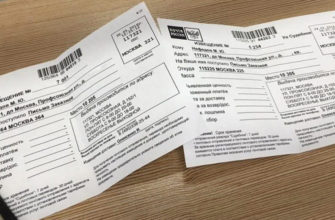- Как проверить монитор без компьютера
- Метод 1 сервис Monteon
- Как проверить монитор на битые пиксели
- Проверка монитора на битые пиксели онлайн
- Как проверить монитор на засветы
- По поводу восстановления битых пикселей
- Способ №1: принудительная смена цвета
- Способ №2: разрядка…
- Способ 3: DeviceTests
- Как проверить частоту монитора
- Проверка герцовки монитора на windows 10
- Проверка герцовки монитора онлайн
- Как проверить отклик монитора
- Как проверить инпут лаг монитора
- Программы для проверки мониторов на битые пиксели
- AIDA64
- UDPixel
- Dead Pixel Tester
- IsMyLcdOk
- Тест Bad Pixel, выполните тесты и проверьте состояние вашего монитора
- Часто задаваемые вопросы по тесту битых пикселей
- Что такое пиксель?
- Что такое битые пиксели, что такое застрявшие пиксели?
- Как запустить тест на битые пиксели?
- Что делать, если у меня на экране битые пиксели или застрявшие пиксели?
- Расскажите, как прошел ваш тест!
- Какая марка вашего устройства?
- Обнаружили ли вы битые пиксели?
- Онлайн-сервисы для проверки
- Monteon
- Vanity Monitor Test
- Восстановление поврежденных областей
- Catlair — диагностика монитора в браузере
- Допустимое количество битых пикселей
- Способ 2: LCDTech
- Программное обеспечение
- Dead Pixel Tester
- IsMyLcdOk
- Как проверить разрешение монитора
Как проверить монитор без компьютера
Сразу скажу, что проверить матрицу дисплея без подключения к компьютеру или ноутбуку не получится. Но в целом проверить состояние экрана можно и без компьютера. Для этого сделайте следующее:
- Осмотрите экран на наличие царапин. Обратите особое внимание, чтобы на матрице экрана не было царапин.
- Подключите монитор к сети и включите его. При включении должен загореться индикатор (светодиод) и на экране появится логотип монитора.
- Если кабель не подключен к ПК, через несколько секунд на экране появится сообщение: «кабель не подключен или нет сигнала». Это говорит о том, что экран в целом работает. Если при включении монитора появляется логотип, который сразу гаснет и не появляется сообщение «кабель не подключен», это свидетельствует о неисправности в подсветке монитора. Чтобы убедиться в этом наверняка, есть метод, описанный в этой статье — как проверить подсветку на экране.
- Попробуйте войти в меню настроек экрана с помощью кнопок на экране. Захожу в меню — хорошо. Если не заходит, экранное меню настроек работает только при подключении к компьютеру.
- Прислушайтесь к включенному монитору, он не должен издавать странных искр и жужжания.
Чтобы проверить экран полностью: на битые пиксели, блики, герцы и так далее, нужно подключить экран к компьютеру или ноутбуку.
Метод 1 сервис Monteon
Этот сервис представляет собой полный ресурс, позволяющий калибровать мониторы. Ресурс тщательно тестирует различные параметры экранов компьютеров и экранов смартфонов. Он проверяет мерцание, четкость, градиент, цветопередачу экрана. Особенно нас будет интересовать цветопередача. Итак входим в Монтеон http://monteon.ru/
- Для запуска теста нажмите кнопку «Старт» на главной странице;

- Этот ресурс сразу откроется в полноэкранном режиме в вашем браузере. Если это не так, воспользуйтесь специальными кнопками внизу справа;

- Используя стрелки или круги по бокам фона, вы можете прокручивать страницы фона и очень внимательно смотреть на экран в поисках областей с ошибками. Так, если на одном из изображений была найдена черная точка, это тот же битый сектор (если фон черный, то битый сектор будет белым);

- Внизу посередине вы можете выбирать между градиентом, сплошным цветом, контрастом, сеткой и т д;

- Можно проверить пиксели на вашем мобильном устройстве.

Создатели ресурса рекомендуют проводить тесты при тусклом или темном освещении, ведь при отсутствии света человеческому глазу легче найти на экране битый пиксель. По этой же причине лучше отключить любую программу, управляющую видеокартой, если она у вас установлена.
Как проверить монитор на битые пиксели
Когда я забираю монитор у дилера, я всегда беру с собой нетбук и кабель VGA.

Для проверки матрицы дисплея использую нетбук с кабелем VGA
Всегда проверяйте, есть ли подходящий вход на экране VGA. Если у монитора нет входа VGA, вам понадобится ноутбук с выходом HDMI и сам кабель HDMI.
Далее нам понадобится специальная программа для проверки экрана, которую нужно скачать на ноутбук. Я использую это — тест экрана TFT.
- Я подключаю ноутбук с помощью кабеля VGA или HDMI.
- Я запускаю программу тестирования экрана TFT на ноутбуке.
Затем нужно поочередно включать разные цвета и внимательно смотреть на экран в поисках битых точек.

Программа для диагностики экрана на битые пиксели
Например, включите белый цвет и посмотрите. Если на белом есть черные точки, это битый пиксель. Если этого не заметили, включите другой цвет красный, зеленый, синий и т.д. Посмотрите внимательно на битые пиксели.
![]()
Битые пиксели на матрице монитора
Вступайте в мою группу ВК — https://vk.com/ruslankomp

Я помогу вам решить проблему с вашим ПК или ноутбуком. Вступайте в группу ВК — ruslan comp
Существует три типа битых пикселей:
- Горящий пиксель — горит всегда, виден как белая точка на черном фоне.
- Битый пиксель — всегда выключен, виден как черная точка на светлом фоне.
- Фиксированный пиксель — это цветной пиксель, постоянно светящийся или мигающий красный, зеленый или синий пиксель.
![]()
Слева направо: горящий, битый и неподвижный пиксель
Горящий и битый пиксель исправить невозможно. А вот фиксированный цветной пиксель можно удалить с помощью специальных программ или физического воздействия. Поэтому, чтобы у вас не было таких проблем, перед покупкой необходимо проверить экран на битые пиксели.
После покупки монитора рекомендую проверить на битые пиксели в течении 2-х недель. Так же бывают случаи, когда битые пиксели могут появиться через несколько дней.
Проверка монитора на битые пиксели онлайн
В домашних условиях можно проверить экран онлайн, без специальных программ.
Пройдите по ссылке — http://monteon.ru/

Запускает онлайн-тест Monteon для проверки экрана на битые пиксели
Изменение цвета экрана для обнаружения битых пикселей в онлайн-тесте Monteon
Второй сервис — онлайн-тест монитора
Принцип проверки экрана тот же, запускайте онлайн-тест и меняйте цвет экрана один за другим и внимательно смотрите на битые пиксели.

Онлайн тест монитора
Как проверить монитор на засветы
Я долго не мог понять, есть ли вспышки на экране, который я купил сыну.
После того, как я купил себе монитор на 144 Гц, я понял, что на моем мониторе есть лампочка в левом верхнем углу экрана. А на мониторе сына вообще не было света.
На самом деле редко можно найти экран с IPS-матрицей без засветок. Если вам попался экран без бликов, вам крупно повезло.
Нужно проверить подсветку экрана в темной комнате. В хорошо освещенном помещении блики практически не заметны. Включите черный цвет экрана, для этого можно использовать программу проверки битых пикселей — TFT screen test
Посмотрите на углы и края экрана. Обычно там, где есть свет, из-под рамки дисплея виден белый свет.
Заметил у себя на экране там где свет есть, если пальцем на рамку нажать то свет пропадает. Это говорит о том, что есть зазор там, где его быть не должно. Поэтому свет проникает туда, где он не нужен.
Чтобы было понятнее, покажу пару примеров экрана без света и со светом.

Экран без бликов

На экране есть засвет в верхнем левом углу и внизу
Я встречал такие мониторы, что свет был по всему периметру экрана. Для работы в интернете подойдет там, где преобладает белый цвет и не видно света. Но если вы смотрите фильм, играете в игру, где есть темные сцены, то эти засветы доставят ряд неудобств.
По поводу восстановления битых пикселей
Столько людей, столько мнений…
Для начала стоит сказать, что битый битый бывает разным. Существует два типа битых пикселей:
- те, что «мертвые» (их уже нельзя восстановить, как правило, они только светятся белым, либо только темные); те, кто «завис» (или, как говорят, «фиксирован») — горят красным, зеленым, синим. Здесь вы можете попробовать восстановить их! Вероятность восстановления достаточно высока, до 30%-40% (правда, сколько они проработают, прежде чем новый «застрянет»), сказать сложно).
Важно!
Неумелые и неосторожные действия при использовании таких методов восстановления экрана могут его разрушить. Так же это может быть поводом для отказа в гарантийном обслуживании (поэтому я бы рекомендовал сначала обратиться в сервисный центр, а то после отказа все гаснет).
Способ №1: принудительная смена цвета
Метод заключается в том, чтобы заставить небольшую область пикселей (в центре которой находится «фиксированный» пиксель) быстро менять цвета. И сделать это в течение 10-30 минут! Благодаря этому близлежащие пиксели «вытягивают» из застрявшего состояния нужный нам пиксель, и он начинает работать. Метод достаточно эффективен.
Как это сделать? Логично, что нужен какой-то специальный инструмент, и я рекомендую остаться с UDPixel.
UDPixel
Официальный сайт: http://udpix.free.fr/
Скачать на Cnet: http://download.cnet.com/windows/udpixel/3260-20_4-6293382-1.html
Очень простой и эффективный инструмент, способный оживить (восстановить) битые пиксели. Инструмент бесплатный, работает во всех версиях Windows, занимает очень мало места. Кроме того, с ее работой вы можете одновременно вести свой бизнес. Поэтому я остановил свой взгляд на ней.
Как с ним работать (пошагово):
- для начала нужно указать, сколько битых пикселей у вас на экране (указано в столбце «Flash Windows») и нажать кнопку «Старт;

UndeadPixel 2.2 — как запустить обработку
Затем вы увидите 2 точки 5 x 5 на экране, которые быстро мигают. Вы должны перетащить их мышкой в то место, где у вас битый пиксель. Затем подождите 10-30 минут: все это время программа будет грузить эту область и менять цвета.

Процесс восстановления
После завершения восстановления нажмите кнопку «Сброс». Точки на экране исчезнут, программа перестанет выполнять свою работу…
Способ №2: разрядка…
Этот метод может помочь восстановить пиксель в некоторых случаях. Суть в том, чтобы отключить экран от любого источника питания и оставить на несколько дней (рекомендуется 4-5 дней!).
Если у вас ноутбук: отключите, извлеките аккумулятор, отсоедините все провода, идущие к устройству (сетевой кабель, мышь, динамики и т д.). Все, оставьте устройство в таком состоянии на несколько дней.
Если у вас обычный монитор ПК: также отключите его от сети и от компьютера.
Если оставить прибор в таком состоянии на эти 4-5 дней, то все конденсаторы в приборе разрядятся, остаточное напряжение уйдет с тонкопленочных транзисторов. А при подключении экрана к питанию и включении, застрявший пиксель будет трястись, возможно, он вернется к «жизни» (сразу замечаю, что способ не всегда помогает, примерно в 5-15% случаев).
Способ 3: DeviceTests
Если по каким-то причинам предыдущий онлайн-сервис вас не устроил, но в то же время вас заинтересовал описанный в нем инструмент проверки экрана на битые пиксели, рекомендуем попробовать DeviceTests. Эта страница работает примерно так же, позволяя вам видеть разные цвета и определять, какие пиксели не работают должным образом на экране.
Перейти к онлайн-сервису DeviceTest
- Когда вы находитесь на странице запуска теста, сначала посмотрите на полный список цветов. Если вас интересует только конкретный, щелкните левой кнопкой мыши плитку, чтобы развернуть экран на весь экран. Выход в этом случае осуществляется нажатием клавиши Esc.

- Ниже вы увидите примечание о том, что цвета управляются с помощью стрелок на клавиатуре, а тест завершается нажатием клавиши Esc.

- Когда вы будете готовы, нажмите кнопку «Начать тестирование монитора», чтобы начать показывать все мониторы разными цветами.

- Начните смотреть с белого.

- Вы уже знаете, что переключение осуществляется с помощью стрелок на клавиатуре, но вы также можете использовать визуальные кнопки в левой и правой части вкладки.

- Продолжайте проверять экран на битые пиксели, глядя на экран с разными цветами.

- Для выхода используйте уже знакомую клавишу на клавиатуре или кнопку с крестиком вверху.

Как проверить частоту монитора
После подключения монитора к компьютеру возникает вопрос на какой частоте работает монитор. Часто бывает так, что 144-герцовый монитор работает на стандартных 60 Гц, а пользователь об этом даже не догадывается.
Для проверки характеристик монитора используйте программу — AIDA64.
В разделе Дисплей — Монитор можно увидеть диапазон всех частот монитора. Например, в моем случае монитор Samsung S23C350 поддерживает до 75 Гц.

Aida64 — поддерживается частота кадров экрана
В разделе Экран — Рабочий стол индикатор частоты обновления показывает частоту, с которой работает экран. В данном случае 60 Гц.

Частота обновления экрана Aida64 — 60 Гц
Проверка герцовки монитора на windows 10
Щелкните правой кнопкой мыши экран рабочего стола и выберите «Параметры экрана» в контекстном меню.

Перейдите к настройкам дисплея в Windows 10
Затем перейдите в «Дополнительные параметры дисплея.

Перейти к дополнительным параметрам отображения
Смотрим частоту обновления 60 Гц — это герц экрана на котором он работает.
Чуть ниже можно изменить частоту обновления экрана.

Частота обновления экрана 60 Гц
Проверка герцовки монитора онлайн
Вы можете проверить герц на экране онлайн.
Для этого перейдите по этой ссылке — https://www.testufo.com/
Через 3 секунды вы узнаете частоту экрана.

Частота монитора в Testufo online показывает 60 Гц
Еще один сайт для проверки частоты монитора: https://www.displayhz.com/

Частота монитора в Displayhz — 59,99 Гц
Если у вас подключен монитор 144 Гц через HDMI или DisplayPort, но при проверке частота монитора показывает 60-75 Гц. Так что в этом случае вам нужно изменить герц в панели управления видеокартой Nvidia, как показано на рисунке ниже.
В панели Nvidia частота обновления 144 Гц будет доступна при условии, что видеокарта игровая, а не бюджетная отсебятина.

Изменить частоту экрана в панели управления Nvidia
Как проверить отклик монитора
Время отклика монитора — самый важный фактор для геймеров. Чем быстрее время отклика, тем лучше. Это время измеряется в миллисекундах, например 1 мс или 4 мс.
Проще говоря, отклик — это время, необходимое пикселю для изменения цвета и яркости в динамичной сцене.
Параметр времени отклика задается в свойствах дисплея. Но как измерить и убедиться, что отклик пикселя действительно равен 1 мс.
![]()
Характеристики монитора — отклик пикселя 1 мс
Измерить время отклика самостоятельно в домашних условиях фактически невозможно. Для этого нужна специальная машина с движущейся камерой для измерения отклика матрицы. Программный метод вряд ли покажет истинную цифру времени отклика пикселя.
Как проверить инпут лаг монитора
Задержка ввода — это задержка ввода, не путать со временем отклика. Задержка ввода или задержка ввода — это когда во время игры вы нажимаете клавишу, например слева, а затем на экране происходит соответствующее действие.
С большой задержкой ввода вы сразу заметите, насколько неудобно играть. Нажали кнопку выстрела, и на экране выстрел произойдет не сразу, а чуть позже. Хорошо известно?

Задержка ввода 26 мс и 65 мс
Эта задержка зависит от многих факторов:
- беспроводная мышь может посылать сигнал дольше, чем проводная мышь.
- слабый компьютер, которому не хватает мощности для быстрой обработки информации.
- скорость передачи по кабелю от компьютера к дисплею обычно самая быстрая HDMI и DisplayPort.
- монитор с большим откликом матрицы, что увеличивает общую задержку.
Задержка ввода измеряется в миллисекундах, но в отличие от времени отклика эти показания будут больше. Например, у мониторов с частотой 144 Гц задержка составляет 9–10 мс, а у игровых мониторов — в среднем 15–22 мс.
При инпут лаге 40-50 мс у вас будут проблемы с синхронизацией, играть на таких экранах будет не приятно.
Вы можете проверить задержку ввода на экране на глаз. Включите игру и посмотрите, как быстро экран реагирует на ваши действия. Если играть комфортно, лагов нет, то все хорошо.
Если инпут лаг высокий и играть не комфортно, нужно разобраться. Может дело не в экране, а в видеокарте, в слабом процессоре или в скорости оперативки.
Еще один способ проверить инпут лаг — подключить другой монитор с быстрой матрицей, запустить игру и сравнить разницу.
Знаете ли вы другой способ проверить задержку ввода? Поделитесь в комментариях.
Программы для проверки мониторов на битые пиксели
AIDA64
AIDA64 настолько напичкана различными бенчмарками, модулями мониторинга и диагностики, что легко забыть об инструменте, включающем 45 тестов для оценки характеристик и состояния жидкокристаллических и электрорадиационных (ЭЛТ) дисплеев. Окно сканирования удобно разделено на несколько категорий в зависимости от типа интересующей вас проблемы. Сплошные цветные дисплеи, градиентные заливки и палитры HSL предназначены для определения способности вашего компьютера отображать цвета и находить битые или битые пиксели.
По теме: Мигает экран ноутбука: что делать, как решить проблему?

Отдельно идут тесты на калибровку, сеточные тесты для оценки и настройки геометрии, а также фокусировки дисплея при отображении разноцветных шрифтов на разных фонах. Если что-то непонятно, просто наведите курсор на вкладку или пункт, и вы получите их подробное описание. Есть режим автовоспроизведения, когда программа самостоятельно пролистывает экраны через равные промежутки времени и возможность автоматического выбора тестов, подходящих специально для проверки ЖК-экранов, а если вы создадите свой персональный набор, то программа запомнит его и восстановит следующий как только вы начнете это.

Поддержка нескольких мониторов позволяет запускать тесты отдельно на каждом или растягивать одно изображение на все мониторы. AIDA способна предоставить информацию о характеристиках дисплея и поддерживаемых видеорежимах, включая ссылки на сайты производителей, загрузки, обновления драйверов и так далее, что может быть полезно, например, при покупке подержанного устройства.
Учитывая особенности программы, неудивительно, что лицензия на нее платная. Впрочем, на инструмент диагностики экрана и на выполнение нашей задачи это особо не влияет. Самое главное — успеть все сделать в течение бесплатного 30-дневного периода.
Преимущества:
- Расширенное тестирование мониторов;
- Тест стабильности изображения для ЭЛТ-мониторов;
- Возможность проверки нескольких экранов одновременно;
- Инструменты для диагностики и контроля производительности ПК;
- Портативная версия.
Ошибка:
- Средства диагностики монитора на английском языке;
- Платная лицензия.
UDPixel
UDPixel — это бесплатный инструмент, который помогает восстанавливать застрявшие пиксели на экранах ПК. Стоит отметить, что софт работает только с «живыми» пикселями, то есть с теми, которые можно оживить без профессионального ремонта. К ним относятся пиксели, которые светятся одним цветом.
Суть работы UDPixel в том, что программа провоцирует «зависшие» пиксели на выполнение скоростного мерцания. Таким образом, «битый» пиксель можно оживить. В этом случае пользователь может продолжить работу с другим ПО, не останавливая обработку UDPixel.
Версия: 2.2.
Как проверить битый пиксель?
Скачиваем программу. Запустите его на своем ПК. Откроется окно программы. С левой стороны будет список цветов, с правой — варианты.
Чтобы проверить наличие битого пикселя, установите параметр на «4» и нажмите «Выполнить цикл».
ЖК-дисплей будет мигать разными цветами. Битые пиксели станут заметны.
Как избавиться от застрявшего пикселя?
Для начала выбираем цвет пикселя. Затем интервал, на который она будет меняться, и квадрат. После нажимаем «Старт».
Направляем пространство в мерцающую точку.
Нажмите и удерживайте 15-20 минут. Затем нажмите «Сбросить». Мы проверим результат.
Результаты использования программы. Застрявшие пиксели можно активировать только в центре экрана. В самом углу сломанная точка остается на месте. При регулярном использовании программы восстановление может принести положительные результаты.
Dead Pixel Tester
Эта программа предназначена для обнаружения так называемых битых пикселей. Для поиска таких дефектов используются тесты, аналогичные тем, которые встречаются у других представителей этой категории ПО.
![]()
Результаты исследования оборудования можно отправить на сайт разработчиков программного обеспечения, что теоретически может помочь в мониторинге производителей.
Если вы сомневаетесь в правильности работы монитора, было бы неплохо использовать один из программных продуктов, описанных выше. Все они могут обеспечить достойный уровень тестирования основных параметров и помогут вовремя обнаружить любые дефекты, пока их еще можно исправить.
IsMyLcdOk
Главная особенность IsMyLcdOk в том, что разработчик не стал оригинальничать с интерфейсом, а просто создал полноэкранное меню, где крупным шрифтом описал доступные функции и связанные с ними клавиши. Программное обеспечение поддерживает несколько цветовых тестов, управление градиентом, горизонтальные и вертикальные линии, а также несколько стресс-тестов для низкоуровневой графики — скорость битового блока, перемещение цветных полос и прямоугольников.

Как и Dead Pixel Tester, IsMyLcdOk получил функцию восстановления пикселей. Но здесь этот инструмент покрывает не конкретную область, а сразу всю область дисплея, и может случайным образом мигать восемью цветами со скоростью до 60 кадров в секунду. Программа получилась быстрой, максимально простой, не требует установки на компьютер и весит настолько мало, что легко поместится на USB-накопителе любого объема.
Преимущества:
- Бесплатно программное обеспечение;
- Возможность размещения на внешнем запоминающем устройстве;
- Инструмент восстановления пикселей;
- Обработка горячих клавиш.
Ошибка:
- Фиксированный набор цветов.
Тест Bad Pixel, выполните тесты и проверьте состояние вашего монитора
Это сайт, на котором мы можем проверить состояние пикселей любого ЖК-монитора или экрана. Это позволяет нам проверить, запустив несколько тестов, как все пиксели на нашем экране реагируют на белый, черный и другие яркие цвета, такие как красный, синий или зеленый.
Если на нашем экране есть спящий пиксель, мы, вероятно, сможем решить эту проблему, запустив тест несколько раз, хотя это не 100% надежное решение. Если результаты теста покажут, что у нас битый пиксель, это будет связано с производственным дефектом, поэтому мы мало что можем сделать, кроме как попытаться получить гарантию.
Если вы хотите проверить битые пиксели на экране с помощью теста Bad Pixel, все, что вам нужно сделать, это посетить их веб-сайт .
Читайте также: Зачем нам нужен ISBN?
Часто задаваемые вопросы по тесту битых пикселей
Что такое пиксель?
Проще говоря, пиксель — это точка на экране, которая включается или выключается и меняет цвет в соответствии с изображением, которое хочет отобразить ваше устройство. Пиксель на самом деле состоит из трех субпикселей — одного красного, одного зеленого и одного синего.
Каждый из них может светиться до определенного процента, чтобы ваш пиксель отображал все нужные вам цвета. Например, если все три субпикселя горят на полную мощность, ваш пиксель будет белым. Если все выключено, он будет черным. Если на полную мощность горят только красный субпиксель и синий, ваш пиксель будет розовым…
Что такое битые пиксели, что такое застрявшие пиксели?
Иногда бывает, что пиксели могут выйти из строя. Опять же, в действительности дефекты пикселей вызваны субпиксельными дефектами. Один, два или даже все трое могут быть ранены. Субпиксели могут быть либо полностью уничтожены, чтобы они больше не светились, либо могут застрять и гореть постоянно. Здесь необходимо различать несколько случаев:
- Один или два мертвых субпикселя могут привести к тому, что пиксель останется черным только для некоторых цветов. Например, если мертвый подпиксель синий, пиксель останется черным только на цветах с небольшим количеством синего в них. Например, у него не будет проблем с желтым цветом (зеленый + красный), но будет отображаться черный цвет, если он должен отображать розовый (синий + красный).
- Три битых субпикселя на один пиксель приведут к появлению черной точки на экране, что бы он ни отображал.
- Один, два или все три субпикселя могут застрять, и их больше нельзя будет отключить. Например, если застряли и синий, и зеленый, ваш пиксель застрянет на голубом.
Как запустить тест на битые пиксели?
Чтобы проверить экран на битые пиксели, внимательно осмотрите его с помощью полноцветного монитора. Начните с того, что убедитесь, что ваш экран чист, так как пыль или грязь могут быть ошибочно приняты за битые пиксели. Это можно сделать, аккуратно протерев экран мягкой тканью.
Затем настройте монитор для отображения одного цвета с битым пикселем или выполните этап проверки видео. Внимательно проверьте каждый цвет, отображаемый на экране, помня, что битый пиксель будет отображаться как черный, а фиксированный пиксель будет отображаться как определенный цвет.
Важно отметить, что пиксель состоит из трех субпикселей — красного, зеленого и синего — которые светятся, создавая разные цвета. Битый пиксель возникает, когда все три субпикселя выходят из строя, в результате чего на экране появляется черная точка. Застрявший пиксель возникает, когда один или несколько субпикселей выходят из строя, в результате чего точка застревает на определенном цвете.
После того, как вы закончите тест, вы можете сравнить свои результаты с другими, чтобы узнать, есть ли у вас большое количество битых пикселей и правильно ли работает ваш экран.
Что делать, если у меня на экране битые пиксели или застрявшие пиксели?
Во-первых, нужно сказать, что у вас гораздо больше шансов исправить битые пиксели, чем битые. Битые пиксели технически все еще могут загораться, а битые пиксели, по-видимому, не могут. В любом случае есть кое-что, что стоит попробовать.
- Возьмите кусок мягкой ткани и аккуратно потрите битый или застрявший пиксель. Старайтесь оказывать все большее и большее давление. Снимите ткань, и, если вам повезет, ваш Pixel снова заработает нормально. Попробуйте это на свой страх и риск.
- Посмотрите одно из наших видео об устранении битых пикселей. Выберите соотношение сторон экрана и воспроизводите видео в полноэкранном режиме не менее часа. Мы будем мигать цветами на вашем экране с очень высокой скоростью, чтобы попытаться оживить мертвые и застрявшие пиксели.
- Если ни один из вышеперечисленных способов не помог, проверьте, находится ли экран или устройство на гарантии. У некоторых производителей есть очень подробная политика в отношении битых пикселей, и если ваш дефектный пиксель вызывает достаточное повреждение, они могут заменить или отремонтировать экран или устройство.
Расскажите, как прошел ваш тест!
Какая марка вашего устройства?
Выберите брендAOCAcerAppleAsusBenQDellGoogleHPHonorHuaweiIiyamaLGLenovoMeizuMicrosoftMotorolaNECNokiaPhilipsRazerSamsungThomsonToshibaViewSonicXiaomiZTEДругое
Обнаружили ли вы битые пиксели?
Выберите option0123456789101112131415161718192021 или больше
Онлайн-сервисы для проверки
Если вы не можете загрузить и запустить инструмент (например, из-за ограничений на загрузку и запуск на работающем ПК), вы можете проверить свой экран на наличие битых пикселей в Интернете. Сайтов, позволяющих найти дефекты, довольно много, но среди них есть два самых простых и удобных в использовании.
Monteon
monteon.ru/
Для проверки дефектов матрицы на этом ресурсе достаточно нажать кнопку запуска тестирования и выбрать один из семи видов диагностики и его вариацию.

Важно: в отличие от большинства других сайтов, Monteon.ru использует для тестирования не статичное изображение, а зацикленное видео. Поэтому с его помощью можно не только находить дефекты, но и контролировать частоту обновления пикселей на экране.
Vanity Monitor Test
tft.vanity.dk
Еще один популярный сервис, позволяющий быстро обнаружить проблемы с отображением изображения на экране. Для запуска инструмента на ПК необходим установленный Adobe Flash Player и браузер, который его поддерживает. Для запуска проверки нажмите на надпись HTML окно.

Режимы в онлайн-сервисе выбираются с помощью выпадающего меню вверху. И вы можете использовать его для проверки битых пикселей не только экрана компьютера, но и экрана ноутбука, планшета и даже смартфона.
Восстановление поврежденных областей
- Иногда работоспособность поврежденной матрицы можно восстановить без обращения в сервис. Вы можете решить, как удалить битые пиксели на экране, после того, как поймете, откуда они взялись. При выходе из строя управляющего транзистора поврежденный элемент экрана можно удалить только специальным лазером. Но если причина в зависании субпикселей, пользователь может избавиться от дефекта с помощью программы Bad Crystal.
- Инструмент UndeadPixel также работает очень хорошо. Если вы обнаружили ошибку пикселя, запустите приложение, нажав «Пуск» в разделе «Пиксель нежити». На экране появится квадрат, который меняет цвет. Используя функцию перетаскивания, вы можете перемещать квадрат по дефектной области. Постоянное изменение цвета должно произойти в течение нескольких часов — после такой процедуры пиксель можно восстановить. Обратите внимание, что вернуть к жизни полностью черные пиксели больше невозможно.
- Бесплатный тестовый монитор EIZO (подходит для всех устройств) содержит 24 тестовых изображения и помогает быстро оптимизировать настройки цвета и проверить экран на наличие битых пикселей. Этот инструмент не требует установки. Распакуйте ZIP-архив и запустите программу двойным щелчком мыши. Затем нажмите кнопку «Начать ТЕСТ». В инструменте доступны восемь сценариев, включая калибровку яркости и контрастности. Если есть необходимость изменить какие-либо настройки, программа подскажет, как это сделать.
- Другой метод лечения предполагает физическое воздействие. Чтобы убрать повреждение, возьмите ватную палочку и аккуратно надавите на битый пиксель. Через несколько минут (от 10 до 15) неисправный элемент может сработать. Можно было бы таким образом закалить матрицу, если бы пиксели были «фиксированные» или «горячие».

Catlair — диагностика монитора в браузере
На сайте https://catlair.ru/?body=TestMonitorWhite вы можете протестировать монитор, выбрав нужный из списка. Доступно на сайте:
- Первые 5 тестовых значков позволяют выявить битые пиксели на экране с помощью 5 разных цветов: зеленого, красного, синего, черного, белого. Выберите один из вариантов и нажмите клавишу F11 на клавиатуре, чтобы покрыть все пиксели на экране. При этом нигде не должно быть других оттенков, только тот цвет, который вы выбрали.

- «Шахматы» — каждый пиксель на экране последовательно заполняется черным и белым цветом. Таким образом, тест показывает фазу и частоту синхронизации. Если монитор работает и настроен, на нем не должно быть ни горизонтальных, ни вертикальных полос. Если вы видите небольшой «скачок» изображения при запуске этого теста, значит проблема с дисплеем.

- При наличии вертикальных или горизонтальных полос экран не должен двигаться или плавать. Черные и белые полосы должны быть равномерно распределены по экрану. В противном случае экран неисправен.

- В следующем тесте экран заполняется градациями белого и черного. Полосы должны быть четко различимы. Здесь необходимо настроить экран таким образом, чтобы он выделял максимальное количество оттенков серого.
- Последний онлайн-тест монитора заполняет экран градациями цветов. Цветные полосы должны быть хорошо видны.

Нет размытия или полос. Здесь необходимо настроить цвета таким образом, чтобы цвета во всех полосах были максимально разделены.
Допустимое количество битых пикселей
Проверяйте монитор на наличие поврежденных элементов матрицы сразу после покупки. Такая проверка позволит избежать проблем с возвратом товара по гарантии и расследованием, показывающим, что причиной неисправности стала заводская ошибка, а не действия пользователя.

В соответствии со стандартом ISO13406-2 для каждого дисплея допускается определенное количество бракованных изделий. Поэтому, даже если бы проверка экрана на битые пиксели показала их наличие, это будет считаться нормальным в таких ситуациях:
- товар относится к четвертому классу качества и может иметь до 50 «горячих» пикселей, до 150 «мертвых» и до 500 с другими видами дефектов;
- матрица выпущена по 3 классу, что позволяет до 5 постоянно включенных, до 15 постоянно неработающих элементов, а также до 50 пикселей при других проблемах;
- класс качества экрана — второй, на экране может появиться до 2 «горячих» и «мертвых» пикселей и до 5 «неподвижных» пикселей»;
- первый класс на экране — вообще не должно быть битых пикселей.
Вы можете рассчитывать на полное отсутствие бракованного товара только при покупке первоклассного товара. Однако большинство серийных моделей относятся ко вторым, и при их проверке можно обнаружить 1-2 и даже 5 неисправных пикселей. Хотя класс монитора указывает, сколько дефектов не считается дефектами, на самом деле у большинства продуктов их нет вовсе.
Наличие повреждений матрицы рекомендуется определять в магазине, где вы покупаете монитор. Однако, если это невозможно или товар был куплен онлайн, проверку можно провести дома. Для этого используется онлайн-тест или специальная программа, хотя заметные дефекты можно обнаружить и невооруженным глазом.
Способ 2: LCDTech
Далее перейдем к онлайн-сервису под названием LCDTech. У него не так много различных тестов на битые пиксели, так как сайт ориентирован исключительно на один тип теста. Вы можете просто переключаться между разными цветами, чтобы осмотреть пиксели на экране и убедиться в отсутствии проблем, или наоборот найти их.
Перейти к онлайн-сервису LCDTech
- На нужной странице сайта с инструментом проверки вы увидите сразу пять разных вариантов отображения битых пикселей на экранах с разным цветом. Посмотрите эти фотографии, чтобы понять, какие дефекты следует искать в будущем.

- Пожалуйста, ознакомьтесь с приведенной ниже инструкцией по управлению окном браузера, так как оно сразу откроется в полноэкранном формате.

- Нажмите кнопку «Начать тестирование», когда будете готовы перейти к проверке экрана на наличие битых пикселей.

- Первым будет белый экран, поэтому начните смотреть на пиксели и, когда будете готовы, нажмите левую кнопку мыши или клавишу пробела, чтобы переключиться на следующий цвет.

- Далее идет черный цвет, который в некоторых случаях помогает выявить выгоревшие пиксели, не столь заметные на других цветах.

- Переключитесь между оставшимися цветами: красным, зеленым и синим, затем выйдите из режима проверки, если вы уже закончили проверку экрана.

- Как уже написано в инструкции, выход осуществляется нажатием клавиши Esc на клавиатуре.

Программное обеспечение
Еще один способ найти дефекты — проверить экран на битые пиксели. Вы можете использовать подходящее приложение как дома, так и в магазине, записав на флешку не тестовые образы, а один из инструментов проверки.
Dead Pixel Tester
Одним из самых популярных программ для тестирования экрана является Dead Pixel Tester. Скачать его можно с официального сайта.
Выполните следующие действия, чтобы проверить:
- Запустите программу, не требующую установки, и выберите соответствующий режим в разделе Pettern и цвет с помощью кнопки выбора цвета.
- При необходимости задайте смену режима с помощью опции Автоматический цветовой цикл.
- Проверьте, не появляются ли на экране точки, не соответствующие цвету изображения.
Функция обучения, активируемая нажатием соответствующей кнопки, позволяет найти дефекты в определенной части экрана. Он создает прямоугольную область, которую вы можете перетаскивать по экрану в поисках битых пикселей.
IsMyLcdOk
Еще одна программа, подходящая для диагностики матриц дисплея компьютера — IsMyLcdOk. Его также можно скачать бесплатно и не требует установки. Инструкции по выполнению теста появляются на экране после первого запуска.
Проверка запускается 4-мя клавишами — от F2 до F5. Список доступных тестовых режимов включает отображение цветных полос, прямоугольников, вертикальных или горизонтальных линий. Помимо стандартных тестов, вы можете отображать монохроматическое или градиентное изображение.
Как проверить разрешение монитора
Разрешение экрана — это количество точек (пикселей) по горизонтали и вертикали. Наиболее распространенные разрешения экрана:
- HD — 1280 x 720 (720p) часто встречается на бюджетных телевизорах.
- Full HD — 1920 x 1080 (1080p) — обычное разрешение для современных недорогих мониторов.
- 2К — 2560 х 1440
- Ультра HD 4K — 3840 x 2160

Разрешения экрана: Full HD, UHD 4K и DCI 4K
Чтобы проверить разрешение экрана в Windows 10, нужно зайти в настройки дисплея, щелкнув правой кнопкой мыши по меню.

Перейдите к настройкам дисплея в Windows 10
В разделе «Дисплей» мы видим разрешение экрана, где его также можно изменить на что-то другое.

Разрешение экрана в разделе экрана Windows 10
Разрешение экрана можно определить онлайн — https://screenresolution.ru/

Определяем разрешение экрана онлайн