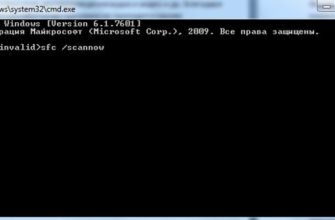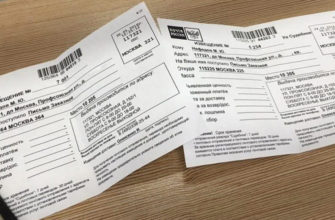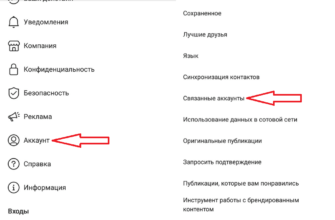- Как узнать версию Windows на компьютере средствами ОС
- С помощью команд
- Узнаем версию операционной системы при помощи команды «WinVer».
- SystemInfo
- WMIC
- Узнаем версию Windows в свойствах компьютера.
- Использование приложения «Параметры» в «Windows 10»
- Использование приложения «Редактор реестра»
- Как понять, какая Windows стоит на компьютере с помощью сторонних программ
- Смотрим версию операционной системы в программе AIDA64.
- Как определить версию Windows, если система не запускается
- Как получить номер сборки Windows Windows PowerShell — 6 способ
- Команда systeminfo
- Команда winver
- Метод №3: Ищем через панель управления
- Windows 10
- Смотрим версию Windows в свойствах системы
- Свойства компьютера
- Метод №2: как определить какой виндовс стоит на пк?
- Как посмотреть номер сборки Windows в приложении «Сведения о системе» — 2 способ
- Windows 8
- Дополнительные сведения о системе
- Windows 7
- FAQ (вопрос— ответ)
- Как посмотреть версию сборки Windows — 3 способ
- Windows XP
- Как узнать какой виндовс на компьютере или ноутбуке
- Как узнать версию Виндовс на своем компьютере?
- Через команду Winver
- Какую версию Windows выбрать?
- Что такое разрядность ОС Windows?
- Подведем итоги
- Как посмотреть версию Windows 10
- Способ 1. Через свойства системы
- Способ 2. Через панель управления
- Способ 3. Через параметры Windows
- Способ 4. Команда msinfo32
- Способ 5. Командная строка
- Как посмотреть версию Windows 10
- Способ 1. Через свойства системы
- Способ 2. Через панель управления
- Способ 3. Через параметры Windows
- Способ 4. Команда msinfo32
- Способ 5. Командная строка
- Узнаем версию Windows через Сведения о системе
- Сведения о системе через командную строку
Как узнать версию Windows на компьютере средствами ОС
Сама система имеет широкий набор различных инструментов, которые так или иначе помогают пользователям. В том числе, по ним можно определить версию операционной системы.
С помощью команд
Вы можете многое сделать с помощью командной строки в операционной системе Windows. И самая простая из всех возможностей — узнать версию ОС.
Узнаем версию операционной системы при помощи команды «WinVer».
Следующий вариант, как узнать версию системы, заключается в использовании утилиты Winver, которая как раз и предназначена для предоставления пользователю информации о системе.
Для поиска нужной нам информации проделываем следующие шаги:
- откройте строку «Выполнить», нажав комбинацию горячих клавиш «Win» + R;
- Введите имя команды — WinVer и нажмите «ОК»
- Откроется новое окно, в котором вы увидите информацию о версии системы и лицензии на продукт.
Этот способ тоже достаточно прост, но не все из вас наверняка о нем знают, поэтому считаю своим долгом вас просветить.
SystemInfo
Вы можете ввести эту команду в командной строке или на панели инструментов «Выполнить». Отличается тем, что собирает более подробную информацию не только о системе, но и об оборудовании. То есть его можно использовать вместо сторонних аналогов типа Everest или PC Wizard.

Информация о системе предоставляет больше информации о системе в целом, включая аппаратное обеспечение
WMIC
WMIC — это специальная консоль управления Windows. Следует отметить, что этот способ не самый удобный, так как информация «вываливается» прямо как каша на экран, а чтобы вычленить данные о системе, нужно вглядываться. Вы должны ввести команду в командной строке с параметром ОС. Вот так: wmicos.

Перемешивание данных в результате работы wmic os — видимо не самый практичный выбор
Узнаем версию Windows в свойствах компьютера.
Наверное, самое первое, что приходит в голову, где посмотреть на версии для Windows, — это свойства системы. Вы можете установить свойства системы несколькими способами:
- Через панель управления;
- Через иконку «Мой компьютер»;
Выполните шаги для входа в свойства системы через панель управления:
- откройте меню «Пуск» и нажмите на пункт «Панель управления»;
- Откроется новое окно, в котором нужно изменить вид значков на «Мелкие значки» и выбрать пункт «Система»;
- В открывшемся окне видим с вами версию операционной системы Windows и разрядность.
Чтобы открыть «Свойства системы» с помощью значка «Мой компьютер», выполните следующие действия. На рабочем столе щелкните правой кнопкой мыши значок «Компьютер» и выберите свойства в раскрывающемся списке. Откроется окно «Свойства системы».
Это один из вариантов, как узнать, какая Windows стоит на вашем компьютере. Давайте рассмотрим несколько примеров, чтобы получить полное представление об этом вопросе.
Использование приложения «Параметры» в «Windows 10»
Если вы используете операционную систему Windows 10, вы можете найти информацию об установленной версии Windows, ее выпуске, обновлении и т д с помощью приложения «Настройки».
Вы можете открыть приложение разными способами, но мы остановимся на трех:
- Способ 1: В левом нижнем углу экрана на «Панели задач» нажмите кнопку «Пуск» и в открывшемся меню нажмите значок шестеренки.
- Способ 2: Нажмите вместе горячую клавишу «Windows + X» или щелкните правой кнопкой мыши кнопку «Пуск», в контекстном меню выберите «Настройки».
- Способ 3. Самый быстрый способ: используйте клавишу Windows + I вместе, чтобы напрямую открыть окно приложения «Настройки.
Теперь щелкните значок «Система» в приложении «Настройки», затем сдвиньте ползунок списка вкладок до упора вниз и выберите вкладку «О программе» в левой панели окна.
Примечание. Кроме того, вы можете запустить эту страницу напрямую с помощью специальной команды. Нажмите вместе клавишу Windows + R, в диалоговом окне «Выполнить» введите «ms-settings: about» в поле командной строки и нажмите «ОК» для завершения.
В правой панели окна программы «Настройки» вы увидите все свойства Windows: информацию о редакции Windows 10, номер версии, номер сборки операционной системы, идентификатор продукта, процессор, оперативную память, тип системы (32-разрядная или 64-разрядная).). -бит) и так далее
Использование приложения «Редактор реестра»
Если вы являетесь безопасным пользователем, вы можете использовать редактор реестра, чтобы найти информацию об установленной версии Windows. Однако важно помнить, что все действия с реестром нужно проводить внимательно и с особой осторожностью. Любые неправильные изменения в реестре могут вызвать ошибки или системные сбои, приводящие к невозможности запуска отдельных приложений или сбою операционной системы в целом.
Прежде чем приступить к работе с реестром, обязательно сделайте его рабочую копию. В ленте главного меню окна «Редактор реестра» нажмите вкладку «Файл» и выберите раздел «Экспорт». Выберите место для сохранения копии реестра, назовите файл и нажмите «Сохранить», чтобы закончить.
Выполните следующие действия, чтобы просмотреть информацию о вашей операционной системе Windows:
1) Нажмите комбинацию клавиш Windows + R вместе, чтобы открыть диалоговое окно «Выполнить», затем введите «regedit» в поле командной строки и нажмите кнопку «ОК» или нажмите клавишу «Ввод» на клавиатуре. В предупреждении на вопрос «Разрешить этому приложению вносить изменения на вашем устройстве?» Нажмите «Да», чтобы открыть окно «Редактор реестра».
2) Теперь перейдите в левой части окна по следующему адресу:
ПРОГРАММНОЕ ОБЕСПЕЧЕНИЕ HKEY_LOCAL_MACHINE Microsoft Windows NT CurrentVersion
Или введите адрес в строке состояния под лентой главного меню в окне программы «Редактор реестра».
3) В правой части окна вы найдете несколько строк, содержащих полезную информацию об установленной версии «Виндовс». Вот некоторые из них:
- Название продукта (отображает информацию об установленной версии «Windows»)
- EditionID (установленная редакция версии «Windows»)
- CompositionEditionID (установленная версия «Windows»)
- BuildBranch (информация о варианте Windows 10»)
- CurrentBuild («сборка Windows 10»)
- CurrentBuildNumber (номер сборки «Windows 10»)
- ReleaseId (информация о релизной версии Windows 10»)
Как понять, какая Windows стоит на компьютере с помощью сторонних программ
Многие программы, наряду с выполнением своих прямых задач, могут собирать данные о системе и отображать их пользователю. Вот небольшой список сторонних приложений, которые имеют эту встроенную функциональность:
- Ccleaner. Инструменты для диагностики системы и реестра. Показывает версию, тип релиза, патч и разрядность в главном окне;
- ЦП-Z. Отображает подробные данные об оборудовании ПК. Отображает информацию о системе на вкладке «О программе;
- Aida Одна из лучших программ для обнаружения оборудования. Для операционной системы есть отдельный одноименный раздел;
- Эверест. Программа для определения железа, аналог Аиды Для отображения информации о системе есть соответствующий раздел.
Также стоит отметить множество программ для диагностики ПО, антивирус и всевозможные утилиты, которые зачастую имеют информацию о системе.
Смотрим версию операционной системы в программе AIDA64.
Если у вас недостаточно информации о Windows, которую вы можете увидеть с помощью системных инструментов, вы можете использовать другие инструменты. Я использую для этой цели AIDA64 (старая версия Everest). Скачать его можно на официальном сайте — www.aida64.com/downloads
Программа платная, но имеет 30-дневный пробный период, нам этого будет достаточно. Поэтому скачайте и установите программу. После его запуска перейдите в пункт «Операционная система». Программа предоставит вам всю информацию, которую она смогла собрать.
Также в этом разделе есть интересная вкладка «Рабочее время». Там программа показывает информацию о сбоях, «синих экранах», а также процент работоспособности системы. Не знаю, насколько объективна эта информация, но обратите на это внимание. Программа AIDA предоставляет пользователю более подробную информацию о системе, чем встроенные средства Windows.
Как определить версию Windows, если система не запускается
Если система не загружается, выяснить, какая версия установлена, довольно нетривиальная задача. Сначала нужно как-то начать. Например на другой системе или с любого LiveCD.

Синий экран смерти — это кошмар для многих системных администраторов и пользователей, который не дает системе загрузиться
Если вам удалось добраться до реестра незагружаемой системы, вы можете выполнить шаги из пункта реестра, описанного выше. Вы также можете понять, что такое Windows, по структуре каталогов. Если файлы ntdetect.com, boot.ini или ntldr находятся в корне загрузочного диска, это Windows XP. Если bootmgr 7, 8 или 10.
Если у вас есть доступ к файлам, вы также можете поискать журналы установки в каталогах с папкой Windows. Их можно назвать setupapi.dev.log или setupapi.log. В них нужно найти раздел Журнал установки устройств. Элемент версии ОС будет содержать системный код. Их расшифровка приведена ниже.
| Код | Версия системы |
| 5.1 | Windows XP |
| 5.2 | Windows XP 64 или сервер 2003 |
| 6,0 | Виста или сервер 2008 |
| 6.1 | Windows 7 |
| 6.2 | Windows 8 |
| 6.3 | Windows 8.1 |
| 10 | Windows 10 |
В целом, узнать версию операционной системы достаточно редкая процедура, которая может понадобиться лишь в исключительных случаях. Но нужно знать несколько простых способов. В разделе комментариев вы можете поделиться своими знаниями об определении версии Windows.
Как получить номер сборки Windows Windows PowerShell — 6 способ
Как и в командной строке, вы можете получить необходимую информацию из инструмента Windows PowerShell:
- Запустите Windows PowerShell от имени администратора.
- В окне «Администратор: Windows PowerShell» выполните команду: «Информация о системе».

Команда systeminfo
Еще одна команда, которую необходимо ввести в командной строке. Вызовите командную строку любым способом: через поиск или приложение «Выполнить». В обоих случаях вам нужно ввести cmd в поле подсказки. Затем введите системную информацию в самой командной строке.
Ту же информацию, только в более удобном виде, можно получить через приложение «Информация о системе». Введите msinfo32.exe в поиске или через комбинацию Win+R.
Команда winver
Эта простая команда, как следует из названия, отображает основную информацию об операционной системе. Вызовите приложение «Выполнить», нажав комбинацию клавиш Win+R, а затем введите в поле команду winver. Вы также можете ввести его в командной строке, если хотите.
В большинстве случаев этого уже будет достаточно, так как вы узнаете не только версию Windows, но и какие обновления уже установлены.
Метод №3: Ищем через панель управления
Этот способ похож на предыдущий, но зайти в панель управления можно по-разному, верно? Через ту же кнопку «Пуск» входим в меню и видим «Панель управления». Мы печатаем!

После открытия панели нам нужно попасть в раздел «Система». Мы это сразу замечаем:

Тут же, не раздумывая, нажимаем на нее. И что мы видим? Окно с уже известными свойствами системы, и снова привет — цель снова достигнута!
Windows 10
Начнем с последней версии Windows. Узнать версию 10 максимально комфортно.
На радость пользователям у 10-ки есть очень удобная кнопка поиска слева внизу экрана (изображение с увеличительным стеклом).
Кликаем по нему мышкой и вводим слово «система». 
При этом вам будет предложено запустить окно «Система» из панели управления, где вы сможете увидеть краткую информацию, но в том числе и данные о разрядности. В данном случае приведен пример 64-битной ОС: 
Если нажать на пункт «О вашем компьютере» в поисковой строке, откроется еще один раздел, содержащий информацию в несколько ином виде: 
Если нажать на подсказку «Узнать, 32-битная или 64-битная у вас версия Windows» в строке поиска, вы увидите аналогичное окно «О системе».
Для тех, кто любит кликать мышкой и категорически против ввода текстовых команд, можно сделать следующее:
Щелкните правой кнопкой мыши кнопку «Пуск», выберите «Параметры 
выберите «Система» 
Затем «О системе»: 
И вот вы снова в ранее увиденной части, но пришли сюда другим путем. 
Информацию о разрядности версии Windows 10 можно получить в любом указанном разделе.
Смотрим версию Windows в свойствах системы
Свойства системы можно открыть комбинацией клавиш Win + Pause, либо щелкнув правой кнопкой мыши значок «Компьютер» на рабочем столе и выбрав «Свойства» внизу списка».

В этом случае информация об операционной системе не такая подробная, как при использовании других способов проверки.
Свойства компьютера
Чтобы узнать версию системы таким способом, нужно щелкнуть правой кнопкой мыши по папке «Мой компьютер». В разных версиях операционной системы он называется по-разному: «Мой компьютер», «Компьютер» или «Этот компьютер», но суть не меняется.
Затем выберите «Свойства» и откроется окно, где вы сможете увидеть версию операционной системы.
Метод №2: как определить какой виндовс стоит на пк?
Нажимаем кнопку «Пуск» в левом нижнем углу и находим еще одну клавишу — «Компьютер»:

Щелкните правой кнопкой мыши поле «Компьютер» и на этот раз щелкните левой кнопкой мыши «Свойства»:

И тут перед нами открывается знакомая картинка — показывающая основную информацию о нашем ПК.

Это была полоса в 3 клика. А теперь пора бы войти напрямую через «Панель управления.
Как посмотреть номер сборки Windows в приложении «Сведения о системе» — 2 способ
Операционная система Windows имеет встроенный инструмент — средство «Сведения о системе». С помощью этого системного инструмента вы можете увидеть номер сборки в разных версиях Windows.
В операционной системе Windows 10:
- откройте меню «Пуск».
- В списке программ откройте папку «Системные инструменты — Windows», а затем папку «Средства администрирования Windows».
- Нажмите на иконку приложения «Информация о системе».
- В окне «Информация о системе» отображается версия и информация о версии для Windows 10.

В операционных системах Windows 8.1 и Windows 8:
- Нажмите клавиши «Win» + «R» на клавиатуре».
- В диалоговом окне «Выполнить» введите команду: «панель управления» (без кавычек), затем нажмите кнопку «ОК».
- В окне «Все элементы панели управления» нажмите «Администрирование».
- В окне «Администрирование» запустите программу «Информация о системе».

В операционной системе Windows 7:
- Щелкните левой кнопкой мыши в меню «Пуск», выберите «Все программы».
- сначала откройте папку «Аксессуары», а затем «Инструменты».
- Нажмите «Информация о системе».

Windows 8
Щелкните правой кнопкой мыши кнопку «Пуск» и выберите «Система». 
Появится окно с необходимой информацией: 
Здесь вы можете прочитать некоторую информацию о вашей операционной системе, включая разрядность.
Вызвать это же окно из Windows 8 и 8.1 можно и по-другому: подведите указатель мыши к правому верхнему углу и переместите его вниз. В появившемся меню выберите раздел «Параметры», 
а затем «Информация о компьютере». 
Вы увидите такое же окно.
Дополнительные сведения о системе
Если у вас Windows 10 и информации из предыдущих пунктов оказалось недостаточно, вы можете посмотреть дополнительную информацию. Нажмите горячую клавишу Win + I или щелкните правой кнопкой мыши «Пуск» и выберите «Настройки». Затем перейдите в «Система» и «О системе».
Здесь можно увидеть все основные параметры: версию, сборку, разрядность системы и ее выпуск. Редакция — это своего рода пакет системы, например, в домашней версии отсутствуют некоторые функции, которые нужны бизнес-клиентам.
Windows 7
FAQ (вопрос— ответ)
Существуют ли специальные сторонние программы, помогающие определить, какая Windows стоит на вашем компьютере? Любой инструмент для просмотра конфигурации компьютера показывает версию и другую информацию о Windows. Среди них есть платные и бесплатные. Например: через «Аида64» (платная с 30-дневным пробным периодом) можно узнать о ПК абсолютно все, включая температуру. Speccy — это бесплатная альтернатива, которая работает даже в Windows XP.
Как посмотреть версию сборки Windows — 3 способ
Следующий метод можно использовать во всех современных версиях Windows.
Сделайте следующее:
- Нажмите клавиши «Win» + «R».
- В окне «Выполнить» введите команду «winver», нажмите «ОК».

- В открывшемся окне «Windows: Подробности» отображается информация о сборке операционной системы.

Windows XP
Нажмите кнопку «Пуск», затем щелкните правой кнопкой мыши «Мой компьютер» и выберите «Свойства».

Откроется вкладка Общие свойств системы. Вы можете увидеть номер версии здесь. В некоторых версиях здесь можно указать разрядность операционной системы (x32 или x64).

Чтобы узнать, является ли XP 32-разрядной или 64-разрядной, вы можете просмотреть более полную информацию о системе. Там вы можете увидеть другую расширенную информацию. Нажмите «Пуск», затем «Стандартные», затем «Системные инструменты» и завершите, нажав «Информация о системе», 
открывается программа с более полной информацией о системе. 
Если у вас версия x32, в строке «Процессор» будет надпись «Семейство x86».
Читайте также: Инструкция по настройке фитнес браслета М3 из китая
Как узнать какой виндовс на компьютере или ноутбуке
Способов узнать версию Windows на компьютере или ноутбуке много, но я покажу только 5 самых распространенных способов:
У меня есть группа ВК — https://vk.com/ruslankomp вступайте и задавайте свои вопросы о компьютерах. Чем могу помочь.
Теперь разберем каждый метод более подробно.
Как узнать версию Виндовс на своем компьютере?
Перейдем к самому главному — мы расскажем о 3-х простых способах это проверить.
Через команду Winver
откройте диалоговое окно, нажав горячую клавишу: WIN+R.
Слева внизу должно появиться окно, куда копируем и вставляем следующую команду: winver.

Нажмите клавишу Enter на клавиатуре. Появится такое окно:

Здесь после слова «Операционная система» будет указано полное название версии вашей Windows.
Единственным недостатком этого метода является то, что разрядность ОС не отображается. Через команду winver можно узнать название и сборку (с кодовым названием). Если вы хотите понять, как узнать, какая версия Windows у вас на компьютере: 32-битная или 64-битная, переходите к следующему способу.
Какую версию Windows выбрать?
Для повседневных задач обычного пользователя — просмотра видео, фильмов, серфинга в новостных лентах и социальных сетях или если вы просто любите играть, то Windows 10 Home («Домашняя») вам отлично подойдет. Если ваш ПК или ноутбук соответствует минимальным системным требованиям для Windows 10, то смело выбирайте эту версию ОС. Вот они кстати:
- Процессор: не менее 1 ГГц.
- Оперативная память: 1 ГБ для 32-битной, 2 ГБ для 64-битной.
- Память на диске: 16 ГБ — 32 бита, 20 ГБ — 64 бита.
- Видеокарта: все с поддержкой DirectX 9.0.
- Экран: все с разрешением не менее 800х600 пикселей.
Системные требования для Windows 10 довольно скромные. Поэтому, если вы еще не перешли на эту «Винду», настоятельно рекомендуем. Он прост в использовании, надежен, стабилен и поддерживается всеми современными и даже многими старыми играми.
Что такое разрядность ОС Windows?
Если вас интересует вопрос, как узнать версию Windows на вашем компьютере, вас может заинтересовать тип системы: 32-битная или 64-битная.
При установке Windows на ПК многие неопытные пользователи, выбирая между х64 и х86, останавливаются на последнем. Наивно думать, что чем больше, тем лучше. Однако x86 — это обозначение 32-битной системы. Сильно устарел и не поддерживается большинством современных приложений и игр.
В чем разница между 32-битной ОС и 64-битной ОС? Не будем углубляться в технологические дебри и говорить об «отличиях изнутри». Давайте просто поговорим о том, что лежит на поверхности:
- 32-битная ОС не может поддерживать более 4 ГБ ОЗУ (это касается и видеопамяти видеокарты).
Это все. Также отметим, что 64-битные ОС без проблем поддерживают приложения, написанные для 32-битных систем (с ограничением на использование операционных ресурсов, даже если у вас больше 4 ГБ). Но не наоборот.
Вдруг кто-то вспомнит: когда-то мы делили игровые приставки на 8-битные и 16-битные. Это, кстати, имеет прямое отношение к тому, о чем мы писали выше. Речь идет об одной и той же разрядности процессора: для Dendy или NES — 8 бит, а для SEGA — 16 бит.
Какую версию Windows выбрать: 32-битную или 64-битную? На данный момент есть только один вариант — это 64-битная операционная система.
Подведем итоги
На самом деле способов узнать о версии и разрядности системы несколько, но согласитесь, что их достаточно.
Например, я использую первый или второй способ, когда мне нужно узнать, какая Windows установлена на компьютере клиента.
В случае, если вам нужно узнать, когда система была установлена, я использую команду информации о системе через командную строку.
Как посмотреть версию Windows 10
Способ 1. Через свойства системы
Если на рабочем столе Windows 10 нет значка Этот компьютер, узнать версию и разрядность Windows можно через Корзину.
Способ 2. Через панель управления
откройте панель управления в поле поиска.
В панели управления:
В открывшемся окне смотрим версию Windows и разрядность системы.
В моем случае версия Windows 10 Pro, тип системы 64-битная.

Системные свойства Windows 10
Способ 3. Через параметры Windows
Нажмите WIN+I в Windows 10.

Горячие клавиши Win+I для открытия настроек Windows 10
Открывается окно — варианты. Затем перейдите в раздел — Система.

откройте «Настройки» в Windows 10 с помощью Win+I
В левой колонке в самом низу выберите — О системе.

О системе в настройках Windows 10
В правой колонке смотрим свойства Windows:
Способ 4. Команда msinfo32
Следующий способ узнать версию Windows — с помощью команды.
Откроется окно — информация о системе, где можно узнать какая винда.

Версия Windows в информации о системе
Способ 5. Командная строка
И последний способ, как можно узнать о названии винды, разрядности системы — это командная строка.
В командной строке видим:
А еще можно определить дату установки операционной системы.
Как посмотреть версию Windows 10
Способ 1. Через свойства системы
Если на рабочем столе Windows 10 нет значка Этот компьютер, узнать версию и разрядность Windows можно через Корзину.
- Открываем корзину.
- Щелкните правой кнопкой мыши на элементе — Этот компьютер.
- В открывшемся меню выберите «Свойства.

откройте свойства системы через корзину
Способ 2. Через панель управления
откройте панель управления в поле поиска.
- Для этого щелкните значок увеличительного стекла рядом с кнопкой «Пуск.
- Входим в панель слов.
- Из найденных по запросу, откройте — Панель управления.

В поиске Windows 10 ищем панель управления
В панели управления:
- Настройка вида: маленькие значки.
- открытая система.

В панели управления Windows 10 выберите — Система
В открывшемся окне смотрим версию Windows и разрядность системы.
В моем случае версия Windows 10 Pro, тип системы 64-битная.

Системные свойства Windows 10
Способ 3. Через параметры Windows
Нажмите WIN+I в Windows 10.

Горячие клавиши Win+I для открытия настроек Windows 10
Открывается окно — варианты. Затем перейдите в раздел — Система.

откройте «Настройки» в Windows 10 с помощью Win+I
В левой колонке в самом низу выберите — О системе.

О системе в настройках Windows 10
В правой колонке смотрим свойства Windows:
- выпуск Windows 10 Pro;
- версия 1909 года.

Возможности Windows 10 в настройках системы
Способ 4. Команда msinfo32
Следующий способ узнать версию Windows — с помощью команды.

Горячие клавиши Win+R
- Нажмите Win+R.
- Введите msinfo32.
- Нажмите «ОК.
Откроется окно — информация о системе, где можно узнать какая винда.

Версия Windows в информации о системе
Способ 5. Командная строка
И последний способ, как можно узнать о названии винды, разрядности системы — это командная строка.
- Нажмите Win+R.
- Введите cmd в поле.
- Нажмите «ОК.
- В командной строке введите информацию о системе.

Информация Windows в командной строке
В командной строке видим:
- название ОС — Microsoft Windows 10 Pro;
- тип системы — ПК на базе x64.
А еще можно определить дату установки операционной системы.
Узнаем версию Windows через Сведения о системе
Еще один способ узнать свою версию Windows — это встроенный инструмент «Информация о системе». Благодаря этой программе можно узнать не только версию и установку операционной системы, но и другие параметры данных. Например:
- Имя системы
- Синхронизация системы (разрядность)
- Версия биоса
- Процессор
- Объем оперативной памяти и многое другое.
1. В поиске данных введите «информация о системе» и нажмите Enter.

Сведения о системе через командную строку
Аналогичную информацию, как и в предыдущем способе, можно получить с помощью командной строки.
1. Наберите в нем команду «информация о системе» и нажмите Enter.
Через несколько секунд вы увидите список системных настроек, включая версию Windows.

Как видите, узнать, какая версия Windows установлена на компьютере, несложно, и способов для этих целей множество, самые важные из которых мы показали в этой статье.