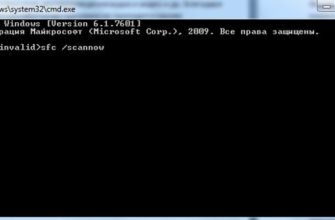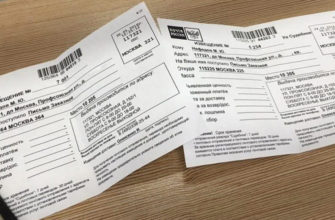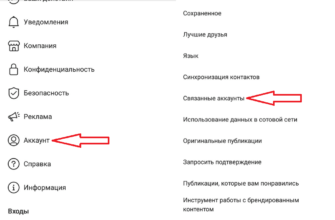- Процедура вставки GIF
- Способ 1: Вставка в область текста
- Способ 2: Обычное добавление
- Способ 3: Перетаскивание
- Способ 4: Вставка в шаблон
- Способ 4: Шаблон
- Редактирование изображения
- Способ 2: Обычная вставка
- Способ № 3. Классическое перетаскивание картинки
- Как вставить GIF анимацию на каждый слайд презентации?
- Способ 3: Быстрое добавление из папки
- Почему моя гифка вставляется как обычное изображение и не двигается?
- Способ 4: Шаблон
- Способ 3: Быстрое добавление из папки
- Вставка гифки в каждый слайд
Процедура вставки GIF
Вставить гифку в презентацию просто просто — механизм идентичен обычному добавлению изображений. Просто потому, что gif — это изображение. Так что здесь используются точно такие же методы сложения.
Способ 1: Вставка в область текста
GIF, как и любое другое изображение, можно вставить в рамку для ввода текстовой информации.
- Для начала либо новый, либо пустой крестичный слайд с областью для содержемного.

- Из шести стандартных иконок для вставки нас интересует первая слева в нижнем ряду.

- После нажатия откроется браузер, который позволит найти необходимое изображение.

- Останеться привычным «Вставить» и гифка будет добавлена на слайд.

Как и в других случаях, при такой операции окно с содержимым исчезнет, а если нужно будет написать текст, то придется создавать новую область.
Способ 2: Обычное добавление
Наиболее предпочтительным методом является метод вставки с использованием специализированной функции.
- Для начала вам нужно будет перейти на вкладку «Вставка».

- Здесь сразу под самой вкладкой находится кнопка «Рисунки» в области «Изображение». Вам нужно нажать.

- В остальном процедура стандартная — нужно найти в браузере нужный файл и добавить его.
По умолчанию, когда есть области контента, картинка будет добавлена туда. Если таковых нет, то фото просто добавится на слайд по центру в исходном размере без автоматического форматирования. Это позволяет накидать на один кадр сколько угодно гифок и картинок.
Способ 3: Перетаскивание
Самый элементарный и доступный метод.
Достаточно перевести папку с нужной GIF-анимацией в стандартный оконный режим и открыть поверх презентации. Осталось только взять картинку и перетащить ее в PowerPoint в область слайда.

Неважно, куда именно на презентации пользователь перетаскивает картинку — она автоматически добавляется в центр слайда или область контента.
Этот способ вставки анимации в PowerPoint во многом превосходит даже первые два, однако при определенных технических обстоятельствах может быть и нереализованным.
Способ 4: Вставка в шаблон
В некоторых случаях может потребоваться наличие одинаковых гифок на каждом слайде или просто на значительном их количестве. Это часто бывает, если пользователь разработал для своего проекта анимированные средства управления просмотром — клавиши, например. В этом случае возможно ручное добавление в каждый кадр, а также добавление изображения в шаблон.
- Для работы с шаблонами необходимо перейти на вкладку «Вид».

- Здесь вам нужно будет нажать кнопку «Образец слайдов».

- Презентация перейдет в режим работы с шаблонами. Здесь вы можете создать любую интересную раскладку слайдов и добавить к каждой свою гифку вышеописанными способами. Здесь можно указать даже гиперссылки.

- После завершения работы вам останется выйти из этого режима с помощью кнопки «Закрыть режим изображения».

- Теперь необходимо применить шаблон к нужным слайдам. Для этого нужно нажать на нужный в левом вертикальном списке, выбрать во всплывающем меню пункт «Макет» и отметить здесь свой ранее созданный вариант.

- Слайд будет изменен, гифка будет добавлена именно так, как было задано ранее на этапе работы с шаблоном.
Этот способ подходит только тогда, когда необходимо вставить большое количество одинаковых анимационных изображений во множество слайдов. Единичные случаи сложения не выдерживают таких трудностей и выполняются описанными выше методами.
Способ 4: Шаблон
Если вам нужно использовать анимированный gif на всех страницах, проще всего это сделать с помощью шаблона, который вы можете создать самостоятельно. Перейдите в «Просмотр» и в разделе «Примеры режимов» нажмите на кнопку «Слайд-изображение».

Откроются все просмотровые действия, выберите нужный, затем выделите область, куда вы хотите вставить картинку.

Через стандартную вставку рисунка добавляем нашу анимацию.

Как видите, он был добавлен ко всем слайдам. Теперь вы можете перетащить его и установить в нужной области. Таким образом, вы можете добавить анимированный логотип компании или компании.
Для выхода из режима создания шаблона нажмите на кнопку «Закрыть режим шаблона».

Теперь, чтобы его применить, кликните правой кнопкой мыши по нужному слайду, и наведите курсор на надпись «Макет». После этого справа выбираем тот ползунок с GIF-файлом. Опять же, подобный способ хорош, если вам нужно добавить одинаковые картинки ко всем типам слайдов.

Редактирование изображения
После вставки GIF-файла в слайд приступаем к корректировке его размещения, размера, цвета, положения на странице и т д. Инструменты редактирования находятся во вкладке «Формат». Вы можете открыть панель инструментов для работы с рисунком, дважды щелкнув мышью по рисунку.

В открытом меню доступны следующие опции:
• Коррекция яркости и контрастности;
• Можно изменить цвет гифки;
• Установить фигурные контуры (рамки);
• Выделит линейные бордюры;
• Применять различные стилистические эффекты (затенение, подсветка, сглаживание и т.д.);
• Расположите картинку правильно;
• Установить черчие размеры.
Эти инструменты позволяют сделать картинку уникальной и стилистически более подходящей к общей концепции вашей презентации. В некоторых разделах панели меню есть небольшая иконка со стрелкой, позволяющая открыть более интуитивно понятное меню для глубокой коррекции.

Следует отметить, что не все изменения поддерживают анимацию. Поэтому перед окончанием презентации обязательно просмотрите готовый вариант (вкладка «Слайд-шоу» — кнопка «С» текущего слайда). Например, при применении фильтров (художественных эффектов) анимация просто превратится в картинку. То же самое может произойти и при использовании инструмента «Эффекты для рисования», который меняет свое расположение (повороты, наклоны).
Также отметим, что основные настройки отображения изображения (его размер и положение на странице) можно легко и быстро изменить с помощью мыши, подведя курсор к краю рамки выделения. Ставить курсор лучше на угловую точку: в этом случае изображение не будет искажаться при сжатии/растяжении.
Способ 2: Обычная вставка
Бывают случаи, когда вы хотите вставить анимационную картинку в область без объекта. В данном случае используем стандартную вставку.
Перейдите на ту же вкладку «Вставки» и найдите значок «Изображение».

Далее все аналогично — выбираем файл и нажимаем «Вставить». Изображение отображается поверх всех других объектов.

Вы можете открыть вкладку «Формат», где можете делать с изображением все, что хотите: изменять его, применять фильтры, а также менять порядок. Например, вы можете установить гифку под основным текстом или наоборот, разместить ее перед собой (см подраздел «Размещение»).

Способ № 3. Классическое перетаскивание картинки
Сверните окно браузера с размещенным в нем gif-файлом до размера окна (не на весь экран) и откройте его поверх презентации. Нажмите на гифку и, удерживая левую кнопку мыши, перетащите ее в окно PowerPoint (область слайда), она добавится в соответствующую область содержимого или в центр слайда.

Как вставить GIF анимацию на каждый слайд презентации?
Слишком много гифок в презентации никогда не бывает! Если вы согласны с этим утверждением, вам может понадобиться добавить GIF на каждую страницу презентации, на каждый слайд. Вместо того, чтобы вручную добавлять гифки на каждый отдельный слайд, лучше делать все автоматически. Так:
1. Перейдите на вкладку «Вид», затем нажмите на кнопку «Образец слайдов».

2. Добавить гиф-анимацию выше модели.
3. Когда шаблон готов, нажмите на кнопку «Закрыть режим изображения», как показано на картинке.

4. Слайда с гифкой создана! Теперь вы можете создавать на его основе новые слайды или применять этот шаблон к уже созданным слайдам. Для этого щелкните правой кнопкой мыши на нужном слайде и перейдите на вкладку «Макет». Программа предложит вам различные шаблоны, в том числе и тот, который вы недавно создали. Готово!

Вы также можете вручную добавить гифки ко всем необходимым слайдам. Для этого не нужно ничего перетаскивать или добавлять из папки. Просто выделите гифку, нажмите ctrl+c, затем перейдите к слайду, куда нужно вставить гифку, и нажмите ctrl+v. GIF-анимация появится на целевом слайде в том же месте, где она была на доноре.
Читайте также: VPN-расширение Chrome: список из 12 лучших и инструкция по установке
Способ 3: Быстрое добавление из папки
Есть еще один способ быстро добавить любое изображение или объект. Просто откройте папку с нужным содержимым. Используйте клавиши Alt + Tab для переключения между окнами. Далее наведите курсор на GIF-анимацию, нажмите левую кнопку мыши и, не отпуская ее, перетащите изображение в область надстройки. После этого файл будет загружен в презентацию. Точно так же вы можете добавлять файлы в любую программу в Windows.

Почему моя гифка вставляется как обычное изображение и не двигается?
В режиме редактирования презентации гифка не двигается и выглядит как статичное изображение. Но стоит сохранить презентацию с гифкой и открыть ее, чтобы увидеть, как происходит чудо — GIF-анимация жива! Поэтому, если ваша гифка не анимирована, то, скорее всего, вы просто открыли презентацию в Powerpoint в режиме редактирования. На рисунке ниже показано, как открыть презентацию для просмотра.

Чтобы открыть презентацию в режиме просмотра, нажмите правую кнопку мыши, затем «Показать». Она ощутима в рейтинге размещения, где все гифки будут забавными.
Кроме того, ваш gif потеряет свои свойства анимации, если вы примените к нему некоторые фильтры Powerpoint. Мы не рекомендуем использовать кадр GIF, но ничего плохого с ним не сделают, а анимация все равно будет работать. Вы можете поэкспериментировать с ним. Проверьте, работает ли нужная гифка в режиме просмотра без применения редактирования Powerpoint.
Способ 4: Шаблон
Если вам нужно использовать анимированный gif на каждой странице, проще всего это сделать с помощью шаблона, который вы можете создать самостоятельно. Перейдите в «Просмотр» и в разделе «Основные режимы» нажмите кнопку «Мастер-слайд».

Откроются все просмотровые действия, выберите нужный, затем выберите регион, куда вы хотите вставить изображение.

Через стандартную вставку изображения добавляем свою анимацию.

Как видите, он добавлен на все слайды. Теперь вы можете перетащить и установить его в нужную область. Так же вы можете добавить анимированный логотип вашей компании или компании.

Для выхода из режима создания шаблона нажмите кнопку «Закрыть режим шаблона».

Теперь, чтобы его применить, кликните правой кнопкой мыши по нужному слайду, подведите курсор к надписи «Макет». После этого справа выберите ползунок с GIF-файлом. Опять же, этот способ хорош, если вам нужно добавить одинаковые изображения на все возможные слайды.

Способ 3: Быстрое добавление из папки
Есть еще один способ быстро добавить любую картинку или объект. Просто откройте папку, содержащую необходимый контент. Для переключения между окнами используйте клавиши Alt+Tab. Далее наведите курсор на GIF-анимацию, нажмите левую кнопку мыши и, не отпуская ее, перетащите картинку в область надстройки. После этого файл будет загружен в презентацию. Точно так же вы можете добавлять файлы в любую программу Windows.

Вставка гифки в каждый слайд
При желании в каждый слайд можно вставить гифку. Это полезная функция, если вам нужно установить анимацию на многих страницах. Вручную это делать долго и неудобно, тем более, чтобы выглядело так же. Есть еще один способ — создать шаблон с нужной гифкой.
Для создания такого шаблона необходимо:
1. Перейдите на вкладку «Вид».
2. Нажмите кнопку «Образец слайдов».

3. Создаем шаблон с анимацией, редактируя его нужным нам образом (редактирование производится по аналогии с картинкой в обычном слайде описанным выше способом).
4. Для завершения работы над шаблоном нажмите кнопку «Закрыть режим шаблона» в шапке вверху».

5. Чтобы использовать новый шаблон, в панели навигации, где отображаются все листы презентации, на новом слайде нажмите правую кнопку мыши и выберите в меню «Макет». В выпадающем меню находим нужный нам шаблон.

Такая «шаблонная» анимация будет отражена в демонстрационном режиме, но отредактировать ее можно будет, только вернувшись в «демонстрационный режим». А так, не повредив его, им смогут пользоваться все ваши коллеги, да и вы сами в любое время.