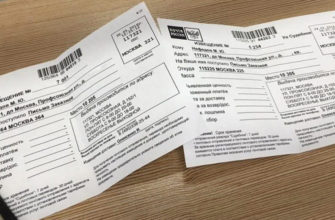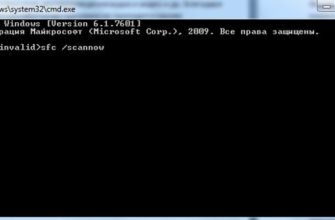- Какие могут быть причины несрабатывания
- Доступные способы устранения
- Проверка активного состояния
- Рекомендации в момент проведения оплаты
- Дополнительные действия
- Восстановление на смартфоне заводских настроек
- Способ 3: обновление ОС
- Как устранить другие неполадки
- Способ 5: Включение MI Pay
- Причины и способы решения проблемы
- Несоответствие версии ПО
- Отключен или отсутствует NFC
- На устройстве установлен root
- Способ 2: кошелёк HCE или SMI
- Настройка приложения
- Модели Xiaomi, поддерживающие сервис
- Как оплачивать с Андроида в 2022 году
- SberPay
- Samsung Pay
- Mir Pay
- Huawei Pay
- ЮMoney
- Шаг 4. Проверьте, включена ли защита NFC
- Работа с приложением
- Преимущества и недостатки NFC
- Способ 4: Настройка режима безопасности и разблокировки экрана
- Как решить проблему
- Почему на Xiaomi не работает Google Pay
- Наличие устройства, которое не поддерживает сервис
- Разблокирован загрузчик
- Вышел из строя смартфон
- Отключен модуль NFC
- Требуются обновления приложения
- Неправильная дата и время
- Не установлена блокировка экрана
- Установлены рут-права
- Неофициальная прошивка или устаревшая
- Проблема с карточкой
- Проблемы с терминалом
- Установлен кошелек SIM
- Неправильная работа с устройством
- Методы исправления ошибок
- Блокировка загрузчика
- Выключение прав суперпользователя
- Контроль обновления прошивки
- Изменение настроек Google Pay
- Как проверить, поддерживает ли устройство NFC
- Что делать, если продолжают возникать неполадки
- Как отправить отзыв
- Шаг 2. Проверьте параметры бесконтактных платежей
- Шаг 5. Воспользуйтесь советами ниже
- Способ 6: решение проблем с бесконечным бубликом при оплате
- Виды внешних модулей и способы их внедрения
Какие могут быть причины несрабатывания
Есть много причин, по которым NFC не работает. Это могут быть мелкие повреждения или серьезные неисправности, требующие визита в салон для ремонта. Наиболее распространенные ошибки:
- Смартфон не может обнаружить модуль NFC. Причины могут быть разные — модуля может вообще не быть, возможно прошивка аппарата не соответствует оригинальной, и из-за этого аппарат не видит чип;
- На смартфоне не установлено платежное приложение, позволяющее использовать бесконтактную оплату;
- Ошибка добавления карты — данные введены неверно, банк отклонил заявку на добавление, срок действия карты истек;
- Банк не дал разрешение на оплату услуги;
- Ваш телефон не поддерживает бесконтактную оплату;
- NFC не включается.
Из серьезных проблем может быть проблема с прошивкой. Если вы покупаете смартфон не в официальных магазинах, а с чужих рук, есть вероятность, что предыдущий пользователь сменил root-права. В этом случае, даже если в телефоне есть встроенный модуль NFC, система не позволит его использовать. Поэтому оплата не пройдет, независимо от попыток узнать настройки устройства или платежного приложения.

Доступные способы устранения
Допустим, у вас есть смартфон Huawei Honor 30S. Он имеет встроенный модуль NFS. Вы заходите в магазин, выбираете товар и идете к кассе. Во время оплаты выясняется, что на смартфоне Honor 30S не работает NFC. В этом случае порядок действий следующий.
Проверка активного состояния
Во-первых, нужно понять, активирован ли встроенный модуль бесконтактных платежей.
- откройте настройки телефона;
- перейти в «Подключенные устройства»;
- выберите НФС;
- посмотрите, включен ли ползунок.
Если функция активна, мы проверяем, добавлено ли платежное приложение по умолчанию. Вы можете увидеть это здесь, в настройках. Также убедитесь, что вы платите правильной банковской картой.
Рекомендации в момент проведения оплаты
Для правильной и быстрой амортизации средств необходимо придерживаться некоторых советов:
- Правильно поднесите устройство к терминалу на кассе. Чип NFS установлен в задней части корпуса. Это страница, на которую вам нужно принести свой телефон. Идеальное расстояние между терминалом и гаджетом в момент оплаты до 5 см.
- Если в чехле есть металлические предметы, его лучше снять с телефона. Такие объекты могут мешать сопряжению с другим устройством.
- Проверьте введенный пароль или повторите проверку отпечатка пальца.
- Платежный терминал должен работать с NFS. Если этой функции в нем нет, вы не сможете оплачивать бесконтактные покупки. К сожалению, такие устройства встречаются не везде.
- Позвоните в банк и узнайте, есть ли лимит по карте. При этом проверьте, есть ли доступный остаток для списания средств. Часто случается так, что владелец карты пытается совершить покупку пластиком, на котором закончились деньги.
Дополнительные действия
Вы можете попробовать удалить сервисы Google Pay.

Это требует:
- откройте настройки гаджета.
- Перейдите в «Приложения».
- Перейдите на страницу программы Google Pay.
- Выберите из списков «Управление памятью/пространством».
- Нажмите на кнопку «Удалить все данные».
- Дождитесь завершения операции.
- Снова зайдите в «Память» и выберите «Удалить обновления».
В конце перезагрузите устройство.
Восстановление на смартфоне заводских настроек
Прежде чем начать этот процесс, сделайте следующее:
- Зарядите телефон. Сброс к заводским настройкам может занять 30-60 минут. Поэтому важно, чтобы смартфон при выполнении этой задачи не садился.
- Перенесите важные файлы на другое устройство. После восстановления все данные на устройстве будут удалены. Чтобы не потерять контакты, экспортируйте их на SIM-карту.
Для начала восстановления вам необходимо:
- откройте настройки устройства.
- Перейдите в пункт меню «Система».
- Выберите вкладку «Сброс».
- Нажмите «Восстановить заводские настройки».
Если NFC по-прежнему не работает, обратитесь в сервисный центр. Или в магазин, если гаджет еще на гарантии. Проблема скорее всего в модуле. Возможно, потребуется его полная замена.
Способ 3: обновление ОС
Эта ошибка заметна только пользователям определенных телефонов. Скорее всего, Xiaomi уже решила эту проблему, поэтому попробуйте зайти в «Настройки», найти раздел «Система» и нажать на пункт «Обновление системы» — «Проверить наличие обновлений». Мы обновим операционную систему, если новая версия уже вышла, и попробуем еще раз проверить работоспособность карты.

Как устранить другие неполадки
Ваш телефон не сертифицирован или не соответствует требованиям безопасности
- Убедитесь, что программное обеспечение вашего телефона сертифицировано Play Protect.
- Если вы ранее совершали бесконтактные платежи с помощью Google Кошелька и ваше устройство больше не поддерживает бесконтактные платежи, обратитесь к производителю телефона. Ошибка может быть связана с обновлением программного обеспечения.
- Если вы модифицировали свой телефон, убедитесь, что он соответствует стандартам безопасности. Google Кошелек не поддерживает бесконтактные платежи в магазинах, если:
- на устройстве установлена девелоперская версия Android;
- вы настроили root-доступ на телефоне, установили модифицированную прошивку или изменили предустановленное производителем ПО (это подвергает безопасность смартфона различным рискам);
- устройство не было протестировано и одобрено Google;
- вы разблокировали загрузчик операционной системы телефона.
Совет
- Помните, что бесконтактные платежи можно совершать только с телефона, соответствующего требованиям безопасности. Используйте устройство с немодифицированной версией ОС Android.
- Вместо модифицированной операционной системы установите оригинальную. Только после этого вы сможете совершать бесконтактные платежи.
- Обязательно переустановите операционную систему, иначе ПО производителя может не пройти проверку безопасности Google.
- Для получения дополнительной информации обратитесь к производителю устройства.
Кассир сказала, что покупка не может быть оплачена
Когда подносишь аппарат к терминалу, на экране телефона появляется галочка, но кассир говорит, что платеж не прошел. В этом случае сделайте следующее:
- Попробуйте оплатить покупку через другой терминал.
- Убедитесь, что магазин принимает бесконтактную оплату.
- Обратитесь в службу поддержки банка и проверьте, нет ли проблем с вашей картой.
- Выберите другой способ оплаты. Некоторые карты не поддерживаются на некоторых терминалах.
Не удается добавить карту в Google Wallet Узнайте, как сохранить способ оплаты в Google Wallet. Не могу настроить бесконтактную оплату
Вы можете настроить параметры бесконтактной оплаты только на своем телефоне:
- с включенным NFC;
- с ОС Android 5.0 или более поздней версии;
- с поддержкой HCE;
- с сохраненной в настройках карты, которую можно использовать для бесконтактной оплаты.
Если у вас не получается настроить функцию бесконтактной оплаты, даже если карта ее поддерживает и телефон позволяет оплачивать через NFC, обратитесь в службу поддержки вашего банка.
Главный экран Google Кошелька недоступен
Если при открытии Wallet вы получаете сообщение о том, что у вас нет доступа к приложению, мы рекомендуем запускать Wallet в настройках вашего телефона. Для этого сделайте следующее:
- откройте приложение «Настройки» на своем телефоне».
- Выберите Google
Настройки приложений Google
Google Кошелек.
Примечание. Даже если вы не можете открыть главный экран приложения, вам может быть доступна бесконтактная оплата основной картой.
Если проблема не устранена, сообщите об ошибке или оставьте отзыв о приложении.
Способ 5: Включение MI Pay
По какой-то причине сервис Mi Pay может быть отключен по умолчанию в телефонах — он отвечает только за установленный модуль NFC. Для его активации необходимо зайти в раздел «Приложения» «Настройки» вашего телефона. Затем открываем все программы и ищем все инструменты, в которых есть «Mi Pay» — заходим в каждую и смотрим активированы ли они. В этом случае вы не увидите кнопку «Активировать» — если вы ее видите, услуга отключена и ее следует активировать.
Причины и способы решения проблемы
Появление вышеуказанного сообщения свидетельствует о несовместимости мобильного устройства и приложения Google Pay. Рассмотрим основные причины и пути их решения.
Несоответствие версии ПО
Беспроводные платежи не поддерживаются на смартфонах с версией операционной системы ниже 5.0. Для получения информации об операционной системе войдите в настройки смартфона и просмотрите информацию об устройстве.
Если Google Pay не поддерживается из-за устаревшего программного обеспечения, перейдите в настройки, войдите в раздел обновлений и проверьте наличие более новой версии. Если он доступен, загрузите и установите его на свое устройство. Если нет возможности обновить ОС до вер. 5.0 и выше, единственным решением является покупка новой машины.


Отключен или отсутствует NFC
Вторая причина, по которой телефон не поддерживает Google Pay, — отсутствие модуля NFC. Именно эта опция отвечает за беспроводную передачу данных между мобильным устройством и терминалом в торговой точке. На большинстве смартфонов функция включается вручную. Если он отсутствует или отключен, приложение Google (Android) Pay не будет работать.
Чтобы устранить проблему, выполните следующие действия:
- Проверьте характеристики телефона и убедитесь, что модуль NFC предоставлен производителем.
- Если он отсутствует, ничего нельзя сделать. С NFC телефон поддерживает Google (Android) Pay. Вам просто нужно активировать модуль в настройках. Войдите в одноименный раздел и нажмите «Еще». В зависимости от модели устройства расположение NFC может отличаться.


Найдя модуль, активируйте его и повторите попытку.
На устройстве установлен root
Смартфоны с правами суперпользователя не поддерживают Android Pay. Сброс до заводских настроек ситуацию не решит. Причиной блокировки является защита пользователей от мошеннических действий. Google ставит безопасность на первое место, поэтому устройства с root-доступом немедленно блокируются, а Google Pay на них не поддерживается.
Решение проблемы — использование программы Magisk, которая скрывает Android Pay. Алгоритм действий следующий:
- Убедитесь, что root установлен с помощью SuperSU или MagiskSU. Если использовался другой корень, удалите его и выполните рекомендуемые приложения.
- Войдите в Google Play и загрузите инструмент Magisk, установите его на свое устройство.
- Перезапустите машину.
- Войдите в программу, перейдите в настройки и включите Magisk Hide.
- Перезагрузите устройство.
- Войдите в инструмент еще раз и найдите раздел Magisk Hide, упомянутый выше.
- Выберите Android Pay из списка и перезагрузите устройство.



Убедитесь, что ваш телефон поддерживает Google Pay. Если вы не хотите устанавливать больше инструментов, используйте более простой способ, найдите файл build.prop и затем пропишите в нем следующие строки:
- ro.product.manufacturer=samsung
- ro.product.model=SM-G930.
Для добавления данных необходимо скачать и установить программу Build Pror Editor. Другие варианты не поддерживаются.
Способ 2: кошелёк HCE или SMI
Проблема может заключаться в сервисе, который работает с модулем NFC — их на смартфоне два: HCE и SMI. Заходим в «Настройки» устройства. Далее нужно найти деталь, отвечающую за NFC — включить сам модуль, если он отключен. Тут же в разделе «Расположение элементов безопасности» выбираем HCE, а затем в «Оплате в одно касание» устанавливаем инструмент Google Pay, который мы установили ранее. Если проблема не меняется, меняем кошелек HCE на SMI и делаем те же настройки.
Настройка приложения
Если ваш смартфон соответствует всем требованиям разработчика Google (Android) Pay, обратите особое внимание на настройки. От этого будет зависеть дальнейшая работа платежной системы.
Если вы хотите получить практическую услугу, вам необходимо:
- Зайдите в Google Play Market, найдите Google Pay и скачайте его.
- Запустите приложение.
- Введите имя пользователя и пароль вашего профиля Google. Если у вас нет учетной записи, вы должны создать ее.
- Настройте блокировку экрана.
- Зайдите в приложение и нажмите на плюсик (находится справа внизу).
- Нажмите «добавить карту”.
- Скан банка «продукт». При возникновении проблем введите номер карты самостоятельно.
- Добавьте действующий номер телефона.
- Введите смс-код — он подтвердит все действия.
- Сохраните всю информацию.
Затем включите «NFC» и выберите Wallet HCE (в разделе «Расположение элемента безопасности»).
Если вы загрузили несколько карт, выберите одну из них по умолчанию. Это то, что вы платите автоматически.
Модели Xiaomi, поддерживающие сервис

Для работы Google Pay на вашем телефоне важно, чтобы на нем была ОС Android 4.4 и модуль NFC. Подходит для этой функции модели Xiaomi:
- Mi Note 2 и Mi Note 3;
- Ми5, Ми5с, Ми6, Ми8, Ми9, Ми 9т;
- Версия Mi8 Explorer;
- Ми Макс, Ми Микс, Ми Микс.
Как оплачивать с Андроида в 2022 году
SberPay
Как следует из названия, это услуга от Сбербанка. Для его использования не нужно скачивать отдельную программу, а достаточно воспользоваться самим приложением Сбербанк Онлайн. Для работы необходимо устройство с Android 7.0 и выше, а также профиль в экосистеме компании.
- Запустить программу, в поиске ввести «SberPay»;

- Выберите «Подключиться к SberPay»;

- Нажмите кнопку «Добавить карту»;

- Откроется список карт, укажите, что нужно привязать, затем нажмите «Подключить»;

- Дождитесь завершения проверки;

- Система выдаст окно, где следует нажать «Заменить»;

- Если все прошло успешно, на экране появится сообщение «SberPay подключен». Вы можете закрыть это сообщение, нажав «Вернуться на главную», или разместить иконку на рабочем столе, нажав «Создать ярлык»;

- Добавьте иконку SberPay на главный экран, чтобы удобно расплачиваться в магазине;

- также откройте настройки. Перейти в «Приложения», оттуда — в раздел «Стандартные приложения» и категорию «Бесконтактные платежи». Здесь следует отметить

Далее — все просто, можно использовать бесконтактные платежи. Единственное исключение касается заблокированного экрана: теперь оплата работает только при включенном экране и запущенном Сбербанк Онлайн. Открытие займет несколько дополнительных секунд.
Samsung Pay
Способ доступен только пользователям устройств Galaxy и Gear — то есть сервис подходит не только для смартфонов, но и для часов, выпущенных производителем. Этот способ является полноценным аналогом GPay. Для использования необходимо создать учетную запись Samsung и войти в нее. Это можно сделать, подключившись к телефону, либо авторизовавшись через Google».
При создании приложения разработчики постарались сделать его максимально безопасным на устройствах Samsung. Поэтому конфигурация немного сложнее, чем для других сервисов, но все же вполне понятна:
- откройте приложение. Если его нет на устройстве, скачайте ПО с Play Market или Galaxy Store;

- Воспользуйтесь кнопкой «Войти»;

- Авторизуйтесь, введя свой адрес электронной почты (или номер мобильного телефона) и пароль. Если вы ранее не настроили биометрический вход в систему, появится окно с просьбой сделать это. Выберите «Не сейчас»;

- Следующим шагом является настройка подтверждения оплаты. Технически это не то же самое, что разблокировка по отпечатку пальца, хотя процесс проверки личности такой же. Отметьте подходящий вам вариант;

- Теперь вы можете использовать Samsung Pay. Нажмите «Добавить карту»;

- Вы окажетесь на главной странице. Выбрать «Банковская карта»;

- Предоставить доступ для фотографирования;

- Отсканируйте карту, если на ней есть штрих-код, или введите данные вручную. Примите условия использования;

- Для подтверждения правильности данных карты с нее будет списана небольшая сумма. Она тут же вернется на счет. Если банк поддерживает систему 3D Secure, необходимо подтвердить транзакцию по СМС;

- Будет отправлено сообщение. Введите в него код;

- Нарисуйте подпись с помощью S Pen или пальца;

- Карта добавлена.

Вы сможете подключить до 10 банковских карт к одному устройству. На словах лимит может показаться небольшим, но на деле этого лимита достаточно для обычного пользователя.
Читайте также: VPN для Сhrome: ТОП-подборка лучших бесплатных решений
Mir Pay
Услуга подходит для клиентов с картами «Мир», выпущенными всеми банками. Это российская платежная система, позволяющая проводить транзакции даже при отключенных других операторах — например, Visa, MasterCard».
- Загрузите инструмент из Play Market или AppGallery. После завершения установки откройте его. Примите условия использования, нажмите «Старт»;

- Предоставьте доступ к функциям, запрошенным программой. После выполнения этого шага появится надпись «Все готово!». Воспользуйтесь кнопкой «Добавить карту»;

- Разрешить пользоваться камерой, сканировать карту или вводить данные вручную;

- Вы также должны установить инструмент в качестве приложения для бесконтактных платежей по умолчанию. Для этого нажмите «Установить»;

- Подтвердите действие, выбрав «Да» в появившемся окне;

- Откроются настройки устройства. Выбрать пункт «NFC», который также может называться «Бесконтактная оплата»;

- Нажмите «Приложение по умолчанию» и выберите в его роли «Мир Pay». Изменения сохраняются немедленно и автоматически.

Теперь вы можете оплачивать покупки с помощью телефона, как и раньше. Для этого не требуется интернет, как в случае с GPay, чтобы совершить 10 покупок. После того, как вы достигли этого предела, вы должны подключиться к сети хотя бы на несколько минут.
Главное преимущество Mir Pay в том, что его можно использовать везде, где принимают карты «Мир». Это означает, что вам не нужно искать логотипы этого приложения в кассе. Можно будет даже использовать карты банков, находящихся под санкциями США и Европы.
Huawei Pay
Приложение представлено как альтернатива GPay, подходит для устройств Huawei и Honor. В России не очень распространен, так как подходит только для системы UnionPay в банках Восточный, Россельхозбанк, Газпромбанк. В службе поддержки компании-разработчика отмечают, что карты с гибридными (несколько одновременными) платежными операторами несовместимы с данным приложением.
Программа предустановлена на новые брендовые устройства, подходящие для бесконтактных платежей. Если он отсутствует, скачать заново не составит труда — инструмент присутствует в AppGallery.
настроить программное обеспечение и подключить карту так же просто, как и в других приложениях. Также не будет проблем с использованием телефона в кассе, если последняя совместима с NFC и UnionPay.
ЮMoney
В электронном кошельке есть отдельный сервис, подходящий для платежей NFC. Он присутствует прямо в приложении, никакой дополнительной загрузки не требуется. Кроме того, при первом входе в свою учетную запись программа проверит, поддерживает ли ваше устройство бесконтактные платежи. В этом случае будет выпущена бесплатная виртуальная карта, даже если у вас уже есть подобная. Как и все остальные, его можно подключить к встроенной платежной системе или сторонним программам, описанным выше.
Прежде чем начать использовать Юмани в кассе, следует изменить параметры устройства:
- Запустить настройки телефона;

- откройте раздел «Приложения и уведомления»;

- Выберите «Приложения по умолчанию»;

- Нажмите на опцию «Бесконтактная оплата»;

- Нажмите «Оплатить по умолчанию»;

- Отметьте «UMoney» и сохраните изменения, нажав «ОК».

Теперь бесконтактная оплата будет производиться картой Юмани, выпущенной специально для этой цели. Все подключены к общему счету (кошельку) в рублях или другой валюте, подключить который можно платно после идентификации.
Если платежная карта NFC не была создана автоматически, откройте приложение и выпустите ее вручную. Процесс бесплатный и занимает буквально 3 секунды.
Шаг 4. Проверьте, включена ли защита NFC
Если вы готовы, но не можете совершить небольшой бесконтактный платеж на телефоне с заблокированным экраном, проверьте настройки NFC. Когда безопасность NFC включена, вы можете оплачивать покупки только после разблокировки смартфона.
- откройте приложение «Настройки» на своем устройстве».
- Выберите Подключенные устройства
Настройки соединения
NFC.
- Отключите параметр «Попросить разблокировать мое устройство, чтобы использовать NFC». Это позволит оплачивать покупки на небольшие суммы с помощью телефона с заблокированным экраном. При активации этой настройки смартфон необходимо разблокировать каждый раз, когда вы совершаете бесконтактный платеж.
Работа с приложением

Для активации Google Pay на Xiaomi прямо в момент оплаты необходимо:
- Снимите блокировку экрана.
- Поднесите смартфон (заднюю часть) к терминалу.
- Дождитесь транзакции.
Если вам необходимо оплатить другой картой (не основной картой), сначала войдите в приложение и нажмите на нужный платежный инструмент”.
Преимущества и недостатки NFC
Технология бесконтактных платежей на короткие расстояния имеет ряд преимуществ:
- Имеет высокую скорость передачи данных. Например, оплата с его помощью происходит практически моментально
- Смартфон становится главной темой нашей жизни. Он заменяет кучу инструментов, документов, бонусных карт, а теперь еще и кошельков. Имея такое устройство с подключенной к нему банковской картой, не страшно выйти из дома без кошелька
- Использование технологии программирования этикеток позволяет значительно сэкономить время на выполнение монотонных операций. Многие из них заменяются доведением смартфона до места назначения
- Использование технологии NFC с официальными приложениями позволяет выполнять платежные операции с высоким уровнем защиты. Ведь информация передается на расстояние до 10 см, поэтому злоумышленнику сложно ее перехватить, чтобы не быть замеченным
- При проведении финансовых операций через NFC создается условный счет, в который не вводятся данные банковской карты. Вся информация хранится на сервере системы. Это дополнительная защита средств клиента
Ошибка:
- Технология позволяет быстро подключить два устройства. Но скорость передачи больших объемов информации здесь низкая. Поэтому нет смысла передавать таким способом большие файлы. Для этого лучше использовать Bluetooth Wi-Fi
Способ 4: Настройка режима безопасности и разблокировки экрана
- Идем по пути: «Настройки» — «Безопасность» — здесь пункт будет иметь в названии слово «Разрешения» — выбираем программу Android Pay и выставляем все предустановки.
- Возвращаемся в раздел «Безопасность», находим еще пункт «Автозапуск» и таким же образом активируем дополнение к Android Pay (G Pay).
- Теперь в настройках нужно найти раздел «Батарея» — «Расход заряда» — снова активируем наше приложение и выставляем в настройках, чтобы программа работала без ограничений и со всеми разрешениями.
Как решить проблему
В случае неработающего NFC есть разные решения, простые и сложные. Все зависит от того, насколько сложная проблема возникла, связана ли она с прошивкой или с работой платежного приложения — Google Pay или аналогов. Часто вышеперечисленные проблемы решаются с помощью:
- Проверка прошивки;
- Смена root-прав и дополнительные перезагрузки;
- Замените модуль NFC;
- Подключить сторонний NFC-модуль — антенны, сим-карты и прочее.
Есть много решений. Прежде чем предпринимать серьезные шаги с прошивкой или другими свойствами системы, стоит принять стандартные меры. Они помогут устранить проблему, если она не связана с повреждением модуля или операционной системы.
В первую очередь, когда не работает бесконтактная оплата, но установлены и настроены Google Pay или другие платежные приложения, проверяется, есть ли в смартфоне NFC. Если модуль не встроен в смартфон, это означает, что бесконтактные платежи с этого устройства невозможны. Самый простой способ проверить смартфон на наличие модуля:
- Перейдите в настройки»;
- Перейти в раздел «О смартфоне»;
- Включите расширенные функции смартфона. Если это модуль, то будет сказано, что на устройстве поддерживается NFC.

Часто бывает так, что модуль в смартфоне присутствует, но ничего не работает. Это может быть связано с тем, что не удалось настроить бесконтактную оплату в настройках устройства или в приложении Google Pay. В таких случаях необходимо внимательно просматривать настройки и проверять правильность информации. Некоторые смартфоны не видят модуль из-за того, что местоположение указано в слоте для SIM-карты — для работы бесконтактных платежей необходимо изменить местоположение.
Решение проблемы может быть проще. Иногда в системе происходят сбои — и для их предотвращения достаточно перезагрузить устройство. Несмотря на то, что это звучит как банальный совет, он помогает, если ошибка несерьезная и связана с мелкими сбоями в работе операционной системы.
Почему на Xiaomi не работает Google Pay
Невозможность скачать Google Pay на телефон Xiaomi или неработающее приложение возможно по ряду причин.
Может быть:
- наличие модели, не поддерживающей систему;
- разблокированный загрузчик;
- отключен NFC;
- установлены root-права;
- отсутствие блокировки экрана;
- неверно введенные данные по картам и т.д.
Разберем каждый пункт подробнее.
Наличие устройства, которое не поддерживает сервис

Выше приведен список гаджетов Xiomi, совместимых с Google Pay. Если у вас есть другой смартфон, вряд ли вы сможете установить и использовать бесконтактную оплату. Например, Redmi 4x и вся линейка не поддерживают бесконтактную связь.
Для получения точной информации рекомендуется проверить настройки смартфона, раздел «о телефоне» и изучить его технические характеристики.
При отсутствии элемента NFC и Android ниже 4.4 вы не сможете пользоваться сервисом.
Разблокирован загрузчик
Для того, чтобы на гаджет загружался Google Pay, важно, чтобы загрузчик был заблокирован. Часто разблокировка приводит к загрузке приложений.
Вышел из строя смартфон
Подумайте, если вы недавно потеряли свой телефон. Если да, то причина может крыться в неисправности гаджета. Иногда повреждается сам NFC-чип. Если видимых повреждений нет, обратитесь к профессионалам. Они проведут диагностику гаджета и расскажут, что произошло.
Отключен модуль NFC
Если вы уже установили приложение, и проблема возникла в момент оплаты, проверьте, активирован ли модуль бесконтактной связи. Активировать его легко — перетащите ползунок или поставьте напротив него «галочку”.

Требуются обновления приложения
Если вы давно установили Google Pay и отключили автоматические обновления, просто обновите программу. Устаревшие версии могут работать некорректно.
Неправильная дата и время
Ошибки также возникают из-за неправильно установленной даты. То же самое происходит, когда часовой пояс не совпадает. Установка этих данных вручную или автоматически настроит приложение.
Не установлена блокировка экрана
Google Pay устроен таким образом, что невозможно добавить карту в сервис, если блокировка экрана неактивна. Это сделано из соображений безопасности. Если вы не можете завершить настройку бесконтактной оплаты на своем телефоне, вспомните, не установили ли вы блокировку главного экрана. Если нет, зайдите в настройки гаджета. Вы можете ввести:
- Пин-код;
- графический ключ;
- отпечаток пальца.

Не забывайте, что каждый раз перед оплатой необходимо ввести секретную комбинацию или поставить палец для подтверждения личности. Без этого сделка не пройдет.
Установлены рут-права
Если вам ранее были предоставлены права суперпользователя. Так что не надейтесь на успешную установку Google Pay. Сервис несовместим с root. Здесь есть три варианта:
- Запретить суперпользователя.
- Скрыть с помощью инструмента Magisk.
- Временно отключить.
Без root-прав пользователь сможет свободно установить Google Pay на смартфон.
Неофициальная прошивка или устаревшая

Проблемы с приложением на Xiaomi могут возникнуть и при нелегальном ввозе смартфона в страну. Система безопасности не позволит вам загрузить Google Pay (Android Pay) на телефон с кастомной прошивкой.
Вам необходимо обновить телефон, но не самостоятельно, а в сервисном центре.
Нередки выходы из строя тех гаджетов, над которыми сам владелец проводил эксперименты — восстанавливал телефон своими руками. Взломанные смартфоны считаются небезопасными.
Также помните, что старая прошивка также может привести к сбою различных программ. Возможно в вашем случае нужно обновить. Специалисты помогут вам в этом.
Проблема с карточкой

Самое главное в приложении — платёжный «инструмент», загружаемый в Android Pay (Google Pay). При возникновении проблем с картой платеж не пройдет. Наиболее распространенные проблемы:
- отрицательный баланс;
- блокировка банка;
- дата окончания срока;
- привязка категории карты, которую система не поддерживает;
- в заявке введены неверные данные.
Перед загрузкой карты также убедитесь, что финансовая организация, выпустившая платежный инструмент, сотрудничает с Google Pay.
Проблемы с терминалом
Иногда виновата ошибка читателя. Если у вас есть сомнения в его работе, сообщите об этом кассиру.
Установлен кошелек SIM
Для корректной работы Google Pay необходимо выбрать кошелек HCE в настройках телефона в разделе «расположение защитного элемента.

Неправильная работа с устройством
Иногда неопытные пользователи совершают неправильные действия, и это становится препятствием для совершения платежей. Чтобы ридер уловил сигнал, важно расположить телефон задней панелью на расстоянии не более 10 см.
Если вы не смогли найти причину самостоятельно, обратитесь в техподдержку на официальном сайте — https://pay.google.com.
Методы исправления ошибок
Если проблема более серьезна, чем случайные сбои ОС, вам нужно будет сделать больше, чем просто перезагрузить устройство. Стоит выяснить, в чем именно проблема — есть ли модуль на устройстве, все ли в порядке с прошивкой, рут правами, платежным приложением, настройками устройства. Выяснив причину, можно переходить к решениям. Некоторые из них требуют вмешательства специалистов в мастерских, чтобы все прошло благополучно для смартфона, пользователя.
Перечисленные способы могут выполнять неопытные пользователи, впервые столкнувшиеся с такой проблемой. Достаточно соблюдать установленную последовательность.
Блокировка загрузчика
Проблема часто возникает на смартфонах Xiaomi. Прежде чем заблокировать загрузчик, позаботьтесь о личных данных, хранящихся во встроенной памяти. Даже хранение информации в облаке не всегда означает, что информация остается в целости и сохранности. Поэтому стоит перестраховаться, скопировать все на внешний диск или другие накопители.
Лучший способ блокировки — использовать приложение MiFlash, которое работает на смартфонах Xiaomi. Переключитесь в специальный режим, зажав кнопки громкости и питания. Открыв меню, подключите устройство к компьютеру через USB. Запустите файл XiaoMiFlash.exe, нажмите «Выбрать», «Обновить». Проверьте функциональность «Очистить все блокировки», так как это позволяет заблокировать загрузчик. Щелкните Вспышка. Дождитесь окончания загрузки.
Выключение прав суперпользователя
Одной из причин, почему модуль не работает, может быть «суперпользователь». Это фича для тех владельцев смартфонов, которые разбираются в их особенностях, изменяют информацию. Активированный «суперпользователь» становится не только причиной неработоспособности модуля, но и ошибок, связанных с установкой приложений из официального магазина.
Чтобы отключить «суперпользователя», пользователь переходит в «Настройки». Найдите в поиске «удалить рут права», изучите каждый отображаемый системой пункт. После принятия баллов перезагрузите смартфон. Бесконтактные платежи должны снова работать.
Контроль обновления прошивки
Неофициальные прошивки могут влиять на работу модуля NFC. Для предотвращения проблем — не только связанных с бесконтактной оплатой — рекомендуется проверить смартфон на совместимость устройства с установленной прошивкой. Для проверки нужно:
- Зайти в «Настройки», пункт «О смартфоне»;
- В открывшейся информации нажмите на версию прошивки;
- Перейдите в настройки»;
- Включить автоматическое обновление.
Таким образом, устройство автоматически проверит, обновлена ли прошивка. Если нет, исправьте проблему, обновитесь до новых патчей, помогающих исправить ситуацию.
Изменение настроек Google Pay
Стоит проверить, все ли в порядке с платежным приложением. Как правило, система не работает из-за отсутствия функционала для Google Pay. Проблема решается переустановкой программы. Google Pay удален со смартфона. В «Play Маркете» нужно найти платежное приложение, установить его со всеми последними обновлениями. После установки — введите данные карты: номер, срок действия, CVC. Необходимо принять все пользовательские соглашения, дождаться подтверждения банком данных карты.
После переустановки приложение снова заработает. Обязательно проверьте, активирован ли NFC — без него ничего не будет работать, как бы пользователь ни разбирался.
Как проверить, поддерживает ли устройство NFC
Есть 3 проверенных способа узнать, есть ли в вашем смартфоне встроенный модуль:
- На задней части корпуса телефона есть маркировка Near Field Communication. Иногда эта надпись встречается на аккумуляторе устройства. Снимите заднюю крышку и проверьте написанное там. Это написано выше.
- В настройках есть NFC. В этом случае ничего разбирать не нужно. Откройте настройки устройства. Перейдите в «Беспроводные сети» и нажмите «Еще/модуль». При наличии в открывшемся списке НФС будет соответствующая надпись. Отсутствие такой метки означает, что модуль не существует.
- В описании мобильного устройства. Иногда нужно просто купить телефон. Поэтому у вас нет физической возможности проверить наличие модуля. В такой ситуации необходимо зайти на сайт магазина и раскрыть технические характеристики телефона. Продавцы всегда пишут о наличии функции NFS. Другой вариант — посмотреть описание на сайте разработчика.
Если в гаджете изначально нет NFC, его можно установить вручную. Например, купив SIM-карту у вашего мобильного оператора с технологией NFS.
Что делать, если продолжают возникать неполадки
Совет
- Старайтесь держать телефон у терминала дольше, чем обычно. Если вы не можете найти значок бесконтактной оплаты на считывателе, обратитесь за помощью к кассиру.
- Если вы не смогли оплатить небольшую покупку с помощью телефона с заблокированным экраном, разблокируйте его и повторите попытку.
- В некоторых случаях необходимо разблокировать устройство несколько раз.
Как отправить отзыв
Чтобы сообщить о технических проблемах или отправить отзыв через приложение, выполните следующие действия:
- откройте Google Кошелек
.
- Нажмите на изображение своего профиля в правом верхнем углу экрана
Помощь/отзыв
Отправить отзыв.
- Следуйте инструкциям на экране.
- Чтобы предоставить дополнительную информацию, проверьте «Системные журналы».
Шаг 2. Проверьте параметры бесконтактных платежей
- откройте приложение Google Кошелек
.
- Коснитесь изображения своего профиля или значка учетной записи в правом верхнем углу экрана
Настроить бесконтактную оплату.
- Проверьте, все ли готово для бесконтактной оплаты с помощью Google Wallet:
- Включите функцию NFC на вашем устройстве.
- Чтобы совершать бесконтактные платежи с помощью карты, хранящейся в Google Кошельке, выберите Google Pay в качестве платежного приложения по умолчанию.
- Добавьте бесконтактный способ оплаты.
- Настройте блокировку экрана.
- Убедитесь, что ваш телефон соответствует требованиям безопасности.
Если все условия соблюдены, вы можете совершать бесконтактные платежи с помощью телефона.
Шаг 5. Воспользуйтесь советами ниже
- Выведите телефон из спящего режима и разблокируйте экран.
- Google Pay не поддерживает 2D Face Unlock, Smart Unlock и Knock to Unlock.
- Переместите телефон. Антенна NFC может располагаться в верхней или средней части корпуса.
- Поднесите телефон ближе к терминалу.
- Подержите смартфон рядом со считывателем немного дольше.
- Уберите руку с телефоном от терминала на несколько секунд и повторите попытку.
- Если платеж не прошел, найдите значок NFC на считывателе или обратитесь за помощью к кассиру.
Способ 6: решение проблем с бесконечным бубликом при оплате
Итак, вы произвели оплату и на экране видите бесконечную ротацию загрузки. Обычно это происходит при оплате более 1000 рублей. В первую очередь попробуйте в «Настройки» — «Безопасность» (или защита) — «Блокировка экрана» — поменять пин-код на другой или установить графическую защиту. Другой вариант — перейти в настройки «Android Pay» и отключить «Уведомления о покупках».
Виды внешних модулей и способы их внедрения
Если ваш телефон не поддерживает бесконтактную оплату, в некоторых случаях вы можете исправить ситуацию. Вы можете добавить модуль NFC практически в любой современный телефон, но он поддерживает не все функции.