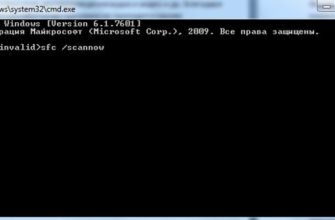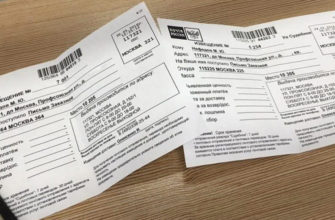- Как контролировать телефон ребенка
- Лучшие программы для родителей
- Приложения с широким функционалом
- Kids360
- Kaspersky Safe Kids
- Norton Family Parental Control
- Kidslox
- Mobile Fence Parental Control
- Kids Place
- ScreenTime
- Программы-трекеры
- «Где мои дети»
- Locategy
- Boomerang
- FamilyTime Premium
- Родительский контроль: программы — «оболочки»
- Что могут делать родители и какую информацию они видят после настройки родительского контроля
- Сервисы Google и аккаунт ребенка
- KIDOZ — весёлое приложение для всей семьи
- Screen Time — родительский контроль, который не позволит тратить время зря
- Как поставить ограничение по времени на телефоне ребенка
- Kidslox — программа для контроля ребёнка украинской разработки
- Почему не работает родительский контроль на телефоне?
- Как установить родительский контроль на айфон?
- На устройстве Android ребенка
- Бесплатная встроенная функция «Родительский контроль» в iOS
- Зачем нужен родительский контроль
- Советы для родительского контроля
- Не залезайте в телефон ребёнка, как в свой собственный
- Обсудите, чем он обычно занят в телефоне
- Узнайте, видит ли чадо у себя гаджетозависимость
- Решите, сколько времени и когда можно пользоваться телефоном
- Не отбирайте телефон у малыша
- Договоритесь о результатах
- Как ограничить доступ ребенку к устройству при помощи встроенных средств Андроид
- Kaspersky SafeKids — программа от авторитетного создателя антивируса
- Как настроить родительский контроль
- Подготовка
- Как снять родительский контроль с телефона
- Как отключить родительский контроль
- mLite — простое бесплатное приложение с родительским контролем
- Для чего используется детский режим на устройствах Андроид
- Teen Time — программа для отслеживания действий ребёнка
- Mobile Fence Parental Control — удобный контроль для родителей
- Настройка временных ограничений в приложении Google Family Link
- KidsPlace — программа родительского контроля для ограничения времени, проведенного за гаджетом
- Norton Family Parental Control — бесплатное надёжное ПО для родителей
- Правила установки родительского контроля на Андроид пошагово
- Настройка родительского
Как контролировать телефон ребенка
В этой статье мы не будем рассматривать сторонние программы или сервисы типа google family link, пока что в этой статье я раскрою стандартный функционал любого телефона на платформе Android, тем более, что он уже включен в него по умолчанию (у айфона он тоже есть, но его мы рассмотрим позже)

цифровое здоровье и родительский контроль
В любом Android-телефоне в настройках есть меню — цифровое благополучие и родительский контроль
который по умолчанию уже может выполнять 90% задач, которые нужны любому родителю для проведения анализа, где можно понять, сколько времени ребенок проводит в телефоне и в каких приложениях он сидит, а затем, в зависимости от запросов, может использоваться как встроенный функционал, который ограничивает какие то функции телефона и уже используют сторонники программ для решения поставленных задач.
Digital Wellbeing — официальное приложение для Android-устройств, позволяющее отслеживать и ограничивать время, затрачиваемое как на отдельное приложение, так и на смартфон в целом.
Лучшие программы для родителей
Большинство родителей вообще не имеют знаний о том, как управлять телефоном ребенка не только со своего, но и с гаджета для детей. Поэтому существует множество программ, которые помогут вам правильно установить все необходимые компоненты программы без знаний программирования.
В целом существует несколько групп приложений, направленных на общий набор функций родительского контроля и отслеживания шагов ребенка в Интернете. Также существуют приложения-«оболочки», которые создают на гаджете родителя некую копию рабочего стола смартфона ребенка. Тогда со своего устройства взрослый может контролировать количество запрещенных и разрешенных программ для своего ребенка.

Полноценные приложения для родительского контроля имеют множество полезных функций
Приложения с широким функционалом
К первой группе программ родительского контроля с широким функционалом относятся следующие.
Kids360
Одно из новейших, но очень эффективных приложений для родительского контроля от российских разработчиков.
Обладает расширенным функционалом, включающим ограничение времени использования гаджета, а также защиту от контента, неподходящего для детей младшего возраста.
Приложение доступно только для Android-устройств.
Kaspersky Safe Kids
Еще одно российское приложение для блокировки опасных сайтов с недетским содержанием. Он гарантирует безопасный просмотр в глобальной сети, а также проверяет содержимое всех скачанных игр.

Касперский Безопасные дети
После установки Kaspersky Safe Kids дети будут защищены от жестокого содержания скачанных игр. Однако у приложения есть существенный недостаток — быстрый расход батареи из-за большого количества функций.
Norton Family Parental Control
Приложение поможет вам настроить все необходимые параметры для безопасного поиска информации и просмотра контента в Интернете. Родители могут активировать функцию, которая отправляет им на телефон предупреждение, когда их ребенок посещает опасные веб-сайты.
Также при необходимости взрослые могут дистанционно заблокировать устройство детей.
Полный доступ ко всем функциям программы Norton Family Parental Control доступен только при наличии платной подписки после 30-дневного пробного периода.
Kidslox
Программа умеет ограничивать время использования гаджета детьми. Родители могут установить свой собственный график, который может быть скорректирован в любое время при необходимости.
Kidslox может заблокировать разрешение на использование камеры в социальных сетях, чтобы фото и видео ребенка не попали в открытую сеть.
Однако у программы есть недостаток — более опытные в разработке программ дети могут обходить запреты и блокировки, обманывать родителей.
Mobile Fence Parental Control
Имеет полезную функцию создания «белого» списка контактов, которым разрешено звонить или писать сообщения ребенку. Это помогает оградить его от контактов с подозрительными лицами и вообще незнакомыми людьми.
Программа сама умеет распознавать в тексте неуместные для детей предложения и сообщать об этом родителям.

Kids Place защищает от нежелательных звонков
Kids Place
Сервис умеет активировать блокировку от нежелательных звонков, а также защищает личные данные владельца гаджета от утечки в открытую сеть. Кроме того, в приложении Kids Place есть функция, запрещающая загрузку опасных программ, разрешение могут дать только родители.
Все покупки игр или программ осуществляются только через совершеннолетних. К сожалению, в некоторых случаях детям удается обойти блокировку Kids Place.
ScreenTime
Приложение для родительского контроля, имеющее функцию блокировки устройства во время сна или учебы.
У всех вышеперечисленных приложений есть общий недостаток — платная подписка для подключения всех доступных функций программ.
Программы-трекеры
Трекеры — это программы, отслеживающие все действия ребенка как в глобальной сети, так и физически по местоположению. Самые популярные из них перечислены ниже.
«Где мои дети»
Известное российское приложение для контроля детей в Интернете. В нем родители могут узнать, где находятся их дети, а также весь маршрут со всеми подробностями того, чем они занимались, например, когда приходят домой из школы.
Большой плюс «Где мои дети» — доверие взрослых к ребенку. Приложение не накладывает серьезных запретов и не блокирует большую часть контента, всю информацию на телефон будут получать только родители.
Locategy
Обнаруживает текущее местоположение детей, а также отправляет предупреждение, если они находятся в небезопасной зоне. Родители также могут удаленно удалять сомнительный контент с устройств своих детей.

Бумеранг поможет отследить местонахождение ваших детей
Boomerang
Он также способен отслеживать местонахождение ребенка и устанавливать безопасные границы, в пределах которых он может находиться. При возникновении опасной ситуации родитель получит уведомление на свое мобильное устройство.
FamilyTime Premium
Программа, помогающая удаленно контролировать детский серфинг в интернете, а также узнавать, где они находятся в режиме реального времени.
Дополнительная функция – родители могут добавлять в список администраторов учителей или старших братьев или сестер, которые также могут отслеживать местонахождение ребенка.
Стоит отметить, что умные дети часто понимают, как удалить приложения родительского контроля со своих телефонов или обойти блокировку.
Родительский контроль: программы — «оболочки»
Программы-оболочки дают родителям полный контроль над внутренними файлами и приложениями, доступными на рабочем столе гаджета их ребенка. Сюда входит следующее программное обеспечение:
- Детская зона. Родители в любой момент могут заблокировать не только нежелательные приложения, но и установить ограничения на определенные функции. Например, сделать так, чтобы в запросе к браузеру по конкретному запросу не отсылались сайты с триггерными словами: «насилие», «стрельба» и так далее
- Детская ракушка. С помощью программы можно создать новый рабочий стол с разрешенными программами на смартфоне ребенка. Вход во многие приложения будет закрыт, например, нельзя будет зайти в Play Market и скачать или купить какое-либо приложение.
Что могут делать родители и какую информацию они видят после настройки родительского контроля
Важно! Если вы дали согласие на то, чтобы ваш ребенок продолжал использовать свою учетную запись Google, некоторые настройки учетной записи и родительский контроль могут работать по-другому.
Настроив родительский контроль для существующей учетной записи Google, вы можете использовать Family Link для выполнения следующих действий:
Настройки учетной записи и родительский контроль
- Измените любые настройки учетной записи вашего ребенка.
- Помогите ребенку войти в свою учетную запись Google на нескольких устройствах.
- Управляйте историей местоположений и настройками истории приложений и веб-поиска, которые влияют на то, как Google собирает и обрабатывает данные вашего ребенка.
- Разрешите или заблокируйте доступ вашего ребенка к своей учетной записи для сторонних приложений и веб-сайтов.
Приложения на контролируемых устройствах
- Принимать или отклонять запросы на загрузку приложений из Google Play
- Блокируйте нежелательные приложения.
Узнайте, на каких устройствах вы можете настроить родительский контроль. Расположение Android-устройств
- Отслеживайте, где находится ребенок (если у него есть одно из устройств, которыми вы управляете вместе с ним).
Время использования контролируемых устройств
- Узнайте, какие приложения использует ваш ребенок и как долго.
- Установите, как долго ребенок может использовать устройство в течение дня
- Блокируйте устройства на расстоянии, когда вашему ребенку пора делать уроки или ложиться спать.
Узнайте, на каких устройствах вы можете настроить родительский контроль.
Фильтры для Google Chrome, Поиска и Google Play
- Блокировать или разрешать доступ к веб-сайтам в Chrome
- Включить или отключить безопасный поиск
- Контролируйте, какой контент ребенок может смотреть, покупать и скачивать в Google Play
Примечание. Настройки одобрения применяются только к покупкам, совершенным с помощью платежной системы Google Play.
Сервисы Google и аккаунт ребенка
Используя учетную запись Google, ребенок может получить доступ к различным службам Google. Помните, что они не предназначены специально для детей.
KIDOZ — весёлое приложение для всей семьи
Программа с функцией родительского контроля должна не только запрещать, но и обеспечивать, и даже развлекать. Этой философии придерживаются разработчики мобильного приложения KIDOZ. У него приятный интерфейс. Программа позволяет взять под контроль установленные игры и приложения, предлагать исключительно детские страницы в браузере, добавлять дополнительные профили.

Мобильное приложение Кидоза
Разработчики предлагают собственный набор бесплатных обучающих программ для детей. Рекомендации по контенту также отображаются в приложении. Дети смогут играть в игры, встроенные в KIDOZ. Несмотря на такое обилие фич и творческий подход к разработке, некоторые фичи недоработаны. Поэтому он не занимает лидирующие позиции в рейтинге.

Играйте в мобильном приложении Kidoz
Screen Time — родительский контроль, который не позволит тратить время зря
Создатели мобильного приложения Screen Time утверждают, что время, которое человек проводит за телефоном и компьютером, увеличивается с каждым годом. Это связано с тем, что глобальная сеть «научилась» умело захватывать все наше внимание. Экранное время знает, как уберечь вас от бесполезного времяпрепровождения.

Мобильное приложение «Экранное время
Установив бесплатный родительский контроль на телефон вашего ребенка, вы сможете узнать, сколько времени ваш ребенок тратит на игры. Узнайте, какие приложения использует ваш ребенок и какие веб-сайты он посещает.

Мобильное приложение «Экранное время
Можно будет получать уведомления, когда на контролируемом устройстве будут установлены новые программы и игры. А также в отчете есть запросы, которые ребенок делает из браузера телефона.
Как поставить ограничение по времени на телефоне ребенка
Самое неприятное в ситуации то, что мы столько времени проводим на работе и не можем быть уверены, что ребенок не сидит в телефоне во время занятий или придя домой он не перестает играть до вечера и тихо деградирует в своей комнате.
Конечно можно отобрать телефон, но это не решает проблемы, лучшее что я придумал, это загрузить ребенка кружками и секциями, но я конечно разрешаю ребенку играть на телефоне но для Определенного время.
В этом нам также поможет приложение цифрового благополучия и родительского контроля, которое очень легко может установить ограничение на использование приложения. Допустим, вы не можете проводить на ютубе больше 30 минут в день, и по истечении этого времени приложение перестанет запускаться.
Для того, чтобы ограничить время работы приложения через цифровое благополучие, мы делаем следующее:
- открыть настройки

- Перейти в меню цифрового велнеса

- Далее перейдите в раздел «Установить ограничения» и перейдите в меню «Панель инструментов

- Выберите правильное приложение

- Введите его и установите лимит времени в меню таймера приложения

- Каждый
Да, это не панацея, и ребенок может легко изменить эти значения сам, но это не помешает вам уже использовать психологические меры для ребенка.
Почему я показываю именно этот способ, он самый простой и стандартный, главное, чтобы мы понимали, проблема у вас с ребенком и его гаджетом или нет. Для более жестких ограничений по ребенку и приложениям в телефоне могу написать отдельную большую статью, если есть такая просьба от вас
Kidslox — программа для контроля ребёнка украинской разработки
Теперь рассмотрим приложение, доступное только для iOS-устройств — Kidslox. Стартап украинской группы программистов, после выхода приложение получило в целом хорошие отзывы критиков. Вы также можете загрузить его для компьютера с Windows. Зайдите на официальный сайт https://kidslox.com/ru и найдите соответствующие ссылки внизу главной страницы.

Страница со ссылками на мобильное приложение Kidslox
Kidslox поддерживает бесплатную блокировку контента, определяет дневной лимит в детском телефоне, позволяет устанавливать время для режимов, а также доступ к административному профилю по отпечатку пальца.

Kidslox в App Store
Почему не работает родительский контроль на телефоне?
Я должен был написать эту статью, потому что это удалось моему ребенку (чего он сам не понял), но он отключил отображение информации в приложении цифрового благополучия и родительского контроля и я не мог понять, почему я не вижу отчет о том, где и как долго он разговаривал по телефону в эти дни.
В этой статье я расскажу как починить цифровое благополучие и родительский контроль, если ваш ребенок его заблокировал или отключил)
- Введите цифровое здоровье и родительский контроль
- На первом экране настроек нажмите три точки в правом верхнем углу

- и из выпадающего списка выберите пункт меню Обработка данных

- Заходим в единое меню Использование устройства в день

- Перейти в «Цифровое благополучие» в открывшемся окне

- После авторизации включаем пункт — Доступ к истории использования

- У нас есть черное окно, указывающее на угрозу, мы должны поставить галочку Я знаю о возможных рисках и нажать ОК

- Теперь возвращаемся в главное окно «Цифровое благополучие и родительский контроль» и видим время, проведенное в телефоне сегодня и за последние 10 дней

- Вот и все!
Вот и вся инструкция, надеюсь, что эта статья была для вас полезной, если у вас есть вопросы, задавайте их в комментариях или соцсетях, я всегда отвечаю на все сообщения, когда у меня есть свободное время и вопросы.
Как установить родительский контроль на айфон?
Во всех популярных моделях iPhone возможность установки родительского контроля реализована на программном уровне, то есть обеспечивается базовым функционалом смартфонов. Владельцы этих устройств могут установить необходимые ограничения для детей с помощью функции «Экранное время».
Эта функция позволяет выбрать временные интервалы, в течение которых ребенок не должен пользоваться телефоном (например, с 22:00 до 07:00). Кроме того, вы можете установить дневные ограничения по времени использования тех или иных программ (есть отдельный список для программ, которые всегда доступны).
Чтобы активировать упомянутую опцию и задать необходимые настройки, зайдите в настройки iPhone и выберите «Экранное время». Затем включите опцию и укажите, что пользователь смартфона — ребенок. После этого остается только зайти во все пункты этого меню и указать необходимые настройки, в том числе время запрета на использование смартфона, лимиты на использование программ, запрет на покупки в приложениях и так далее.
Важно: Ограничения можно устанавливать и изменять не только на iPhone ребенка, но и на iPhone одного из его родителей (этот вариант даже лучше). Демонстрация этой процедуры представлена на видео в конце статьи.

На устройстве Android ребенка
- откройте приложение «Настройки
на устройстве ребенка. - Нажмите на Google
Родительский контроль. - Щелкните Пуск.
- Выберите ребенка или подростка.
- Нажмите «Далее.
- Выберите дочернюю учетную запись или создайте новую.
- Нажмите «Далее
и войдите в свою (родительскую) учетную запись. - Следуйте инструкциям по настройке родительского контроля. Во время установки ребенок должен будет дать свое согласие на использование родительского контроля.
Бесплатная встроенная функция «Родительский контроль» в iOS
На iPhone пользователям также не нужно скачивать дополнения в последних версиях системы. Так как в нем уже есть функция родительского контроля.
Чтобы активировать его, откройте настройки:
- Затем выберите «Основные настройки»;

Пункт «Основной» - Найдите и нажмите «Ограничения»;

Выберите «Ограничения» - На следующей странице нажмите «Включить ограничения»;

Выберите «Включить ограничения» - Дважды введите пароль и запомните его.
После этого вы попадете на главный экран с программами, которые вы можете запретить использовать на этом устройстве. После деактивации приложений они исчезают из главного меню смартфона. Если вы хотите восстановить прежние настройки, повторно введите пароль на странице настроек режима.
Зачем нужен родительский контроль
Родительский контроль в первую очередь необходим для защиты ребенка от информации взрослых. Жестокий контент может серьезно навредить психике ребенка, а постоянный физический контроль за действиями в Интернете на практике невозможен. Поэтому все разработчики операционных систем не только смартфонов и планшетов, но и персональных компьютеров и ноутбуков предлагают своим покупателям встроенные функции или отдельные программы родительского контроля.

Родитель может контролировать блокировку контента для взрослых
Помимо блокировки телефона ребенка от информации для взрослых, вы можете установить ограничение по времени использования гаджета. Дети иногда подолгу сидят в Интернете или играют в игры, забывая о реальной жизни, происходящей вокруг них.
В процессе обучения ребенку особенно важно контролировать время использования смартфона или планшета. Например, стоит установить время посещения сети с 17:00 до 20:00. Это период сразу после того, как ребенок закончил свою домашнюю работу.
Обязательно используйте систему SOS. Если дети попадут в беду, они могут подать сигнал, который сразу же поймут родители.
Еще одна опция в приложении для родительского контроля для Android — отслеживать местоположение ваших детей. Помимо того, что родитель может видеть, в какой части города сейчас находится ребенок, вы также можете проверить по карте, в какой день и период времени он посещал те или иные места.
А если поставить запретные зоны в районе вокзалов, торговых точек или других мест большого скопления людей, смартфон родителя подаст предупредительный сигнал о выходе школьника или подростка из безопасной зоны.
Читайте также: Таможня AliExpress вблизи деревни Шарапово
Советы для родительского контроля
Во-первых, найдите время поговорить с ребенком. Не делайте этого в спешке, кричите из кухни в комнату. Скажем, вы хотите обсудить вопрос, который вас беспокоит. Используйте конструкции: «Я заметил», «На мой взгляд», «Я чувствую». Объясните, что вы хотите обсудить, узнайте мнение ребенка и не блокируйте телефон. Вы готовы вместе искать пути разрешения ситуации.
Помните, что плохи обе крайности – и равнодушие, и чрезмерная опека. Личные границы – одна из базовых потребностей каждого человека, в том числе и ребенка. Без них возрастает тревога и неуверенность в своих действиях. Ребенок не сможет самостоятельно понять, что для него хорошо и полезно, если это всегда решают родители. Вот почему так важно поговорить с ребенком на эту тему. Мы предлагаем сделать это по такому алгоритму.
Не залезайте в телефон ребёнка, как в свой собственный
Даже если вы видите, что он сидит в ней весь день. Помните, что у него должно быть личное пространство: особенно если это частная переписка. Если оно публичное, важно договориться с ребенком, хотите ли вы дружить в социальных сетях. Если это так, у вас будет доступ к информации, которую видят другие. Если нет, не создавайте фальшивую учетную запись, чтобы отслеживать все, что делает ваш ребенок. Уважайте свои договоренности и личные границы.
Это нормально, если вы хотите знать, с кем ваш ребенок дружит, общается и проводит время. Не стоит устанавливать шпионские приложения, читать ночью переписку в WhatsApp и Telegram.
Обсудите, чем он обычно занят в телефоне
Может быть, он играет несколько дней подряд или постоянно болтает с одноклассниками. А может, он бесконечно смотрит тикток. Не торопитесь с выводами и запретами. Задача на этом этапе – анализ.
Узнайте, видит ли чадо у себя гаджетозависимость
В этом случае вам будет проще договориться о времени пользования телефоном. Если нет, попросите вашего ребенка подключиться к приложению из нашей коллекции сбора информации. Затем обсудите, куда уходит время, что можно изменить: например, ограничить просмотр видео на YouTube до 30 минут в день.
Решите, сколько времени и когда можно пользоваться телефоном
Четко определите период времени в течение дня, когда вы можете делать в телефоне то, что хотите: играть, общаться, смотреть видео. Например, с 16:00 до 17:00 в будние дни ребенок может играть и общаться с друзьями, а с 12:00 до 14:00 в выходные смотреть тикток.

Не отбирайте телефон у малыша
Учитесь договариваться с аргументами, а не ограничиваться «я сказал, так и будет». То, что ты купил ему телефон, не означает, что он принадлежит тебе. Вы дали его ребенку — и теперь это его вещь. Когда вы договоритесь, сколько времени в день ребенок может проводить с телефоном в руках, у вас не будет такой потребности.
Договоритесь о результатах
Обсудите, как приведенные ниже приложения могут помочь вашему ребенку анализировать свою деятельность. Все данные приложения являются личными данными ребенка. Например, он может делиться с вами отчетами, чтобы вы вместе могли решать, какое время на телефоне или какие приложения нужно вырезать. Или вы можете проанализировать это самостоятельно.
Как ограничить доступ ребенку к устройству при помощи встроенных средств Андроид
Как многие уже знают, смартфоны и планшеты под управлением операционной системы Android не имеют родительского контроля в описанном выше смысле. Несмотря на это, у них есть ряд ограничительных мер, позволяющих им взять контроль в свои руки.
Одним из самых популярных решений является Защита приложений. В некоторых оболочках вроде MIUI на Xiaomi хорошо реализованы функции защиты установленных приложений с помощью пин-кодов, паролей и графических ключей. Активация выглядит так:
- Зайдите в «Настройки» гаджета.
- Найдите раздел «Защита программы» и войдите в него.
- Введите безопасный код доступа любого типа.
- Выберите из представленного списка программы, доступ к которым будет закрыт до ввода пароля.
- Примените и сохраните все изменения.
- Проверить работоспособность указанных параметров.
Примечание! Еще одно решение, подходящее для очень маленьких детей, — App Lock. Функция позволяет выбрать одну программу для запуска, открыть ее на весь экран и не бояться, что ребенок сможет ее закрыть, так как у него ничего не получится.
Для использования функции рекомендуется следовать пошаговым инструкциям ниже:
- Зайдите в главное меню устройства.
- Выберите вкладку «Безопасность», а затем «Блокировка приложения».
- Эта функция включена.
- Запустите приложение, которое необходимо исправить, и нажмите аналоговую или цифровую кнопку «Обзор».
- Выберите приложение, установите его и слегка проведите пальцем вверх, пока не появится значок булавки (булавки).
- Они нажимают кнопку. Программа и ее окно будут недоступны для выхода.
Чтобы свернуть экран, нажмите кнопки «Назад» и «Обзор».

Избегайте перемещения между окнами, которые ребенок не может открыть
Еще один способ ограничить детей – установить запрет на покупку и загрузку приложений с официального Google Play Market. Достаточно установить ограничение в виде пин-кода. Это делается следующим образом:
- Перейдите в приложение Google Play Store.
- откройте «Настройки», нажав кнопку «Меню» и выполнив поиск соответствующего пункта. Он выглядит как три горизонтальные линии.
- Найдите раздел родительского контроля и переведите соответствующий параметр в состояние «Активный».
- Установите числовой защитный PIN-код.
- Ограничьте загрузку программного контента, а также музыки и фильмов по возрастным критериям.
- Чтобы запретить совершать платные покупки в настройках аккаунта, активируйте функцию «Аутентификация при покупке».
К вашему сведению! На выбор родителей представлено несколько возрастных категорий: 3+, (самая сложная), 7+, 12+, 16+ и 18+ (самая мягкая). Причем допустить можно все возрастные категории без жестких ограничений.

Установите ограничения на загрузку и покупку цифрового контента в Google Play Market
Kaspersky SafeKids — программа от авторитетного создателя антивируса
Многие знают, что продукты российской антивирусной компании «Лаборатория Касперского» — лучшие в мире. Их продукция пользуется большим спросом в Америке и странах Европы. Поэтому можно не сомневаться в надежности продукта SafeKids. Его можно скачать для мобильной платформы Android. Или скачать для ПК с Windows.

Сайт родительского контроля Касперского
Бесплатная версия приложения позволяет получить советы по родительскому контролю, сформулированные профессиональными психологами и специалистами по детскому воспитанию.

Мобильное приложение Касперского «Родительский контроль»
Вы можете создать белый или черный список URL-адресов, а также ограничить время доступа к приложениям на мобильном устройстве или компьютере. В платной версии родительского контроля список функций расширяется: определение местоположения, получение отчетов онлайн, контроль уровня заряда батареи устройства ребенка, контроль активности в социальных сетях и другое.
Как настроить родительский контроль
Подготовка
Во время настройки держите ребенка и устройство рядом с собой.
Важно! Если вам нужно дать согласие на то, чтобы ваш ребенок продолжал использовать свою учетную запись Google, процесс будет другим.
Как снять родительский контроль с телефона
Выше в статье мы узнали, как включить родительский контроль на телефоне Android, а соответственно, теперь его можно и отключить)
Как отключить родительский контроль
Вы не можете отключить родительский контроль, пока ваш ребенок не станет достаточно взрослым, чтобы управлять своей учетной записью Google.
Как отключить родительский контроль с помощью родительского устройства
- откройте приложение «Семейный доступ
на вашем устройстве. - Выберите имя ребенка, для которого вы хотите отключить родительский контроль.
- Нажмите Настройки
Информация Об Учетной Записи
Отключить родительский контроль. - Подтвердите действие.
- Нажмите «Отключить» и следуйте инструкциям на экране.
Как отключить родительский контроль на устройстве ребенка Если вы настроили родительский контроль для существующей учетной записи Google, ваш ребенок может отключить его самостоятельно. В этом случае вы получите уведомление, а контролируемые вами устройства ребенка будут временно заблокированы. Важно! Вы можете отключить родительский контроль на устройстве ребенка, только если оно работает под управлением Android 7.0 или более поздней версии.
- откройте приложение «Настройки
на устройстве ребенка.- Для Android 8.1 и более поздних версий коснитесь Цифровое благополучие и родительский контроль.
- Для других версий Android нажмите Google
Родительский контроль.
- В правом верхнем углу нажмите значок «Еще
Отключить родительский контроль. - Чтобы подтвердить, что вы являетесь родителем, войдите в свою учетную запись или введите родительский пароль.
- Следуйте инструкциям на экране, чтобы отключить родительский контроль.
mLite — простое бесплатное приложение с родительским контролем
Приложение MLite — это семейный GPS-трекер. С его помощью можно узнать, где находится каждый член семьи. Нужно просто установить его на смартфон для всех. Внутри у него необычные функции: например, «Тревожная кнопка». Нажав ее, вы можете сообщить своим близким, что вам нужна экстренная помощь. При активации включается GPS и устройство отправляет сигнал на все «родственные» смартфоны.

Мобильное приложение Млайт
Узнайте список приложений и контактов на телефоне вашего родственника. Создавайте геозоны: когда ребенок их пересекает, вы будете получать уведомления.

Мобильное приложение Млайт
Для чего используется детский режим на устройствах Андроид
Что такое диктофон на Android и для чего он нужен
Телефоны и планшеты давно перестали быть предметом роскоши. В школе у взрослых не было сенсорных устройств. Они и мечтать об этом не могли. У современных школьников иногда навороченное устройство появляется уже в первом классе или детском саду.
Родители идут на такие шаги, потому что хотят всегда быть на связи со своими детьми и видеть их через слежение. Иногда телефоны используются далеко не для того, для чего их покупали взрослые. Любознательные дети часто начинают активно бродить по сети и рано или поздно попадают на ресурсы, на которых размещен абсолютно недетский контент: порнографические материалы, информация экстремистского или шокирующего характера и прочая непристойность.
В связи с этим и возникает необходимость обеспечения хотя бы определенного уровня защиты своих детей. Для этого предпринимаются попытки настроить родительский контроль на гаджетах под управлением ОС Android или хотя бы включить детский режим.
Основные функции режима родительского контроля:
- защитить детей всех возрастов от шокирующего и запрещенного виртуального контента из-за возрастных ограничений;
- защитить ребенка от скачивания данного контента, а также вирусных программ, рассчитанных на доверие неопытных пользователей;
- ограничить время пребывания в Интернете, играх и других программах;
- запрет на использование электронных кошельков и виртуальных карт для родителей. Дети часто могут кликнуть не туда и купить ненужное приложение или перевести деньги злоумышленнику.

Детская оболочка для Android, из которой можно не только выйти на рабочий стол
Teen Time — программа для отслеживания действий ребёнка
Мобильное приложение Teem Time включает в себя все основные функции типичного приложения для родительского контроля. Но к ним добавились новые: создание семейной группы для отслеживания перемещений и действий на смартфоне. Вы можете контролировать весь список приложений и игр, а также отслеживать установку новых. Есть кнопка «SOS», которую ребенок может нажать в случае опасности или необходимости экстренной помощи родителей. Это приложение дополняет наш топ-11 лучших бесплатных программ для родительского контроля.
Mobile Fence Parental Control — удобный контроль для родителей
Рассмотрим еще одно многофункциональное приложение Mobile Fence Parental Control. Установив его на смартфон ребенка, родители смогут отслеживать статистику через веб-интерфейс, то есть на компьютере или ноутбуке.

Отслеживайте устройство через веб-интерфейс приложения
Может заблокировать сайт, приложения, игры на телефоне. Получите подробный отчет о местонахождении ребенка. Вы также можете настроить доступ к мобильному устройству удаленно.

Удаленное управление настройками приложения
На экране ПК появится список программ. Или в рабочем окне мобильного приложения для родителей.
Настройка временных ограничений в приложении Google Family Link
Последний шаг на телефоне родителя, берем свой телефон, там будет окно с фильтром и настройками контроля, выбираем Настроить родительский контроль и как всегда нажимаем кнопку Далее. В следующем окне нам сообщают, что телефон ребенка настроен, нажимаем кнопку продолжить.
Вот и все мы подключили два устройства, теперь можно устанавливать ограничения по времени использования приложений и телефона в целом, также можно узнать где находится ребенок, быть в курсе как ребенок использует свой телефон, получать отчеты и многое другое.
Установите ограничения по времени в приложении Google Family Link Установите ограничения по времени в приложении Google Family Link
Если у ребенка истекает срок использования приложения, он сможет отправить вам запрос на дальнейшее использование, так же как и при установке приложений приходят уведомления. Вы также можете добавить другого родителя в семейную команду, если это необходимо, и он также сможет контролировать своего ребенка таким же образом. Все остальные настройки достаточно просты и интуитивно понятны, надеюсь вы без труда разберетесь.
KidsPlace — программа родительского контроля для ограничения времени, проведенного за гаджетом
В странах СНГ приложение KidsPlace становится все более популярным. Пока он существует только для платформы Android. Работает по принципу блокировки доступа к приложениям. Для доступа к настройкам приложения или списку игр и программ на вашем смартфоне необходимо ввести PIN-код.

Введите PIN-код в KidsPlace
Приложение запрещает покупки в Play Market, загрузку новых приложений и открытие контента из списка запрещенных. При необходимости вы можете заблокировать входящие или исходящие вызовы.

Приложение KidsPlace
Norton Family Parental Control — бесплатное надёжное ПО для родителей
Программное обеспечение Norton для родительского контроля имеет почти все, что вам нужно, чтобы стать лучшим бесплатным программным обеспечением в нашем Топ-11, но пробная версия слишком ограничена.

Нортон родительский контроль
Получить приложение для iOS, Windows и Android можно по ссылке https://family.norton.com/web/?ULang=rus.
Установив приложение на устройство вашего ребенка, вы сможете получить:
| Отчеты за разные периоды времени. | Об использовании некоторых приложений. |
| Защита от троянов и рекламного ПО. | А также другие вредоносные программы. |
| Поддержка нескольких устройств. | До 10 гаджетов, используемых ребенком. |
| Полный контроль над всем контентом. | Видео, программы и игры, которыми пользуется ребенок. А также социальные сети. |

Родительский контроль в мобильном приложении Norton
Правила установки родительского контроля на Андроид пошагово
Родительский контроль можно установить стандартным способом через настройки аккаунта в системе Android гаджета ребенка. Однако существуют также сторонние приложения, которые имеют более продвинутые функции и параметры для защиты вашего телефона.

Вы можете ограничить детей в неподходящих приложениях через его аккаунт
Настройка родительского
Вы можете настроить защиту контента для взрослых на Android через приложение Play Store в детской учетной записи.
Как ограничить доступ ребенка к интернету на телефоне через настройки Google? Вы должны вести себя следующим образом:
- Войдите в приложение Play Market и выберите пункт «Настройки».
- Затем среди всех представленных функций найдите «Родительский контроль» и нажмите на него.
- Затем необходимо придумать пароль в виде PIN-кода.
- Затем появится функция выбора возрастного ограничения, которое устанавливается индивидуально, в зависимости от того, сколько лет ребенку.
Дети проводят большую часть своего времени на YouTube. Поэтому в этом приложении можно отдельно банить любой контент со взрослой тематикой:
- откройте приложение Youtube на своем смартфоне и выберите значок замка в нижней части экрана.
- Затем введите возраст и выберите опцию «Настройки».
- Настройте блокировку недетского контента.
Помимо возрастного ограничения на видео, вы можете выбрать различные функции безопасного поиска, очистить историю просмотров и т д.