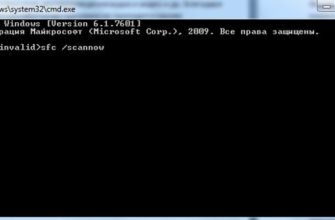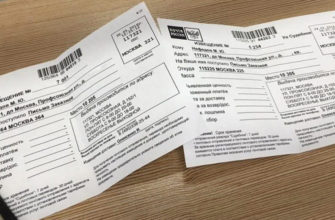- Отказ службы из-за недостатка прав
- Редактирование реестра
- У службы нет прав на работу с реестром
- Правка редактором реестра (через визуальный интерфейс)
- Используем командную строку
- Другие способы исправить проблему «Служба политики диагностики не запущена»
- Варианты решения
- Включение службы
- Изменение прав доступа
- Редактируем права доступа
- Запуск службы политики диагностики вручную на Windows 7, 8 и 10
- Через консоль
- Конфигуратор операционной системы
- Сброс настроек IP и DNS
- Ручной запуск
- Оснастка консоли
- Конфигуратор системы
- Оценка состояния службы
- Используем раздел служб для ручного запуска
- Предоставление прав администратора сетевым службам
- Решение неполадок при запуске «Службы политики диагностики»
- Вариант 1: Проверка состояния других служб
- Вариант 2: Выдача «Службе политики диагностики» прав на запуск
- Вариант 3: Добавление сетевых служб в группу безопасности
- Вариант 4: Выдача прав «NETWORK SERVICE» на создание записей в реестре
- Вариант 5: Добавление сетевых службам прав доступа через Свойства
- Вариант 6: Сброс настроек IP и DNS
- Служба политики диагностики не запущена: как исправить ситуацию простейшим методом?
- Восстановление системы
- Почему появляется ошибка
- Проверка системных файлов
- Разрешаем сервису работать с реестром
- Сбрасываем сетевые настройки
- Как избавиться от «Служба политики диагностики не запущена»
- Способ №1. Используем командную строку
- Способ №2. Проверьте статус службы «Служба политики диагностики»
- Способ №3. Сбросьте сетевые настройки
- Способ №4. Обновите драйвера сетевой карты
- Способ №5. Внесите изменения в системный реестр
- Раздел Использование сервиса для ручного запуска
- Служба политики диагностики не запущена: как исправить ситуацию самым простым способом?
- Редактировать ключи системного реестра
- На помощь приходит командная строка
- Сброс настроек сети
- Видео инструкция
- Допуск службы политики диагностики к редактированию реестра
- Причины отключения
- Переустановка сетевых драйверов
Отказ службы из-за недостатка прав
Ошибка недоступности диагностической политики Windows 10 может возникать из-за отсутствия системных привилегий для локальной группы, к которой принадлежит компьютер. У самой службы могут отсутствовать необходимые права, что также препятствует обнаружению нарушений в программном обеспечении или Интернете.
Вы можете использовать командную строку Windows, чтобы получить разрешения на запуск службы политик диагностики. Его необходимо загрузить от имени администратора, иначе следующие операции не могут быть выполнены из-за отсутствия прав.
Запустить командную строку в Windows 10 можно многими способами, некоторые из которых подходят и для предыдущих версий ОС Microsoft:
- примените cmd-файл к папке System32 в основной директории Windows;
- с помощью «Диспетчера задач» (комбинация клавиш CTRL+ALT+DELETE), где следует перейти в меню «Файл». Выберите «Начать новую задачу». Если сначала зажать клавишу CTRL, командная строка открывается сразу и без прав администратора. Если вы просто выберете элемент для запуска новой задачи, появится окно для ее создания. Затем введите «cmd» и проверьте наличие административных прав;
- через меню пуск. В поиске введите cmd и запустите «командную строку» с правами администратора через контекстное меню;
- из окна «Выполнить». Вызвать его можно комбинацией клавиш Win+R, а затем набрать cmd. Чтобы запустить строку с правами администратора, нажмите CTRL+SHIFT+ENTER;
- через контекстное меню кнопки «Пуск».
Запустите командную строку с правами администратора, введите следующие команды, после ввода каждой нажмите Enter:
- сетевые администраторы локальной группы /добавить сетевую службу;
- администраторы сетевой локальной группы /добавить локальную службу.
В английской версии Windows группа «Администраторы» заменена словом «Администраторы». Операционная система компьютера должна быть активирована, так как пробные версии не позволяют выполнять операции с измененными настройками. Мы рекомендуем перезагрузить компьютер перед повторной попыткой запустить службу политик диагностики.
Редактирование реестра
Вы можете предоставить службе политики диагностики Windows 10 необходимые разрешения, внеся изменения в реестр вашего компьютера. Процесс его редактирования требует осторожности, так как указание или удаление неправильных параметров может нарушить работу системы.
Чтобы исправить реестр, запустите компьютер с учетной записью администратора и выполните следующие действия:
- Сначала откройте редактор через окно «Выполнить», набрав там regedit.
- Необходимые настройки находятся в HKEY_LOCAL_MACHINESYSTEMCurrentControlSetservicesVSS. Вы можете следовать указанному пути через древовидную иерархию каталогов в левой части окна редактора реестра.
- Указанный адрес является папкой службы политик диагностики Diag. Ей необходимо назначить соответствующие права через контекстное меню, выбрав пункт «Разрешения».
- В открывшихся свойствах выберите пункт «Сетевая служба» в разделе «Безопасность». Установив флажок «Полный доступ» в нижней части окна, примените изменения и перезагрузите компьютер.

Если после внесения корректировок вы по-прежнему получаете сообщение об ошибке о невозможности запуска службы диагностической политики, следует проверить статус.
У службы нет прав на работу с реестром
Если предыдущие шаги не помогли устранить ошибку «служба диагностики не запущена», следует проверить, есть ли у группы сетевых служб права на доступ к нужным веткам реестра. Возможно, это причина того, что служба диагностики не запускается.
Правка редактором реестра (через визуальный интерфейс)
Проще всего исправить ошибку с помощью стандартного редактора реестра. Его можно открыть, набрав «regedit» в окне «Выполнить» (Win+R). Далее нужно пройти по пути HKEY_LOCAL_MACHINESYSTEMCurrentControlSetservicesVSS.
В каталоге VSS щелкните правой кнопкой мыши папку «Diag» и выберите «Разрешения». В окне редактора разрешений выберите «СЕТЕВАЯ СЛУЖБА» и разрешите «Полный доступ». Теперь вам нужно нажать «ОК», чтобы сохранить настройки и закрыть редактор.
Используем командную строку
Чтобы решить проблему, вы также можете попробовать восстановить права администратора на сетевую службу и локальные группы служб. Это будет удобно сделать с помощью командной строки.
Сначала его нужно открыть: нажмите Win+R, наберите «cmd» и с помощью комбинации Ctrl+Shift+Enter запустите с правами администратора. Далее снабдите эти группы административными правами, выполнив команды:
администраторы сетевой локальной группы /добавить сетевую службу Администраторы сетевой локальной группы /добавить локальную службу
Теперь вы можете попробовать снова запустить службу, набрав «sc start dps».
Другие способы исправить проблему «Служба политики диагностики не запущена»
Как правило, помогает одно из двух описанных выше решений, либо точка восстановления системы. Но если это не сработало для вас, попробуйте следующее:
- В Windows 10 выполните сброс настроек сети с помощью встроенных системных средств.
- В Windows 8.1 и Windows 7 по порядку выполните следующие команды в командной строке от имени администратора, а затем перезагрузите компьютер: netsh int ip reset netsh int tcp reset netsh winsock reset
- Попробуйте переустановить драйвер сетевой карты (для проводного подключения) или адаптера Wi-Fi (для беспроводного): скачать оригинальные драйвера сетевой карты или Wi-Fi с сайта производителя ноутбука или материнской платы ПК, открыть диспетчер устройств и удалить рассматриваемый адаптер из раздела «Сетевая карта» » (правый клик — удалить), установить скачанный драйвер.
Также, если у вас на компьютере установлены сторонние антивирусы или брандмауэры, проверьте, не изменится ли ситуация, если вы их временно отключите.
Варианты решения
Рассмотрим способы устранения неполадок.
Примечание! Действия описаны для Windows 7. В других версиях операционной системы расположение или название элементов может отличаться, но принцип работы тот же.
Включение службы
Иногда служба отключается случайно пользователем или в результате системной ошибки (особенно при использовании пиратской операционной системы). Как его активировать:
- откройте программу «Выполнить» с помощью горячей клавиши Win+R → введите «services.msc» → «ОК».

- Щелкните правой кнопкой мыши «Служба политик диагностики» → «Свойства».

- В выпадающем списке в поле «Тип запуска» выберите «Вручную» → «ОК».

- Снова зайдите в «Свойства» → нажмите «Выполнить».

- Перезагрузите компьютер.
После этого служба всегда будет запускаться при старте системы.
Изменение прав доступа
Сетевая группа NETWORK SERVICE может быть ограничена в правах на изменение сетевого раздела системы «Diag». Вы должны предоставить полный доступ вручную.
- откройте программу «Выполнить» комбинацией клавиш Win+R → наберите «regedit» → «ОК».

- Перейдите в ветку «HKLMsystemCurrentControlSetServicesVSS» → нажмите ПКМ на «Diag» → «Разрешения…».

- Разрешите полный доступ для СЕТЕВОЙ СЛУЖБЫ, отметив соответствующий пункт → «ОК».
Примечание! При включении полного доступа пункт «Читать» автоматически ставится галочка.
- Перезагрузите компьютер.
Редактируем права доступа
Но даже этого может быть недостаточно. Как запустить службу политик диагностики Windows другим способом? Простой как пирог. Мы используем права редактирования для изменения настроек сети.

В стандартном проводнике щелкните правой кнопкой мыши букву диска, чтобы вызвать контекстное меню и выбрать свойства. На вкладке «Безопасность» используйте раздел «Группы пользователей» и перейдите к дополнительным настройкам. Затем, после поиска зарегистрированных пользователей, ищем сервис ЛОКАЛЬНЫЙ СЕРВИС (кнопки «Изменить» и затем «Добавить») и выставляем права там, где есть запреты.
Запуск службы политики диагностики вручную на Windows 7, 8 и 10
Прежде чем решить проблему самым простым способом, убедитесь, что у вас стоит оригинальная версия операционной системы. В противном случае ничего изменить не получится, но если сильно постараться, некоторые методы могут оказаться эффективными.
Примечание. Сначала попробуйте перезапустить операционную систему или восстановить ее до последней рабочей точки, когда компьютер работал в оптимальном режиме. Если это не сработает, придется использовать более радикальные методы.
Через консоль
Если этот метод не работает, попробуйте следующее. Когда вы увидите сообщение, попробуйте перейти в меню «Выполнить» и ввести «services.msc». Система откроет редактор, в котором можно проверить и настроить меры безопасности IPSec, диагностику и включить службу. Если у вас не установлены автоматические настройки, задайте их или введите значения самостоятельно, предварительно выключив и снова включив компьютер.
Если системное сообщение снова появится на экране, сбросьте параметры сети, если они были установлены самостоятельно, настроив их на автоматическое получение, поставив галочку в соответствующем месте. Если не получается, вызываем командную строку, где пишем: pconfig /release ipconfig /renew ipconfig /flushdns netsh int ip reset c:log1.txt netsh winsock reset c:log2.txt shutdown -r -t 0. В конце в скобках указать: (перезагрузка терминала) (рисунок 3).
Иногда это не срабатывает, и тогда приходится использовать другой метод.
Конфигуратор операционной системы
Вы можете воспользоваться функциями конфигуратора операционной системы. Для этого нужно изменить права на изменение сетевых настроек.
Для этого следуйте следующему алгоритму действий:
- Щелкните значок «Мой компьютер» правой кнопкой мыши.
- В выпадающем меню выберите «Свойства».
- Во вкладке, где находится безопасность, вы найдете раздел групп пользователей.
- Выберите категорию с дополнительными настройками.
- Найдите пользователей.
- Найдите МЕСТНЫЙ СЕРВИС.
- Нажмите «Изменить», а затем «Добавить».
- Отмените все запреты и установите права (Рисунок 4).
Это не последний способ, как запустить службу диагностической политики на Windows 7, но он считается самым эффективным. Но если это не приносит плодов, можно воспользоваться следующим методом.
Сброс настроек IP и DNS
В некоторых случаях может помочь удаление сетевых настроек. Чтобы выполнить это в Windows 10, нажмите Win + X, затем выберите «Сетевые подключения» — «Статус» — «Сбросить сеть». В предыдущих версиях Windows для выполнения аналогичного сброса нужно открыть командную строку с правами администратора и ввести:
netsh int ip reset netsh winsock reset ipconfig /release ipconfig /renew ipconfig /flushdns
ВНИМАНИЕ: перед выполнением этой процедуры необходимо записать все сетевые настройки, предоставленные вашим оператором и/или системным администратором.
Как исправить код ошибки 43 (0000002b)
После подтверждения сброса система перезагрузится и вам придется заново настраивать сеть самостоятельно.
Ручной запуск
В первую очередь необходимо проверить статус услуги. Если он остановлен, запустите его вручную. Это делается несколькими способами.
Оснастка консоли
Инструмент дает пользователю возможность управлять состоянием практически всех установленных служб. Если службы не запускаются автоматически, мы сделаем это вручную. Для этого вызываем консольную оснастку MMC одним из предоставленных способов.
- Через командную строку.
Нажмите Win+ R, введите «services.msc» и нажмите Enter.
- «Панель управления».
откройте его любым способом и перейдите в раздел «Администрирование».
Здесь дважды кликаем по нужной ссылке.
Если значки «Панели управления» сгруппированы по категориям, в «Система, Безопасность» можно найти подраздел «Администрирование».
Вы также можете получить доступ к оснастке системной консоли через окно «Начать поиск» или панель управления, если это более удобно.
Далее рассмотрим, как запустить службу диагностической политики в Windows 7 классическим способом.
- Находим его в списке системных служб и проверяем его статус.
В нашем случае сервис отключен, исправим.
- откройте контекстное меню элемента и нажмите «Свойства».
- В качестве альтернативы запуску DPS выберите один из первых трех:
- «Автоматический с отложенным стартом» — запускается после старта основных системных служб;
- «Авто» — будет вызываться сразу после загрузки основных компонентов Win 7;
- «Вручную» — Windows будет вызывать службу при необходимости (рекомендуется выбирать этот вариант, если у вас не мощный ПК).
- Нажмите «Применить», чтобы внести изменения в конфигурацию автозапуска.
После этого кнопка «Выполнить» станет активной».
- Нажмите на нее и закройте окна.
Конфигуратор системы
Еще один способ исправить ситуацию — включить службу через инструмент настройки автозапуска.
- откройте окно «Выполнить» комбинацией клавиш Win + R или через «Пуск».
- Введите «msconfig» и нажмите Enter
- Нажмите «Услуги».
- Ставим галочку напротив нужного пункта и нажимаем «ОК».
- В диалоговом окне выберите подходящий вариант.
После перезагрузки компьютера никакие ошибки не должны мешать работе диагностического инструмента. Если проблемы сохраняются, причина может заключаться в том, что у пользователя нет необходимых прав.
Оценка состояния службы
Если служба политики диагностики Windows 10 не отключена пользователем специально, сторонние программы могут помешать ее запуску. Причиной недоступности сервиса часто являются приложения для повышения производительности компьютера.
Состояние службы диагностической политики можно проверить в общем списке служб Windows. Чтобы открыть соответствующий модуль оснастки, нужно запустить окно «Выполнить», где следует набрать services.msc.
Для этого можно использовать горячую клавишу Win+R или контекстное меню кнопки «Пуск».
Вы также можете открыть оснастку «Системные службы» для своего компьютера из панели управления. «Просмотр локальных сервисов» — подпункт раздела «Администрирование».
После нахождения DPS (или Службы диагностической политики) среди системных компонентов в списке необходимо запустить его свойства двойным щелчком левой кнопки мыши. В столбцах оснастки «Статус» и «Тип запуска» можно узнать режим загрузки сервиса и статус активности на данный момент.
После открытия окна с параметрами службы диагностической политики ее можно запустить или остановить, нажав на соответствующие кнопки в разделе «Статус». Для запуска службы вместе с Windows необходимо выбрать автоматический тип запуска. Отложенный вариант предполагает включение сервиса после всех программ и системных элементов, указанных для запуска.
После внесения необходимых изменений их следует применить и перезагрузить компьютер. Затем вы можете попытаться запустить операцию, для которой требуется служба политик диагностики.
Служба отладки Windows предоставляется модулями узла службы диагностики и агента политики IPsec. Если эти сервисные компоненты отключены или могут быть запущены только вручную, их также следует настроить на автоматическую загрузку. Если этого не сделать, служба политик диагностики также становится недоступной.
Используем раздел служб для ручного запуска
Если вышеуказанный вариант не работает, вы можете сделать что-то еще. Воспользуемся тем же меню «Выполнить» и введем команду services.msc.

После входа в редактор службы проверяем настройки агента безопасности IPSec, узла диагностики службы и самой службы. Если для параметра запуска установлено значение, отличное от автоматического, его необходимо изменить (для первого и третьего установите второе значение «Вручную»). Опять же, после этого нужно перезагрузить систему.
Предоставление прав администратора сетевым службам
Если предыдущий способ не помог, выполните следующие действия:
- Запустите командную строку от имени администратора (как это сделать).
- В командной строке введите следующие две команды: net localgroup admins / add networkservice net localgroup admins / add localservice
- Если ваша система на английском языке (или была переведена с английского самостоятельно путем установки языкового пакета), используйте администраторов вместо администраторов.
- После выполнения команды закройте командную строку.
После выполнения этих шагов перезагрузите компьютер и проверьте, решена ли проблема.
Решение неполадок при запуске «Службы политики диагностики»
Далеко не всегда у пользователей получается запустить нужный пункт с первого раза, и именно поэтому им приходится обращаться к дополнительным рекомендациям. Чаще всего пользователи сталкиваются с тем, что все-таки появляется окно с неисправностями, где среди прочего написано «Ошибка 5: Отказано в доступе». Кроме того, ошибка доступа может возникнуть уже при попытке активировать услугу представленными выше способами. Давайте узнаем, как это исправить.
Вариант 1: Проверка состояния других служб
Помимо «Службы диагностической политики» в «Службы» или «Конфигурация компьютера» необходимо также проверить состояние других служб, которые могут косвенно повлиять на рассматриваемую нами сегодня неисправность. К ним относятся:
- «Агент политики IPsec» — «Автоматически»;
- «Диагностический сервисный узел» — «Вручную»;
- «Узел системы диагностики» — «Руководство».
Если они находятся в состоянии «Отключено», включите их так же, как показано в методе 1 или 2, принимая во внимание тип запуска, указанный напротив имени службы в списке выше. Наконец, перезапустите операционную систему.
Вариант 2: Выдача «Службе политики диагностики» прав на запуск
Возможно, служба не хочет запускаться просто потому, что у нее недостаточно прав для этого. В этой ситуации вам нужно увеличить приоритет, чтобы он заработал.
- Перейдите к свойствам «Службы политик диагностики» в приложении «Службы», как показано в способе 1.
- Перейдите на вкладку «Вход» и проверьте, какой тип входа выбран. Опция «С учетной записью» должна быть отмечена. Теперь нужно указать какой именно, поэтому справа напишите «Локальная служба». Это должно выглядеть как на скриншоте ниже.

- Теперь в полях «Пароль» и «Подтверждение» удалите точки и оставьте эти строки пустыми. В этом случае, если учетная запись, в которую вы вошли в данный момент, имеет пароль, введите его дважды в эти поля. Примените изменения на «ОК».

Перезагрузите компьютер. Кстати, кому-то этот способ помогает без ввода пароля от аккаунта. Вы также можете попробовать это.
Вариант 3: Добавление сетевых служб в группу безопасности
Смысл инструкции в том, чтобы добавить Сетевые службы в группу Администраторы. Благодаря этому можно избавиться от ошибок, закрывающих доступ.
- откройте командную строку, обязательно запустите от имени администратора.

Во-первых, если служба снова не работает, вы можете ввести sc start dps и нажать Enter.
Если вы запустите в «Командной строке» не от имени администратора, вы получите еще одну «Ошибку 5».

После этого введите команду net localgroup Administrators/add networkservice, подтвердите действие клавишей Enter.
Наконец, введите net localgroup Administrators/add localservice — все операции должны пройти успешно.
После перезагрузки компьютера попробуйте еще раз выполнить действие, которое ранее приводило к ошибке «Startup Policy Services».
Вариант 4: Выдача прав «NETWORK SERVICE» на создание записей в реестре
Если предыдущие варианты не сработали или вы получили другую ошибку, например, служба не запустилась, выполните следующие действия. Благодаря им вы сможете разрешить учетной записи «NETWORK SERVICE» делать записи в реестре, так как сейчас, видимо, у нее нет на это прав.
- Используйте клавиши Win + R и команду regedit, чтобы открыть «Редактор реестра».

Перейдите по пути HKEY_LOCAL_MACHINESYSTEMCurrentControlSetservicesVSS, где вы увидите подпапку «Diag».
В редких случаях, когда указанная папка отсутствует, создайте ее самостоятельно, щелкнув правой кнопкой мыши VSS и выбрав «Создать» > «Раздел». Назовите его «Diag» и перейдите к следующим шагам.

Нажмите на «Диаг» ПКМ и выберите «Разрешения».
В открывшемся окне найдите блок «Группы или службы», выберите там учетную запись «СЕТЕВАЯ СЛУЖБА» и в графе «Разрешить» поставьте галочку напротив «Полный доступ». Закройте окно кнопкой «ОК».
Перезагрузите компьютер и проверьте, возникает ли ошибка.
- Если вам отказали при попытке изменить разрешение, перейдите в другую ветку реестра — HKEY_LOCAL_MACHINESYSTEMCurrentControlSetControlWDI — и выберите подпапку «Config» щелчком мыши. Щелкните по нему правой кнопкой мыши и перейдите в «Разрешения».

Нажмите «Добавить».
Введите имя «NT ServiceDPS», затем нажмите «ОК».
В списке появится запись «DPS». Выделите его щелчком мыши и активируйте опцию «Полный доступ» в столбце «Разрешить».
Нажмите «ОК» и вернитесь к манипуляциям с папкой «Diag».
В конце необходимо перезагрузить компьютер.
Вариант 5: Добавление сетевых службам прав доступа через Свойства
Этот вариант наполовину аналогичен варианту 3, но мы его вынесли отдельно, так как по мнению некоторых пользователей манипуляции осуществляются через оболочку ОС, а не через справку «Командной строки».
- откройте «Мой компьютер», щелкните правой кнопкой мыши «Локальный диск (C:)» и выберите «Свойства».

- Перейдите на вкладку «Безопасность».

- Под блоком «Группы или пользователи» нажмите «Изменить».

- В новом окне выберите «Добавить».

- Откроется еще одно окно, где в самом низу нажмите на «Дополнительно».

- Окно появляется снова. Нажмите «Искать» здесь».

- В списке наименований найдите «МЕСТНЫЙ СЕРВИС», выберите его щелчком мыши и нажмите «ОК».

- Вы увидите, что «МЕСТНАЯ СЛУЖБА» добавлена в список. Вы можете закрыть окно с помощью «ОК».

- Имя появилось в «Группы или пользователи». Кроме того, вы можете разрешить ему «Полный доступ», но это не обязательно, так как ошибка обычно устраняется без него.

- Проверьте, исправлена ли ошибка. Если нет, добавьте «СЕТЕВАЯ СЛУЖБА» точно так же, как «ЛОКАЛЬНАЯ СЛУЖБА».
Перезагрузите Windows.
Читайте также: Виды отправлений почты России — справочник услуг
Вариант 6: Сброс настроек IP и DNS
Этот способ мало кому помогает, так как будет эффективен только при наличии проблемы со всеми сетевыми службами одновременно. Однако упомянуть все же стоит.
- Запустите «Команду» от имени администратора.

- Введите команду ipconfig /release, чтобы сбросить IP-адрес с DHCP-сервера, и нажмите Enter.

- Следуйте за ним с помощью ipconfig /renew, чтобы получить новый IP-адрес от DHCP и подтвердить. На этом этапе соединение с сетью будет потеряно на несколько секунд.

- Затем очистите кэш DNS с помощью команды ipconfig /flushdns.

- Затем сбросьте пул протоколов TCP/IP, создав файл журнала в системном каталоге: netsh int ip reset c:log1.txt. Сделайте то же самое для протокола Winsock: netsh winsock reset c:log2.txt.

По окончании всех манипуляций снова запустите «семерку». Созданные журналы затем можно удалить.
Служба политики диагностики не запущена: как исправить ситуацию простейшим методом?
Что касается самого простого способа исправить возникшую проблему, то сначала следует убедиться, что на компьютерном терминале или ноутбуке установлена официальная версия Windows.

Без этого нельзя даже пытаться что-либо изменить, хотя некоторые варианты ручной настройки могут сработать.
Изначально, после появления сообщения о том, что служба диагностической политики не запущена, можно попробовать перезагрузить систему или восстановить ее из контрольной точки (отката) в предыдущее состояние (но только при условии, что до этого проблем не было и она работала отлично). Если это не помогает, приходится, как говорится, включать мозг и применять кардинальные методы.
Восстановление системы
Вы также можете попробовать использовать инструмент восстановления системы. Его удобно открывать, набрав «rstrui» в окне «Выполнить». Затем вы можете выбрать точку восстановления и начать процедуру.
ПРИМЕЧАНИЕ. Процедура восстановления системы откатит установленные приложения до состояния на момент точки восстановления. Чтобы получить приблизительную сводку приложений, затронутых этой процедурой, нажмите «Поиск затронутых приложений». Перед восстановлением рекомендуется сделать резервную копию важных данных.
Почему появляется ошибка
Причины, по которым служба политик и диагностики не запускается, могут быть следующими:
- услуга отключена пользователем или системным администратором;
- у текущей учетной записи недостаточно прав для запуска службы;
- учетная запись не имеет прав доступа к необходимой для работы ветке реестра.
Проверка системных файлов
В крайнем случае можно проверить системные файлы на целостность. Для его выполнения откройте командную строку в режиме администратора (Win+R, «cmd», Ctrl+Shift+Enter) и введите следующие команды:
exe/Cleanup-image/Restorehealth/Online sfc/scannow
После этого следует перезагрузить систему и проверить результат.
Самые эффективные способы исправить ошибку 0xc000000f при загрузке Windows
Разрешаем сервису работать с реестром
Ошибка при запуске мастера диагностики Windows 7, сопровождаемая информационным окном с сообщением «Отказано в доступе», появляется, если у группы сетевых служб нет прав на доступ к ключу реестра под названием «Diag», который находится в ветке HKEY_LOCAL_MACHINE.
- Запускаем «regedit» в командной строке.
- Разверните ветку «HKLM» и перейдите в подраздел «СИСТЕМА».
- Перейдите в «CurrentControlSetservices».
- В каталоге «VSS» откройте контекстное меню папки «Diag» и нажмите «Разрешения…».
- Щелкаем по группе «СЕТЕВАЯ СЛУЖБА» и ставим галочку «Полный доступ» в графе «Разрешить».
- Сохраните настройки и закройте окно.
Сбрасываем сетевые настройки
Теперь допустим такой вариант: снова появляется сообщение о том, что служба диагностической политики не запущена. Что делать в этом случае? Все просто. Необходимо сбросить сетевые настройки, если они вводятся вручную (IP-адрес и адрес DNS-сервера).

Во-первых, вы можете настроить их на автоматическое получение.
Если это не помогает, следует воспользоваться вызовом из командной строки, где написано следующее:
pconfig/выпуск
ipconfig/обновить
ipconfig /flushdns
сброс IP-адреса netsh int c:log1.txt
сброс netsh winsock c:log2.txt
shutdown -r -t 0 (перезагрузка терминала).
Как избавиться от «Служба политики диагностики не запущена»
Для исправления этой дисфункции я рекомендую использовать несколько методов, которые я изложу ниже. В большинстве случаев для восстановления стабильной работы службы диагностической политики достаточно первого способа, помогающего избавиться от ошибки на ПК.
Способ №1. Используем командную строку
Этот метод статистически признан наиболее эффективным в устранении проблемы «Служба политик диагностики не запущена» и помогает подавляющему большинству пользователей.
- Запустите командную строку от имени администратора, для чего нажмите на кнопку «Пуск», введите в поле поиска cmd, но не нажимайте ввод.
- Найденная программа cmd появится вверху, наведите на нее курсор и щелкните правой кнопкой мыши.
- В появившемся меню выберите «Запуск от имени администратора».
- В открывшейся командной строке введите следующие команды по порядку, не забывая нажимать Enter после каждой:
сетевые администраторы локальной группы /добавить сетевую службу
сетевые администраторы локальной группы /добавить локальную службу
Если у вас английская версия Windows, эти строки должны выглядеть так:
администраторы сетевой локальной группы /добавить сетевую службу
сетевые администраторы локальной группы /добавить локальную службу
После выполнения этих команд перезагрузите ПК, проблема должна исчезнуть.
Способ №2. Проверьте статус службы «Служба политики диагностики»
- Нажмите кнопку «Пуск», в поле поиска введите services.msc и нажмите ввод.
- В открывшемся списке служб найдите «Служба политик диагностики» и дважды щелкните по ней для входа в настройки.
- Убедитесь, что служба запущена, при необходимости установите для параметра «Тип запуска» значение «Автоматически» и сохраните изменения.

Проверить статус этой услуги
Способ №3. Сбросьте сетевые настройки
Запустите командную строку от имени администратора (как описано выше) и введите в нее последовательно следующие команды, не забывая после каждой нажимать ввод:
ipconfig/выпуск
ipconfig/обновить
ipconfig /flushdns
сброс IP-адреса netsh int c:log1.txt
сброс netsh winsock c:log2.txt
Перезагрузите компьютер.
Способ №4. Обновите драйвера сетевой карты
- Перейдите в Диспетчер устройств (нажмите кнопку «Пуск», введите в поле поиска devmgmt.msc и нажмите ввод).
- В списке устройств дважды кликните на «Сетевая карта», в открывшемся списке вы найдете свою сетевую карту.
- Наведите на него курсор, щелкните правой кнопкой мыши и выберите «Обновить драйвер» (остановиться на автоматическом поиске драйверов).
- Также хорошим вариантом может быть использование специальных автоматизированных программ для обновления драйверов (DriverPack Solution, Driver Booster и др.).

Обновите драйвер сетевой карты
Способ №5. Внесите изменения в системный реестр
- Нажмите кнопку «Пуск», введите regedit в поле поиска и нажмите Enter. В открывшемся редакторе реестра перейдите в ветку: HKEY_LOCAL_MACHINESYSTEMCurrentControlSetservicesVSS.
- Папка diag будет находиться внутри VSS, наведите на нее курсор и щелкните правой кнопкой мыши.
- В появившемся меню выберите «Разрешения».
- В открывшемся окне разрешений для группы «Диаг» нажмите «СЕТЕВАЯ СЛУЖБА», и установите флажок «Разрешить» в поле «Полный доступ».
- Затем нажмите «ОК», чтобы сохранить изменения.

Внесите изменения в реестр
Раздел Использование сервиса для ручного запуска
Если вышеуказанный вариант не работает, вы можете сделать что-то еще. Используйте то же меню «Выполнить» и введите services.msc.

После входа в редактор проверьте настройки агента безопасности, протокола диагностики IPSec, узла службы и самой службы. Если значение при старте установлено, чем авто, то его надо менять (на первом и третьем, на втором вводить значение вручную). Опять же, тогда вам нужно перезагрузить систему.
Служба политики диагностики не запущена: как исправить ситуацию самым простым способом?
Без этого вы можете даже не пытаться что-либо изменить, хотя некоторые варианты ручной настройки могут вам подойти.
Изначально, после того, как вы увидите сообщение о том, что политика диагностики не запущена, вы можете попробовать перезагрузить систему или сделать восстановление (откат) контрольной точки до предыдущего состояния (но только при условии, что до этого проблем не было и все работало нормально). Если это не сработает, используйте свой мозг и используйте радикальные методы.
Редактировать ключи системного реестра
В основном проблема запуска службы политик диагностики Windows 7 или 8 решается правкой системного реестра или политик безопасности. Оба редактора в основном повторяют настройки. Простое внесение изменений в один из них не позволит отказаться от их сохранения в другом.
Реклама
Итак, что нам нужно? Для начала вызовите редактор командой regedit из «Выполнить» (win+r). Затем перейдите в ветку реестра HKLM, где через древовидную систему папок рис. В группе «сетевые службы» установите полное решение, поставив галочку в соответствующем поле « », и сохраните изменения. По идее, после перезагрузки проблема исчезнет.
На помощь приходит командная строка
Наконец, один из самых быстрых способов избавиться от сообщения «Служба политики безопасности не запущена» — быстро ввести несколько команд.

Для русскоязычных систем последовательность такая:
сетевые администраторы локальной группы /добавить сетевую службу
сетевые администраторы локальной группы /добавить локальную службу
выход

Для англоязычных версий все тоже самое, только русскоязычное слово «Администраторы» изменено на Администраторы.
Сброс настроек сети
При повторном включении этого параметра появляется сообщение о том, что служба политики диагностики не запущена. Что делать в этом случае? Это легко. Необходимо сбросить сетевые настройки, если они прописаны вручную (IP и DNS-адрес сервера).

Во-первых, вы можете настроить их автоматическое получение.
Если это не поможет, используйте команду, которая дает следующее:
сделать ipconfig/релиз
ipconfig/резюме
команда ipconfig /flushdns
сброс IP-адреса netsh int c:log1.txt
сброс netsh winsock c:log2.txt
shutdown-pt 0 (перезагрузка терминала).
Видео инструкция
Причиной рассматриваемого сообщения является нестабильная работа упомянутой службы, что в свою очередь может быть вызвано некорректной версией ОС Windows, либо проблемами с подключением компьютерных сетей. Для решения проблемы «Служба политик диагностики не запущена» рекомендую воспользоваться перечисленными мною способами (особое внимание обратите на первый), они помогут наладить стабильную работу вашего ПК.
Допуск службы политики диагностики к редактированию реестра
Вы также можете редактировать ключи системного реестра или политики безопасности. По сути, настройки везде одинаковые, только если вы выполняете действия в одном регистре, в другом их отменить нельзя.
Вы можете сделать это следующим образом:
- Вызовите меню «Выполнить».
- Введите строку regedit.
- Зайдите в отдел HKLM.
- откройте дерево системных папок.
- Нажмите на раздел Диаг.
- В заголовке «Сетевая служба» установите разрешения для всего, что можно, поставив галочки напротив соответствующих пунктов.
- Сохраните свои последние шаги.
- Перезапустите систему.
В большинстве случаев это работает, но если это не сработает в этот раз, вы можете использовать последний метод ниже.
Причины отключения
Наиболее распространенными причинами того, что служба политики диагностики не работает или не работает, могут быть:
- Услуга отключается вручную. Делается это в «Администраторской панели». Иногда это делается для установки изначально несовместимых драйверов для определенного оборудования или для проверки специализированного ПО, которое система может воспринять как вирус. Это может быть необходимо для системных администраторов, но не для обычных пользователей.
- Повреждение системных файлов, включая сервисный модуль политики диагностики. Возникает из-за повреждения винчестера или использования пиратских копий операционной системы Windows (модуль «вырезан» для облегчения распространения, но на практике заметного ускорения не наблюдается).
- В групповую политику добавлена команда, запрещающая запуск службы. Некоторые вирусы делают это, чтобы отключить систему защиты Windows и скрыть следы своей деятельности.
- Не удалось получить сетевые команды. Актуально для компьютеров, которые подключены по сети к серверу и управляются с него.
- Повреждение реестра Windows. Именно в нем прописываются привилегии и порядок запуска системных служб. Реестр же повреждается в основном из-за воздействия вирусов или при возникновении «бэд-секторов» на жестком диске (хотя в Windows 10 с системой разделов GPT этот вариант сведен к минимуму — туда делаются бэкапы реестра).
А если служба отключена, модуль сетевой безопасности с ней работать не будет, так как Windows не сможет проверять сертификаты.
Переустановка сетевых драйверов
Иногда Служба диагностической политики отказывается работать из-за проблем с драйвером сетевого адаптера. Поэтому переустановка этого драйвера может решить проблему. Для этого убедитесь, что настроен автоматический запуск службы (см. «Запуск вручную») и откройте диспетчер устройств:
- через окно «Выполнить» (Win+R, «devmgmt.msc», Enter);
- через системное меню, в Windows 8 и выше (Win+X, Диспетчер устройств).
откройте вкладку «Сетевые адаптеры» в диспетчере устройств. Далее следует скачать дистрибутив драйверов для используемого сетевого адаптера. После этого можно попробовать удалить адаптеры программно. Можно сделать это как для всех адаптеров одновременно, так и по одному.
Для этого выберите адаптер правой кнопкой мыши и нажмите «Удалить». Затем нужно выбрать вариант удаления драйвера, если он предлагается, и подтвердить выбор. Затем нужно перезагрузить систему, проверить состояние службы и переустановить драйвер, если это не было сделано автоматически.