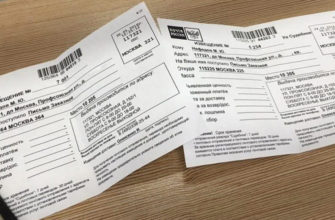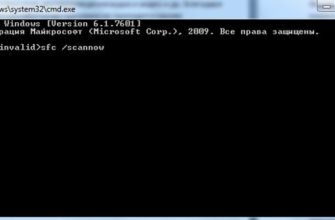- Как установить таймер отключения Windows 10 через команду Выполнить
- Как еще заставить свой компьютер автоматически выключаться
- Перезагрузите компьютер с помощью командной строки
- Отключаем компьютер в определённое нами время с помощью программ
- PC Auto Shutdown — выключение ПК по таймеру
- Wise Auto Shutdown — отключаем компьютер по заданному времени
- Способ 3: «Планировщик заданий»
- Список команд и параметров в командной строке
- Команда shutdown -s -t 3600: для автовыключения Windows
- Как запланировать автоматическое отключение компьютера через Командную строку
- Как автоматически отключить компьютер через PowerShell
- Другие команды для таймера отключения компьютера
- Как установить таймер автоматического выключения через Планировщик задач
- Способ 2: Виртуальная кнопка выключения
- Установка таймера отключения Windows 10 с ярлыка
- Завершите работу компьютера с помощью командной строки
- Перезагрузка удаленных компьютеров командой shutdown
- Как выключить компьютер через командную строку
- Команда shutdown через планировщик задач Windows для отмены выключения
- Использование дополнительных утилит
- Auto PowerOFF
- SM Timer
- Создание файла для автовыключения ПК
Как установить таймер отключения Windows 10 через команду Выполнить
Нажмите Win + R и введите команду shutdown -s -t 60.

В этом случае отключение произойдет через 1 минуту. Вы можете установить любое предпочтительное время. Только не забывайте, что он отображается в секундах.
Как еще заставить свой компьютер автоматически выключаться
Если вам нужны иностранные текстовые команды для вашего ПК, чтобы настроить автоотключение, вы можете использовать интерфейс настроек ОС. Эта функция также доступна во всех версиях Windows. Но использовать его можно только на мобильных ПК, т.е на ноутбуках.
Отрегулируйте отключение компьютера по необходимости в настройках электропитания:
- Вам нужно открыть «Панель управления». В Windows 7 раздел находится в меню «Пуск». В осмой версии выберите кнопку «Пуск» ПКМ и нажмите на этот пункт. Для десятой (включая все предлежения) эту точку можно открыть, введя команду «control» в окне «Выпонниние»;
- В панели управления выберите пункты «Система и безопасность» и «Электроэнергия». Слева в меню «Настройка схемы электроснабжения»;
- Здесь у вас есть возможность установить параметры, которые отключат компьютер;
- Нажмите на строку «Изменить дополнительные параметры…» и выберите в окне пункт «Кнопка питания и крышка»;
- Установите «Выкл.» при закрытии крышки ноутбука.

Эти действия нельзя назвать штатными таймерами. Но теперь вам не нужны дополнительные телодвижения для выключения системы. Просто закройте крышку компьютера. Это хороший альтернативный способ вместо команды «shutdown -s -t 3600:».
Перезагрузите компьютер с помощью командной строки
Этот процесс перезагрузки вашего ПК практически идентичен выключению вашего ПК с помощью командной строки, за исключением того, что вы будете использовать немного другую команду в командной строке.
Откройте окно «Выполнить», нажав клавишу Windows + R, введите в поле команду «cmd» и нажмите кнопку «ОК», чтобы открыть командную строку.
В командной строке введите shutdown /r.
Нажмите клавишу Enter, чтобы продолжить. Ваш компьютер начнет процесс перезагрузки в течение следующей минуты.
Это лишь два из множества вариантов выключения ПК с Windows из командной строки. Чтобы получить полный список доступных параметров выключения, введите команду shutdown /? и нажмите ВВОД (Enter). В результате вы увидите полный список команд в командной строке и соответствующие описания к ним.
Для удобства наших читателей мы предлагаем полный список команд для выключения/перезагрузки ПК и их описания, предоставленные Microsoft.
Отключаем компьютер в определённое нами время с помощью программ
В вопросе, как выключить систему через 10 минут или через час, также могут помочь сторонние программные приложения, которые необходимо установить на компьютер. Это такие продукты, как PC Auto Shutdown, Wise Auto Shutdown Software и ряд других.
PC Auto Shutdown — выключение ПК по таймеру
Данное приложение PC Auto Shutdown для ОС Віндовс позволит вам выключать компьютер через необходимое время. Чтобы использовать его функциональные возможности, выполните следующие действия:
- Скачайте (вот отсюда), установите и запустите приложение;
- В строке «Название таймера» укажите название вашего действия и выберите действие для его отключения (Shutdown action) как «Shotdown»;
- Укажите время, когда вы хотите выключить компьютер;
- Внизу поставьте галочку напротив «Активировать ежедневно в указанное время».
 Программа автоматического выключения ПК
Программа автоматического выключения ПК
Wise Auto Shutdown — отключаем компьютер по заданному времени
Еще одно приложение с функционалом, которое поможет вам с ответом на вопрос «как выключить компьютер на некоторое время». Wise Auto Shutdown позволяет настроить расписание выключения, перезагрузки, выхода из учетной записи и перевода ПК в спящий режим на желаемое время и дату, а также настроить регулярное выполнение заданных действий. За 5 минут до доставки система уведомит вас о запланированном отключении.
В рабочем окне выберите задание, его периодичность (ежедневно – ежедневно, с этого момента – начиная с момента, на простое – когда система не активирована) или однократное включение точно в указанное время).

Программа Wise Auto Shutdown
Способ 3: «Планировщик заданий»
Рассмотренная выше команда выключения позволяет выключить компьютер через заданный промежуток времени, но не на указанное время (хотя очевидно, что вычислить его не составит труда). Если вас интересует последнее, то это можно сделать с помощью встроенного в Windows 11 «Планировщика заданий».

Этот инструмент, как вы можете понять из его названия, предоставляет возможность создавать различные виды задач, и та, что упомянута в заголовке этой статьи, является одной из них. Тем более, что в планировщике можно составить ежедневное расписание, которое будет работать в автоматическом режиме и принципиально не требовать вашего вмешательства (разумеется, после правильной предварительной настройки). Подробности о его использовании с этой целью описаны в инструкции по ссылке ниже.

Список команд и параметров в командной строке
| Переключатель и параметр | Описание |
| /? | Показать ссылку |
| /в | Отображение графической информации пользователя (GUI) |
| /л | Выйти. Команда незначение с параметрами / m или / d |
| /п | Выключите компьютер |
| /г | Выключите компьютер. При следующей загрузке, если включен автоматический перезапуск, автоматически входить в систему и блокировать последнего активного пользователя.
После входа перезапустите все зарегистрированные приложения |
| /р | Полное выключение и перезагрузка компьютера |
| /г | Полное выключение и перезагрузка компьютера. После перезапуска системы, если включен автоматический перезапуск, автоматически входить в систему и блокировать последнего активного пользователя.
После входа перезапустите все зарегистрированные приложения |
| /а | Прерывание отключения системы.
Это можно использовать только в период ожидания. Объедините с / fw, чтобы очистить все очереди ожидания |
| /п | Выключите локальный компьютер без тайм-аута или предупреждения.
Может уставка с параметрами / d и / f |
| /час | Спящий локальный компьютер.
Может быть часть с параметром / f |
| /гибридный | Он выключает компьютер и подготавливает его к быстрому запуску.
Должен доля с параметром / s |
| /фв | В сочетании с параметром выключения, чтобы следующая загрузка шла в пользовательский интерфейс |
| / е | Задокументируйте причину неожиданного выключения компьютера |
| /о | Зайдите в меню расширенных параметров загрузки и перезагрузите компьютер.
Должен доля с параметром / r |
| /м компьютер | Укажите целевой компьютер |
| / т ххх | Установите период продуктов до выключения на ххх секунд.
Допустимый диапазон: 0-315360000 (10 лет) со значением по умолчанию 30. Если период ожидания превышает 0, параметр /f |
| /c «комментарий” | Прокомментируйте причину перезагрузки или выключения.
Допускается не более 512 символов |
| / ф | Принудительно закрывать работающие приложения без предупреждения пользователей.
Параметр /f подразумевается, когда для параметра /t установлено значение 0 |
| / д п | и хх: уу | Укажите причину перезапуска или выключения.
p указывает, что планируется перезапуск или остановка. u указывает, что причина определяется пользователем. xx — это число является основной причиной (целое положительное число меньше 256). yy — номер второстепенной прокуши (целое положительное число меньше 65536). |
Команда shutdown -s -t 3600: для автовыключения Windows
Сегодня пользователи могут заставить свой компьютер выключаться по истечении определенного времени разными способами. Наиболее естественной является встроенная функция в Windows. Для пользователей этой ОС будут дальнейшие инструкции по активации таймера.
Все что тебе нужно:
- открыть статью «Выпонний». Он есть в каждой Windows и запускается при одновременном нажатии двух клавиш: WIN+R.
- Когда внизу слева появится маленькое окошко, в нем нужно написать следующее: «shutdown -s -t 3600»;
- Цифры в конце — это время в секундах. Он должен быть установлен именно так, все введенные числа будут считаться секундами. Учтите это;
- Команда с параметрами на часть дерева. В нашем случае параметр «-s» указывает компьютеру выключить компьютер.

Если вы столкнулись с какими-либо трудностями в вашей операционной системе, вы можете позвать на помощь по этому параметру. Для этого в окне «Выполнить» введите команду «cmd» и в командной строке напишите «shutdown» без параметров. Вы увидите справку и описание каждого параметра, а также дополнительную информацию.
Если вам нужно отменить запланированное выключение Windows, введите в строку «Выполнить» следующую команду — «shutdown /a». Для вашей версии ОС некоторые параметры могут иметь другое значение. Поэтому рекомендуется ознакомиться с инструкцией по использованию команды «Завершение работы» и ее параметрами в командной строке. Возможно, система сообщит, что у вас недостаточно прав для выполнения этих действий. Для продолжения работы необходимо запустить командную строку от имени администратора.
Когда вы ставите свой компьютер на таймер, прежде чем он завершит работу в течение 1 минуты, он уведомит вас о том, что он выключается. Этого времени достаточно, чтобы сохранить и закрыть все ваши проекты. Команду «Завершение работы» можно использовать во всех версиях Windows. Он будет работать, даже если вместо дефисов в его записи используется косая черта (/).
Как запланировать автоматическое отключение компьютера через Командную строку
- Нажмите кнопку «Пуск» и введите cmd в поле поиска. Командная строка отобразится в окне поиска. Запустите ее. Как вариант, нажмите Win+R и введите cmd. Нажмите Ввод.
- В открывшемся окне Командной полосой вам надо веленной: shutdown -s -t 60. Как и в предлежем способе, смотреть 60 значение 60 секунд. В командной строке вы можете указать любое удобное для вас время.

Как автоматически отключить компьютер через PowerShell
- Нажмите Win+X и в открывшемся меню выберите PowerShell.
- В новом окне PowerShell введите команду shutdown -s -t 60. Вместо 60 можно указать любое другое время, исчисляемое в секундах. Например, команда выключить компьютер через полчаса с момента установки будет выглядеть как shutdown -s -t 1800.

- Во всех случаях после установки времени компьютер сообщит вам, что в определенное время произойдет автоматический выход из системы и работа будет завершена.

Другие команды для таймера отключения компьютера
Вы наверняка заметили, что после основной команды выключения идет дополнительный аргумент, указывающий системе на характер выполняемого действия. С помощью этих аргументов можно указать дополнительные команды и не только выключить компьютер по таймеру, но и перезагрузить или перевести его в спящий режим.
Выглядит это так: shutdown -s -t 60. Вместо буквы -s нужно подставить одно из следующих:
- р – перезагрузка. Команда будет выглядеть как shutdown -r -t 60. Расшифровывает как перезагрузка через 60 секунд.
- ч – спящий режим. Shutdown -h -t 60. Если вы введете эту команду, компьютер перейдет в спящий режим на 60 секунд. Вы можете установить любое время, как и в предыдущей команде. В обоих случаях -t соответствует времени в секундах, после которого идет любое указанное вами количество времени.
Как установить таймер автоматического выключения через Планировщик задач
- открытие планировщика задач, встроенного в операционную систему. Для этого нажмите Win+R и введите команду Taskschd.msc. Как вариант, вы можете нажать меню «Пуск» и ввести «Планировщик задач» в поиске. Есть и другие варианты запуска, но эти два самые быстрые.

- В правой части окна нажмите Создать простую задачу.

- Откроется окно создания простой задачи. На вводке создание простой задачи решает имя и депрессию, если в последнем случае у вас есть задача. Нажмите «Далее.

- На вкладке Триггеры установите значение один раз.

- Нажмите «Далее» и на следующем шаге установите время, когда компьютер будет автоматически разблокирован.

- Далее нужно указать систему, необходимую для выполнения действия. Выберите «Запустить программу» в следующем окне и нажмите «Далее.

- В пункте Программа или скрипт нажмите Обзор.

- Откроется окно Проводника в системной папке system32. Появляется в ней файл shutdown.exe. Именно он инициирует процесс выключения компьютера.

- Нажмите Ок.
- В поле Добавить аргументы введите -s. Нажмите Ок.

- Нажмите «Далее», просмотрите указанные вами параметры и нажмите «Готово.
Для единичного восприятия такой метод может быть очень очень комплектным. Но в отличие от отключения по расписанию с помощью командной строки, Диспетчер задач позволяет сделать эту процедуру регулярной. Например, выключать компьютер каждый день в 22:00. Параметры времени триггеров помогут вам разобраться в этом вопросе и установить удобный для вас график.
Читайте также: Как определить спряжение глагола в русском языке?
Способ 2: Виртуальная кнопка выключения
Есть еще одно применение консольной команды, рассмотренной выше, — ее можно использовать для создания кнопки выключения виртуального ПК. По сути, это обычный ярлык (но если хотите — стилизованный), запуск которого инициирует интересующую нас процедуру. Такой объект можно разместить на рабочем столе, панели задач или в любой удобной папке. Как его создать описано в отдельной статье на нашем сайте, но есть один нюанс.

В упомянутых выше инструкциях используется команда shutdown -s -t без дополнительных операторов. Ваша задача исправить это на этапе создания ярлыка, чтобы отключение выполнялось через необходимое количество времени.

Либо, как вариант, можно создать сразу несколько таких объектов, каждый из которых будет отвечать за разный интервал времени, задать соответствующее имя и использовать их по необходимости.
- выключение -s -t 3600 – 60 мин.;
- выключение -с -т 1800 – 30 мин.;
- выключение -s -t 900 – 15 мин.;
- выключение -s -t 60 – 1 мин.

Примечание: При необходимости можно указать комбинацию клавиш, с помощью которых будет запускаться ярлык планового выключения ПК, а по факту — выполняться команда, соответствующая данному заданию. Подробнее об этом рассказано в статье, ссылку на которую мы дали выше.

Установка таймера отключения Windows 10 с ярлыка
Если вам часто нужно использовать таймеры выключения, вы можете создать ярлыки на рабочем столе или в любом другом месте операционной системы. Открытие еготог ярлка возьмет на себя задачу активировать команду ожидания, перегазрузки или гибернации по таймеру.
- Щелкните правой кнопкой мыши в любом месте и выберите «Создать — Ярлык.
- На первом этапе введите команду shutdown -X -t Y. Вместо X используйте букву s для выключения, r для перезагрузки или h для гибернации. Вместо Y — нужное вам время в секундах.
- Затем назовите свой ярлык и сохраните его.
Также можно создать ярлык для отключения/перезагрузки или перехода в спящий режим. Делается все так же, указывается только команда shutdown -a. После создания ярлыков вы можете перемещать их, переименовывать или изменять значки в соответствии с вашими потребностями.
Завершите работу компьютера с помощью командной строки
Нажмите клавишу Windows + R, чтобы открыть окно «Выполнить». Оттуда введите «cmd» в поле, а затем нажмите кнопку «ОК».
Это откроет командную строку. Здесь введите команду shutdown /s.
Как только вы нажмете Enter, появится сообщение о том, что Windows будет закрыта менее чем через минуту. Вы можете выбрать кнопку «Закрыть», если хотите, но это не повлияет на процесс выключения ПК.
Это все, что нужно сделать. Через минуту ваш компьютер выключится. Существует также способ перезагрузить компьютер с помощью командной строки, если хотите.
Перезагрузка удаленных компьютеров командой shutdown
Вы можете перезагрузить удаленный компьютер по сети, для этого необходимо иметь к нему сетевой доступ, а учетная запись, от которой запускается команда выключения, должна входить в группу локальных администраторов на удаленном компьютере (сервере):
выключение /р /т 120 /м 192.168.1.100

Вы можете получить права на удаленную перегрузку для пользователей Windows без прав локального администратора.
Если все указанные условия выполнены, но при выполнении команды выключения на удаленном компьютере появляется ошибка «Отказано в доступе (5)», необходимо разрешить удаленный доступ к административным ресурсам (C$, ADMIN$), изменив значение параметра LocalAccountTokenFilterPolicy равно 1.
reg add «HKLMSOFTWAREMicrosoftWindowsCurrentVersionPoliciesSystem» /v «LocalAccountTokenFilterPolicy» /t REG_DWORD /d 1 /f
На удаленном компьютере должны быть включены правила брандмауэра Защитника Windows, разрешающие удаленный доступ через WMI и SMB.
Вы можете включить эти правила брандмауэра с помощью PowerShell:
Get-NetFirewallrule -name WMI-RPCSS-In-TCP,WMI-WINMGMT-In-TCP,FPS-SMB-In-TCP| Enable-NetFirewallRule
Или настройте правила брандмауэра Защитника Windows через GPO.
Если необходимо указать данные учетной записи пользователя для подключения к удаленному компьютеру, можно использовать команду:
чистое использование 192.168.31.10 /u:corpимя пользователя
выключение /с /т 60 /ф /м 192.168.31.10
Если вам необходимо удаленно перезагрузить несколько компьютеров, вы можете сохранить их список в текстовом файле и запустить удаленную перезагрузку всех компьютеров с помощью следующего сценария PowerShell:
$sh_msg = «Ваш компьютер автоматически перезагрузится через 10 минут. Сохраните файлы и закройте запущенные программы»
$sh_delay = 600 # секунд
$computers = gc C:PSPC-list.txt
foreach ($comp в $computers)
{& ‘C:WindowsSystem32SHUTDOWN.exe’ «-m $comp -r -c $sh_msg -t $sh_delay»}
Отключение команды графического интерфейса
Для тех, кому неудобно работать в командной строке, есть графический интерфейс команды выключения, для ее вызова наберите:
выключение / я

Как видите, в диалоге удаленного завершения можно добавить несколько компьютеров, которые необходимо перезагрузить/выключить, указать текст уведомления и задать причину выключения для сохранения в журнале Windows.
Как выключить компьютер через командную строку
Итак, чтобы произвести немедленное выключение компьютера через командную строку, необходимо ввести такую команду:
- Выключение /с /ч 00

Если вы хотите выключить компьютер с задержкой, то вместо нуля нужно указать задержку в секундах:
- Отключение /с /ч 60

Если вы хотите перезагрузить компьютер, используйте параметр /r вместо параметра /s:
- Выключение /r /t 00

Для переразметки с задержкой параметра изображения /tc обнаружена секунда:
- Выключение /r /t 60

При перезагрузке или выключении компьютера с задержкой ожидания, окно с преднегом на секраны программы.

Если задержка очень большая, например 60 минут (3600 секунд), то вместо окна предупреждения появляется всплывающее сообщение в правом нижнем углу экрана.

Во время действия задержки выключение компьютера может быть остановлено. Для этого в командной строке нужно ввести команду:
- Выключение/а
Команда shutdown через планировщик задач Windows для отмены выключения
Многие пользователи знают, что в Windows есть планировщик задач (или заданий). Это позволяет запускать различные программы в системе по расписанию. Но не все знают, как его настроить, чтобы компьютер выключался в указанное время.
Теперь разберемся с вами в этом вопросе:
- откройте планировщик. Его можно найти в строке поиска меню «Пуск» или в панели управления, выбрав «Система и безопасность», «Администрирование»;

Найдите планировщик заданий в панели администрирования Windows - Выбираем пункт «Создать простую задачу»;
- В следующем окне введите название задачи, например, «Таймер восприятия Windows» или любое другое;
- Затем несколько раз нажмите кнопку «Далее» до предыдущего пункта;
- Здесь нам нужно ввести команду, которая будет запускаться, то есть «выключение» и ниже в строке «Параметры» указать «-s -t»;
- Проверьте введенные данные на последнем этапе и создайте задачу.
В планировщике также можно установить время запуска программы, с какой периодичностью и т д
Использование дополнительных утилит
Таймер выключения ПК также можно активировать, участник сотронний софт. Мы рассмотрим 2 программы, наиболее удобные для выполнения этой задачи.
Auto PowerOFF

Аналогичная по функционалу утилита, где можно ожидать включения авто по расписанию. Перед закрытием программы будет подан звуковой сигнал, чтобы пользователь мог отказаться от операции в случае необходимости.
SM Timer

Представим, что включать таймер нужно очень редко. Из этого комплекса видов, что улитита с кучей доставленный производительно вам не продукты. В программе SM Timer ничего нет. Вы можете выбрать время выключения, а также интервал, через который компьютер выключается.
Создание файла для автовыключения ПК
Если принять такой вариант с командой «shutdown», то его можно будет включать или выключать с помощью созданного файла. Это BAT-файл, в котором команда будет храниться и выполняться как обычная программа. Он создается в стандартной записной книжке Windows.
Это делается так:
- На пустой области рабочего стола Windows нажмите ПКМ и выберите пункт «Создать»;
- Среди списка в контекстном меню есть пункт «Текстовый файл», нажмите на него;

- В блокноте у нас будет всего 4 строчки текста на английском языке. Язык можно изменить, нажав на него курсором мыши или с помощью горячих клавиш (CTRL+SHIFT, ALT+SHIFT);
- В первой строке напишите «echo off»;
- Нажмите ENTER и напишите «cls» во второй строке»;
- Ниже введите «set /p timer_off=»время, через компьютер выключится”»;
- И в последней строке нужно ввести «shutdown -s -t %timer_off%». Все команды записи без фигурных скобок (скобки после выключения в трейтей строке обабидаты, их можно, переключаться на английскую расдку);
- Блокнот держу на рабочем столе. Для этого нажмите кнопку «Файл/Файл» и выберите «Сохранить как». Внимание! Сохранять файл нежно с выделенным .bat. Вы должны ввести его вручную. Записывается сразу после названия файла, например: «Автоактивация компьютера.bat».

Название вашего файла должно выглядеть именно так, а не «Автоматическое выключение компьютера.txt». Теперь можно не вводить команду каждый раз в окно «Выполнить», а запускать созданный файл. Таймер будет установлен на указанное вами время.