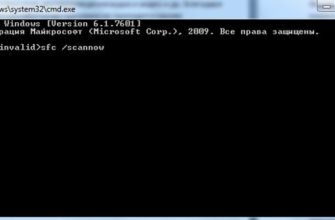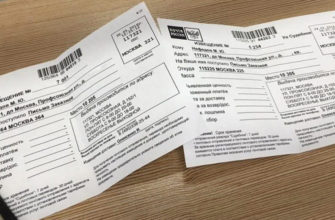- SuperPi (бесплатный)
- Можно ли проверить через Online Benchmark
- wPrime (бесплатная)
- Специализированные программы для теста ПК
- AIDA64
- Maxon Cinebench
- CPU-Z
- SiSoftware Sandra
- 3DMark
- CrystalDiskMark
- Лучшие приложения для проверки производительности ПК
- Aida64: многоплановая оценка параметров и стабильности системы
- Maxon Cinebench – комплексная проверка работы процессора
- Стресс-тест оперативной памяти
- Prime95 (Blend Test)
- y-cruncher
- TestMem5
- Memtest86
- Memtest86+
- BurnInTest
- Программы для тестирования процессора
SuperPi (бесплатный)
SuperPi — это эталонный тест, предназначенный для тестирования производительности однопоточного процессора путем вычисления pi до 32 миллионов знаков после запятой с использованием алгоритма Гаусса-Лежандра. Во время тестирования программа фиксирует время выполнения вычислений и сравнивает его с другими системами, позволяя оценить однопоточную производительность процессора.
Можно ли проверить через Online Benchmark
Если вы будете искать в Интернете бенчмарки, вы, вероятно, столкнетесь с предложениями проверить ваш процессор прямо в Интернете, из вашего браузера. Выглядит очень удобно, ведь не нужно ничего искать, ничего устанавливать — я проверил и сразу получил результаты.
Но на самом деле получить от них правильные оценки сложно, и если уж относиться к этому серьезно, то лучше сразу выбрать одну-две программы и все тщательно проверить.
А теперь, раз уж мы разобрались, для чего нужны бенчмарки и какие стоит попробовать, могу с вами попрощаться. Но не долго, до следующих публикаций, которые легко не пропустить, если вы подписаны на мои социальные сети. Увидимся!
wPrime (бесплатная)
wPrime предназначен для тестирования производительности многопоточного процессора путем вычисления квадратных корней с использованием рекурсивного вызова метода Ньютона для оценки функций. Программа также фиксирует время, затраченное на выполнение расчетов, для возможности сравнения с другими системами.
Программа должна быть запущена от имени администратора.
Специализированные программы для теста ПК
AIDA64

Признанная сообществом программа для тотального сбора информации об оборудовании вашего компьютера. Программная база имеет определенное количество тестов производительности. В целом, это один из самых универсальных инструментов.
Есть одна проблема — приложение платное, но имеет пробный период. Так что для разовой диагностики AIDA64 более чем подходит. Все необходимые тесты есть в версиях Engineer и Extreme.

Какие испытания приготовили нам создатели этой волшебной программы?
- Проверка носителя (Disk Benchmark). Существует большое количество различных алгоритмов проверки жестких дисков, будь то HDD, SSD или гибриды.
- Cache & Memory Benchmark — для тех, кто хочет знать все о кэше и других видах памяти на компьютере.
- GPGPU Benchmark — проверяет графические процессоры на вашем ПК.
- Monitor Diagnostics — диагностика монитора.
- Чтение по памяти.
- Запишите на память.
- Копия памяти.
- CPU Queen, CPU ZLib, CPU PhotoWorxx, FPU Mandel и еще куча алгоритмов для проверки процессора. В разделе «Тест» вы можете найти к ним пояснения.
Maxon Cinebench

Бесплатная программа, позволяющая оценить производительность процессора на вашем компьютере. Он имитирует рендеринг 3D-сцен и часто является более эффективным тестом. В этом же приложении можно сравнить результаты с другими моделями. Дизайн минималистичный, в нем сложно будет заблудиться.
CPU-Z

Бесплатная программа, которая очень хорошо собирает информацию о вашем процессоре, материнской плате и оперативной памяти. У нее есть собственный эталонный инструмент. Это и базовый тест, и стресс-тест.

После прохождения теста вы можете загрузить эти результаты на сайт, который, в том числе, покажет ближайших «конкурентов» к конечному результату.

SiSoftware Sandra

Sandra — это семейство программ, которые сообщают о производительности различных компонентов компьютера. Среди них есть бесплатная версия, а также есть интерфейс на русском языке. Отчеты программы подробные и во многих случаях этого будет более чем достаточно.

В качестве базового примера возьмем классический простой бенчмарк (он же бенчмарк).
- Перейдите на вкладку «Сравнение».

- Выберите индекс производительности, дважды щелкните его и нажмите кнопку ОК. Зеленый кружок с галочкой внизу появившегося окна.

- Затем выберите настройки публичности. Вы можете снять флажок «публичный аккаунт». Обязательно установите флажок ниже.
- Запускаем, ждем некоторое время и получаем результат.
3DMark

Один из самых популярных тестов видеокарт. К сожалению, она платная, но долгая история программы привела к тому, что она часто контролируется при выборе видеокарты. Геймерам, конечно, удобнее видеть конкретные результаты в кадрах в секунду в конкретной игре, но 3DMark предоставляет универсальный набор тестов, которые до сих пор активно используются.
Во время теста видеокарты 3DMark воспроизводит различные графические эффекты, встречающиеся и в компьютерных играх. Разные варианты освещения, дым и прочие частицы — сценариев проверки ПК множество. Поддержка аппаратного и программного обеспечения в программе крайне разнообразна, поэтому 3DMark хорошо подходит даже для высокопроизводительных компьютеров.

Программа также не очень сложна в использовании. После запуска теста мы можем сохранить результаты в текстовый файл, а затем, при желании, загрузить их онлайн для сравнения с другими системами.
Кстати, вокруг 3DMark существует отдельное сообщество энтузиастов, которые любят измерять, насколько хорошо они разгоняют свое железо. Товарищи используют самое разнообразное охлаждение, но в целом надо помнить, что это очень специфическая профессия, которая скорее навредит обычным людям.
CrystalDiskMark

Эта программа проверяет только один элемент на вашем компьютере, но это очень важно и чрезвычайно тщательно. Это разные жесткие диски. CrystalDiskMark тестирует скорость записи и чтения и дает хорошие результаты даже на более слабых системах. Вы можете скачать программу бесплатно.
Есть строгая минималистичная классическая версия, а также Shizuku Edition, добавляющая в интерфейс симпатичную аниме-девочку.

Лучшие приложения для проверки производительности ПК
проверка с помощью онлайн-сервисов удобна тем, что проста и не требует дополнительных действий по скачиванию, установке и т.д. Но по отзывам опытных людей не особо точна и сильно ограничена в наборе инструментов.
Специализированные программы, устанавливаемые на диск или запускаемые с флешки, позволяют проводить точное узконаправленное тестирование отдельных подсистем и вычислительных устройств. Помимо измерения работоспособности, они дают возможность получить информацию о свойствах железа, его состоянии, работоспособности, исправности и даже выявить некоторые проблемы.
Читайте также: Нулевое окончание — это
Aida64: многоплановая оценка параметров и стабильности системы

Aida64, пожалуй, один из самых, если не самый популярный инструмент для анализа аппаратного обеспечения ПК с возможностями тестирования (бенчмаркинг, стабильность). Он доступен в нескольких платных редакциях, две из которых — Engineer и Extreme — содержат интересующий нас функционал.
Набор тестов Aida64 включает в себя:
- Disk Benchmark — это набор алгоритмов для оценки жестких дисков, SSD, RAID.
- Cache & Memory Benchmark — алгоритмы для оценки скорости кэша и памяти.
- GPGPU Benchmark — это тест для графических систем.
- Монитор диагностики — диагностический тест монитора.
- Чтение по памяти.
- Запишите на память.
- Копия памяти.
- Задержки памяти.
- CPU Queen, CPU ZLib, CPU AES, CPU PhotoWorxx, FPU Julia, FPU Mandel и ряд других тестов скорости процессора. Пояснения к ним даны в главном окне Aida64 в разделе «Тест».
Maxon Cinebench – комплексная проверка работы процессора

Maxon Cinebench — бесплатный бенчмарк для оценки производительности процессоров последних поколений (с поддержкой SSE3). В отличие от аналогов, эта программа позволяет протестировать полную функциональность центрального процессора в процессе рендеринга трехмерных сцен, сгенерированных движком Cinema 4D. Для сравнения: в большинстве бенчмарков используются абстрактные синтетические тесты, позволяющие оценить только отдельные функции процессора.
Текущая версия бенчмарка — Cinebench R23, тестирующая производительность как всех, так и одного ядра. Минимальную продолжительность теста можно установить вручную в настройках программы.
Maxon Cinebench имеет англоязычный, но достаточно простой интерфейс: для запуска теста достаточно нажать кнопку «Старт», для остановки — «Стоп». Поскольку рендеринг 3D-изображений сильно нагружает ЦП, рекомендуется контролировать его нагрев.
Чтобы минимизировать влияние фоновых процессов на результаты теста, разработчики бенчмарка рекомендуют запускать его в режиме командной строки. Параметры запуска приведены на официальной странице продукта.
Хотя при тестировании используется графическая сцена, Maxon Cinebench не оценивает производительность видеокарт. Для этого есть другие, не менее достойные бенчмарки — 3D Mark, Furmark и т.п. Что это за программы и как с их помощью можно оценить производительность видео, рассказано в статье о тестировании видеокарты на стабильность и производительность.
Стресс-тест оперативной памяти
Теперь стоит рассмотреть нагрузочные тесты оперативной памяти. Часто мы можем встретить как с браком оперативной памяти, так и с невозможностью работы в режиме XMP/EXPO. Кроме того, разгон или андервольтинг памяти вынуждает проводить дополнительные нагрузочные тесты. Не забывайте, что часть проблем с нестабильностью в приведенных выше тестах может быть вызвана оперативной памятью, поэтому некоторые тестовые программы можно использовать и для проверки памяти.
Если уже есть проблемы при включении нового компьютера или новой оперативной памяти, то особого смысла тестировать в данном случае у нас нет. Достаточно по очереди вытащить одну из планок памяти, запустить компьютер и посмотреть, нет ли проблем с загрузкой системы. Также может быть, что неисправна сама материнская плата. Неисправность в слотах на материнской плате можно определить, установив оперативную память в каждый слот по очереди и проверив ее работу.
Prime95 (Blend Test)
Один из самых простых способов протестировать оперативную память — использовать Blend Test в Prime95. Этот тест будет полезен в ситуациях разгона процессора и оперативной памяти, но не всегда сможет помочь вам выявить ошибки в самой памяти.
y-cruncher
В общем, как и в случае с Prime95, тестировать оперативную память с помощью y-cruncher никто не мешает, процедура аналогична описанной чуть ранее.
TestMem5
Одно из самых популярных программ для тестирования памяти работает вплоть до DDR5. Следует отметить, что время тестирования будет зависеть от времени и объема используемой оперативной памяти. Так же скорее всего придется тестировать несколько раз из-за того, что память сразу не нагревается, все зависит от радиаторов, так что проверка ошибок при нагреве займет какое-то время. Теперь перейдем к небольшой инструкции.
После перехода по ссылке и распаковки архива не спешим запускать программу. Заходим в папку tm5 configs и решаем, какой вариант тестировать.
Большинство людей рекомендуют тестировать Extreme@anta777.cfg и 1usmus_v3.cfg. После того, как определились, копируем этот файл в папку bin, расположенную в корне основной программы. Затем щелкните правой кнопкой мыши файл Cfg.link и выберите Открыть с помощью… В списке используйте Блокнот. Меняем существующий путь на путь, где находится папка bin с нашим конфигурационным файлом.
Например, вы должны получить следующее: D:UsersAnemDesktopTM5binextreme@anta777.cfg. После этого возвращаемся в саму программу и запускаем ее от имени администратора. Если все сделано правильно, никакой ошибки не появится и в программе мы увидим Customize: Extreme1 @anta777 или 1usmus_v3, в зависимости от того, какой файл был указан.
По окончании работы программа выдаст сообщение на английском языке о том, что тест пройден. Если в маленьком окошке начинают появляться ошибки, не ждите окончания теста. Значит есть проблемы с памятью и надо проверить напряжение, тайминги, резисторы.
В программе также есть возможность задавать собственные настройки, но те, кто хочет протестировать свою память больше времени, установленного авторами в своих конфигурациях, могут отредактировать файл конфигурации. Для этого таким же образом щелкните по нему правой кнопкой мыши, выберите Открыть с помощью . и нажмите на блокнот. В списке находим строку Cycles=3 и меняем цифру вверх.
Таким образом, мы изменяем количество циклов теста, которое будет выполнять программа. Это также может быть полезно в тех случаях, когда нам не хватает времени, чтобы прогреть оперативную память во время стандартного теста. Уменьшение значения уменьшит количество тактов и тест будет работать быстрее, но делать это не рекомендуется из-за того, что во время теста память не успеет прогреться и мы не сможем проверить ее стабильность при согревает.
Memtest86
Переходим к следующему программному обеспечению для тестирования оперативной памяти, Memtest86. Если раньше мы рассматривали программы, которые запускаются из-под операционной системы, то это ПО запускается только из UEFI. Кажется, это не так удобно, когда нужно перезагрузить ПК и какое-то время побыть наедине с белыми надписями на черном экране.
Но даже когда мы запускаем тесты из-под операционной системы, нам не нужно использовать компьютер все это время, поэтому программы в ОС или UEFI, по большей части, не имеют значения. В связи с тем, что мы работаем с UEFI, нам понадобится внешний носитель, например флешка.
На сайте программы есть большое руководство пользователя по работе с программой, но мы остановимся только на установке программы и удобстве ее использования. Этого сценария хватит практически всем пользователям, если вдруг вас заинтересует что-то большее и возникнет желание познакомиться с софтом поближе, то лучше ознакомиться с предложенным руководством. MemTest86_User_Guide_UEFI (только на английском языке).
Приступим к установке в Windows (обратите внимание, что вы должны использовать чистую флешку):
1. Загрузите файл MemTest86 Free.
2. Извлеките содержимое архива в любую папку на вашем компьютере.
3. Подключите флешку.
4. Запускаем программу ImageUSB, которую мы распаковали вместе с содержимым архива.
5. Выберите флешку из списка (шаг 1).
6. Выберите из списка «Записать образ на USB-накопитель» (шаг 2).
7. Если в этой строке нет записи, нажимаем Browse и выбираем memtest86-usb.img, который должен находиться в той папке, куда мы извлекали файл (шаг 3).
8. Нажмите кнопку «Запись» (шаг 4).
9. После подтверждения нескольких всплывающих окон получаем загрузочную флешку.
Теперь можем перезагрузить компьютер, загрузиться с флешки и приступить к тестированию оперативной памяти. Для этого просто нажмите «Начать тест» в левой колонке, и тестирование начнется. Если при тестировании обнаруживаются ошибки, начинаем заново, не дожидаясь окончания, и начинаем искать, что вызвало ошибку (высокое/низкое напряжение памяти, тайминги и т.д.)
Существуют разные версии, в том числе для Linux, но большинство из них используют операционную систему Windows; инструкции в руководстве написаны понятным для всех операционных систем языком, но на английском языке.
Memtest86+
По сравнению с предыдущим программным обеспечением, это распространяется бесплатно и содержит открытый исходный код. Разработчики подчеркивают, что Memtest86+ не имеет ничего общего с Memtest86.
Приступим к установке Memtest86+. В этом случае программа работает так же, как и Memtest86. Нам нужно установить его на флешку.
1. Скачайте с сайта Windows USB Installer (32/64 бит).
2. Подключите флэш-накопитель USB.
3. Запустите программу установки Windows USB (32/64 бита).
4. Нажмите Я принимаю
5. Выберите флэш-накопитель USB. Программа предупреждает, что все данные на флешке будут удалены, поэтому сначала переместите нужные вам файлы. Кроме того, мы можем выбрать (Рекомендуется) Установите этот флажок, если хотите отформатировать Диск E: Метка E указана потому, что на тестовом компьютере флешки определяются как диск с меткой E. На других компьютерах это может быть какой-то другой письмо . После выбора варианта форматируем флешку и меняем файловую систему на Fat32.
6. Щелкните Создать.
Все — загрузочная флешка создана; теперь мы можем перезагрузиться и начать тестирование памяти.
После загрузки с флешки программа запустится, ждем паузу, чтобы можно было настроить при необходимости. Мы просто ждем немного, и тест начинается автоматически. При этом все стандартно: если тест находит ошибку, мы его останавливаем и продолжаем устранять ошибки; если оно завершилось без ошибок, то память с текущими настройками проверена и можно приступать к работе или более тщательному тестированию в нужных нам задачах.
BurnInTest
BurnInTest — полезный инструмент, позволяющий протестировать процессор и другие компоненты компьютера. В программе есть инструмент для контроля текущей температуры устройств и возможность просмотра подробной информации о системе. Для тестирования ЦП можно подключить несколько расширений в настройках.
Добавьте процессор в список устройств для проверки (все доступные компоненты расположены в нижней части интерфейса раздела «Панель управления»).

После добавления чипсета в список нажмите кнопку «GO». После этого программа BurnInTest запустит полный тест производительности процессора.

Основные преимущества программы BurnInTest:
- возможность проверки каждого ядра процессора отдельно;
- мониторинг температуры компонентов компьютера в режиме реального времени;
- подключение дополнительных расширений для тестирования;
- сохранить результаты тестирования в отдельный файл;
- сбор подробной информации о системе;
- выбор действия при обнаружении ошибок модульного тестирования.
Недостатки средства:
- нельзя сравнивать результаты тестов с другими моделями процессоров.
Инструмент BurnInTest переведен на русский язык. Стоимость лицензии — 80 долларов, но есть бесплатная пробная версия с ограниченным функционалом.
Программы для тестирования процессора
Перейдем к описанию десктопных программ, позволяющих проверить процессор на производительность, стабильность, способность выдерживать перегрев и так далее.