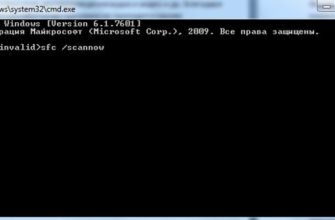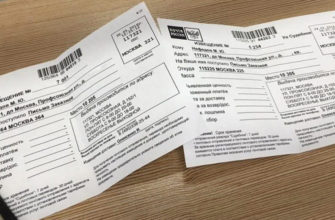- Причины
- Что делать, чтобы исправить «Windows не удается получить доступ к указанному устройству»
- Разблокировать файл
- Запуск от имени Администратора
- Поврежденный ярлык
- Изменение разрешения прав
- Вирус
- Восстановление системных файлов
- Антивирус
- Ошибка запуска из-за UAC (User Account Control)
- Политики ограниченного использования программ (SRP) и политики безопасности
- Способ №1. Решаем ошибку отказа в доступе с вирусами
- Редактирование реестра
- Как избавиться от проблемы
- Если вы запускаете ярлык со съемного накопителя
- Дополнительные методы
- – отключение системной блокировки файла
- – повторное создание ярлыка для диагностики файла
- Что делать, если ничего не помогает
Причины
Вызвать эту проблему могут следующие факторы:
- Нет разрешения на доступ;
- Элемент находится в недоступном месте (например, удаленный диск, который находится в автономном режиме);
- Файл был перемещен или удален;
- Один из элементов поврежден;
- Windows или антивирус могут заблокировать файл.
Что делать, чтобы исправить «Windows не удается получить доступ к указанному устройству»
Решение проблемы открытия любого объекта в Windows 10 связано с причиной его возникновения. Существуют различные методы устранения неполадок. Прежде чем приступить к инструкциям, пользователь должен убедиться, что файл не был удален.
Разблокировать файл
Есть два способа разблокировать файл. В первом случае необходимо использовать графический интерфейс, следуя инструкции:
- Щелкните объект правой кнопкой мыши.
- Выберите «Свойства» из списка».

- Перейдите на вкладку «Общие».
- Ставим маркер рядом с пунктом «Разблокировать».

- Нажмите «Применить».

Второй метод предполагает использование приложения PowerShell. Рассмотрим пример разблокировки файла «chrome.exe». Блокировка снимается по следующему алгоритму:
- Запустите программу от имени администратора.

- Введите: C:Program Files (x86)GoogleChromeApplicationchrome.exe.

- Нажмите Ввод».
Существует множество команд для одновременной разблокировки одного или нескольких предметов. Для этого в адресе меняется имя файла или папки.
Запуск от имени Администратора
запустить инструмент с правами администратора несложно. Для этого необходимо следовать инструкции:
- Нажмите на значок программы RMB.
- Выберите «Запуск от имени администратора».

- Откроется окно с соответствующим уведомлением.
- Нажмите «ОК».
Если решение не помогает, пользователь должен удалить программное обеспечение, а затем установить новую версию от имени администратора.
Поврежденный ярлык
Дисфункция ярлыка может привести к ошибке доступа к устройству. Проверить целостность ярлыка можно через диагностику. Для этого необходимо сделать следующее:
- Щелкните правой кнопкой мыши в любом месте рабочего стола.
- Выберите «Создать» из списка».

- Нажмите на «Ярлык».

- Нажмите «Обзор» и выберите путь к файлу.

- Подтвердить действие.

повторное создание ярлыка поможет выявить и устранить проблему.
Изменение разрешения прав
При возникновении ошибки пользователь видит системное сообщение с рекомендацией проверить разрешения и права. Для этого нужно найти свойства файла в формате .exe, который находится в папке, а не ярлык. Чтобы узнать расположение файла, изменить настройки, необходимо следовать инструкции:
- Нажмите на метку правой кнопкой мыши.
- Выберите «Свойства».

- Нажмите «Расположение файла».

- В появившемся окне выберите свойства файла с расширением .exe.

- Зайдите в «Безопасность».

- Нажмите на действующую учетную запись.
- Выберите «Изменить».

- Снимите галочку с запрета.
- Сохранить настройки.

Таким же образом можно проверить права на всю папку, если доступ к ней закрыт. Если имя учетной записи не отображается в столбце, выполните следующие действия:
- Нажмите кнопку «Добавить».
- Введите новое имя и нажмите «Проверить имя».
- Нажмите «Использовать».

Пользователь должен убедиться, что для новой учетной записи нет ограничений. Если при проверке возникает ошибка, выполните следующие действия:
- Нажмите на кнопку «Дополнительно» ниже».
- Нажмите «Поиск».
- Определите имя учетной записи, пометьте ее.
- Нажмите Ввод».

Вирус
Когда вирусная программа попадает в систему, антивирусное программное обеспечение находит и удаляет ее. Это приводит к ошибке доступа к файлу. Для защиты программы от вирусных атак вы можете запустить встроенный инструмент защиты Windows:
- открытое программное обеспечение.
- Заходим в меню, нажимаем «Настройки».
- Найдите и нажмите «Защита от вирусов и угроз» в списке».

- Нажмите «Параметры сканирования».
- Поставьте маркер рядом с проверкой автономным модулем.

- Нажмите кнопку «Сканировать сейчас».
После сканирования ОС программа выдаст результаты. Найденные вирусы будут удалены с компьютера.
Восстановление системных файлов
Проверка целостности файлов необходима для их идентификации в системе. При обнаружении сломанных элементов их необходимо отремонтировать с помощью подсказки. Для запуска инструмента требуются права администратора.
Пошаговые инструкции:
- Запустить через меню Пуск в CS.

- Введите: «sfc /scannow», нажмите Enter.
- Начнется процесс сканирования, дождитесь его завершения.

- Затем введите: «DISM/ONLINE/CLEANUP-IMAGE/RESTOREHEALTH», нажмите «Enter».

Последняя команда позволяет обнаружить повреждения изображения, автоматически выполнить процедуру восстановления их в десятку. Весь процесс обычно занимает до 10 минут.
Антивирус
Антивирусные программы предназначены для защиты операционной системы от вирусных угроз. Помимо основных источников проблем, инструменты могут блокировать подозрительные объекты, не всегда представляющие угрозу для системы. Чтобы проверить, не блокирует ли антивирус исполняемый файл, временно отключите защитник. После выполнения необходимых действий важно восстановить работоспособность антивируса.
Пользователь также может открыть антивирусное программное обеспечение и проверить элементы в карантине. Если в содержимом есть нужная папка или программа, вы можете переместить ее в «исключения». Пользователь также может удалить программу с компьютера, если запущен встроенный Защитник Windows.
Ошибка запуска из-за UAC (User Account Control)
Если у вас есть доменный компьютер, у вас могут легко быть некоторые ограничения из-за политик и, в частности, UAC (контроль учетных записей). Зашел в систему под встроенной локальной учетной записью «Администратор» и увидел, что под ней проблема не наблюдается. Имея эту информацию, можно с уверенностью сказать, что дело в политике. Откройте окно запуска и введите .

Политики ограниченного использования программ (SRP) и политики безопасности
Редко, но бывает, что причиной рассматриваемой ошибки являются настроенные программные ограничения или локальные политики безопасности.
Проверить наличие политики ограничения программ можно с помощью редактора реестра (бывает, что при их установке сторонним ПО они не отображаются в редакторе локальной групповой политики):
- Нажмите клавиши Win + R на клавиатуре, введите regedit и нажмите Enter.
- Перейдите в раздел реестра HKEY_LOCAL_MACHINESOFTWAREPoliciesMicrosoftWindows
- Посмотрите, присутствует ли подраздел safercodeidentifiers. Если да, политики SRP включены, и у вас есть два основных варианта.
- Аккуратнее (особенно если речь не о вашем персональном компьютере) — измените значение параметра DefaultLevel в правой части редактора реестра на 40000, примените настройки и перезагрузите компьютер.
- Полностью удалите идентификатор кода в сейфе и перезагрузите компьютер.
Подобная ошибка может быть вызвана и настроенными политиками безопасности (ее можно увидеть в secpol.msc — Локальная политика — Параметры безопасности. Особенно если речь идет о пользователе в домене, причиной может быть активированный «Контроль учетных записей: Администратор Режим аутентификации для встроенной учетной записи «Администратор настроек».
Способ №1. Решаем ошибку отказа в доступе с вирусами
В статистическом большинстве случаев основными причинами возникшей проблемы являются вирусные программы, заблокировавшие пользователю доступ к необходимому файлу. При этом попытки проведения каких-либо контрмер в обычном режиме блокируются вирусной программой.
Для разрешения ситуации рекомендую скачать (перенести на свой компьютер) такие антивирусные средства, как AdwCleaner и Dr.Web CureIt!, и запустить их в безопасном режиме.
Для этого сделайте следующее:
- Выберите перезагрузить компьютер;
- При включении компьютера нажмите «F8» для входа в меню безопасного режима;
- Загрузитесь в безопасном режиме;
- Последовательно активируйте вышеупомянутые антивирусные продукты и используйте их для очистки вашей системы. После удаления всех найденных вредоносных программ перезагрузите компьютер.
Редактирование реестра
Еще одной причиной может быть активность программных ограничений. Вы можете настроить этот параметр через редактор реестра. Процедура проводится следующим образом:
- Запустите редактор от имени администратора. Вы можете найти инструмент, выполнив поиск по имени.
- С помощью дерева каталогов найдите раздел Windows из соответствующей ветки, отмеченной на скриншоте ниже.
- Найдите папку safer/codeidentifiers. Если его нет, политика отключена. Причину надо искать в другом.
- Если папка существует, удалите ее и перезагрузите компьютер.

Как избавиться от проблемы
Если файл, расположенный на вашем компьютере, вызывает подобную ошибку, сначала проверьте разрешения и, при необходимости, измените их. Эта процедура выполняется очень просто:
- Щелкните правой кнопкой мыши по ярлыку, а затем выберите в контекстном меню самый последний пункт, то есть «Свойства».
- Далее переходим на вкладку «Безопасность», как показано на скриншоте ниже:

- Все разрешения расположены внизу окна, а список пользователей и групп вверху. Выберите своего пользователя и посмотрите, где расположены флажки.
- Если у вас есть запрет на предметы, связанные с чтением, это необходимо изменить. Для этого нажмите на одноименную кнопку. Появится новое окно. Это выглядит так:

- Чтобы избавиться от бана, снимите флажок. Вы также можете поставить его в столбце «Разрешить» (эффект тот же).
Важно учитывать, что иногда указанной детали может не быть в свойствах. Это происходит только в том случае, если файл находится на томе с файловой системой FAT32. В данном случае этот метод решения не подходит.
Также следует отметить, что если файл был скачан из Интернета, вам следует сделать пару дополнительных шагов:
- открываем все те же «Свойства», а именно первую вкладку.
- Убедитесь, что у вас нет элемента «Осторожно» (вы можете увидеть его на изображении ниже). Если он есть, установите флажок, чтобы разблокировать файл.

Если вы запускаете ярлык со съемного накопителя
В этом случае проблема, вероятно, связана с определенной политикой. Последний можно отключить двумя способами: первый — использовать инструмент, предназначенный для работы с политиками; второй — изменить соответствующие параметры в редакторе реестра.
Если у вас домашняя редакция операционной системы (ее можно найти в настройках в разделе «О системе»), вам придется прибегнуть ко второму варианту, так как указанный инструмент вам будет недоступен. Во всех остальных случаях рекомендуется прибегать к первому способу: он более простой и менее трудоемкий.
Итак, вы должны начать с первого метода:
- Вы должны открыть редактор. Для этого зажмите одновременно клавиши Win и R. Появится окно, где будет доступна одна линия. Введите в него «gpedit.msc» (без кавычек) и нажмите Enter.

- Вам нужно перейти в подраздел, отвечающий за доступ к съемным дискам (путь виден на скриншоте).

- Обратите внимание на правую часть окна: в ней находится список политик. В нашем случае следует рассмотреть элементы, связанные со съемными дисками. Справа от названия политики будет указано, активирована она или нет. По умолчанию должно быть «Не настроено». Если где-то «Включено», измените эту политику. Для этого дважды щелкните по нему ЛКМ.
- В открывшемся окне в правом верхнем углу можно отключить политику. После завершения процедуры не забудьте нажать кнопку «ОК» для сохранения настроек.

- Аналогичные элементы есть и в пользовательской конфигурации. Следуйте по тому же пути и проверьте рекомендации там.
Если этот способ вам не подходит, сделайте следующее:
- Вам нужно попасть в редактор реестра. Его можно быстро найти с помощью поиска на панели задач. Также можно ввести в окно «Выполнить» команду «regedit» (как ее открыть было указано в предыдущем способе).

- Вы должны пойти по адресу, обведенному красным на картинке:

- Если в разделе «Windows» есть подраздел «RemovableStorageDevices», его необходимо удалить. Для этого щелкните по нему правой кнопкой мыши и выберите соответствующий пункт в меню.
- Как и в предыдущем способе, аналогичный подраздел может находиться немного в другом месте, а именно в HKEY_CURRENT_USER (последующий путь тот же). Проверьте это расположение и удалите проблемный подраздел, если он присутствует.
- По окончании процедуры рекомендуется переподключить накопитель. В противном случае ошибка все равно появится. Перезагрузка ПК обычно не требуется.
Дополнительные методы
Есть и другие политики, которые могут иметь аналогичный эффект (хотя это случается редко). Такие политики предназначены для ограничения использования приложений. Иногда они появляются из-за установки сторонних программ. По этой причине для их отключения рекомендуется использовать реестр: они просто не могут отображаться в специальном редакторе.
Процедура в целом очень похожа на способ, указанный в предыдущей части статьи. Суть в том, что нужно либо удалить, либо изменить подраздел, отвечающий за эти рекомендации. Этот способ решения проблемы можно разделить на несколько этапов:
- Выполните первый и второй шаги из предыдущей инструкции.
- Оказавшись в нужном разделе, ищите в списке подраздел под названием «безопаснее», а в нем «идентификаторы кодов».
- Если они присутствуют, вы можете просто удалить второй подраздел, не навредив компьютеру. Для этого нажмите правой кнопкой мыши на этот пункт и выберите «Удалить». Если этот вариант вас не устраивает, измените параметр, выделенный синим цветом на экране. Для этого дважды щелкните по нему ЛКМ. В единственной доступной строке установите значение 40000.

Некоторые политики безопасности также имеют аналогичный эффект. Их можно проверить в специальном инструменте, который можно открыть, набрав в окне «Выполнить» команду «secpol.msc».

Перейдите к настройкам безопасности и найдите следующую политику:

Если он включен, выключите его, дважды щелкнув ЛКМ и выбрав соответствующий пункт в свойствах.

– отключение системной блокировки файла
Не исключено, что сама операционная система заблокировала файл. Просмотрите свойства файла. В основном они содержат похожие примечания: «Файл был получен с другого ПК, возможно, операционная система заблокировала доступ к нему из соображений безопасности». Чтобы проверить и разблокировать файл, следуйте следующему алгоритму:
- ПКМ на заблокированный файл.
- В контекстном меню выберите «Свойства».
- Перейдите на вкладку «Общие».
- Нажмите «Разблокировать».
- Кликаем на «ОК».

разблокировать
Читайте также: Я расскажу о принципах, по которым можно придумать хороший пароль для Госуслуг
– повторное создание ярлыка для диагностики файла
Повреждение файла или ярлыка — еще одна причина появления рассматриваемой ошибки Windows. Диагностика выполняется путем пересоздания ярлыка.
- ПКМ по пустому месту на рабочем столе.
- В контекстном меню выберите раздел «Создать».
- Нажмите «Ярлык».
- Нажмите «Обзор», а затем выберите расположение файла.
- Выберите «ОК», а затем «Далее».
Что делать, если ничего не помогает
Рекомендуется обратить внимание на вашу антивирусную программу: такие программы также могут вызывать ошибку «Windows не может получить доступ к указанному устройству, пути или файлу». Это происходит, если антивирус принял файл за возможную угрозу и заблокировал его. Это также означает, что вы сможете найти последний в списке потенциально опасных. Чтобы избавиться от проблемы, либо отключите защитное ПО, либо добавьте файл в исключения.
Если ничего не помогает, довольно простой и в то же время чрезвычайно эффективный метод — использовать точки восстановления. Конечно, вы можете прибегнуть к этому методу только в том случае, если у вас есть точка, созданная до возникновения проблемы.
Пользователям, использующим встроенную учетную запись администратора, может быть полезно создать новую учетную запись. Вы должны предоставить ей права, а затем проверить, появляется ли ошибка снова: в некоторых случаях это помогает.
Также обратите внимание на то, что есть специальные инструменты, позволяющие блокировать запуск приложений (например, связанных с родительским контролем).
Подводя итог, в большинстве случаев эта ошибка возникает из-за политик безопасности и неправильных настроек разрешений. Снять ограничения обычно несложно: нужно просто отключить соответствующие политики и включить разрешения вручную. Если эти методы не помогают, хорошим вариантом будет использование точек восстановления.