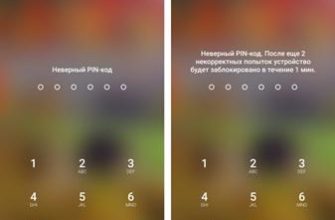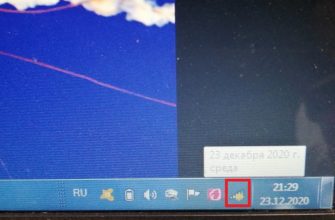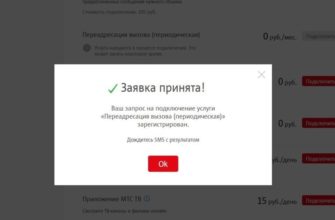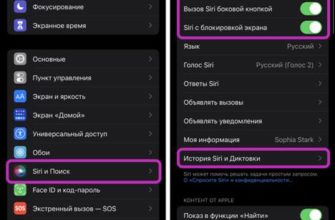- Что нужно помнить при перенесении данных на карту памяти
- Как переместить приложение на sd карту Honor
- Как переместить приложения на sd карту Xiaomi (Redmi и др.)
- Версия операционной системы после 6.0
- ALL-IN-ONE TOOLBOX
- Нет кнопок «Перенести на карту памяти» или «Изменить»
- Если получилось перенести игру «Bejeweled Classic»
- Если не получилось перенести игру «Bejeweled Classic»
- Перемещение системными средствами
- Перемещение файлов на SD-карту на Самсунге
- Нет кнопки «Изменить», переместить невозможно
- Как перенести приложения на карту памяти в Samsung
- Программы для переноса на SD карту в Android
- Монтирование папок кеша
- Перенос приложений на карту памяти штатными методами
- Удобные средства переноса приложений на карту памяти
- Мобильный софт для перемещения приложений на SD
- AppMgr III
- Link2SD
- Files To SD Card
- Переместить в SDCard
- Файловый менеджер
- Как скопировать фотографии на внешний носитель
- Перенос игр с кэшэм на SD-карту на Android
- Почему объем встроенной памяти недостаточен?
- Если остались вопросы
- AppMgr III (App 2 SD)
- Files To SD Card
- Link2SD
- Android 7 и более ранние версии
Что нужно помнить при перенесении данных на карту памяти
Как известно, карта памяти (или SD-карта) — важный функциональный элемент в современных телефонах, позволяющий расширить их возможности хранения данных. Поддержка карт памяти встроена в функционал операционной системы Android, так что с версии 4.0 можно сохранять нужные нам данные на карту памяти телефона.
| Класс скорости | Каждая из карт памяти имеет свой класс скорости. Использование SD-карты на Samsung без правильного класса может быть полезно при использовании ее в качестве базового хранилища для необходимых нам данных. |
| Неправильный выбор хранилища | Расширенные функции, такие как запись HD-видео, перемещение файлов или приложений, могут привести к замедлению работы телефона, сбоям или неисправностям. Если вы столкнулись с подобными проблемами с SD, приобретите более быструю карту. |
| Вы можете выбрать любой размер | Вы можете купить SD от 4 до 512 Гб, вставить в свое устройство и хранить на нем нужные вам данные. Важно прочитать технические характеристики телефона, чтобы понять, какой максимальный объем памяти он поддерживает. |
Ниже мы приведем инструкцию, как переместить файлы (фото, видео, приложения и т д.) на внешнюю карту для телефонов Samsung на базе Android 7.0 и более поздних моделей.
Как переместить приложение на sd карту Honor
Самый первый способ, описанный выше, должен сработать. Но иногда нет возможности перенести приложение таким образом. Эта опция может быть отключена по умолчанию разработчиком.
Тогда можно использовать другой метод. Строго говоря, это не перенос приложений на sd карту смартфона Хонор, а включение автоматического сохранения на нее. Это значит, что все последующие приложения сразу будут храниться на этом диске.
Как это помогает переносить программы, у которых функция переноса отключена?
- Вы должны включить автосохранение на диске.
- Удалите нужный инструмент со смартфона (из основной памяти).
- Загрузите его снова. Теперь он будет автоматически сохраняться на диске.
Как в Хонор устанавливать приложения прямо на сд карту? Нужно:
- перейдите в настройки»;
- выбрать «О телефоне»;
- несколько раз подряд нажмите на вкладку «Номер сборки». После этого включается режим разработчика. Активационная фраза появляется после нескольких нажатий внизу экрана;
- снова зайти в «Настройки»;
- выберите «Для разработчиков»;
- нажать «Сохранять приложения на внешний диск» (нужно передвинуть ползунок).

С Honor и Huawei перенос приложений прост.
Как переместить приложения на sd карту Xiaomi (Redmi и др.)
Сделать это несложно, нужно:
- перейдите в настройки»;
- выбрать вкладку «Приложения»;
- открыть нужный инструмент;
- выбрать «Хранилище»;
- нажмите на «Внешнее хранилище».
В некоторых версиях MIUI последние два шага не требуются. Для переноса приложений на SD-карту Xiaomi (Android) необходимо выполнить первые три шага, а затем нажать кнопку «Переместить на SD-карту».
Версия операционной системы после 6.0
Перемещение приложений на SD-карту в Android Marshmallow 6.0 и выше выглядит немного иначе.
Вы можете использовать первый метод выше. Он будет работать для смартфонов со всеми версиями операционной системы. Но для 6.0+ есть другой способ передачи файлов.
В этой версии представлена технология Adoptable Storage (или Flex Storage). С его помощью съемный накопитель можно превратить в дополнительный внутренний. Система будет рассматривать их как одно целое. В результате дальнейшая установка любых инструментов будет производиться сразу на SD-карту.
Эта функция доступна не на всех смартфонах. Например, в Huawei он есть, а в LG нет.
Как подключиться к Adoptable Storage (или Flex Storage):
- найти в приложении «Настройки»;
- выбрать «Хранилище»;
- выбрать карту памяти;
- нажмите на 3 точки (полоски) в правом верхнем углу;
- в открывшемся новом меню выберите «Настройки хранилища»;
- нажать «Форматировать как внутреннюю память»;
- выбрать «Удалить и отформатировать»;
- нажмите кнопку «Переместить сейчас», выберите приложения для переноса;
- нажмите «Далее»;
- нажмите «Готово».
Если в телефоне не оказалось карты памяти, включить Adoptable Storage можно другим способом:
- вставьте диск в телефон;
- дождитесь появления на экране сообщения «Обнаружена новая карта»;
- нажмите кнопку «Настройки» (появляется под уведомлением);
- выберите «Использовать как внутреннюю память»;
- форматирование выполняется автоматически. После этого система предложит передать файлы сейчас или позже. Необходимо выбрать правильный вариант и нажать «Готово».
Интерфейс стандартной программы для перемещения файлов на карту памяти. Фото: fooobar.com Интерфейс стандартной программы для перемещения файлов на карту памяти. Фото: www.fooobar.com
Важно: карта теперь является частью основного репозитория. Просто вынуть и вставить в другое устройство (например, в ноутбук) уже нельзя. Проблема будет заключаться, в частности, в форматировании разделов. ПК просто не сможет их прочитать.
Чтобы снова использовать SD-карту, как и раньше (например, для передачи через нее файлов между ПК и смартфоном), необходимо:
— вставьте обратно в смартфон;
— переформатировать его так, чтобы он был не частью общего хранилища, а отдельным диском.
Для этого вам нужно:
- найти в приложении «Настройки»;
- выбрать «Хранилище»;
- выбрать карту памяти;
- нажмите на 3 точки (полоски) в правом верхнем углу;
- в открывшемся новом меню выберите «Настройки хранилища» (этот пункт может отсутствовать, и в меню сразу появится надпись, указанная в следующем пункте);
- нажмите «Форматировать как портативный носитель»;
- нажмите кнопку «Формат», чтобы подтвердить действие.
ALL-IN-ONE TOOLBOX
Альтернатива для тех, кто ищет простой и практичный файловый менеджер. Позволяет перемещать, удалять, переименовывать файлы, очищать память. Есть даже возможность зашифровать личные данные и снизить расход заряда батареи. Платная версия стоит 16 долларов. В бесплатной версии есть реклама, нет темной темы.
Практичный инструмент для работы с файлами. Фото: play.google.com Удобный инструмент для работы с файлами. Изображение: play.google.com
Нет кнопок «Перенести на карту памяти» или «Изменить»
Это приложение нельзя перенести на карту памяти, так как разработчик приложения не предусмотрел такой возможности.
Проверить, поддерживает ли ваше устройство перенос приложений, можно следующим образом: скачайте игру «Bejeweled Classic» от Electronic Arts из Play Маркет и попробуйте перенести ее на карту памяти.

Скриншот Play Store: значок и название игры
Если получилось перенести игру «Bejeweled Classic»
Перенос программ на карту памяти на аппарате работает. Другие приложения не являются переносимыми, потому что их разработчики не предусмотрели эту возможность.
Если не получилось перенести игру «Bejeweled Classic»
Этому может быть две причины:
- Карта памяти не вставлена или повреждена. Вставьте или замените карту памяти.
- На вашем Android-устройстве ниже версии 4.2.2, у которой нет этой опции.
Да, Samsung специально добавила эту опцию, как бы компенсируя малое количество свободной памяти в смартфонах с 16 ГБ. Но не все смогут сразу понять, как все-таки перенести приложения на карту памяти. После просмотра видео ниже ваши вопросы отпадут сами собой. Автор показывает, как легко и быстро это сделать.

Ранее мы писали о новой прошивке для Galaxy S4, которая уже доступна в некоторых странах и скоро все пользователи смогут обновить свой смартфон через FOTA. Но сегодня мы не об этом. Одним из хороших нововведений в этой прошивке является возможность переноса приложений на карту памяти в Galaxy S4.
Да, Samsung специально добавила эту опцию, как бы компенсируя малое количество свободной памяти в смартфонах с 16 ГБ. Но не все смогут сразу понять, как все-таки перенести приложения на карту памяти. После просмотра видео ниже ваши вопросы отпадут сами собой. Автор показывает, как легко и быстро это сделать.
- Заходим в «настройки — управление приложениями»
- Выберите программы или игры для передачи
- В свойствах нажимаем на «перенести на карту памяти» — вуаля!
Удалите загруженную программу. Потом снова скачиваешь, но на этот раз не открываешь программу, а сразу заходишь в настройки. Переходите на SD. Теперь все будет хорошо, кнопка SD будет активна. И так с каждой программой, у которой эта кнопка не активна. Весь смысл в том, чтобы сделать движение до входа в программу. Ведь если вы уже входили, то это будет связано с телефоном, произошел обмен данными.
Перемещение системными средствами
Современные версии Android, начиная с 6.0, поддерживают перенос ПО на карты без дополнительных средств. В качестве расширения внутреннего хранилища они используют карту micro SD, а функция переноса встроена в прошивку.
Чтобы перенести программу из памяти смартфона или планшета на карту в Android 6.0 и выше, выполните следующие действия:
- откройте настройки системы и перейдите в «Устройство» — «Приложения».
- открыть меню (раздел свойств) нужной программы коротким нажатием.
- Нажмите «Хранилище», а затем «Изменить».
- В поле «Изменить место хранения» выберите «Карта памяти».
Инструкция распространяется на устройства многих марок и моделей, но с поправкой на индивидуальные особенности. Для некоторых производителей, например Samsung, вместо «Хранилище» нужно перейти в раздел «Память». Для других кнопка «Переместить на SD» находится в собственно меню приложений, поддерживающих эту функцию. Ну а третий..просто пофиг и отказался вводить функцию переноса в прошивку своих аппаратов.
Возможность переноса приложений на SD-карту «без посредников» встречается и в очень старых версиях Android — 2.2 и ниже, а все, что появилось позже — вплоть до шестой версии, нуждается в сторонних инструментах, о которых речь пойдет дальше.
Перемещение файлов на SD-карту на Самсунге
Чтобы сохранить вашу информацию на карту памяти в Samsung, сделайте следующее:
- откройте программу «Мои файлы» (My files);
- Выберите «Внутренняя память» и перейдите к файлам (каталогам), которые хотите переместить на карту памяти;

Выберите вариант внутренней памяти - После перехода в нужную папку файлов нажмите на кнопку с тремя вертикальными точками в правом верхнем углу;
- В появившемся меню нажмите на «Редактировать» (Edit);

Нажмите «Изменить» в правом верхнем углу - Выберите файлы, которые хотите передать, или нажмите «Все» (All) в левом верхнем углу;
- Нажмите еще раз на кнопку с тремя точками в правом верхнем углу и выберите «Переместить» (Move);

Выберите «Переместить» - Далее выберите SD-карту;
- Выберите конечную папку назначения или нажмите «Создать папку» (Create Folder);

При необходимости создайте папку - Нажмите «Готово», чтобы завершить перенос файлов на карту в гаджете Samsung.
Нет кнопки «Изменить», переместить невозможно
Если вы не можете переместить программу на карту памяти, сделайте следующее:
- Карта памяти отсутствует или повреждена
- Разработчик не предусмотрел эту возможность
- Системные приложения не переносятся
- На старых версиях Android, ниже 4.2.2 нельзя переносить приложения
Как узнать версию Android на телефоне Samsung написано отдельно.
Инструкция
Открываем список всех установленных программ, запускаем приложение «Мои файлы» (также можно использовать любой другой файловый менеджер) и переходим в раздел «Память устройства”.
Затем ищем папку, где хранятся нужные файлы и долгим нажатием выбираем один из них.
Включен режим массового выбора, где можно выбрать отдельные файлы или все сразу, нажав одноименную кнопку.
Затем нажмите на многоточие в правом верхнем углу экрана и в открывшемся списке выберите «Переместить» (если вам нужно перенести файлы или «Копировать», если вы хотите сделать их копии и продублировать в другое место).
Откроется меню выбора пути для переноса (или копирования), где выбираем «Карта памяти» и папку, куда нужно записать выбранные файлы.
После выбора папки нажмите кнопку «Готово» и дождитесь завершения передачи файла.
Аналогичным образом можно копировать и переносить файлы на флешку, подключенную через порт microUSB или USB Type-C (в зависимости от типа USB-порта, установленного на смартфоне).
Как перенести приложения на карту памяти в Samsung
Вы можете перемещать приложения из памяти телефона Samsung на SD-карту.
Для этого сделайте следующее:
- откройте «Настройки» на своем устройстве;
- Там нажмите «Приложения» (Apps) или «Приложения и уведомления» (Apps and уведомления) на Android 8.0 и 9.0;
- В открывшемся списке приложений коснитесь приложения, которое хотите переместить;
- Нажмите на «Хранилище» (Storage);
- Потом на «Change» (Изменить). Если вы не видите пункт «Редактировать» в меню, это приложение нельзя переместить. В частности, это может быть связано с его важным системным характером;
- Нажмите на «SD-карта» (SD-карта);

Следуйте этим инструкциям - Приложение будет перемещено.
Помимо перечисленных здесь действий, вы можете использовать функционал приложения Link2SD. Достаточно установить и запустить последнюю, выбрать нужное приложение для перемещения в предложенном программой списке, а затем нажать «Переместить на SD-карту» в Samsung.

Выберите опцию «Переместить на SD-карту»
В предыдущих версиях ОС Android вы можете установить карту в качестве предпочтительного места для установки приложений. Для этого заходим в настройки телефона, выбираем там раздел «Память», затем нажимаем «Предпочитаемое место установки» и выбираем «SD-карта».

Выберите карту памяти в качестве предпочтительного места установки
Рядом, в опции «Хранилище по умолчанию», вы также можете установить карту в качестве предпочтительного места для хранения фотографий, приложений и многого другого на вашем Samsung.

Установите SD-карту в качестве памяти по умолчанию
Программы для переноса на SD карту в Android
Существует большое количество платных и бесплатных программ, которые могут помочь нам в поставленной задаче. Однако самым популярным из них является AppMgr III, также известный как App 2 SD. Помимо основной функции (перенос программ на карту), он также очищает кеш и отображает сводную информацию о файлах, их распределении по группам, свободном месте на устройстве и так далее.
Управление программой предельно простое: все содержимое телефона/планшета разделено на 3 раздела — «В телефоне», «На карте», «Только в телефоне». Соответственно, приложения «На карте» можно перенести в раздел «В телефоне», а третью группу, к сожалению, вообще нельзя перенести. Очень удобно, App 2 SD поддерживает массовый выбор и перетаскивание, поэтому вам не нужно тратить время на перетаскивание приложений по одному.
Монтирование папок кеша
Другой способ — монтировать папки. Физически кеш хранится на MicroSD, а в памяти устройства хранятся только нужные для корректной работы изображения. По своей сути, как и ярлыки в Windows, файлы хранятся на одном локальном диске, а открываются с другого. Действия выполняются с помощью приложения FolderMount (необходимы рут-права иначе программа работать не будет). Процесс сборки прост и состоит из нескольких шагов, где две папки соединяются между собой.
- откройте приложение и нажмите кнопку «плюс.
- В появившемся окне заполните информацию в трех полях:
- «Имя» — имя папки для монтирования (не обязательно точное).
- «Источник» — путь к папке, данные которой нужно переместить.
- «Назначение» — путь к папке на MicroSD, где будут храниться перенесенные данные.
- Подтверждаем выбор и принимаем предупреждение о передаче файлов, ждем окончания операции.
- Активируйте булавку, нажав кнопку булавки. После этого файлы обеих папок соединяются между собой.
Обратите внимание, что файловые менеджеры будут сообщать об идентичных файлах в связанных папках. На самом деле информация только на MicroSD, а изображения во внутренней памяти. Чтобы удалить приложение, кэш которого был перенесен на карту памяти, необходимо предварительно размонтировать папку. Для этого нажмите на пин ранее подключенной пары, затем долгое нажатие, после чего появится ярлык кривой. Данные будут перемещены в исходный каталог и удалены.
Бесплатная версия FolderMount ограничена по сравнению с версией PRO и предлагает 3 точки крепления. Но даже этого достаточно, чтобы освободить место от самых тяжелых приложений.
Память имеет одно качество: ее никогда не бывает достаточно. Только что купленный смартфон порадовал безлимитными гигабайтами внутри: и теперь там тесно, как в троллейбусе в час пик.
А снаружи торчит, вся такая неугомонная Micro SD карта, которую никак не зальешь!
Заманчивая идея перенести приложения из внутренней памяти на карту! Правда, реализация иногда требует тонкого подхода. Давайте рассмотрим это.
Перенос приложений на карту памяти штатными методами
Сразу отметим: эта функция присутствует не во всех версиях Android. Впервые она появилась в версии 2.2 Froyo. А в 4.4 KitKat разработчики вообще заблокировали установку приложений на карту памяти. Поэтому все написанное в этом разделе полезно только для владельцев смартфонов с Android 2.2 и выше и 4.3 и выше.
Можно ли перенести любую программу или игру на карту Micro SD? Нет, все зависит от того, предусмотрел ли разработчик такую возможность. Чтобы перенести приложение на карту, необходимо предварительно убедиться, что на ней достаточно свободного места.
Зайдите в меню «Настройки», откройте раздел «Приложения». Коснитесь приложения, которое хотите перенести. В настройках будет указано, в каком разделе он установлен. Если он установлен в основной памяти и , вы можете перенести его одним нажатием.

Этот метод абсолютно работает. Но смотреть на каждое приложение по отдельности довольно утомительно.
Удобные средства переноса приложений на карту памяти
К счастью, есть альтернативные способы передачи. Рассмотрим самое актуальное сейчас — программу FolderMount. С ее помощью можно перенести на карту даже приложения, которые нельзя перенести обычным способом.
- Убедитесь, что ваш смартфон рутирован. Инструкция .
- Установите FolderMount и предоставьте ему root-доступ, когда он попросит.
- Найдите в анализаторе приложений список всех приложений, которые можно перенести.
- Когда FolderMount попросит создать пару (папку на карте памяти, соответствующую папке в основной памяти), вы соглашаетесь.
- Продолжайте передачу, которая может занять много времени в зависимости от размера папки.
- Когда передача будет завершена, щелкните значок булавки рядом с переданной папкой. Подождите, пока она станет зеленой. Все, папка на карте памяти монтируется на основной диск.

Сила этого приложения в том, что оно работает на версиях Android до 5.0, где обычный перенос больше не предлагается.
Однако для полноценного использования программы вам необходимо использовать платную версию, стоимость которой эквивалентна 1 доллару США.
С другой стороны, дорого ли полностью расширять память смартфона?
Читайте также: Как подготовить Айфон к продаже: очистить полностью
Мобильный софт для перемещения приложений на SD
AppMgr III
Инструмент AppMgr III (App 2 SD) удобен тем, что позволяет выполнять однотипные операции с несколькими объектами одновременно (пакетная обработка установленного ПО). Это не только изменение места установки ПО, но и:
- Очистить кеш и данные системных и пользовательских программ.
- Пакетный показ предложений Google Play Store, загрузка выбранного списка на ваше устройство и установка согласно списку. Возможность поделиться списком с друзьями.
- Заморозить и скрыть неиспользуемое программное обеспечение.
- Уведомления о возможности/невозможности перемещения ПО.
- Отсортируйте установленное программное обеспечение по размеру, имени и дате установки.
- Перемещайте и удаляйте приложения, перетаскивая их.
- Виджеты рабочего стола.
AppMgr III упрощает и ускоряет многие задачи по обслуживанию мобильного гаджета, поддерживает все версии Android от 4.1, но официально не совместим с устройствами некоторых производителей, особенно Xiaomi. Для работы с некоторыми объектами требуются привилегии root.
Link2SD
Эксклюзивной особенностью инструмента Link2SD является перенос абсолютно всех пользовательских приложений на SD-карты, даже тех, которые этого не позволяют. Правда про разработчик гарантирует их дальнейшую работоспособность, в описании ничего не сказано.
Другие возможности и функции Link2SD:
- Измените атрибуты пользовательского программного обеспечения на системное программное обеспечение и наоборот.
- Заморозить неиспользуемое программное обеспечение.
- Пакетный перенос ПО на SD-карту и в память устройства.
- Пакетное удаление и переустановка программ, пакетная очистка кеша и данных. Очистите кэш всего установленного программного обеспечения одним нажатием.
- Удаление потенциально вредоносного ПО.
- Управление перезагрузкой устройства.
- Создание пользовательских ярлыков.
- Сортировка установленных приложений по различным параметрам, поиск и прочее.
Link2SD более всеяден, чем AppMgr III: работает на всех версиях Android, начиная с 2.3, и вообще поддерживает устройства Xiaomi (хотя, по опыту пользователей, не все). Для большинства операций требуются рут права, на некоторых прошивках без рута не работает. Бесплатная версия инструмента неплоха — функциональна и удобна, но раздражает навязчивой рекламой.
Files To SD Card
Простенькая утилита CardSD To Files предназначена для переноса на карту памяти файлов различного типа — графики, видео, музыки и, конечно же, приложений. Кроме того, он позволяет выбрать SD-карту в качестве места для хранения новых файлов (по умолчанию Android хранит все на устройстве).
Файлы на SD-карту используются для освобождения памяти мобильных гаджетов и резервного копирования данных. Несмотря на то, что производитель заявляет о поддержке ограниченного числа устройств: Lenovo A2010 LTE, Samsung GalaxyCore, Moto G, Vodafone Smart Prime 6, Nokia One и Sony Xperia M4, инструмент работает практически на всех смартфонах и планшетах под управлением Android 5.0 и выше. На большинстве прошивок все работает без рута.
Переместить в SDCard
Программа с незамысловатым названием «Переместить на SDCard» радует пользователей своей простотой и хорошими результатами. Помимо основной функции, соответствующей своему названию, инструмент умеет:
- Переместите программное обеспечение с карты в память устройства.
- Сортируйте приложения по имени, размеру, дате установки.
- Показать информацию о приложениях: место установки, дату, время, размер, имя исполняемого файла (apk).
- Ищите программное обеспечение на своем устройстве и в Интернете.
Инструмент совместим с большинством марок и моделей мобильных гаджетов, включая глубоко китайские и очень старые (поддерживает Android 2.3 и выше). Для некоторых функций требуются привилегии root.
Файловый менеджер
Файловый менеджер от разработчика Best App — это продвинутый проводник, замена стандартному файловому менеджеру на Android-смартфонах и планшетах. Изменение места установки приложений — это лишь одна из функций.
Среди других функций файлового менеджера:
- Копировать, вставлять, вырезать, перемещать, удалять, переименовывать, загружать — то есть все стандартные операции с файлами и папками.
- Интеграция с облачными сервисами Google Drive, OneDrive и DropBox.
- Доступ к открытым ресурсам в локальной сети.
- Очистка кеша, ненужных данных, дубликатов.
- Рассортируйте объекты по категориям.
- Передавайте файлы по Wi-Fi на другие мобильные устройства, компьютеры и смарт-телевизоры.
- Анализ и графическое отображение использования дискового пространства.
- Архивирование и распаковка файлов. Поддержка всех основных форматов сжатия: rar, zip, 7z, 7zip, tgz, tar, gz.
- Организация и хранение документов в различных форматах: doc, ppt, pdf и других.
Проводник очень легкий и простой в освоении, не перегружен лишними функциями, не требователен к аппаратным ресурсам. Работает на Android 4.2 и выше. Для некоторых функций нужны root-права, но все основные работают и так.
Как скопировать фотографии на внешний носитель
Функционал ОС Android позволяет легко перемещать нужные нам изображения из памяти гаджета на внешний носитель.
Для этого сделайте следующее:
- Запустите на телефоне приложение «Мои файлы» (обычно находится в папке «Samsung»);
- В разделе категории нажмите на опцию «Изображения» (Images);

Выберите категорию изображения - Коснитесь альбома, который хотите перенести на карту памяти. Если вы хотите выбрать все фотографии, нажмите «Камера»;
- Установите флажки рядом с фотографиями, которые вы хотите передать;

Отметьте фотографии, которые вы хотите передать - Нажмите на верхнюю правую кнопку с тремя вертикальными точками, и в появившемся меню выберите «Переместить»;

Нажмите «Переместить» - В появившемся меню накопителя выберите «SD-карта»;
- Выберите папку на карте, куда вы хотите скопировать данные;
- Нажмите «Готово» и нужные фотографии будут перемещены в указанную вами папку;
Перенос игр с кэшэм на SD-карту на Android
Большую часть пользовательской памяти занимает кеш установленных игр. Переместить его поможет , который умеет монтировать каталоги из внутренней памяти во внешнюю. Для работы необходимы рут-права.
Загрузите FolderMount из Google Play, запустите его и предоставьте права суперпользователя.

Во вкладке «Список пар» вверху нажмите на «+».

Подумайте еще раз и введите имя пары папок в первой строке.

Нажмите на второй, после чего откроется встроенный файловый менеджер. Кэш для игр находится в каталоге «Android/obb», а кеш для приложений — в «Android/data». Перейдите в папку, которую вы хотите смонтировать, и нажмите на галочку.

Экран спросит вас, хотите ли вы создать целевую папку автоматически. Нажмите «ДА», если согласны. В этом случае FolderMount скопирует путь из внутреннего файлового хранилища и создаст такой же на внешнем диске. Нажмите «НЕТ», если вы хотите установить конечную точку монтирования вручную, и выберите папку, в которую вы хотите переместить файлы.

Чтобы начать процесс копирования, нажмите на галочку и подтвердите перенос в следующем окне.

Процесс появится на панели уведомлений.

По окончании копирования переключите переключатель на вкладке «Список пар» для монтирования.

Внизу будет кнопочка с стиком, нажимаем на нее и сразу все каталоги смонтируются.

Чтобы переместить файлы обратно из папки назначения в исходную папку, необходимо сначала размонтировать пары. Для этого выключите тумблер или коснитесь скрещенной булавки, затем задержите палец на паре и щелкните значок корзины.
Почему объем встроенной памяти недостаточен?
Основными причинами переполнения памяти могут быть:
- На Samsung Galaxy A20 установлено множество приложений. Все приложения по умолчанию устанавливаются во внутреннюю память, поэтому объем внутренней памяти может быстро иссякнуть от бесчисленного количества приложений.
- причина не самая распространенная, но имеет место быть — отсутствие карты памяти в гаджете;
- Накопленный кеш в Google Play и сервисе Google Play Market.
Собственно ничего загадочного в этом сообщении нет, просто нужно знать, как увеличить объем встроенной памяти в вашем смартфоне (планшете).
Прозрачный. Чтобы переместить приложение в память устройства, выберите «Переместить в память устройства» или «Память устройства» на шаге №7».
Если остались вопросы
Обратитесь в бесплатную службу поддержки Samsung любым удобным способом.
Перенос программ из внутренней памяти гаджета на внешнюю SD-карту – актуальная проблема многих владельцев старых и новых смартфонов под управлением ОС Android.
В Google Play много полезных приложений, но ресурсы устройства ограничены. А перенос приложений — это хороший быстрый способ освободить место на телефоне.
Кроме того, нехватка памяти снижает производительность Android, и для решения этой проблемы рекомендуется перенести хотя бы часть ресурсоемких приложений на внешнее хранилище.
Содержание
Разработчики приложений сами решают, где должен быть установлен их продукт.
Большинство мобильных приложений устанавливаются в память гаджета, ведь съемные носители (то есть SD-карты) считаются менее надежными по сравнению с внутренней памятью, потому что:
- вся информация на нем не зашифрована;
- Дефектная или некачественная SD-карта не способна обеспечить стабильную работу приложений;
- случайное или преднамеренное извлечение SD-карты из телефона сделает невозможным доступ к приложениям.
В разных версиях ОС Android алгоритм переноса программ на карту памяти отличается, но есть общие правила:
- допускается перемещение приложений и некоторых системных инструментов, если такая возможность предусмотрена разработчиками; в обоих случаях приложения должны быть загружены из Google Play и установлены пользователем;
- системные приложения, изначально встроенные в ОС Android, нельзя перенести на другой носитель.
В ранних версиях Android была реализована возможность переноса игр и других приложений на внешний накопитель. Начиная с Android 6.0 Marshmallow появилась новая функция — форматирование SD-карты как встроенной памяти.
Инструкция по переносу приложений для Android 2.2 — 5.1:
- Зайдите в меню «Настройки» — раздел «Приложения» (или «Диспетчер приложений» в старых версиях Android);
- Выберите подходящие приложения для переноса; для удобства их можно отсортировать по размеру или дате установки на телефон;
- Нажмите кнопку «Переместить на SD-карту» (если опция недоступна, программа будет запущена только из встроенного хранилища).
Штатная функция перемещает не все данные: это касается в первую очередь кеша, поэтому лучше скачать специальный инструмент для перемещения приложений (см ниже).
Процедура для пользователей смартфонов на Android 6.0 и выше состоит из следующих шагов:
- В «Приложениях» выберите то, что хотите переместить;
- откройте вкладку «Память»;
- Нажмите «Изменить», затем — «Карта памяти».
Примечание. Параметр «Доступное хранилище» в Android 6.0 и более поздних версиях расширяет внутреннее хранилище с помощью съемных носителей.
Для установки программ позже необходимо настроить карту памяти:
- Отформатируйте SD через настройки телефона или приложение SD Formatter;
- Перезагрузите смартфон.
<li>О;
После этих действий в Диспетчере приложений (раздел «Настройки» «Приложения») появится кнопка «Память», позволяющая изменить расположение программного обеспечения.
Вышеуказанные методы бесполезны, если
- версия андроида ниже 4.2.2,
- кастомная прошивка не поддерживает перенос из внутренней памяти,
- разработчик запретил такие манипуляции.
Однако есть специальные программы, с помощью которых легко обойти препятствие и перенести многие приложения на SD-карту; однако они не гарантируют достижения желаемого результата. В любом случае попробуйте!
AppMgr III (App 2 SD)
AppMgr III — бесплатное приложение для ОС Android 4.1 и выше.
Основные возможности AppMgr:
- Переместите приложения Android на SD-карту
- Управление приложениями (группировка, удаление и др функции);
- Очищает буфер.
На вкладке Роуминг отображается список объектов, расположение которых можно настроить. «AppMgr III» подскажет пользователю, какие программы не стоит трогать, чтобы они стабильно работали.
Files To SD Card
Удобный инструмент File to SD Card предназначен для:
- перенос программ на карту памяти;
- копирование файлов и папок из встроенного хранилища на внешний носитель;
- удаление ненужных файлов из памяти телефона.
Файлы на SD-карту работают на устройствах под управлением Android 5.0 >. Достоинства — простой и интуитивно понятный интерфейс, перемещающий объект на карту памяти в пару кликов.
Подходит не для всех телефонов, список моделей указан в описании на GooglePlay.
Link2SD
Многофункциональный менеджер приложений, предназначенный для смартфонов под управлением Android 2.3 >. Все опции доступны только на гаджетах с рутом (см. Как установить рут).
На самом деле вы можете скачать приложение здесь.
Link2SD решит такие задачи, как:
- перенос приложений на SD-карту;
- очистить буфер;
- сортировка программ по разным критериям;
- создавать ярлыки на главном экране телефона;
- определение свободного места.
Как использовать Link2SD:
- Одобрить предоставление прав суперпользователя;
- Фильтровать приложения по «Поддерживает App2SD»;
- Выберите нужный и перенесите.
Android 7 и более ранние версии
В этих версиях операционной системы процесс переноса приложения на карту памяти выглядит немного иначе. Перейдите в «Настройки» — «Приложения», затем нажмите на нужное приложение и нажмите «Редактировать». Здесь вы можете выбрать, где программа должна быть сохранена. Но по понятным причинам этот вариант поддерживается в старых версиях ОС еще меньшим количеством программ.