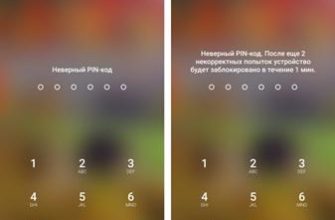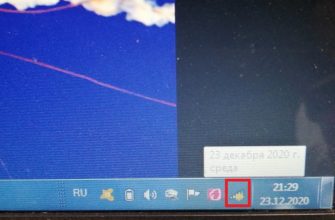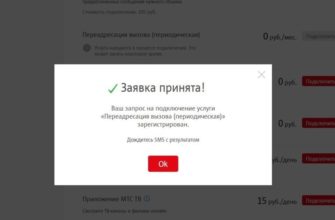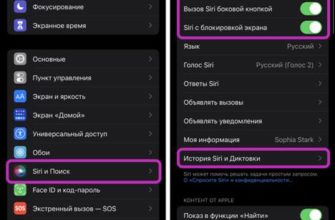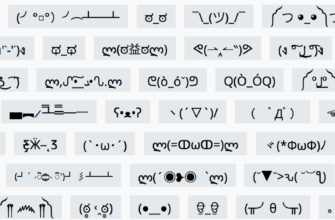- Как сделать скрин на смартфоне Андроид
- С помощью кнопок
- Панель быстрых закладок
- Жесты
- Некоторые тонкости для пользователей Android
- Как сделать скриншот и сразу же дополнить его
- Частые вопросы и ошибки
- Снимок при помощи сторонних программ
- Где найти готовые снимки экрана у Samsung
- Куда сохраняются скриншоты?
- Как сделать снимок экрана с помощью стилуса
- Скриншот с помощью приложений из Google Play
- TouchShot
- AZ Screen Recorder
- Multi-action Home Button
- Специальная опция
- Способ создания скриншота через панель уведомлений
- Что делать если снимок не получается
- Способ №3. Использование приложений, которые помогут сделать скриншот
- Скриншот при помощи жеста ладонью
- Андроид 5,6,7,8
- Android 9
- Android 10
- Как создать скриншот на Айфоне
- Multi-action Home Button
- Как сделать скриншот если приложение запрещает
- Как узнать что скриншот сделан
- Способ №2. Свайп ладонью для получения снимка экрана на Samsung A50 и A30
- Где хранятся скриншоты
- Наши действия
- Способ 1
- Способ 2
- Способ 3
- Снимок при помощи специальных программ
- Screen Master
- Touchshot
- Screenshot touch
- Где находится скриншот на Самсунге
- Снимок экрана на телефоне Самсунг с физической кнопкой «Домой»
- Особенности для разных моделей телефонов
- Способ 2: Специальное ПО
- Третий способ — приложение Assistive Touch
- Программы для создания скриншотов
- Screenshot Ultimate
- Screenshot Pro
- No Root Screenshot it
Как сделать скрин на смартфоне Андроид
Существуют распространенные способы захвата экрана устройства Android.
С помощью кнопок
Чтобы сделать снимок экрана, одновременно нажмите клавиши уменьшения громкости и питания. Задержитесь примерно на две секунды. В верхней части экрана появляется значок и слышен звук, напоминающий срабатывание затвора камеры. Это свидетельствует об успешном завершении действия. Изображение будет сохранено в памяти смартфона.
Обратите внимание на следующее! Сделать скриншот описанным выше способом можно на любом телефоне с ОС Android версии 4.0 и выше любого производителя: Samsung, Huawei, Xiaomi, ZTE, Motorola, Sony Xperia, Nexus, Fly и других.
Для некоторых моделей частое использование кнопки питания и кнопки уменьшения громкости может привести к прекращению создания снимков экрана.
Панель быстрых закладок
Опция отображения доступна для любого смартфона в панели настроек. Чтобы сделать снимок экрана, проведите пальцем вниз по экрану, чтобы получить доступ к панели.
Дополнительные действия:
- Найдите клавишу «Параметры быстрых настроек».
- Выберите «Скриншот» из списка».
- Нажмите кнопку «Сохранить».
Кнопка «Экран» появляется в панели быстрых настроек после последовательных манипуляций. Нажав кнопку скриншота, вы получите скриншот телефона.
Жесты
Некоторые смартфоны оснащены функцией делать снимок экрана жестом. Опция включается в настройках мобильного устройства. Необходимая информация будет там. Принцип фотосъемки жестом: пользователь несколько раз проводит пальцем по экрану телефона.
Направления. Опция доступна для владельцев смартфонов последних моделей.
Некоторые тонкости для пользователей Android
Производители смартфонов каждый год добавляют новые способы делать скриншоты. Универсальное решение для всех — одновременно нажать кнопки включения и уменьшения громкости.
Значения комбинации по умолчанию для создания снимка экрана зависят от версии Android:
- Питание и уменьшение громкости версии 5.0 и выше.
- Длительное нажатие на кнопку с функционалом «Последние программы» версии 4.0 и ранее.
Скриншоты с телефона будут отображаться в общей галерее изображений. В зависимости от версии программного обеспечения снимки экрана будут в Google Фото или в приложении по умолчанию.
Как сделать скриншот и сразу же дополнить его
Что делать, если вы хотите сфотографировать веб-страницу или видео и мгновенно добавить подписи и другие элементы? Если встроенных функций телефона вам недостаточно, вы можете обработать экран с помощью компьютера.
PhotoSCREEN позволяет создать изображение и тут же добавить к нему текст, скрыть или выделить определенные части кадра, добавить списки и геометрические фигуры. Просто запустите программу и выберите, какую область вы хотите сохранить как изображение.

С PhotoSCREEN вы можете сделать скриншот любого приложения или браузера
Выберите инструменты на панели управления и завершите рамку в зависимости от вашей задачи. Что касается экспорта, программа поддерживает все популярные форматы, а также позволяет загрузить копию изображения на сервер и поделиться ссылкой.
На заметку
PhotoSCREEN — универсальный инструмент для создания снимков экрана для всех версий Windows, а также для всех моделей ноутбуков (Asus, Acer, Lenovo, HP и т д).
Частые вопросы и ошибки
Иногда описанные способы могут не сработать. Почему? Возможно, вы удерживали кнопки слишком коротко или нажимали их не вовремя. Важно использовать две кнопки одновременно. Если представленные варианты не дали желаемого результата, то:
- Это означает, что ваш смартфон/планшет принадлежит другому производителю, в результате чего он не поддерживает стандартные методы.
- Вы используете поддельное или пиратское устройство. Есть недобросовестные магазины, которые выставляют слабое железо под современные смартфоны.
В телефоне нестандартная прошивка, не поддерживаемая разработчиком. Переустановите его на оригинал.
Снимок при помощи сторонних программ
Помимо двух способов выше, вы можете делать скриншоты через сторонние приложения. Преимущество этого варианта в том, что вы не можете просто сделать скриншот экрана. В зависимости от программы пользователю доступны такие функции, как фотографирование определенного места на экране, редактирование сделанных снимков, отправка скриншотов в другие приложения и многое другое.
Для наглядности ниже приведена процедура популярного приложения для создания скриншотов с экрана — Screenshot touch. Он полностью локализован на русский язык.
Шаг за шагом для сенсорного экрана:
- Установить приложение.
- Разрешите доступ к изображениям и мультимедийным файлам на устройстве.
- Дайте разрешение на показ поверх других приложений.
- Снова нажимаем надпись «Выполнить скриншот».
- Теперь в правом верхнем углу будет видна иконка запущенной программы в виде объектива камеры. Чтобы сделать скриншот экрана, нажмите на это изображение.
Важно! Значок запущенной программы будет виден в верхней части всех окон, будь то другая программа, игра, воспроизводимое видео и что-либо еще.
Для удобства иконку можно перетаскивать. Чтобы остановить программу, нужно сдвинуть верхнюю шторку уведомлений вниз и нажать «Остановить».
Где найти готовые снимки экрана у Samsung
Если вы сделали снимок экрана Samsung с помощью системных инструментов, редактирование и просмотр осуществляется через приложение «Галерея». Картинки также можно открыть через «Мои файлы» — они находятся в папке «Изображения» в подпапке «Скриншоты» или «Скриншоты».
Важный
Если вы создали экран с помощью мобильного приложения, вы можете получить доступ к изображениям через интерфейс используемого вами инструмента.
Куда сохраняются скриншоты?
Снятые скриншоты сохраняются во встроенной памяти смартфона Samsung Galaxy.
- Чтобы увидеть, нужно пройти через приложение «Галерея»
- В папке «Скриншот»
- Он содержит только скриншоты, сделанные на этом смартфоне
- Вы также можете воспользоваться встроенным в оболочку Samsung приложением «Мои файлы»
- Здесь нужно открыть раздел «Фотографии»
- Собраны все изображения с камеры и скриншоты
Если вы >> подключили смартфон к компьютеру или ноутбуку через кабель, ищите скриншоты на съемном диске Windows под названием «Galaxy — Память устройства»
В папке «DCIM/Скриншоты»
Как сделать снимок экрана с помощью стилуса
Если в вашей коллекции есть официальное S Pen, вы можете быстро сделать скриншот с помощью этого аксессуара. Для этого вам нужно:
- Нажмите кнопку на стилусе.
- После этого они должны коснуться экрана.
- Через несколько секунд изображение мигнет и появится уведомление о сохраненном экране.
Есть и альтернативный способ:
- Не касаясь экрана, поднесите электронную ручку к смартфону и зажмите кнопку управления.
- После этого откроется список виджетов, нужно выбрать «Скриншот».

Скриншот с помощью приложений из Google Play
Есть много приложений, благодаря которым можно снять экран на Самсунге. Они отличаются от стандартных программ своей расширенной функциональностью. В этой статье мы рассмотрим три лучших приложения, выделяющихся на фоне конкурентов.
TouchShot
Эта программа позволяет делать скриншоты на любом устройстве на Android.
Скачав приложение из Google Play, запустите его и перейдите в раздел настроек. Здесь вы можете изменить функции программы по своему усмотрению.
TouchShot позволяет выбрать способ снятия снимка экрана (есть даже функция снятия снимка экрана «встряхиванием» устройства), изменить тип уведомления о сделанном снимке, отредактировать область съемки экрана, установить качество и формат его сохранил изображение.
AZ Screen Recorder
Замечательная многофункциональная программа, с помощью которой можно не только делать скриншоты, но и записывать видео экрана.
Вы также можете скачать программу в Google Play. После его запуска в левой части основного экрана появятся пять значков. Этот интерфейс интуитивно понятен, например, зеленая кнопка шестеренки указывает на настройки приложения, красная камера указывает на запись видео.
AZ Screen Recorder оказался стабильным и простым в использовании. Единственным недостатком, на наш взгляд, является невозможность изменить формат создаваемого скриншота (по умолчанию PNG).
Multi-action Home Button
Программа, которая дублирует и выводит кнопку Home на главный экран. На заметку владельцам устройств с физической кнопкой домой (которая, как известно, со временем может выйти из строя).
С помощью этого приложения вы можете делать скриншоты, удерживая или дважды нажимая кнопку, которая появляется на экране. Для этого запустите кнопку «Главная» с несколькими действиями, выберите «Действие», дважды щелкнув в разделе «Действия», а затем «Снимок экрана.
Этот метод является одним из самых быстрых вариантов получения готового экрана.
Специальная опция
Во флагманских устройствах Samsung есть крутая опция — просто включите ее, чтобы упростить процесс создания фотографий. Нет ничего проще — сделать скриншот на Samsung Galaxy A50 можно одним движением, но предварительно нужно задать определенные параметры:
- откройте раздел «Настройки» с главного экрана;
- Найдите строку «Дополнительные функции»;
- Перейдите к значку «Скриншот» и переведите тумблер в активное положение.
Прозрачный! Вы смогли включить опцию. Чтобы сделать скриншот на Samsung Galaxy A 50, необходимо:
- откройте нужную страницу или программу, которую хотите снять;
- Проведите ладонью по экрану — справа налево или слева направо.
Фирменная особенность устройств Samsung — практичная инновация! Одно движение — нужное изображение сохраняется в памяти телефона.
Как только вы нажмете на скриншот, на верхней панели появится небольшая иконка, сигнализирующая об успешном завершении процесса. Сдвиньте шторку вниз, чтобы увидеть соответствующее уведомление.
Вы можете просмотреть сделанные вами снимки в приложении «Галерея» или «Мои файлы», они находятся в папке «Изображения/Снимки экрана» или «Снимки экрана.
Мы подробно обсудили, как сделать скриншот на Samsung A50 — воспользуйтесь одним из способов, описанных выше, чтобы получить качественное изображение. С помощью нескольких простых шагов вы можете сохранить фотографию в своей галерее для последующего использования.
Способ создания скриншота через панель уведомлений
Этот способ будет лучшим выходом из ситуации, когда кнопки смартфона по каким-то причинам не работают, а экран не создается. В качестве альтернативы предлагается сделать следующее:
- Разблокируйте свой смартфон.
- Перейдите в раздел меню, где вы хотите сделать снимок экрана.
- Опустите экран уведомлений свайпом сверху вниз.
- Нажмите на иконку «Скриншот» или «Скриншот».

Как и в случае со снимком экрана через горячие клавиши, на экране вашего Android-смартфона сразу появится уведомление о необходимости сделать снимок экрана. Полученный экран можно открыть или взять другой кадр из того или иного меню.
Что делать если снимок не получается
Бывает, что нельзя сделать скриншот экрана перечисленными выше способами — появляется сообщение о запрете. Это не является чем-то необычным для банковских приложений или обмена мгновенными сообщениями. В этом случае вы можете зайти в настройки программы и проверить, дано ли здесь разрешение на изображения. В противном случае скриншот не будет работать.
Однако иногда ситуацию можно изменить с помощью сторонних инструментов. Способ не стопроцентный, так как банковские клиенты для Андроид имеют высокий уровень защиты, но попробовать все же можно. Для этого зайдите в Play Market и скачайте программы для создания скриншота. Найти нужный несложно — достаточно ввести в поле поиска слово «экран». Отображается большой список программ, осталось выбрать подходящую конкретно вам.

Способ №3. Использование приложений, которые помогут сделать скриншот
Для создания скриншота на Samsung мы можем использовать внешние приложения.
| «Один экран» | Популярная программа, в настройках которой можно выбрать разные способы сделать скриншот. Вы можете сделать снимок, встряхнув смартфон, нажав кнопку камеры или комбинированные кнопки, значок уведомления, виджет и многое другое. |
| «Скриншот сенсорный» | Это многофункциональное приложение для Samsung позволяет не только делать фото, но и обрезать его, рисовать на нем, записывать видео и многое другое. |
| Мастер прикосновения | Это приложение позволяет быстро и легко делать скриншоты с помощью боковых кнопок. Поддерживает глобальные жесты снимков и другие полезные функции. |

Приложение «Touchmaster» имеет множество практических функций
Функционал всех этих приложений достаточно прост и разобраться в нем не составит проблем даже неопытному пользователю.
Скриншот при помощи жеста ладонью
Чтобы сделать скриншот на самсунге, вовсе не обязательно пользоваться клавишами. Этот способ подходит для линеек Galaxy S и Galaxy Note.
Сначала активируйте функцию ⇒
- В «Настройках» находим раздел «Дополнительные функции”
- Активировать пункт «Скриншот с ладонью”
- После активации функции вы можете сделать снимок экрана, проведя ребром ладони по экрану слева направо.
Вы можете найти полученный снимок экрана, перейдя в папку «Изображения ⇒ Скриншоты.
Функция захвата экрана ладони включена по умолчанию. Если это не работает, проверьте, включено ли оно на вашем устройстве. Посмотрите, какая версия Android установлена на вашем смартфоне, и следуйте инструкциям, чтобы активировать функцию для вашей версии ⇓
Андроид 5,6,7,8
- откройте «Меню», нажав на соответствующую кнопку.
- Выберите и перейдите в «Настройки”.
- Выберите один из вариантов: «Движение», «Управление ладонью», «Управление движением» или «Дополнительные функции» (Название зависит от модели и версии Android).
- Если пункт «Скриншот с ладонью» отключен, включите его.

Android 9
- откройте пункт «Настройки» в правом верхнем углу”.
- В появившемся меню выберите «Дополнительные функции”.
- Включите пункт «Скриншот с ладонью». Если этого пункта нет, зайдите в «Движения и жесты» и найдите в нем «Скриншот с ладонью”.

Android 10
- откройте вкладку «Настройки”.
- Выберите пункт меню «Дополнительные функции”.
- Затем нажмите «Движения и жесты”.
- Флажок пункта «Захват экрана ладонью» должен быть во включенном положении.

Как создать скриншот на Айфоне
На устройствах iPhone есть возможность сделать снимок экрана: клавиша «Домой» + клавиша блокировки. Он расположен на корпусе мобильного устройства в верхней части.
Сфотографировать экран очень просто:
- откройте информацию, которой хотите поделиться с другим человеком.
- Нажмите обе кнопки одновременно.
- Экран становится белым. Вы услышите характерный звук.
Зайдя в «Фотографии», затем в «Альбом» — «Пленка с камеры» вы увидите экран первым в списке фотографий в левом углу.
Multi-action Home Button
Основное назначение программы — отображать внизу экрана кнопку, дублирующую функцию «Домой», что особенно полезно для устройств с физическим ключом. Вы также можете делать скриншоты с ним:
- Пользователь запускает программу и выбирает раздел «Действия», «Действие по двойному щелчку» или «Действие по длинному щелчку.
- В открывшемся меню необходимо нажать строку Скриншот.
- Теперь двойным нажатием или нажатием и удержанием выделенной клавиши в нижней части экрана пользователь сможет делать скриншоты — быстро и легко.
Важно: Снимки, сделанные таким образом, сохраняются в подкаталоге Screenshots в каталоге Pictures во внутренней памяти.
Как сделать скриншот если приложение запрещает
Не секрет, что на любом смартфоне есть приложения, которые по умолчанию запрещают делать скриншоты. Это связано с различными причинами, важнейшей из которых является конфиденциальность. Что ж, согласитесь, делать скриншот в режиме инкогнито в Google Chrome — странная идея. Другое дело, что некоторые пользователи используют этот режим по умолчанию и буквально никогда из него не выходят. Для них мы предлагаем это руководство.
Чтобы сделать скриншот в приложении, которое это запрещает, необходимо:
- Вызов голосового помощника на смартфоне (если не знаете как, откройте «Настройки», найдите «Голосовой помощник» и настройте кнопку).
- Щелкните значок компаса в правом нижнем углу.
- Затем нажмите на значок своего профиля, а затем Настройки.
- Проведите вправо, чтобы перейти на вкладку «Помощник».
- Выберите свой смартфон из списка устройств.
- откройте вкладку «Общие» и включите два переключателя: контекст экрана и отправить снимок экрана.
- Разрешите ассистенту доступ к экрану в разделе «Ассистент и ввод головы».

Если вы думаете, что Google Assistant бесполезен, это не так!
Несмотря на то, что метод достаточно старый, о нем знают только продвинутые пользователи. Если вы все время сталкиваетесь с необходимостью делать скриншот, рекомендую прочитать статью автора AndroidInsider.ru Владимира Кузнецова. Ранее он подробно описал эту функцию, ознакомьтесь с ней.
Как узнать что скриншот сделан
Если попытка зажать кнопки одновременно не удалась, телефон будет либо заблокирован, либо на экран будет выведена информация об изменении уровня громкости.
Как только снимок будет сделан, картинка на некоторое время застынет, а нужная картинка отклеится от нее. После этого вверху, в левом углу экрана, появится характерная иконка. Развернув выпадающее меню, вы можете просмотреть скриншот или открыть его в папке.

Способ №2. Свайп ладонью для получения снимка экрана на Samsung A50 и A30
Телефоны Samsung A30 и A50 поддерживают удобную технологию Palm Swipe, позволяющую сделать снимок экрана, проведя ладонью по экрану гаджета. Для его активации перейдите в «Настройки» — «Дополнительные возможности» — «Движения и жесты» и активируйте опцию «Снимок экрана ладонью».

Активируйте предоставленную нами опцию
Теперь вы можете сделать снимок экрана на Samsung A50 и A30, проведя ладонью по экрану телефона слева направо. Вы можете найти созданный вами снимок экрана в папке DCIM.
Проведите ладонью слева направо
Где хранятся скриншоты
Чтобы увидеть полученный снимок экрана, откройте приложение «Галерея» и перейдите в альбом «Снимки экрана» или «Снимки экрана».

Еще один способ быстро найти экран заключается в следующем:
- Запустите проводник или файловый менеджер».
- откройте папку «Изображения».
- Перейти к скриншотам».
В открывшемся разделе меню будут отображены скриншоты, сделанные за весь период использования смартфона.
Наши действия
Способ 1
Первый способ предполагает использование горячих кнопок — он подходит для любого смартфона Samsung Galaxy, но способ меняется в зависимости от года выпуска устройства. На старых телефонах компании — A7 2022 и более ранних моделях, оснащенных физическими кнопками «Домой», экран выполнялся комбинацией клавиш — «питание» + «домой». Их нужно было нажимать одновременно.
Позже производитель отказался от физической кнопки «Домой», как в А10 и новых гаджетах, что привело к необходимости менять комбинацию на «громкость вниз» + «питание». Это универсальный способ для любого современного смартфона.
Способ 2
Другой вариант сделать снимок экрана на старом смартфоне Samsung, выпущенном до 2022 года, — нажать кнопку питания. Появится окно с просьбой выключить, перезагрузить гаджет или сделать скриншот экрана.
У ряда моделей, выпущенных в тот же период, кнопка для снимка экрана была размещена в опущенной шторке. Это было не очень практично, так как шторка могла войти в картинку и заблокировать часть информации — это привело к решению упразднить функцию.
Способ 3
Третий способ сделать скриншот на телефоне Samsung подходит только для дорогих моделей линейки S, Note и отдельных устройств А. В частности, опция поддерживается A50 и выше. Этот способ предполагает использование жестов, но их предварительно нужно активировать.
Для этого нужно зайти в настройки и открыть пункт «Доступность». В нем собраны все возможности управления смартфоном жестами, включая создание скриншота. Активировав опцию, вы можете сделать снимок экрана, проведя тыльной стороной ладони по экрану — справа налево. Ваша ладонь должна касаться экрана.

Интересной функцией является функция изображения на экране — ее нужно включить в настройках. После того, как вы отметите область пальцем, устройство сделает экран только отмеченной части экрана. В топовых моделях компании есть возможность убрать скрытые области на экране.
Вы хотите отправить кому-то целую страницу из Интернета, но вам нужно ее пролистать и сделать несколько снимков — теперь вы можете сделать длинный скриншот. Для этого проведите тыльной стороной ладони по экрану и выберите видимую или невидимую область в редакторе.
Снимок при помощи специальных программ
Если вас не устраивает работа стандартных функций скриншотов на Самсунге, стоит прибегнуть к помощи специальных приложений.
Screen Master
После установки в Screen Master появится окно настроек, где вы сможете выставить параметры по своему желанию. Чтобы сделать снимок, необходимо включить захват экрана в работающем приложении.

Приложение отобразит фиксированную область будущего изображения.
Одной из особенностей Screen Master является то, что программное обеспечение позволяет делать снимки и размывать определенные области.
Touchshot
Одной из функций Touchshot является создание скриншота. Чтобы сделать снимок экрана, просто встряхните устройство. Изображение можно редактировать.

Screenshot touch
В сенсорном приложении Screenshot экран создается с помощью плавающей кнопки. Есть возможность использовать прокрутку — если страница не помещается на экране. Чтобы сделать снимок, приходится встряхивать гаджет. Вы можете изменять размер изображений и сохранять в форматах PNG, JPEG.

Обратите внимание на следующее! Рекомендуется делать скриншот с помощью приложений, если нет возможности использовать кнопки разблокировки и уменьшения громкости.
Где находится скриншот на Самсунге
После того, как вы сделали снимок экрана на своем Samsung, вам все равно нужно его найти. Все скриншоты находятся в приложении «Галерея» или «Мои файлы» в одноименной папке. Как найти скриншоты на Samsung:
- откройте приложение «Мои файлы» (Проводник) на вашем Samsung.
- Затем перейдите в папку Storage (Хранилище, Память).
- откройте папку «Изображения», затем папку «Снимки экрана» или «Снимок экрана.

Вот скриншот на самсунге.
Если вы вдруг не можете найти скриншот на своем Samsung, возможно, скриншоты хранятся в разделе Knox или в папке Hidden. Эту тему мы подробно затронули в отдельной статье, поэтому повторяться здесь не будем.
Читайте также: Как поставить фото на звонок: на весь экран в системе андроид, через галерею или телефонную книгу, с помощью приложения
Снимок экрана на телефоне Самсунг с физической кнопкой «Домой»
На более ранних модификациях смартфонов Samsung Galaxy помимо перечисленных выше клавиш была еще и физическая кнопка «Домой». А функции «Меню» и «Назад» не были встроены в оболочку, а располагались под экранами в виде сенсоров. Если у кого-то еще были подобные «динозавры», то скриншот был сделан на этих телефонах одновременным зажатием кнопок «Домой» и «Громкость вниз».
То же самое относится и к старшим поколениям планшетов Samsung Galaxy Tab.
Особенности для разных моделей телефонов
Есть как бюджетные, так и дорогие телефоны Samsung. Люди выбирают гаджеты, исходя из характеристик, стоимости и других факторов. У устройств свои особенности, и скриншоты на старых моделях делаются иначе. Рекомендуем рассмотреть, как создать скриншот на разных моделях.
Самый простой способ — использовать сочетание клавиш, но оно может варьироваться. Если под экраном смартфона нет клавиш, зажмите одновременно нижнюю качельку громкости и кнопку питания телефона. Если ничего не помогло, попробуйте другие методы.

Для смартфонов, выпущенных с 2015 по 2021 год, работает другая комбинация. Модели имеют кнопки под экраном, поэтому для получения экрана нужно зажать клавишу включения и клавишу «Домой». Если все сделано правильно, появится экран.

Есть те, кто пользуется гаджетами, проданными до 2015 года. Для них подходит другое сочетание. Необходимо одновременно нажать кнопки «Назад» и «Домой».
Бывают ситуации, когда никакие комбинации клавиш не помогают выполнить задание. В этом случае рекомендуем установить специальное приложение и делать скриншоты через него. Вариант подходит для всех смартфонов без исключения.
Способ 2: Специальное ПО
В дополнение к стандартным функциям вы можете использовать стороннее программное обеспечение для захвата экрана Galaxy A50. Давайте посмотрим, как это сделать с помощью приложения Lightshot.
- После первоначального запуска мы даем Lightshot доступ к мультимедийным данным.

По умолчанию здесь установлен способ делать скриншоты комбинацией кнопок (Питание + Громкость вниз), но на Samsung Galaxy A50 они уже запрограммированы на это действие. В этом случае базовый вариант будет иметь приоритет. Чтобы изменить способ, нажмите на значок шестеренки, в блоке «Настройки экрана» нажмите «Кнопка поверх окон»
и предоставить приложению необходимое разрешение.

Теперь снова включаем опцию и разрешаем Lightshot доступ к содержимому экрана.

Используйте плавающую кнопку, чтобы сделать снимок экрана.

Созданное изображение открывается в редакторе, где вы можете добавить к нему надпись, фигуру и другие графические элементы.

Чтобы обрезать изображение, нажмите соответствующую кнопку, отрегулируйте размер кадра и сохраните изменения.

При желании измените цвет рисунка.

Сохраненные скриншоты можно сохранить на сервере Lightshot, щелкнув значок облака в верхней части экрана.

Управлять такими изображениями можно будет только после авторизации в приложении одним из возможных способов.

Чтобы сохранить изображение в памяти устройства или распространить его, нажмите значок «Меню» и выберите нужный пункт.

Чтобы найти снимки экрана, созданные локально, щелкните значок в верхней части экрана.

На Galaxy A50 вы найдете папку Lightshot в галерее

или в каталоге изображений».

Третий способ — приложение Assistive Touch
Вот этот третий способ сделать скриншот на смартфоне самсунг а 50 через Assistive Touch, который для меня самый удачный — я им как раз и пользуюсь — скриншот одним кликом.
Что это такое? Установив приложение, которое, помимо скриншотов, умеет гораздо больше. Вы можете скачать здесь.
После установки нужно сделать небольшую настройку (если хотите, то можете сделать больше — настройте сами). Программа на русском языке, так что долго возиться не придется.
По умолчанию функция снятия скриншотов там отключена. Поэтому в настройках выберите «Пользовательское меню», нажмите «Квадрат с плюсом +» и выберите «Скриншот».
Теперь в том месте, где нужно сделать скриншот, нажмите на белый кружок (он будет у вас на экране) и нажмите на кнопку «Скриншот» — у вас все в галерее. Комфортный? Я думаю, что это много. Попробуйте, я уверена, вы не пожалеете.
Программы для создания скриншотов
Из Интернета можно загрузить различные приложения, облегчающие создание снимков экрана телефона. Программы оснащены полезным функционалом.
Screenshot Ultimate
Редкий мобильный инструмент. Вам не нужно давать root-доступ к нему. Некоторые триггеры приложений:
- Аппаратная кнопка камеры.
- Иконка рабочего стола.
- Голосовая команда.
- Кнопка в верхней части экрана.
Screenshot Ultimate имеет встроенный редактор, в котором пользователь может вращать скриншот, рисовать, добавлять дату и текст, применять эффекты. Картинки с экрана мобильного телефона можно отправлять через социальные сети, мгновенные сообщения прямо из приложения.
Screenshot Pro
Программа позволяет делать снимки экрана одним касанием. На экране появится небольшая панель. Если есть препятствие, местоположение можно легко изменить. Экран создается нажатием кнопки на панели.
No Root Screenshot it
Владельцу смартфона доступны различные опции: таймер, кнопка в панели управления, встряхивание. Приложение предоставляет дополнительный функционал:
- Редактирование размера изображения.
- Рисование по картинке.
- Вставьте необходимую информацию: дату, текст.
В интернете можно скачать неофициальную версию, если на устройстве нет рут прав.
Важно! Скриншоты мобильного телефона, сделанные с помощью No Root Screenshot, будут сохранены в разных папках. По умолчанию изображения идут в память устройства, а иногда появляются в одноименной папке на флешке.