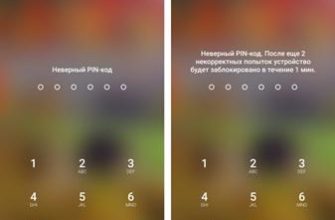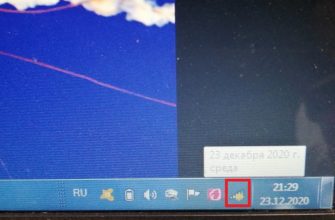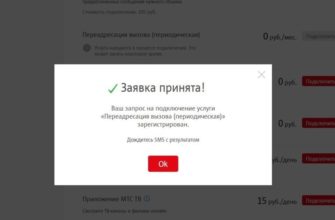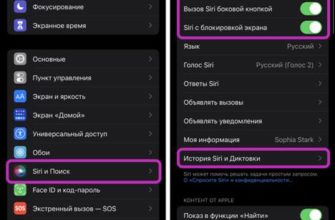- Как настроить камеру для Ватсап на компьютере
- Как настроить камеру в WhatsApp на телефоне
- На Андроиде
- На Айфоне
- Ответ на входящий вызов
- Как сделать видеозвонок в WhatsApp с телефона: как включить камеру и ответить на звонок
- Как отключить камеру во время разговора
- Что значит Ватсап использует камеру в фоновом режиме
- Как запретить
- Распространенные ошибки и их решение
- Можно ли войти в Ватсап Веб без камеры на телефоне
- 1. Доступные способы
- Звонки в формате видео по WhatsApp: с чего начать
- Обзор
- Как восстановить звук в Ватсапе?
- Как настроить опцию на Андроиде
- Как включить микрофон в Ватсапе айфон?
- Ошибка камеры: «Не удалось подключиться к камере» на Android-устройстве
- Как разрешить доступ к камере на телефоне?
- Как связаться с контактом владельцу iPhone
- Основные требования к гаджету для совершения видеосвязи
- Сколько трафика потребляют и сколько стоят видеозвонки
- 2. Используйте надежное подключение к Интернету.
- Как сделать видеозвонок в whatsapp
- На андроид
- На айфон
- Как сделать видеозвонок в ватсапе с компьютера
- Как ответить на видеовызов
- Как создать групповой видеочат
- 4. Проверьте ограничения контента и конфиденциальности в экранном времени
- Технические требования к устройству
- 7. Отключить экономию данных/режим низкого потребления данных
- Как выбрать камеру и микрофон
- Почему контакт не добавляется в Ватсап?
- Как записать видеозвонок в ватсапе
- Как запретить звонки с видео
- Создание видеоконференции для группы
- 2. Способы среднего уровня сложности
- Как найти свой аккаунт в Ватсапе?
- Что делать если не удается подключиться к камере?
- Почему не работает видеосвязь
- Отправка фото
- Как наложить маску?
- Альтернативные способы исправить увеличенное изображение в мессенджере
- Как настроить камеру в WhatsApp, если возникли неполадки
Как настроить камеру для Ватсап на компьютере
В принципе, нужно четко понимать, что разработчики не предусматривают возможность совершения видеозвонков. При этом пользователи могут обойти ограничения, выполнив следующую последовательность действий:
- Скачайте специально разработанный эмулятор на персональный компьютер.
- Установка эмулятора — скачать его можно с любого популярного среди пользователей файлообменника.
- Скачайте и установите мобильное приложение WhatsApp.
- Запускает приложение WhatsApp через установленный эмулятор. Обратите внимание, что на компьютер можно установить веб-камеру любого типа, если она исправна.
- Идентификация пользователя WhatsApp – для этого достаточно привязать номер мобильного телефона, введя полученный по СМС код в специально отведенную форму.
- Выбор из списка контактов интересующего абонента.
- Нажмите на графическое изображение видеокамеры, чтобы организовать видеозвонок.

При необходимости вы можете настроить камеру, войдя в раздел настроек установленного инструмента веб-камеры. Для сохранения результатов достаточно нажать одноименную кнопку.
Как настроить камеру в WhatsApp на телефоне
Чтобы настроить камеру в мобильном приложении WhatsApp на телефоне, нужно следовать четким инструкциям. Последовательность действий зависит от установленной операционной системы.
На Андроиде
Чтобы точно настроить процесс организации видеозвонка на телефоне Android, достаточно выполнить следующую последовательность действий:
- Изначально мобильное приложение запускается на смартфоне или планшете.
- Переходит к интересующему разговору. Сразу после перехода будет автоматически сформирован список участников.
- Следующим шагом является выбор абонента.
- Нажмите на графическое изображение камеры, которая находится возле номера собеседника.
Наконец, осталось нажать на звонок абоненту. Понятно, что пользователи могут переключаться между камерами при необходимости.
На Айфоне
Для мобильных телефонов под управлением iOS последовательность действий включает:
- Запускается мобильное приложение.
- Следующий шаг – переход к интересующей беседе.
- В верхней части экрана находится графическое изображение видеокамеры, на которое нужно нажать пальцем, чтобы установить связь.
Обратите внимание, что пользователи имеют право самостоятельно просматривать список подписчиков и нажимать на интересующего подписчика для связи. Для обеспечения бесперебойной связи настоятельно рекомендуется проверять наличие обновлений мобильного приложения или нет.
В случае, если один из собеседников совершит входящий вызов, автоматически появится рамка, в которой отображается соответствующее уведомление. Программное обеспечение предлагает несколько вариантов на выбор:
- для приема входящего звонка достаточно закатать экран трубкой с зеленым оттенком;
- чтобы отказаться принимать входящий звонок, достаточно свернуть экран трубкой с красным оттенком;
- если вы хотите отправить автоматическое уведомление в случае отклонения голоса, просто проведите пальцем вверх по графике в диалоговом окне.
При необходимости пользователи оставляют за собой полное право самостоятельно переключаться между аудио- и видеосвязью. Например, для перехода на стандартную голосовую связь достаточно выполнить следующую последовательность действий:
- В случае совершения видеозвонка необходимо коснуться графического изображения камеры (выглядит как перечеркнутая видеокамера). При этом собеседник автоматически получает уведомление о закрытии определенного вида трансляции.
- После этого участник разговора выполняет для себя функцию деактивации, после чего включается аудиосвязь.
Обратная процедура (это процесс активации видеозвонка в мобильном приложении WhatsApp) предусматривает следующую последовательность действий:
- В случае голосового вида связи, где нужно предоставить картинку в режиме реального времени, достаточно нажать на графическое изображение видеокамеры.
- Собеседник автоматически уведомляется о необходимости принять новый формат общения.
- Сразу после подтверждения будет организована бесперебойная видеосвязь.
Для обеспечения бесперебойной связи достаточно иметь высокоскоростное интернет-соединение.
Ответ на входящий вызов
При поступлении видеовызова на смартфон или компьютер на экране устройства будет отображаться уведомление о вызове, сопровождаемое именем и аватаром вызывающего контакта. Чтобы ответить, пользователь должен нажать на символ зеленой трубы или провести им по центру экрана. После этого соединение будет установлено, и вы сможете начать разговор. Чтобы закончить разговор, вам нужно нажать на символ, который имеет красный цвет, после чего диалог будет завершен.
Как сделать видеозвонок в WhatsApp с телефона: как включить камеру и ответить на звонок
Поскольку вам нужно настроить камеру в WhatsApp на вашем телефоне для использования видеозвонков, вы должны предоставить приложению доступ к инструменту. Проблемы с этим видом связи могут возникнуть на старых гаджетах, при неправильных настройках или поломках.
Как отключить камеру во время разговора
Если вам необходимо выключить камеру во время сеанса видеосвязи, достаточно выполнить следующую последовательность действий:
- Во время общения необходимо нажимать на экран.
- Нажмите на графическое изображение камеры в появившемся контекстном меню функций.
- Мобильное приложение автоматически переключается в звуковой режим.
При необходимости можно выполнить обратное подключение, нажав соответствующую кнопку.
Что значит Ватсап использует камеру в фоновом режиме
Если мобильное приложение использует камеру в фоновом режиме, смартфон или планшет автоматически отправляет уведомление пользователю. Благодаря развитой системе безопасности увеличивается вероятность не заразить устройство всевозможными вирусами и не подцепить вредоносное ПО.
Обратите внимание, что мобильное приложение WhatsApp не относится к категории вредоносных программ. Поэтому пользователи могут игнорировать уведомления своего устройства.
Однако в качестве недостатка выделяется повышенное потребление заряда. Поэтому многие люди предпочитают отключать режим для экономии средств.
Как запретить
Чтобы отключить фоновое уведомление, все, что вам нужно сделать, это предоставить мобильному приложению WhatsApp неограниченный контроль. При этом следует соблюдать определенную последовательность действий:
- Зайдите в раздел настроек на мобильном телефоне или планшете.
- Следующим шагом будет переход в раздел «Питание и производительность системы.
- Следующим шагом является выбор контроля активности.
- Наконец, необходимые настройки установлены.
Обратите внимание, что в зависимости от модели мобильного телефона или планшета части могут иметь другое название, но порядок действий остается неизменным. Для сохранения результатов внесения изменений нажмите одноименную кнопку.
Распространенные ошибки и их решение
Если пользователь столкнулся с тем, что не работает камера в WhatsApp, достаточно проверить ее активацию в соответствующем разделе настроек мобильного телефона или планшета. В случае с персональным компьютером — разъем для веб-камеры.
Обратите внимание, мобильное приложение отличается стабильной работой, поэтому пользователи отмечают отсутствие проблем с камерой.
Можно ли войти в Ватсап Веб без камеры на телефоне
В WhatsApp Web можно войти без предустановленной/активированной камеры. Кроме того, представители разработчиков утверждают, что соответствующий тип платформы не обеспечивает видеосвязь — только обмен текстовыми и графическими сообщениями, документами.
Таким образом, наличие или отсутствие камеры не влияет на функциональность виртуальной веб-платформы WhatsApp. В случае ПК всегда необходимо использовать специально разработанный эмулятор.
Любимое миллионами пользователей приложение является отличным средством общения. Отличается широким функционалом, наличием множества опций, благодаря чему связаться с собеседником можно в течение нескольких секунд. Есть ли видеозвонок в WhatsApp – вопрос, который интересует гостей нашего портала. Да, эта функция недавно стала доступна пользователям гаджетов на базе Android и некоторых других мобильных устройств.
Постоянное внедрение новейших разработок в это приложение дало возможность собеседникам из разных уголков мира общаться друг с другом. Сначала можно было отправлять только текстовые сообщения, затем мультимедийные файлы.
Теперь есть шанс не только услышать голос, но и увидеть друг друга в мельчайших деталях. Совершить видеозвонок в WhatsApp — дело нескольких секунд, главное, чтобы собеседник был онлайн.
1. Доступные способы
А) Перезапустить
Пользователи сообщают, что камера начинает работать после перезагрузки Android-устройства. Иногда приходится несколько раз перезагружать гаджет, чтобы добиться нужного результата. В любом случае есть смысл попробовать этот элементарный способ — выключить и снова включить смартфон или планшет.
Б) Перезагрузиться в безопасном режиме
Каждое устройство Android имеет функцию загрузки «Безопасный режим», что означает, что вы перезагружаете телефон и включаете его, активируя только основные приложения и ограниченное количество доступных функций. Безопасный режим отлично подходит для устранения неполадок, так как загруженные программы будут отключены, и вы сможете узнать, действительно ли существует конфликт между различным программным обеспечением сторонних производителей и системным программным обеспечением, связанным с использованием камеры.
Чтобы перезагрузиться в безопасном режиме:
- Выключите устройство.
- Удерживайте кнопку питания в течение нескольких секунд, пока не появится меню выключения.

Подтвердите, что хотите перезагрузить устройство в безопасном режиме.

При загрузке в безопасном режиме включите системное приложение камеры. Просмотрите несколько изображений и выйдите из приложения.

Включите его снова и посмотрите, работает ли он.
Если камера работает нормально в безопасном режиме, вы сузили круг поиска причин ошибки. Проблема заключается в конфликте между сторонними приложениями и системным ПО. Именно из-за них нельзя подключиться к камере. Ваши следующие шаги:
C) Удалить конфликтующие сторонние приложения
Попробуйте удалить сторонние приложения, связанные с камерой. Это приложения, которые могут делать снимки во время работы. Например: Snapchat, Whatsapp и так далее. Наверняка на вашем смартфоне или планшете есть программы, с помощью которых можно делать снимки прямо из приложения и делиться ими с. Удаляйте такие программы последовательно, одну за другой, и проверяйте после каждого удаления, исчезла ли ошибка.
Если вам удалось подключиться к камере, вы обнаружили стороннюю программу, конфликтующую с системным программным обеспечением. И еще: не забывайте во время теста переключаться между видео, панорамной фотосъемкой и другими режимами — проблема может появиться в любом из них, и нам важно восстановить полную работоспособность камеры.
D) Попробуйте стороннее приложение для камеры
Если системное приложение — единственное приложение, имеющее доступ к камере на вашем Android-устройстве, и вы получаете сообщение «Не удалось подключиться к камере», стоит попробовать поработать с ним с помощью стороннего приложения. В магазине Google Play есть много подходящих программ для этой цели.
Воспользуйтесь функцией поиска и найдите приложения в категории «Камера». Выберите одно из популярных приложений, таких как Candy Camera, Open Camera, Camera 360, Camera MX или Camera для Android. Скачайте и установите программу, запустите.
Если вам удалось запустить камеру из стороннего приложения, скачанного из Google Play, проблема кроется в официальном системном приложении для нее. Попробуйте действовать так:
- Перейдите в «Настройки» —> «Приложения» —> «Камеры;

Удалите обновления, если они есть, Очистите кеш и данные;

Звонки в формате видео по WhatsApp: с чего начать
Популярный мессенджер по функционалу уже не уступает Skype и Viber, видеозвонки через WhatsApp совершенно бесплатны. Функция позволяет связаться с абонентом, не выходя из приложения. Вам не нужно оставлять беседу на самом интересном месте, чтобы переключаться между мессенджерами.
Необходимо выполнить всего несколько условий:
- для совершения видеозвонка необходимо скачать WhatsApp;
- запустить программу, добавить нужные контакты;
- проверить подключение гаджета к интернету;
- приступить к настройке разговоров.

Примечание! Если сравнивать видеозвонки в WhatsApp с аналогичной опцией в Viber или Skype, возникает одна проблема — активировать функцию можно только для звонков в этом же приложении. Вы не сможете связаться с владельцем мобильного телефона, не привязанного к программе, или абонентом стационарной связи.
Сама функция не имеет принципиальных отличий, интерфейс по-прежнему практичный и интуитивно понятный. Добавлен только дополнительный ключ с изображением трубки. Нажав на нее, вы сразу же активируете разговор.
Обзор
Как восстановить звук в Ватсапе?
Нет звука в ватсапе
- Убедитесь, что устройство не выключено …
- Убедитесь, что звук WhatsApp включен …
- Проверьте настройки уведомлений вашего iPhone/Android. …
- Выйдите и войдите в свою учетную запись WhatsApp. …
- Принудительно остановите WhatsApp и перезагрузите телефон …
- Обновите ватсап. …
- Переустановите ватсап.
Как настроить опцию на Андроиде
Функция доступна владельцам мобильных гаджетов на базе Android, версия которых не ниже 4.1+. К сожалению, живое общение не подойдет тем, у кого есть мобильное устройство, выпущенное несколько лет назад.
Как настроить видеозвонок в WhatsApp на Android:
- Зайдите в чат, перед вами откроется список контактов.
- Выберите нужного собеседника.
- Щелкните значок видеокамеры рядом с номером.
- Поднимите трубку.
Другой путь:
- как можно скорее откройте чат с человеком, с которым вам нужно связаться.
- в верхней части экрана вы увидите значок телефона.
- Нажмите здесь.
Если в вашем гаджете две камеры, обычная и фронтальная, вы можете переключаться между ними в процессе. Решение за пользователем, он делает то, что ему удобно, это не влияет на качество или продолжительность видеозвонка. Вы можете переключиться сразу, нажав на значок с изображением круглых стрелок.
Как включить микрофон в Ватсапе айфон?
Перейдите в «Настройки» > «Конфиденциальность» > «Микрофон». Убедитесь, что приложение активировано. Если у приложения есть доступ к микрофону или его нет в списке, обратитесь к разработчику приложения.
Читайте также: Трещина на телефоне: как убрать в домашних условиях
Ошибка камеры: «Не удалось подключиться к камере» на Android-устройстве

Все начинается с того, что при попытке воспользоваться камерой вашего Android-устройства вы сначала видите пустой экран со значком камеры посередине, а затем получаете сообщение «Не удалось подключиться к камере». Иногда пользоваться камерой удается после перезагрузки устройства, но, как правило, частота ошибки увеличивается, и вскоре воспользоваться фотомодулем, чтобы сделать пару фото, становится просто невозможно.
Многие пользователи также жалуются, что получают подобное сообщение об ошибке при попытке записать видео в самом низком разрешении (240p). Можно ли как-то исправить ситуацию? Давайте попробуем вместе разобраться в происходящем и найти разумные пути решения проблемы самостоятельно.
Как разрешить доступ к камере на телефоне?
Как настроить доступ к камере и микрофону для веб-сайта
- откройте приложение Chrome на устройстве Android.
- Справа от адресной строки нажмите значок «Еще» Настройки.
- Выберите Настройки сайта.
- Коснитесь «Микрофон» или «Камера.
- Включите или выключите микрофон или камеру.
Как связаться с контактом владельцу iPhone
Если ваш гаджет на платформе iOS, а мессенджер уже скачан и запущен, воспользоваться инновационной функцией очень просто:
- откройте чат с человеком, которому хотите позвонить.
- вверху экрана вы найдете кнопку с изображением видеокамеры.
- Нажмите здесь.
Вы также можете включить опцию, прокручивая список контактов. Напротив каждого номера есть похожие значки, нужно просто нажать на то, что нужно. Помните, что у вашего абонента должна быть установлена последняя версия мессенджера и обновленная операционная система.
Пользователи приложения, работающего на персональном компьютере, не могут совершать звонки в аудио- или видеоформате. Пока эта возможность находится только в стадии разработки. Если вы знаете, как сделать видеозвонок в WhatsApp, но мессенджер не сработал, скачайте его повторно на нашем портале по ссылке https://whatsap-com.ru
Современные мессенджеры не стоят на месте, их функционал выходит за рамки общения с помощью сообщений. Видеозвонки Whatsapp тому подтверждение: теперь вы можете общаться с помощью видеопередачи.
Вы можете сделать видеозвонок в WhatsApp.
Основные требования к гаджету для совершения видеосвязи
Прежде всего, устройство должно быть оснащено видеокамерой. Наличие фронтальной камеры не является обязательным условием, но облегчит использование функции видеозвонка. Функция видеозвонков в WhatsApp доступна для телефонов Android с Android 4.1 и выше, для устройств с операционной системой IOS — с iOS 8 и выше. Если версия операционной системы ниже, функция видеозвонка будет недоступна.
Для совершения видеозвонка важно иметь стабильное сетевое соединение. При неправильном подключении произойдет ухудшение качества изображения и звука, что помешает комфортному общению. Иногда во время видеозвонка в WhatsApp гаснет экран, но это связано только с техническими требованиями самого устройства.
Сколько трафика потребляют и сколько стоят видеозвонки
При звонках в Ватсапе баланс телефона не расходуется, при видеозвонках расходуется интернет-трафик, а цена звонка будет зависеть от тарифного плана мобильного оператора. Передача видео обойдется примерно в 2 МБ за 1 минуту разговора, современный пакет услуг от сотового оператора составляет в среднем 5 ГБ и более (для сравнения: 1 ГБ = 1000 МБ). Если вы подключены к беспроводной сети Wi-Fi, которая обычно имеет безлимитный тарифный план, вам не следует беспокоиться о потраченных минутах.
2. Используйте надежное подключение к Интернету.
Текстовые сообщения WhatsApp отлично работают даже при плохом соединении. Однако для аудио- и видеозвонков необходимо стабильное и надежное подключение к Интернету. У нас есть подробное руководство, которое поможет вам увеличить скорость передачи данных на вашем iPhone.
Еще один способ проверить скорость вашего интернета — использовать такие программы, как Fast, Speedtest и т д. Если скорость загрузки и выгрузки превышает 1 Мбит/с, вы можете улучшить качество видео- и аудиозвонков.
Наконец, если у вас возникли проблемы с Wi-Fi или мобильными данными, следуйте нашим эксклюзивным руководствам.
- Как исправить Wi-Fi, не работающий на iPhone
- Как исправить 3G или 4G, не работающий на iPhone
Как сделать видеозвонок в whatsapp
Прежде чем звонить, убедитесь, что у вас стабильное сетевое соединение.
Если доступно соединение WI-Fi, подключитесь к этой сети.
На андроид
Чтобы связаться с человеком, вы должны добавить его в свой список контактов.
Делается это достаточно просто:
- Войдите в приложение.
- В правом нижнем углу есть зеленый значок сообщения, нажмите на него.
- Выберите интересующий вас контакт и добавьте его.
- Перейдите к разговору с контактом, которому вы хотите позвонить в WhatsApp.
- Щелкните значок видеокамеры.
Вы можете сделать видеозвонок с Android.
На айфон
Фактически:
- Войдите в приложение.
- В правом верхнем углу есть синяя иконка с квадратом и нарисованным на ней карандашом, нажмите на нее.
- Выберите интересующий вас контакт и добавьте его.
- Перейдите к разговору с контактом, которому хотите позвонить.
- Щелкните значок видеокамеры.
Как сделать видеозвонок в ватсапе с компьютера
Для доступа к мессенджеру WhatsApp с компьютера необходимо использовать веб-приложение Whatsapp.
Для этого выполните следующие действия:
- Войдите в WhatsApp на своем телефоне.
- откройте «Настройки» и перейдите на вкладку «Whatsapp Web». Приложение попросит вас отсканировать QR-код. Для этого автоматически открывается камера в приложении.
- откройте веб-приложение Whatsapp на своем компьютере, нужный QR-код будет на главной странице.
- Отсканируйте QR-код, наведя камеру устройства на экран компьютера. Убедитесь, что код находится внутри рамки, и немного подождите.
После того, как приложение откроется на вашем компьютере, найдите нужный контакт в списке, нажмите на иконку видеозвонка. Когда приложение попросит доступ к камере и микрофону, отвечайте положительно. Вышеуказанные шаги также работают для ноутбука.
Как ответить на видеовызов
При входящем видеозвонке (как на телефоне, так и на компьютере) на экране появляется уведомление о вызове с аватаркой и изображением контакта, который вам звонит. Нажмите на значок зеленой трубы. На некоторых устройствах нужно свайпнуть, переместить значок вправо, чтобы принять вызов. Чтобы отключить видеозвонок в WhatsApp и завершить разговор, нажмите на красный значок.
Чтобы принять видеозвонок, нажмите зеленую кнопку.
Как создать групповой видеочат
Функция группового видеочата имеет ограничение на количество человек, поэтому пользователь не сможет создать видеоконференцию с участием более 4 человек.
Выполните следующие действия, чтобы добавить человека в чат:
- Сначала сделайте видеозвонок одному человеку и дождитесь ответа.
- Добавьте следующего человека, нажав кнопку «Добавить участника».
- Добавляйте по одному контакту в чат.
4. Проверьте ограничения контента и конфиденциальности в экранном времени
Экранное время позволяет устанавливать ограничения для приложений и сервисов. Возможно, вы уже установили их и сейчас не помните. Поэтому крайне важно убедиться, что WhatsApp не имеет ограничений.
- откройте приложение «Настройки» и нажмите «Экранное время.
- Щелкните Ограничения приложений. Убедитесь, что WhatsApp не добавляет сюда.
Вы также можете полностью отключить Экранное время, чтобы снять все подобные ограничения.
Технические требования к устройству
Для того чтобы абоненты услуги могли видеть друг друга в процессе общения, смартфон должен быть оснащен видеокамерой, желательно с фронтальной функцией. Гаджеты с операционной системой Android для организации видеозвонков должны иметь версию ОС не ниже 4.1, телефоны iOS должны работать под управлением версии 8 или выше. Для смартфонов со старыми версиями операционной системы видеозвонки через WhatsApp невозможны.
Еще одно важное условие – стабильное подключение устройства к интернету. При плохом качестве сетевого соединения звук и картинка будут искажаться и собеседники не будут понимать друг друга. Часто в такой ситуации приложение отключает функцию видеосвязи и экран пользователя перестает отправлять «картинку».
7. Отключить экономию данных/режим низкого потребления данных
iOS дает вам возможность включить низкий уровень использования данных для мобильных данных и Wi-Fi или уменьшить общий объем данных. В большинстве случаев это не должно вызывать проблем с видеозвонками в WhatsApp. Однако, если одно из перечисленных здесь решений не помогает, может помочь отключение режима низкого объема данных.
- откройте приложение «Настройки» и нажмите «Wi-Fi .
- Нажмите «i» рядом с подключенной сетью.
- Отключите режим низкого объема данных .
- В левом верхнем углу нажмите →, чтобы вернуться назад.
- Затем нажмите Мобильный телефон → Параметры мобильного телефона .
- Отключите режим низкого объема данных .
Как выбрать камеру и микрофон
Устройство выбирается автоматически, когда приложение запросит доступ к камере и микрофону, отвечайте положительно. Если подключена гарнитура, приложение по умолчанию выберет микрофон и динамики гарнитуры. Если выключить гарнитуру, все настройки будут сброшены. Подключать и отключать гарнитуру можно во время разговора: на видеозвонок это никак не повлияет, а устройство автоматически выбирается приложением.
Почему контакт не добавляется в Ватсап?
Проверьте, разрешено ли использование скрытых контактов, для этого: Откройте Меню и перейдите в раздел Настройки В самом низу выберите Контакты В пункте Все контакты Поставьте галочку напротив «Разрешить использование скрытых контактов»
Как записать видеозвонок в ватсапе
Функции записи как звонка, так и видеозвонка в Ватсапе нет, потому что это нарушает политику конфиденциальности, но вы можете использовать надстройки. Для устройств на платформе Android есть приложение Recorder, оно позволяет записывать разговор и сохранять его в галерее как видеозапись.
Для владельцев iphone версии ios 11 и выше есть запись экрана во время использования телефона, видео также будет сохраняться в галерее.
Будьте осторожны при использовании этого способа для записи разговора: при определенных условиях он может оказаться незаконным, о записи лучше сообщить собеседнику.
Как запретить звонки с видео
Отдельной функции блокировки звонков нет, но можно заблокировать нежелательный контакт и удалить его из списка. В этом случае он не сможет вам писать и звонить. Во время разговора или самого звонка вы можете отключить передачу видео, нажав на соответствующий значок видео (значок камеры будет перечеркнут), и собеседник вас не увидит.
Создание видеоконференции для группы
Одновременно общаться в WhatsApp могут не более четырех человек. Это ограничение вызвано техническими характеристиками мессенджера и соображениями экономии интернет-трафика. Вы должны добавлять участников в беседу по одному, следуя следующей процедуре:
- Установите визуальный контакт с одним из собеседников, совершив обычный видеозвонок.
- Добавьте еще одного пользователя в группу с помощью команды «Добавить собеседника».
- Повторите операцию один или два раза.
2. Способы среднего уровня сложности
Это стандартные действия, которые можно предпринять, когда приложение выдает сообщение об ошибке «Не удалось подключиться к камере». Попробуйте использовать их все — должно помочь. И не забывайте останавливать приложение и перезапускать его перед каждой новой попыткой подключения к камере. Приведенные здесь способы исправления ошибки «Невозможно подключиться к камере» не несут риска потери сохраненных фото и видео.
А) Очистить кеш и данные
- Перейдите в «Настройки» на Android-устройстве;
- Выберите «Приложения»;
- Найдите приложение камеры и выберите его;

В меню приложения нажмите «Очистить кеш» и «Очистить данные», подтвердите свои действия;
Перезагрузите устройство или принудительно остановите приложение камеры (отключите/включите), прежде чем пытаться снова запустить камеру.
Б) Удалите и переустановите обновления
Перейдите к тем же настройкам приложения камеры, как показано выше. Если есть возможность удалить обновления, сделайте это. Но помните, что вы не должны использовать более старые версии приложений, поэтому вам нужно посетить Play Market, чтобы снова обновить приложение камеры.
Б) Проверить разрешения (только для Android Marshmallow)
Android Marshmallow имеет персонализированную систему для предоставления доступа к основным приложениям. Вам необходимо подтвердить, что у вашего приложения камеры есть разрешение на доступ к камере. Обычно, если необходимое разрешение отсутствует, оно будет запрошено при запуске программы.
- Перейдите в «Настройки» -> «Приложения» -> «Камеры».
- Нажмите «Разрешения».
- Убедитесь, что ползунок разрешения камеры сдвинут вправо. Вы можете выключить его и снова включить.
Как найти свой аккаунт в Ватсапе?
Как запросить информацию об учетной записи
- Перейдите в «Настройки WhatsApp» > «Учетная запись/аккаунт» > «Запросить информацию об учетной записи/учетной записи.
- Нажмите «Запросить отчет». На экране появится сообщение Запрос отправлен.
Что делать если не удается подключиться к камере?
Попробуйте действовать так:
- Перейдите в «Настройки» —> «Приложения» —> «Камеры;
- Удалите все обновления;
- Очистить кеш и данные;
- Принудительно остановить программу, переустановить обновления;
- Попробуйте запустить приложение и поработать с камерой.
Почему не работает видеосвязь
Видеозвонок напрямую зависит от качества вашего интернет-соединения, поэтому позаботьтесь о стабильном соединении. Самый надежный вариант для совершения видеозвонка — использование соединения Wi-Fi. Проблемы также могут возникнуть, если ваша версия WhatsApp устарела — обновите приложение до последней версии.
Причина, по которой не работает функция видеозвонка, может заключаться в том, что у приложения нет доступа к камере и микрофону. Убедитесь в правильности настроек телефона, проверьте, не блокируют ли сторонние приложения доступ мессенджера к камере и микрофону.
Режим энергосбережения также может влиять на работу видеосвязи, изменить режим можно в настройках устройства. Сторонние подключения, такие как блютуз, также могут влиять на работу приложения, вы можете отключить блютуз в настройках. Кроме того, собеседник может запретить звонки в WhatsApp.
Существуют ли маски для видеозвонков WhatsApp или нужно искать стороннее решение? Мы подробно рассмотрели этот вопрос, внимательно изучили функции мессенджера и готовы дать развернутый ответ! Читайте обзор, узнавайте новое и украшайте себя доступными способами!
Отправка фото
Давайте поговорим о том, как работает настройка камеры в WhatsApp в диалогах с пользователями! В мессенджере есть классная возможность поделиться фото или видео с любым собеседником.
Вы можете отправить фото или видео, которые вы ранее сохранили в своей галерее. А сделать фото можно онлайн, прямо во время разговора. Давай попробуем?
Чтобы сделать снимок, записать видео и настроить камеру в WhatsApp, вам нужно открыть диалог с конкретным пользователем (с которым вы хотите поделиться контентом) и нажать на значок камеры. Вы можете найти его ниже, в строке, чтобы опубликовать сообщение!

Что будет дальше? Откроется окно, в котором можно нажать круглую кнопку, чтобы сделать снимок, или удерживать этот кружок, чтобы снять видео.
- Нажмите на стрелки внизу справа, чтобы переключиться с фронтальной камеры на основную или наоборот;
- Нажмите на значок молнии в правом верхнем углу, чтобы включить или отключить вспышку.
Нажатие на крестик вверху слева приведет к выходу из меню съемки и возврату в диалог.
Не забывайте, что качество фото и видео, снятых через мессенджер, будет отличаться в худшую сторону — по сравнению с контентом, снятым на основную камеру устройства. Если вам важно качество, лучше заранее подготовить фото или видео (сохранив в галерее смартфона).
Вернемся к настройке камеры в WhatsApp! Вы уже сделали снимок? Посмотрите, какие возможности редактирования открываются перед вами.
в правом верхнем углу есть несколько иконок:
- Обрезать. Позволяет изменить размер и ориентацию изображения;
- Смайлик. Здесь спрятаны смайлики и стикеры из огромной встроенной коллекции — их можно разместить поверх сделанного фото, очень интересная опция;
- Иконка в виде буквы «Т» обязательна для ввода текста! Нажмите, чтобы открыть клавиатуру и начать печатать. Справа появится цветовая шкала, позволяющая выбрать нужный оттенок букв;
- Значок карандаша — доступ к рисованию. Вы можете вручную нарисовать несколько линий или даже нарисовать полный рисунок. Справа вы также увидите полосу выбора цвета.
У нас есть еще, что рассказать вам о том, как настроить камеру в WhatsApp! Первичное редактирование завершено (если хотите отменить действие, просто нажмите на иконку со стрелкой, она появится вверху). Теперь вы можете посмотреть на нижнюю панель.
Здесь вы увидите строку для ввода сообщения, сопровождающего снимок. Эта строка имеет значок «1». Это разовый вариант просмотра изображения — собеседник сможет открыть изображение только один раз, после чего оно будет автоматически удалено! Но не забывайте, что любой может сделать скриншот.
Настройка камеры WhatsApp завершена — нажмите на синюю плоскость, чтобы отправить фото в чат.
Как наложить маску?
Многие пользователи задаются вопросом, есть ли фильтры для видеозвонка в WhatsApp? Откуда такой интерес, зачем нужны дополнительные объективы для видеосвязи?
- Разрешить не пользоваться косметикой — при необходимости устранять дефекты внешности;
- Украсьте и измените общую атмосферу;
- Заполните фон поддельным изображением — полезно, если вам не нужно показывать место, где вы находитесь;
- Развлекайтесь — есть линзы с летающими бабочками или нарисованные маски и многое другое.
Здесь вы узнаете, как сохранить видеозвонок в случае необходимости.
Улучшение внешности в видеозвонке WhatsApp с маской и изменением фона стало особенно актуальным в период длительного периода самоизоляции, когда личное и деловое общение перешло в онлайн.
Поэтому вопрос о том, есть ли маски в WhatsApp во время видеозвонка, стоит так остро и волнует большое количество пользователей. К сожалению, ответ будет отрицательным, такой возможности нет — разработчики не реализовали опцию маски в мессенджере.
Что делать? Тебе нужно успокоиться! Бесполезно думать о том, какие приложения включают в себя фильтры в видеозвонках WhatsApp — стороннего софта нет ни в Google Play Market, ни в магазинах приложений App Store! Вы не сможете надеть маску на камеру и использовать этот «девайс» в мессенджере.
Настаиваем — от идеи украшать себя или фон нужно отказаться. В других мессенджерах и соцсетях такая возможность есть, но фоны для видеозвонков в WhatsApp разработчиком не предусмотрены. Увы!
Альтернативные способы исправить увеличенное изображение в мессенджере
В поисках решения этой проблемы мы изучили множество форумов. Они часто содержат практические рекомендации, зарекомендовавшие себя в реальных ситуациях. Советы от форумчан будут следующими:
- Удалите данные камеры на смартфоне, иногда именно это мешает делать нормальные фото.
- Обновите ватсап. Для этого зайдите в PlayMarket или AppStore и обновитесь до последней версии в разделе приложений.
- Удалите мессенджер и снова установите его на свой телефон.
По мнению большинства пользователей, в большинстве случаев помогает простое обновление инструмента, многим этот способ помог, так что попробовать его стоит. Так же можете написать разработчикам, они учтут этот момент и приведут программу в нормальное состояние.

Как настроить камеру в WhatsApp, если возникли неполадки
Как и все программное обеспечение, приложение может иногда давать сбой. Причины неработающей камеры в WhatsApp могут быть разные. Поэтому, если у вас возникли проблемы с эксплуатацией, действуйте пошагово:
- Перезагрузите смартфон. Для этого нажмите и удерживайте кнопку питания, после появления на экране диалогового окна нажмите пункт «Перезагрузить».
- Проверьте, работает ли камера сама по себе. Запустите его по умолчанию на своем смартфоне и попробуйте сделать фото или записать видео. Если все работает, проблема внутри приложения.
- Проверьте разрешения WhatsApp. Именно эта причина чаще всего не позволяет нормально работать с камерой мессенджера. Чтобы получить доступ к этой функции, вы должны иметь разрешение на ее использование. Как это проверить и устранить проблему, вы можете прочитать в первой части статьи.

Обычно эти три основных шага исправляют ситуацию, если возникают проблемы при работе с камерой мессенджера, установленного на Android-смартфоне.
Самая распространенная причина — отключенные разрешения для мессенджера. Активировать их можно как при первой установке приложения, так и в любой момент, когда им начали пользоваться.