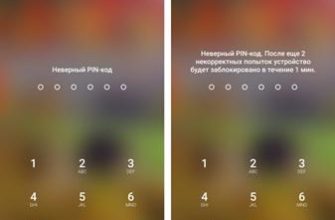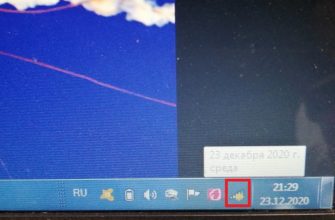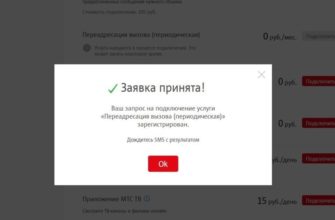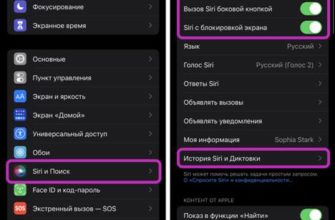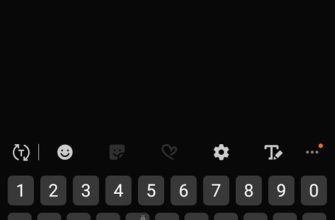- Отключение фоновых процессов на Android
- Способ 1: Используемая память
- Способ 2: Настройки безопасности
- Способ 3: Управление приложениями
- Как просмотреть список фоновых процессов
- Способ 2. Закрытие недавно доступных приложений на Galaxy S4
- 1. Перейдите на главный экран устройства Samsung Galaxy S4
- 2. Нажмите и удерживайте кнопку «Домой»
- 3. Прокрутите список приложений
- 4. Нажмите и перетащите приложение
- А как найти фоновые приложения и ограничить фоновую активность для некоторых приложений на смартфоне Samsung Galaxy?
- Какие приложения можно останавливать.
- Инструкция по включению режима сна для приложений, работающих в фоновом режиме, на смартфоне Samsung Galaxy?
- 1 этап. Выявление приложений, наиболее потребляющих заряд батареи.
- 2 этап. Ограничение использования отдельных приложений в разделе «Потребление заряда аккумулятора».
- 3 этап. Включение режима сна на телефоне.
- 4 этап. Добавление приложений в список «Приложения в режиме сна».
- 5 этап. Добавление приложений в список «Неспящие приложения».
- Очистка оперативной памяти
- Решение для пользователей
- Android 11
- Galaxy S9 / S10
- Спящие приложения
- Samsung Galaxy S8 и более новые
- На других телефонах Samsung путь может выглядеть следующим образом
- Простые шаги для принудительной остановки приложения на Galaxy S21
- Способ 1. Закрытие недавно открывавшихся приложений на Galaxy S5 и новее
- 1. Нажмите кнопку «Недавние приложения»
- 2. Прокрутите список приложений
- 3. Нажмите и перетащите приложение
- Проверка процессов, расходующих заряд батареи
- Закрытие ненужных процессов (приложений)
- Какие процессы можно отключать, а какие нет?
- Настройка ТачВиз для приложений на Самсунге
- Плюсы и минусы отключения фоновых процессов на Андроиде
- Почему необходимо их отключать и стоит ли
- Опасно ли останавливать фоновые процессы Android
- Как узнать, какие фоновые процессы запущены
- Как принудительно закрывать приложения на Самсунг из менеджера приложений
- Альтернативные инструменты для удаления приложений для Android
- Как отключить фоновые приложения на Андроид?
- Способ 1: через настройки интернета
- Отключение и включение фонового режима на Samsung с Android от 7.0
- Использование сторонних программ для ограничения фоновых процессов
- Как контролироваться фоновые процессы в телефоне?
- Ограничения активности
Отключение фоновых процессов на Android
Из всех возможных способов отключения фоновых приложений обратим внимание только на три способа, в большинстве случаев тесно связанных между собой. При этом соответствующая задача легко доступна на смартфоне с любой версией операционной системы и не требует установки дополнительного ПО из Play Market.
Способ 1: Используемая память
Самый простой способ остановить фоновые процессы — воспользоваться специальным разделом в «Настройках», предназначенным для управления оперативной памятью Android-устройства. Эта функция доступна на смартфонах с пятой и выше версией операционной системы, позволяя отключать как стандартные, так и сторонние приложения.
- Воспользуйтесь значком «Настройки» и на представленной странице найдите блок «Устройство». Коснитесь строки «Память», чтобы открыть панель управления оперативной памятью.

- Здесь вы можете посмотреть общий объем памяти на вашем смартфоне или перейти к более подробной информации. Чтобы продолжить, нажмите кнопку «Использование памяти приложениями» внизу экрана».

При необходимости вы можете рассортировать представленный софт по порядку использования и показать те, которые работают до последнего дня. Однако, если телефон был перезагружен, статистика будет ограничена временем работы устройства.

- Если вы выберете один из процессов, вы попадете на страницу с подробной статистикой. Для деактивации нажмите на иконку с точками в правом верхнем углу и воспользуйтесь пунктом «Стоп».

- Иногда может потребоваться перейти на страницу управления приложениями. Нажмите на строку с названием ПО и на открывшейся странице нажмите кнопку «Стоп».

В некоторых случаях для остановки фоновых процессов потребуется дополнительное подтверждение через соответствующее всплывающее окно. Кроме того, на разных версиях прошивок раздел со статистикой может существенно различаться по расположению и возможностям. Так или иначе, процесс закрытия можно считать завершенным и при необходимости переходить к следующим вариантам.
Способ 2: Настройки безопасности
Этот способ лишь частично относится к рассматриваемой теме, поскольку заключается в отключении приложений, имеющих доступ к управлению Android-устройством. Отключение таким образом изолирует программное обеспечение от влияния на функции смартфона, например, когда он находится в режиме блокировки экрана.
- откройте системный раздел «Настройки», прокрутите страницу вниз до блока «Личные данные» и нажмите строку «Безопасность». Процедура полностью идентична для всех версий операционной системы.

- Далее найдите блок «Управление устройствами» и перейдите на страницу «Администраторы устройств».

- Найдите в списке нежелательную программу и снимите флажок справа от ее названия. После этого появится список разрешений и уведомление об отключении.

Нажатие кнопки «Отключить диспетчер устройств» отключает фоновый процесс.
Как видите, этот вариант актуален не во всех случаях, так как мало приложений требуют такого уровня доступа к телефону. Иногда такая кампания является не только способом отключения фоновых процессов, но и позволяет разблокировать функцию программной остановки для предыдущего и следующего способа.
Способ 3: Управление приложениями
В отличие от предыдущих вариантов, этот способ позволяет остановить все фоновое ПО, в том числе и те, которые потребляют минимум ресурсов и мало влияют на производительность смартфона. На разных версиях операционной системы свойства раздела с соответствующими параметрами существенно различаются.
Андроид 5.1 и выше
- Зайдите в «Настройки», найдите блок «Устройство» и нажмите на строку «Приложения». Здесь будет представлен полный список всех установленных программ, включая некоторые по умолчанию.
Примечание. Полный список системного программного обеспечения можно просмотреть в меню в правом верхнем углу страницы.

- Выбрав одно из приложений и открыв страницу с подробной информацией, нажмите кнопку «Стоп». Это действие должно быть подтверждено во всплывающем уведомлении.

Если фоновый процесс отключен, кнопка «Стоп» станет недоступной, а общая информация обновится автоматически.

Андроид 4.4
- В отличие от новых вариантов, четвертая версия Android позволяет более удобно контролировать работу приложений за счет более детальной сортировки. Чтобы получить доступ к общему списку программного обеспечения, доступного на устройстве, откройте «Настройки» и в разделе «Устройство» нажмите «Приложения».

- Затем воспользуйтесь вкладкой «Рабочие». Из предоставленного списка выберите программное обеспечение, которое вы хотите отключить.

- Каждая отдельная программа может иметь несколько связанных сервисов. Чтобы остановить операцию, нажмите кнопку «Стоп» в каждом доступном блоке и подтвердите прекращение.

- Если вы не можете отключить его, запомните название программного обеспечения и вернитесь на вкладку «Третья сторона» или «Все». Выберите приложение из списка и на информационной странице нажмите кнопку «Стоп».

После подтверждения и проверки деактивации процедуру можно завершить. Но все же помните, что в некоторых случаях остановки может быть недостаточно из-за автоматического обновления состояния процесса.

Такая остановка процесса не всегда доступна, но в любом случае это наиболее эффективный метод. Кроме того, для отключения потребуется точное имя приложения, а производительность после отключения может сильно снизиться.
Как просмотреть список фоновых процессов
Чтобы остановить и отключить фоновые процессы, вам необходимо просмотреть полный список служб, используемых системой Android. Запущенные сервисы загружают оперативную память. Они делятся на активные (которые открываются пользователем) и пассивные, которые мы отключим.
Чтобы просмотреть список процессов, загружающих оперативную память Android, необходимо:
- откройте общие настройки телефона Android через главное меню или панель быстрого доступа. Затем перейдите в раздел «О телефоне», который находится в самом низу списка.

- Подпункт «Номер сборки» необходимо нажать шесть раз, что открывает режим разработчика.
- После включения режима разработчика вы должны вернуться на главную страницу настроек Samsung и найти раздел «Для разработчиков».
- В открывшемся окне выберите пункт «Запущенные приложения» — это позволяет увидеть список всех установленных Android-приложений, объем занимаемой оперативной памяти (которая делится на «системные», «приложения» и «свободные»).
Каждое приложение будет иметь свое количество сервисов и время, затраченное на них. Их активация может происходить не только за счет прямого открытия Android-приложения, но и за счет взаимодействия между несколькими приложениями в фоновом режиме.
Способ 2. Закрытие недавно доступных приложений на Galaxy S4
1. Перейдите на главный экран устройства Samsung Galaxy S4
2. Нажмите и удерживайте кнопку «Домой»
- Здесь отображается список всех приложений, которые вы недавно открывали, но не закрыли.
3. Прокрутите список приложений
- Пролистайте страницу, пока не найдете приложение или приложения, которые хотите закрыть.
4. Нажмите и перетащите приложение
- Перетащите приложения, которые хотите закрыть, к любому краю экрана. Это закрывает приложения, которые вы перетаскиваете с экрана.
- Чтобы закрыть все открытые приложения одновременно, коснитесь значка «Удалить все» в правом нижнем углу экрана.
А как найти фоновые приложения и ограничить фоновую активность для некоторых приложений на смартфоне Samsung Galaxy?
Какие приложения можно останавливать.
Поскольку время автономной работы смартфона очень важно, в первую очередь необходимо определить приложения, которые больше всего используют батарею. Для этого можно воспользоваться разделом «Расход батареи» в настройках телефона.
При этом большинству пользователей мобильных телефонов функционал многих программ, работающих в фоновом режиме, совершенно не нужен. Самые распространенные примеры — игры, фото- и видеоредакторы. Это также относится к другим приложениям, которые можно легко остановить или удалить.
ПРИМЕЧАНИЕ. Система Android устроена таким образом, что системные приложения, важные для работы телефона, нельзя закрывать даже в фоновом режиме. И не рекомендуется отключать постоянно используемые скрытые приложения, такие как мгновенные сообщения, так как они больше не будут получать сообщения, которые могут быть важны для пользователя. Поэтому базовые приложения, названия которых начинаются со слова «Google», такие как Google Search, Google Play Store, не могут быть остановлены.
Далее мы опишем, как активировать «спящий режим» на смартфоне Samsung, чтобы ограничить приложения, работающие в фоновом режиме, для экономии заряда аккумулятора и экономии трафика данных при передаче мобильных данных. Для наглядности весь этот процесс будет проиллюстрирован скриншотами, где в качестве примера мы будем использовать редакционный смартфон Samsung Galaxy A50 с Android 11.
Инструкция по включению режима сна для приложений, работающих в фоновом режиме, на смартфоне Samsung Galaxy?
1. Запустите «Настройки телефона» на экране приложения, щелкнув значок «Настройки».
На главной странице настроек телефона нужно открыть раздел «Обслуживание устройства».

Скрин 1 — нажмите на иконку «Настройки». Экран №2 — нажмите на раздел «Обслуживание устройства».
1 этап. Выявление приложений, наиболее потребляющих заряд батареи.
2. На странице в разделе «Обслуживание устройства» нажмите пункт «Батарея».
Страница батареи содержит следующую информацию:
— Примерное время до следующей зарядки — 1 день. 6 часов (слева),
— заряд батареи — 63% доступно%,
— График «Использование с момента последней зарядки».
В дополнение к следующим пунктам меню:
— Режим энергосбережения,
— Ограничения в фоновом режиме,
— Другие настройки батареи.
Чтобы перейти к информации «Расход батареи», нажмите на график пальцем.

Скрин №3 — нажать на позицию «Батарея». Снимок экрана № 4. В разделе «Аккумулятор» для перехода к информации «Использование аккумулятора» щелкните ГРАФИК «Использовать с момента последней зарядки».
2 этап. Ограничение использования отдельных приложений в разделе «Потребление заряда аккумулятора».
3. На странице «Расход батареи» представлена диаграмма «Использование…» и список приложений, ранжированных по проценту расхода батареи с момента последней зарядки.
Анализируя информацию «Расход батареи», было установлено, что самым активным приложением, которое больше всего «кушало» заряд батареи, является приложение Яндекс — 21,4%. Также он в лидерах по фоновому потреблению батареи — 22 минуты, после системного приложения Google Play Store (2 часа 15 минут).
Чтобы активировать ограничение на использование приложения Яндекс в фоновом режиме, необходимо сначала открыть страницу «Расход батареи в приложениях», нажав на строку «Яндекс 21,4% «приложение%».
А затем нажмите кнопку «Ограничить использование» в нижней части экрана.

Скрин №5 — нажать на строчку в приложении Яндекс 21,4%. Экран 6 — нажмите кнопку «Ограничить использование» внизу экрана.
После этого откроется окно «Ограничить фоновое использование», где можно нажать кнопку «Перевести в спящий режим».
После этого под названием приложения Яндекса появилась строчка «В спящем режиме».

Скриншот №7 — в открывшемся окне нажмите на кнопку «Усыпить». Скриншот №8 — отображение страницы Яндекса со строкой «В спящем режиме».
3 этап. Включение режима сна на телефоне.
4. Для активации спящего режима нужно вернуться в раздел «Батарея». Для этого дважды нажмите на навигационную кнопку «Назад.
Находясь на странице «Батарея», нажмите на пункт «Ограничения в фоновом режиме».
Для активации спящего режима необходимо включить переключатель пункта «Перевод в спящий режим».

Скрин №9 — возвращаемся на страницу «Батарея». Нажмите на название раздела «Ограничения в фоновом режиме». Скрин №10 — для включения спящего режима нужно нажать переключатель пункта «Перевод в спящий режим».
Спящий режим теперь включен. Это включало ограничение потребления батареи для редко используемых приложений.
4 этап. Добавление приложений в список «Приложения в режиме сна».
5. Чтобы включить выбранные приложения в список «Приложения для спящего режима», откройте подраздел «Приложения для спящего режима 5» в разделе «Фоновые ограничения». Цифра «5» означает, что в этом списке теперь 5 приложений.
На странице «Приложения в спящем режиме» теперь 5 приложений, включая последнее приложение Яндекса».
Чтобы расширить список ограничений в спящем режиме, нажмите кнопку «+» в верхней части экрана.

Скрин №11 — нажать на позицию «Приложения в спящем режиме 5». Скрин №12 — для расширения списка приложений нажмите на кнопку «+».
Далее нужно выбрать приложения, на которые будут распространяться ограничения в фоновом режиме: эти приложения не смогут работать в фоновом режиме, не будут обновляться и отправлять уведомления.
Например, мы выделили приложение «Дзен», нажав на строку с этим названием. А чтобы добавить его в список ограничений, нужно нажать кнопку «Добавить» внизу экрана.
После добавления приложения «Дзен» список «Приложения в спящем режиме» будет выглядеть так — в нем теперь 6 позиций.

Скрин №13 — Отметьте приложение «Дзен» и нажмите кнопку «Добавить». Скриншот №14 — отображение страницы подраздела «Приложения в спящем режиме».
5 этап. Добавление приложений в список «Неспящие приложения».
6. Настройки телефона также позволяют создать список приложений, которые никогда не будут отключаться в фоновом режиме. Для этого «нужные» приложения необходимо добавить в список «Бессонные приложения».
Для этого в разделе «Ограничения в фоне» войдите в подраздел «Бессонные приложения 2». Цифра «2» означает, что в этом списке теперь 2 приложения.
Затем для добавления в список не спящих приложений нажмите кнопку «+» в верхней части экрана.

Скрин №15 — нажмите на название подраздела «Бессонные приложения». Скрин №16 — нажать на кнопку «+» кнопку «+».
После этого из списка всех приложений смартфона нужно отметить «нужные» программы. Мы отметили приложение «Звукозапись» и нажали кнопку «Добавить».
После этого список не спящих приложений будет состоять уже из 3-х позиций, и выглядеть так.

Скрин №17 — Выделите приложение «Звукозапись» и нажмите кнопку «Добавить». Скриншот №18 — просмотр страницы подраздела «Бессонные приложения».
Очистка оперативной памяти
Когда вы используете свой телефон и открываете приложения, все они загружаются непосредственно в ОЗУ (оперативное запоминающее устройство). Напомню, что оперативная память является энергозависимой частью оборудования и потребляет энергию аккумулятора. Чем больше программ загружается в оперативную память, тем больше потребляется энергии.
Их нужно время от времени закрывать. Для этого, находясь на главном экране, нажмите и удерживайте среднюю кнопку. Если на вашем смартфоне нет кнопки, проведите пальцем вверх и вниз и задержите палец в середине экрана. Затем вы увидите все запущенные программы — закройте их, нажав кнопку с крестиком.

Решение для пользователей
Android 11
В Android 11 Samsung по умолчанию запрещает запуск приложений в фоновом режиме, если вы не исключите приложения из оптимизации батареи. Это серьезный отход от стандартной политики управления процессами Android. Чтобы ваши приложения работали правильно, убедитесь, что вы включили:
Настройки > Приложения > Ваше приложение > Батарея > Оптимизация батареи > Все приложения > Ваше приложение > Не оптимизировать.
Да, это далеко. Разработчики не могут запрашивать это автоматически, так как они рискуют быть исключенными из Play Store за нарушение политик Google.

Настройки -> Приложения, затем выберите свое приложение
Ваше приложение -> Аккумулятор
Батарея -> Оптимизация батареи
Настройки -> Перейти к списку всех приложений
Найдите свое приложение
отключить оптимизацию батареи
Galaxy S9 / S10
Оптимизация батареи включена по умолчанию. В некоторых непонятных моментах (может быть, обновление приложения, обновление ОС?) настройки также возвращаются к значениям по умолчанию, и их приходится отключать снова и снова.
Спящие приложения
Меню спящих приложений — это список приложений, которые будут отключены только при работе в фоновом режиме. Внимательно следуйте инструкциям, чтобы предотвратить повреждение приложений.
Контрольный список:
- Отключить Перевод неиспользуемых приложений в спящий режим
- Отключить автоматическую деактивацию неиспользуемых приложений (Автоматическая деактивация неиспользуемых приложений)
- Удалить приложение из списка спящих приложений
- Отключите фоновые ограничения для вашего приложения
ПРЕДУПРЕЖДЕНИЕ. Убедитесь, что приложения, которые вы не используете, находятся в спящем режиме, а автоматическое закрытие приложений, которые вы не используете, отключено. В противном случае Samsung вернет ваши приложения в спящий режим через несколько дней (по умолчанию 3), даже если вы разбудите их вручную!
Читайте также:Не слышно собеседника в телефоне Самсунг: основные причины неисправности, что делать, как решить проблему
Samsung Galaxy S8 и более новые
С выпуском флагмана Galaxy S8 (и некоторых предыдущих экспериментов) Samsung представила неудачную попытку увеличить время автономной работы под названием App power monitor.
Чтобы ваши приложения работали правильно, вам необходимо одобрить их в мониторе питания приложения.
Перейдите в «Настройки»> «Обслуживание устройства»> «Аккумулятор», и внизу вы увидите список наиболее часто используемых приложений. Вы можете управлять приложениями по отдельности или группой, выбирая их и нажимая большую кнопку «Сохранить питание».
Приложения для сна отображаются в списке приложений для сна внизу (нажмите, чтобы развернуть список). Прокрутите дальше — до конца — и вы найдете неконтролируемые приложения. Это приложения, которые вы специально хотите исключить (в белый список) из злой досягаемости App Power Monitor.
Находясь в меню «Неконтролируемые приложения», вы можете щелкнуть меню с тремя точками, чтобы добавить или удалить приложения из списка. Вместо того, чтобы беспокоиться об этом, вы можете просто полностью отключить функцию управления питанием приложения, поскольку она практически не влияет на время автономной работы и только мешает нормальному функционированию вашего Samsung Galaxy.
Это чрезмерно, а в некоторых случаях просто вводит в заблуждение, используя тактику запугивания, чтобы заставить вас зависеть от программного обеспечения Samsung, когда другие устройства Android прекрасно обходятся без него.
На других телефонах Samsung путь может выглядеть следующим образом
Настройки телефона> Приложения> выберите меню из трех точек (вверху справа)> Специальные возможности> Оптимизация использования батареи> Найдите приложение в списке и убедитесь, что оно не выбрано.
ПРИМЕЧАНИЕ. Если вы включите Edge Lighting для своего приложения, приложение не сможет разбудить экран. Чтобы приложение активировало экран, удалите его из списка приложений Edge Lighting.
Простые шаги для принудительной остановки приложения на Galaxy S21
Мы также используем следующий метод на других моделях, включая варианты Plus и Ultra. Предыдущие устройства Galaxy с той же версией программного обеспечения с вариантами S21 также использовали этот метод для принудительной остановки приложений или завершения процессов приложений.
1. Когда закончите, проведите вверх от нижней части главного экрана, чтобы получить доступ к представлению приложения.

В представлении приложения вы увидите различные значки приложений или элементы управления ярлыками.
2. Нажмите значок «Настройки», чтобы продолжить.

Откроется главное меню настроек телефона. Здесь вы увидите список всех основных и расширенных функций, которые вы можете включить и которыми можете управлять.
3. Прокрутите вниз или вверх, чтобы просмотреть другие элементы. Затем нажмите «Программы», чтобы продолжить.

Затем загрузится меню приложения. Здесь вы увидите список всех ваших приложений, в том числе предустановленных и загруженных из Play Store.
4. Прокрутите вниз или вверх, чтобы найти приложение, которое хотите остановить. Чтобы продолжить эту демонстрацию, давайте в качестве примера возьмем приложение «Камера». Затем нажмите, чтобы выбрать камеру из списка.

На следующем экране появится информация о приложении камеры, включая настройки камеры, конфиденциальность, разрешения и многое другое.
Под экраном расположены три основных элемента управления или команды.
5. Чтобы завершить процессы приложения «Камера», нажмите «Остановить принудительно» в правом нижнем углу.

Появится всплывающее меню, показывающее, что могло бы произойти, если бы вы дали команду принудительной остановки.
6. Прочтите и просмотрите сообщение, затем нажмите OK для подтверждения действия.

Это остановит все процессы в приложении и принудительно закроет приложение камеры.
Чтобы принудительно остановить другие приложения, вернитесь в меню приложений, найдите и коснитесь его, чтобы получить доступ к информации о приложении.
Оттуда вы можете выполнить те же действия, чтобы принудительно остановить команду и убить все процессы для этого приложения.
Если вы принудительно закрываете приложения из-за проблем и ошибок, связанных с приложениями, также рекомендуется перезагрузить телефон или выполнить программный сброс. Это необходимо для очистки системного кеша и освобождения оперативной памяти.
Способ 1. Закрытие недавно открывавшихся приложений на Galaxy S5 и новее
1. Нажмите кнопку «Недавние приложения»
- Он расположен слева от кнопки «Домой» на передней панели устройства. Здесь отображается список всех приложений, которые вы недавно открывали, но не закрыли.
2. Прокрутите список приложений
- Пролистайте список, пока не найдете приложение, которое хотите закрыть.
3. Нажмите и перетащите приложение
- Перетащите приложение или приложения, которые вы хотите закрыть, к краю экрана. Это закрывает приложения, которые вы перетаскиваете с экрана.
- Кроме того, вы можете нажать X в правом верхнем углу приложения, которое хотите закрыть.
- Чтобы закрыть все открытые приложения одновременно, коснитесь «Закрыть все» в нижней части экрана.
Проверка процессов, расходующих заряд батареи
Помимо проверки оперативной памяти, также рекомендуется оценить уровень загрузки устройства в целом. В новых версиях Android это делается без загрузки стороннего ПО. Если гаджет работает на устаревшем Android, следует установить любую программу с аналогичной функцией из Play Market — например, Simple System Monitor.
Для других устройств инструкция имеет следующий формат:
- откройте «шторку», в ней вы найдете кнопку «Энергосбережение», которую также можно назвать «Батарея». Проведите долгим тапом по нему;

- попав в меню, выберите «Настройки программы»;

- в первой вкладке можно оптимизировать ПО, а во второй — узнать, какие модули наиболее загружены конкретными процессами, и указать действия, которые необходимо выполнить при достижении критических точек в этом отношении;

- дополнительно в панели управления можно включить расширенный контроль энергопотребления, переведя тумблер «Управление ресурсами» в активное положение.

Вероятно, стоит ограничиться этими действиями, так как они значительно улучшат работу аккумулятора и других компонентов телефона. Этот же способ может помочь, если вам нужно отключить автозапуск приложений на Android .
Закрытие ненужных процессов (приложений)
Для временной остановки программного обеспечения, которого нет в списке активных программ, необязательно полностью удалять его с устройства — более того, в случае со многими встроенными приложениями это невозможно. Следуйте приведенным ниже инструкциям, чтобы выполнить оценку рабочей нагрузки исключения:
- откройте панель настроек, в ней вы найдете пункт «Приложения и уведомления», на который следует нажать;

- выбрать программу из списка недавних или открыть список всего ПО, и включить отображение системных процессов в выпадающем списке с «тремя точками» в правом верхнем углу;

- выберите «Стоп», чтобы завершить процесс приложения перед его вызовом, или «Отключить», чтобы загрузить самую раннюю версию инструмента, которая сделает его бесполезным до обновления.

Какие процессы можно отключать, а какие нет?
Вы можете безопасно отключать программы, загруженные из Play Market, даже в отношении производительности устройства, но при выполнении таких действий в отношении встроенных программ следует быть предельно осторожным.
Вы можете остановить, а также навсегда отключить Карты, Play Movies, YouTube Music, Фото (но не Камеру, если нет альтернатив), Chrome (если есть замена) и большинство других программ, показанных здесь, не активируя функцию демонстрации системных задач.
Настройка ТачВиз для приложений на Самсунге
Если у вас есть Samsung с прошивкой TouchWiz, сделайте следующее, чтобы включить фоновый режим для приложений:
- открыть настройки».

Рабочий стол самсунг - Перейти к использованию данных».

Список параметров в разделе «Сетевые подключения - Вам нужна самая первая вкладка «Подключение». Найдите кнопку «Настройки» под графиками. Коснитесь ее.
- Снимите флажок «Ограничить фоновый режим» во всплывающем окне».

Новое меню настроек
Если в этом месте нет отметки, передача данных уже работает исправно. Вы также можете опустить шторку и посмотреть, есть ли там ограничение данных.

Проверьте ограничения телефона
Плюсы и минусы отключения фоновых процессов на Андроиде
Фоновые процессы не всегда важны и нужны. Если ограничить их воспроизведение через настройки, это вызовет положительные реакции:
- безопасность;
- увеличение скорости работы;
- ускорить зарядку аккумулятора, замедлить разрядку;
- быстрое подключение программ;
- улучшить качество фото и видео.
Если постоянно отключать те или иные программы, необходимые для работы приложений, могут возникнуть недостатки:
- невозможность включения каких-либо программ;
- зависание гаджетов;
- проблемы с отправкой данных.
Для устранения недостатков от терминации достаточно перезагрузить телефон. Все функции будут обновлены, фон снова начнет работать.
Почему необходимо их отключать и стоит ли
Для начала нужно определить, выполняет ли телефон необходимые функции. Фоновое отключение не требуется, если определены следующие данные:
- высокий уровень производительности;
- выполнение всех опций по мере необходимости.

Современные смартфоны работают на очень мощных процессорах
Однако каждый пользователь должен понимать, что смартфон автоматически воспроизводит не только нужные программы, но и сторонние файлы. Часто они могут нести вирусы, вредоносные структуры. Это может привести к повреждению операционной системы, поломке программ, нарушению доступа к сети и многим другим неисправностям.
В этом случае требуется не только автоматическое подключение к антивирусной программе. Важно научиться закрывать фоновые приложения на Android.
Даже если производительность смартфона поддерживается на нужном уровне, его рекомендуется периодически выключать, для профилактики.
Опасно ли останавливать фоновые процессы Android
В системе есть «защита от дурака» и остановить то, что действительно может привести к критической ошибке, скорее всего не получится, но не стоит искушать судьбу.
Чтобы остановить процесс, откройте выбранную программу и нажмите «стоп». Все просто.
7 крутых виджетов для Android, которые стоит попробовать
Если вы сомневаетесь или просто не хотите останавливать процессы из этого меню, вы можете пойти в другое место. Откройте «Настройки», затем «Приложения», затем откройте список приложений и нажмите на иконку с тремя точками в правом верхнем углу. Там вы выбираете «Показать системные процессы”.
Чтобы вручную принудительно остановить или удалить приложение из списка приложений, перейдите в «Настройки», затем «Приложения», затем «Управление приложениями» и выберите приложение, которое хотите изменить. Не удаляйте приложения, которые появляются при выборе параметра «Показать системные приложения».

Изучите список, поймите, что вам не нужно, и остановите этот процесс. Вы должны понимать, что некоторые приложения сразу перезапустят процесс, и делать это можно бесконечно. Для этого вернитесь назад и просто остановите программу. А если вообще не используете, то просто удалите — так даже лучше.
Как узнать, какие фоновые процессы запущены
Чтобы понять, какие программы нужно закрыть, снова зайдите в «Настройки». Вот как узнать, какие приложения работают в фоновом режиме на Android:
- повторно войти в раздел «Настройки», выбрав пункт «Система»;
- здесь нажмите «Дополнительно», «Параметры разработчика»;
- найти раздел «Запущенные сервисы».
В этом разделе будет указано, какие именно фоновые службы потребляют большое количество энергии, занимают память и имеют вспомогательную функцию.
Рекомендуется отмечать только те сервисы, к которым пользователь подключился самостоятельно. Остальные опции трогать не следует.
Как принудительно закрывать приложения на Самсунг из менеджера приложений
Иногда вы можете столкнуться с приложением, которое не загружается должным образом или продолжает давать сбой независимо от того, сколько раз вы его открываете и закрываете. В этом случае вам нужно принудительно закрыть приложение. Как упоминалось ранее, принудительное закрытие приложения иногда может нарушить целостность или работу приложения. В этом случае может потребоваться удалить и переустановить программу.
Однако многие проблемы можно решить принудительным закрытием приложения. И вы можете сделать это очень легко.
На Samsung вы можете нажать и удерживать ярлык приложения, которое хотите принудительно закрыть. После длительного нажатия появится меню опций. Нажмите на значок «Информация о приложении». Это приведет вас на «страницу» приложения в диспетчере приложений. Нажмите кнопку «Стоп.
Не все телефоны Samsung имеют удобную функцию, позволяющую принудительно закрыть приложение прямо с главного экрана. Если вы не можете получить доступ к информации о приложении, нажав и удерживая ярлык приложения, перейдите в настройки телефона и найдите приложения.
На Samsung зайдите в «Настройки» и найдите пункт «Приложения». Прокрутите и найдите приложение, которое хотите закрыть. Перейдите на страницу приложения и выберите «Стоп», который обычно находится внизу экрана.
Альтернативные инструменты для удаления приложений для Android
Помимо встроенной команды, вы также можете использовать стороннее программное обеспечение для принудительной остановки или завершения работы приложений. Недавние программы-убийцы, которые служат той же цели, включают Force Stop Apps, Greenify, Advanced Task Manager, KillApps, Kaspersky Battery Life Saver and Booster, App Killer and Manager и Naptime, и это лишь некоторые из них. Эти приложения можно бесплатно скачать в Play Store.
Вы также можете использовать команду разработчика, чтобы ограничить фоновые приложения и процессы на вашем телефоне. Чтобы использовать эту команду, вы должны включить параметры разработчика для доступа к командам и функциям режима разработчика, включая ограничения фоновых процессов.
Надеюсь это поможет!
Как отключить фоновые приложения на Андроид?
Решили отключить фоновые программы, чтобы повысить автономность смартфона? Отлично, тогда предлагаем вам ознакомиться с двумя возможными способами!
Способ 1: через настройки интернета
Ограничить работу определенного фонового приложения можно через настройки мобильного трафика или Wi-Fi. Если у программы нет доступа к сети Интернет, она не сможет совершать никаких действий без ведома пользователя. Для активации нужной настройки воспользуйтесь пошаговой инструкцией:
- откройте настройки телефона.
- Перейдите в раздел «SIM-карта и мобильная сеть» или «Беспроводное подключение».

Перейти в раздел «SIM-карта и мобильная сеть»
- откройте вкладку «Передача данных».
- Нажмите «Сетевые подключения». Напоминаем, что процедура может отличаться в зависимости от модели смартфона.

Нажмите «Сетевые подключения»
- В списке находим нужную программу и ставим рядом с ней красный крестик. Также обратите внимание, что на верхней панели есть две вкладки. Один отвечает за выход в интернет через мобильный трафик, а другой через Wi-Fi. Вы должны отметить программу в каждой части.

Мы ограничиваем доступ
- Чтобы сохранить изменения, просто закройте настройки.
Теперь выбранные программы не смогут подключиться к Интернету и поэтому будут работать в фоновом режиме.
Отключение и включение фонового режима на Samsung с Android от 7.0
Алгоритм работы с более поздними операционными системами отличается от настройки более ранних операционных систем.
Как активировать фоновый режим на Samsung с версией Android 7 и выше:
- Запустите приложение «Настройки ».
- Найдите «Подключения». В зависимости от перевода его можно назвать «Сеть и Интернет ».
На Самсунгах с версиями ОС Android 5-6 для включения и отключения фонового режима необходимо выполнить аналогичную последовательность действий. Но после третьего шага нажмите кнопку «Передача мобильных данных». Затем выберите нужную сеть и найдите кнопку Google Market. В разделе «Фон» нажмите на опцию «Неограниченная передача данных ».
Вы можете отключить все фоновые приложения, войдя в режим разработчика. Для этого нажмите 7 раз на номер прошивки в разделе «О телефоне». Затем в меню «Приложения» нажмите строку «Ограничение фоновых процессов». Установите ограничения в соответствии с вашими предпочтениями.
Использование сторонних программ для ограничения фоновых процессов
Время сна

Для этого инструмента требуется root-доступ, что позволяет вам получить больше доступа к настройкам устройства Android.
Как использовать время сна:
- Установите «ADB Run» на свой компьютер».
- Подключите телефон Android к ПК через USB.
- Нажав одновременно Win+R, вызываем окно, где набираем «cmd» и нажимаем комбинацию «Ctrl+Shift+Enter».
- Затем введите по очереди следующие команды: adb -d shell pm grant com.franco.doze android.permission.DUMP и adb -d shell pm grant com.franco.doze android.permission.WRITE_SECURE_SETTINGS.
Скачать в Google Play
С помощью «Время сна» можно выбрать подробные настройки перехода в спящий режим: например, позволить телефону перейти в спящий режим, если нет давления в течение заданного пользователем времени. Приложение для Android также позволяет вам лично ограничивать каждый процесс.
Как контролироваться фоновые процессы в телефоне?
Лучший способ получить контроль над своими процессами — покопаться в телефоне с помощью инструментов мониторинга, встроенных в Android. В какие меню нужно заходить и куда нажимать, зависит от того, кто сделал ваш смартфон. Но в целом логика будет та же.
В некоторых случаях, прежде чем вы сможете начать настройку параметров, вам необходимо включить параметры разработчика. Для этого откройте «Настройки», затем «О телефоне», затем несколько раз (около семи раз) нажмите на поле «Номер сборки». Когда вы закончите, вы получите уведомление о том, что параметры разработчика разблокированы.

Прежде всего, зайдите в «Настройки», затем «Система», затем «Дополнительно» и «Параметры разработчика». В этом меню нужно найти пункт «Запущенные службы». Внутри вы увидите, какие программы используют оперативную память, и сможете их установить. Но важно понимать, что если вы не знаете, что останавливаете, вы можете сделать только хуже. Просто остановите то, что вы сами начали.

Если вы не знаете, что можно и что нельзя остановить, вы будете действовать на свой страх и риск. Главное, не трогайте приложения, в названии которых есть «Google Services» или просто «Google» — за редким исключением это будут системные службы.
Ограничения активности
На самом деле многие программы продолжат частично работать в фоновом режиме. Например, те же WhatsApp, ВК, Telegram и другие социальные сети и мессенджеры. Они будут работать так, что когда вы получите сообщение или какую-то новость, вы увидите уведомление. Но в настройках Android можно включить ограничение активности таких программ.
- Там же в настройках находим раздел с «Приложениями» и открываем весь список.

- Покажу на примере того же WhatsApp. Находим программу и открываем внутри настройку «Контроль активности»

- По умолчанию используется «Умный режим», который запускает программу в фоновом режиме только при необходимости. Вы можете установить «Мягкий лимит», чтобы программа в фоновом режиме закрывалась через 10 минут. Или вообще ограничить фоновый режим — в этом случае программа будет работать только при запуске. То есть о новом сообщении вы узнаете только при непосредственном запуске мессенджера или социальной сети.

Кроме того, вы можете вернуться на один шаг назад и перейти в «Уведомления». Настроек довольно много, но если вы полностью ограничили работу программы в фоновом режиме, уведомления также можно отключить. Потом делаем это вручную для других программ и мессенджеров. Будьте осторожны с банковскими приложениями, так как они могут предоставить важную информацию, например, код активации или подтверждение. В любом случае можно поэкспериментировать.
ПРИМЕЧАНИЕ! Вы могли заметить еще один подраздел под названием «Разрешения» — я бы его не трогал, так как эти настройки и так работают напрямую с приложением, и их изменение может привести к некорректной работе с программами.