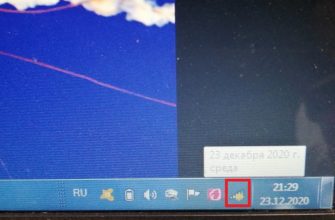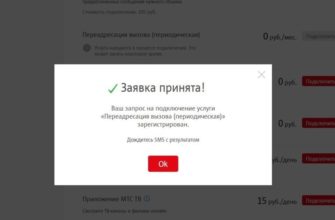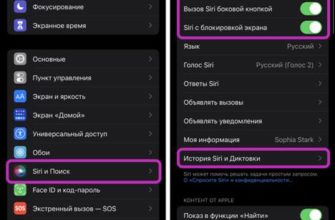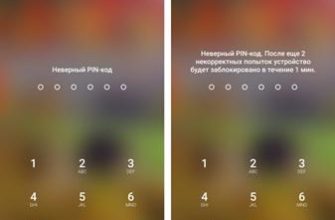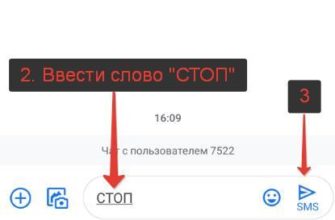- Старый телефон – ПК – новый телефон (копирование)
- Что можно перенести через сервисы Гугл?
- Используем SD-карту и кардридер
- Приложения для переноса фото с Андроида на Андроид
- Облачное хранилище Dropbox
- Google Photos (синхронизация)
- Photosync
- MobileTrans
- Телеграм
- Передайте файлы через Bluetooth
- Часть 3: Как перенести фотографии с Android на Android с помощью Android Beam
- MobileTrans — Phone Transfer
- Резервные копии на Android
- Инстаграм
- Проблемы и способы их решения
- Изображения потеряли в качестве
- Не удаётся создать бэкап
- Не получается перенести файлы на ПК
- В «облаке» недостаточно места
- Через учетную запись Google
- Задействуйте функционал Google Drive
- Стандартные способы переноса информации
- При помощи Google аккаунта
- Приложения
- При помощи SIM карты
- Google Drive
- Вконтакте
- Передача данных по Bluetooth
- Как синхронизировать данные с андроида на андроид вручную
- Через MicroSD
- Через NFC/Bluetooth
- Через USB-кабель
- Воспользуйтесь приложением SHAREit для копирования фото с Андроида на Андроид
- На телефоне получателе:
- С iOS на iOS
- Специальный софт для этой задачи
- PhotoSync — Transfer Photos
- Photo Transfer App
- Перенос фото с помощью облачного хранилища (Google фото)
- Как перебросить данные через сторонние приложения?
- Перенос через CLONEit достаточно прост
- Smart Transfer: File Sharing второе приложение с аналогичным функционалом от немецких разработчиков
- Mi Cloud пойдет для владельцев смартфонов от Xiaomi
- PhotoSync — Transfer Photos
Старый телефон – ПК – новый телефон (копирование)
Для этого способа переноса фотографий вам понадобится:
- USB-кабель,
- компьютер или ноутбук,
- оба телефона (отдают файлы и получают).
Такой способ переноса фотографий из одной галереи Android в новую становится выходом из ситуации. Особенно когда нет подключения к интернету (и возможности пользоваться облачными сервисами) и изображение нужно быстро перенести на новое устройство.
Как это сделать:
- Подключаем старый телефон к ПК через USB.

- Компьютер определяет телефон как внешнее запоминающее устройство.
- Телефон необходимо перевести в режим передачи файлов — эта опция сразу появится на экране смартфона при подключении к ПК.


- Компьютер предлагает варианты — настроить синхронизацию, скопировать файлы на жесткий диск или открыть папку с медиафайлами.
- Выбираем нужный вариант — открыть папку или скопировать все сразу.
- Если автозапуск не настроен, ищем его вручную — в разделе «Мой компьютер» есть список всех внешних устройств. Находим в нем модель телефона и дважды кликаем.

- DCIM — в папке «Камера» хранятся изображения, снятые камерой телефона.

- Открываем его и сохраняем нужные изображения на ПК с помощью команды Копировать в контекстном меню.

- Подключаем второй смартфон и копируем на него образ.
- Новые фотографии автоматически отображаются в галерее.
Минусы:
- занимает больше времени, чем беспроводные методы
- нужны оба смартфона
Преимущества:
- стороннее программное обеспечение не требуется
- 100% успех
Что можно перенести через сервисы Гугл?
- Список контактов. Они будут автоматически сохранены на сервере. Список можно просматривать на любом устройстве, включая ПК. С компьютера можно добавлять новые номера или редактировать старые.
- Фото и видео. Они хранятся в Google Фото.
- Сообщения. Однако Google будет хранить их только в том случае, если вы дали свое согласие и используете их фирменное приложение и дали свое согласие на это. И мы говорим только о смс. От возможностей этих мессенджеров зависит безопасность переписки в WhatsApp, телеграм и так далее. Например, секретные части Telegram не передаются на другие устройства.
- Приложения. При первой настройке телефона вам будет предложено установить приложения, которые вы использовали ранее. Так с андроида на андроид можно перенести календарь.
- Любые файлы в памяти телефона. Бывает, что там хранятся пароли или другая важная информация. Достаточно скопировать его на Google Диск, где каждому клиенту предоставляется 15 ГБ свободного места. Тогда просто загрузите данные на новый смартфон или просмотрите сервисы Google.
- Бревно. Если вы используете мобильную версию браузера Chrome, вся информация автоматически сохраняется в облаке, в вашем аккаунте.
Используем SD-карту и кардридер
Если у вас есть флешка, кардридер и переходник OTG, попробуйте этот способ передачи файлов. Он пригодится, если в самом телефоне нет флешки, и нет возможности подключить его к компьютеру через USB-кабель.
Шаг 1. Подключите флешку к картридеру
Шаг 2. Вставьте картридер через USB в телефон
Шаг 3. Откройте проводник (или любой файловый менеджер) и перейдите к папке DCIM на вашем телефоне
Шаг 4: Скопируйте файлы на флешку
Шаг 5. Отключите картридер от телефона и подключите его к другому устройству.
Шаг 6. Скопируйте файлы через проводник на свой телефон
Преимущества:
- Надежный способ передачи файлов
- Не требуется посредник в виде ПК
Минусы:
- Требуется картридер и поддержка OTG
Приложения для переноса фото с Андроида на Андроид
Облачное хранилище Dropbox
Это удобный сервис для хранения и передачи изображений. Особенно, если вам нужно передать много фотографий одновременно, облачное хранилище становится самым удобным и быстрым способом.
Пошаговая инструкция, как перенести фотографии с Android на Android:
- Установите Dropbox на свой смартфон через Google Play.
- Войдите в свою учетную запись Google, свою учетную запись Apple или зарегистрируйтесь с электронной почтой, создайте пароль.
- Дайте сервису доступ к фото и видео файлам в памяти смартфона.
- Загрузить фотографии в облако.



Автоматическую синхронизацию между облаком и смартфоном можно настроить с помощью другого приложения — Cloudpipes, которое работает вместе с Dropbox.
Чтобы передать фото на смартфон другого человека, необязательно отправлять ему файл. Вы можете поделиться фотографией в приложении и отправить ссылку на нее. Он перейдет по этой ссылке, откроет изображение и при необходимости скачает его на свое устройство.
Google Photos (синхронизация)
Google Фото — это облачное хранилище Google, где пользователи могут хранить свои фотоархивы. На смартфон может быть предустановлено одноименное приложение. Удобно, что вы можете получить доступ к хранилищу фотографий с компьютера или с другого телефона, введя пароль от своей учетной записи Google.
Как синхронизировать фотографии с одного телефона на другой:
- Установите приложение Google Фото через Google Play, если оно было ранее удалено или не установлено заранее.
- открой это.
- Выберите, как вы хотите сохранить изображение. Самый рациональный вариант — «Оригинал», так изображения не потеряют качество из-за сжатия. Также Google предоставляет много свободного места для хранения — 15 ГБ. При желании можно увеличить размер облака, если этого недостаточно.
- Включите автосохранение.
Готово, теперь все фото будут храниться в одном месте. Новое изображение загружается в облако от нескольких секунд до нескольких минут. Вы также можете загрузить фото самостоятельно, если оно вам нужно срочно:
- Выбираем картинку.
- Нажимаем «отправить».
- Выберите Google Фото из списка вариантов.
Если смартфон сломался, потерялся и его пришлось заменить на новый, все фотографии все равно останутся в облаке Google Фото. Открывать фотографии можно на любом устройстве, главное иметь доступ к своему аккаунту Google и настроенному аккаунту Google Фото.
Чтобы перенести фотографии со старого телефона на новый, необходимо:
- Войдите в приложение Google Фото на новом устройстве.
- Выберите изображение.
- В правом верхнем углу нажмите на кнопку меню.
- Выберите «Загрузить».
Изображение загрузится в память смартфона, просмотреть все экспортированные файлы можно через галерею. Таким образом, вы можете сохранить изображение на своем новом смартфоне.
Если вам нужно отправить фото другу, просто откройте доступ и поделитесь ссылкой на файл.
Photosync
Новый сервис от Touchbyte работает на разных устройствах и с разными операционными системами — подходит для Android и iOS, Windows PC и Mac.

С помощью приложения вы можете передавать фотографии между смартфонами, компьютерами, планшетами. Требовать:
- Photosync должен быть установлен на обоих устройствах.
- Устройства должны быть подключены друг к другу через Bluetooth или находиться в одной сети WI-FI.
Как использовать этот сервис для Android:
- Загрузите приложение PhotoSync — перенос фотографий из Google Play.
- откройте Фотосинк.
- Предоставьте приложению доступ к медиафайлам.
- Все фотографии с вашего телефона автоматически копируются в облако и отображаются на экране.
- Войдите в сервис с другого устройства и сохраните фото из облака.

Преимущества:
- Возможность быстрого перемещения фотографий в облако,
- Визуально привлекательный дизайн.
Минусы:
- Интерфейс на английском языке.
- Синхронизация и автоматическое копирование новых фото в это облако платное. Пользователю дается всего 7 дней бесплатного пробного периода, чтобы оценить сервис и понять, стоит продлевать подписку или нет.
MobileTrans
Wondershare MobileTrans — программа для создания и восстановления резервных копий и передачи файлов между смартфонами. Работать с инструментом удобно и быстро, одним кликом можно выполнить необходимое действие с данными устройства.
Программа создана для быстрого переноса фотографий с одного телефона на другой, и они не обязательно должны быть на базе Android. Вы можете передавать данные между устройствами с разными операционными системами. Это большое преимущество, когда пользователь решает сменить свой телефон на новый и должен перенести все свои данные.
Преимущества этого инструмента:
- Помимо обмена фотографиями, программа поможет вам обмениваться сообщениями, контактами и историей звонков.
- Программа поддерживает русскоязычный интерфейс.
- Файлы можно загружать через USB-кабель или по беспроводной сети.
Дополнительной возможностью MobileTrans является создание резервной копии с сохранением всех данных. При этом все эти данные можно удалить со смартфона, приведя его в исходное состояние нового телефона (резервная копия). Эта полезная функция может пригодиться тем, кто собирается продавать телефон.
Телеграм
Мессенджер Telegram — хорошая альтернатива облачному хранилищу изображений. Помимо обычной отправки изображений в сообщениях и чатах, здесь вы можете отправлять изображения себе благодаря функции «Избранное».

Чтобы отправить фото в облако:
- Войдите в Telegram на своем телефоне
- откройте меню, выберите «Избранное»

- Открывается чат Избранное, содержимое которого не видно никому, кроме владельца аккаунта.

Это ваше личное пространство, куда вы можете сохранять фотографии из переписки с друзьями и коллегами, загружать фотографии прямо со своего смартфона. Подобно облачному хранилищу, Telegram сохранит все файлы, добавленные в избранное. Когда вам нужно сменить телефон, вам просто нужно войти в свою учетную запись на нем и сохранить картинку.
Передайте файлы через Bluetooth
Чтобы передать небольшое количество фотографий между телефонами Android, вы можете использовать Bluetooth. Он доступен по умолчанию на всех телефонах, устанавливать дополнительное ПО не нужно.
Сделайте следующее:
- Зайдите в настройки каждого из телефонов и включите bluetooth на обоих устройствах. Каждый из этих телефонов будет отображаться на другом как устройство, доступное для подключения;
- На одном телефоне в настройках блютуз нажмите на другой, чтобы установить соединение между ними, при необходимости введите проверочный код;
- После установления соединения заходим в удобный файловый менеджер на базовом телефоне;
- Нажмите кнопку с тремя вертикальными точками вверху справа и в открывшемся меню выберите «Поделиться» (Share);

- Выберите фотографии, которые хотите отправить, затем снова нажмите «Поделиться» внизу;
- Указать куда отправлять (Bluetooth — другой телефон как устройство сопряжения);

- Ваши фотографии будут перенесены на другой телефон (обычно в папку Bluetooth).
Часть 3: Как перенести фотографии с Android на Android с помощью Android Beam
Android Beam — это программное обеспечение, которое позволяет отправлять контент между устройствами, нажимая их друг на друга. Android Beam идеально подходит для обмена контентом — веб-страницами, картами, видео, фотографиями и многим другим — с другими телефонами и планшетами Android. Многие из последних телефонов Android имеют встроенное оборудование NFC под рамой и поддерживают Android Beam.
Вот советы о том, как перенести фотографии с Android на Android с помощью Android Beam.
Шаг 1. Проверьте наличие поддержки NFC
- Прежде чем пытаться передать фотографии между двумя устройствами Android с помощью Android Beam, убедитесь, что оба ваших устройства Android поддерживают NFC. Некоторые Android-смартфоны поддерживают NFC, а некоторые не поддерживают NFC, поэтому вам необходимо проверить это, прежде чем начинать этот процесс.
- Чтобы проверить поддержку NFC, откройте экран настроек вашего устройства и нажмите кнопку «Дополнительно…», которая будет находиться в разделе «Беспроводная связь и сеть.

Убедитесь, что NFC и Android Beam включены на обоих ваших устройствах. Если функция отключена, включите ее. Если вы не видите параметр NFC, это означает, что ваше устройство, вероятно, не включает аппаратное обеспечение NFC. Также вполне возможно, что на вашем устройстве установлена более старая версия Android. Android Beam был представлен для устройств Android 4.0 и более поздних версий.

Шаг 2. Откройте контент, которым хотите поделиться
Как только ваше устройство подтвердит, что у вас есть поддержка NFC и вы можете использовать Android Beam, перейдите к содержимому, которым вы хотите поделиться. Например, вот как вы будете делиться различными типами контента с помощью этого набора инструментов:
- Веб-сайт: откройте его в Chrome (всегда рекомендуется использовать для этой цели хром).
- Видео YouTube: откройте его в приложении YouTube по умолчанию, предварительно загрузив приложение на оба устройства).
- Направления или местоположение: откройте приложение Google Maps и перетащите вверх направление или местоположение, которым вы хотите поделиться.
- Контактная информация. Откройте карточку контакта в приложении «Люди» на устройстве отправителя.
- Приложение: откройте страницу загрузки Google Play Store.
- Фотографии: откройте фотографию в галерее. Вы также можете отправить несколько фотографий, открыв приложение галереи по умолчанию, вам просто нужно нажать и удерживать миниатюру, а затем щелкнуть все остальные фотографии, которые вы хотите отправить, чтобы выбрать их. С выбранными вами фотографиями вы, наконец, можете начать процесс свечения.
Раздел 3: Содержание радиации
- Теперь, прежде чем вы сможете отправлять свой контент между двумя устройствами Android Beam, они должны быть включены и полностью разблокированы. Если экран устройства выключен или устройство заблокировано (или зашифровано паролем), Android Beam не будет работать, и вы не сможете передавать фотографии.
- Когда оба устройства включены и разблокированы, прижмите их друг к другу, чтобы перенести музыку с одного Android на другой.
MobileTrans — Phone Transfer
1-Нажмите кнопку телефона для передачи данных по телефону
- • Просто, быстро и безопасно.
- • Передача фотографий, текстовых сообщений, контактов, заметок и многих других типов файлов.
- • Перемещайте данные между устройствами с разными операционными системами, например с iOS на Android.
- • Поддержка устройств iOS с последней версией iOS 14

- • Поддержка более 8000 устройств Android. Работает для всех моделей iPhone, iPad и iPod.
- Загрузите и установите MobileTrans на свой компьютер. Выберите модуль «Перевод телефона».

Затем подключите оба телефона Android к компьютеру. Выберите изображения из списка поддерживаемых типов файлов и нажмите кнопку «Старт».

Вот и все! Вы перенесли фотографии с одного устройства Android на другое устройство Android.

Резервные копии на Android

Поскольку система копирования не имеет доступа к данным, хранящимся во внутреннем хранилище, необходимо будет прибегнуть к одной из платформ, которые предлагает для этой цели Google, либо Google Drive, либо Photos. Последний рекомендуется из-за простоты использования, а также из-за возможностей организации фото и видео, которые он предлагает.
Чтобы загрузить фотографии и видео в Google Фото, а затем просмотреть или загрузить их на новый смартфон, просто выполните следующие действия:
- откройте настройки Google Фото на боковой панели;
- войти в раздел «Резервное копирование и синхронизация»;
- включите опцию «Резервное копирование и синхронизация» и выберите все папки, которые вы хотите скопировать.
Теперь, когда Google Фото загружается на новое устройство и выполняется вход с использованием учетной записи, все фотографии, альбомы и видео, которые были скопированы со старого телефона, будут там, и вам не нужно будет ничего делать. Один из самых практичных вариантов.
С другой стороны, если вашим предыдущим телефоном был iPhone, и вы хотите переключиться на другую ОС — отлично — Google также предлагает полезный инструмент, который значительно облегчит переход с одной платформы на другую.
Инстаграм
Еще одна социальная сеть с возможностью обмена файлами. Удобнее всего использовать мобильное приложение. Вам нужны чаты, введите свой никнейм в поле поиска. Чтобы отправить фотографии, нажмите на значок «галерея». Выбрать нужное изображение останется только нажать на «стрелку». Для сохранения фото необходимо авторизоваться с нового телефона и войти в переписку.
Проблемы и способы их решения
Изображения потеряли в качестве
Если вы использовали метод отправки фотографий себе через социальные сети, то исправить эту ситуацию можно, если прикрепить носитель не как фотографии, а как «Документы» или «Файлы» (название зависит от конкретного ресурса). Это позволит сохранить исходный размер и другие параметры.
Для других передач убедитесь, что вы не выбрали папку эскизов в качестве источника. Он содержит только изображения для предварительного просмотра. Например, загруженные фотографии помещаются в «Загрузки», а сделанные встроенной камерой — в «DCIM/Камера.
Не удаётся создать бэкап
Как упоминалось выше, Titanium Backup доступен только в том случае, если у вас есть привилегии root. С помощью функций, встроенных в систему, их добиться невозможно — эту возможность урезали еще во времена Android 2.x, но ничто не мешает использовать для этой цели сторонний софт. Однако рутировать ваше устройство необязательно — вы можете сделать это проще, воспользовавшись другими инструкциями из этой статьи.
Не получается перенести файлы на ПК
Как прямая отправка, так и использование компьютера в качестве посредника между одним телефоном и другим может привести к проблеме, когда файлы не могут быть переданы через USB. Такое случается, если кабель несовместим с передачей данных — тогда нужно просто купить устройство типа «USB Data Cable».
Еще одна причина — неактивность функции отправки файлов. В этом случае вам следует включить его самостоятельно — при подключении компьютера и телефона по USB вы сможете настроить подключение в меню уведомлений мобильного устройства. Здесь нужно нажать «Медиаустройство».
В «облаке» недостаточно места
Решение этой проблемы — удалить старые файлы или купить платную подписку под названием Google One. Если на вашем смартфоне установлено другое приложение облачного хранилища (например, OneDrive, Яндекс.Диск), вы также можете использовать его.
Через учетную запись Google
Еще один способ передачи фотографий — использовать сервис Google Drive. Однако этот вариант более рациональный из-за того, что файлы загружаются полуавтоматическим способом:
- откройте настройки старого телефона.

- Перейдите в раздел «Аккаунты».

- Выберите «Google» и войдите в систему, если вы еще этого не сделали.
- Включите синхронизацию изображений.
- Перейдите в «Резервное копирование и сброс», а затем «Резервное копирование».

- Включите опцию «Загрузить на Google Диск».

- Нажмите на кнопку «Начать копирование».
- Выполните шаги 1–4 на новом устройстве.
- Перейдите в раздел «Резервное копирование и сброс» на новом устройстве.

- Выберите вариант «Восстановить резервную копию», а затем «С Google Диска».

- Дождитесь окончания загрузки.
Как и в случае с предыдущим вариантом передачи файлов, важно учитывать объем памяти, предлагаемый Google Диском. По умолчанию это 15 гигабайт, а для увеличения объема нужно оформить платную подписку.
Задействуйте функционал Google Drive
Функционал инструментов Google может помочь вам в различных ситуациях, в том числе при передаче файлов между Android-смартфонами. Используя Google Диск, вы можете создавать резервные копии своих фотографий с одного устройства, а затем выполнять вход с теми же учетными данными на другом телефоне Android.
Чтобы перенести фотографии с одного Android-смартфона на другой, сделайте следующее:
- Запустите настройки Google на своем телефоне Android (Настройки — Google);
- Найдите там опцию «Резервное копирование»;

- Появится страница для типов контента, для которых необходимо выполнить резервное копирование;
- В списке нажмите на «Фото и видео»;

- Включите здесь опцию «Автоматическая загрузка и синхронизация» и выберите необходимые параметры передачи, в том числе качество загружаемых файлов. Затем нажмите на стрелку назад»;
- Нажмите кнопку «Начать копирование» и дождитесь копирования данных;

- После передачи всех данных;
- Теперь на другом телефоне откройте Google Диск, войдите в систему с той же учетной записью Google. Вам будут доступны все ранее сохраненные изображения на Google Диске, а при необходимости вы сможете загрузить нужное изображение на свой смартфон.
Стандартные способы переноса информации
Смена смартфона – обычная ситуация в современном мире. Каждый год крупные компании представляют новые флагманы, а вместе с ними и различные способы передачи данных между устройствами. Ниже приведены пошаговые инструкции для наиболее популярных методов переноса данных.
При помощи Google аккаунта
Предполагается, что средством передачи по умолчанию является учетная запись Google. Если владелец планирует и дальше использовать свой аккаунт при смене смартфона, перенос данных с Android на Android не вызовет особых проблем.
Процедура для старого устройства:
- Первым шагом является подключение вашей учетной записи Google.
- Затем отметьте нужные данные галочками, это можно сделать в меню «Синхронизация», и синхронизируйте, нажав специальную кнопку в правом верхнем углу.
- Следующий шаг – найти в настройках устройства пункт, отвечающий за восстановление и резервное копирование данных. После выбора текущей учетной записи Google вам необходимо сделать резервную копию ваших данных.
В зависимости от внутренней оболочки производителя и версии операционной системы Android процесс синхронизации может различаться.
Например, смартфоны Samsung используют собственный сервис резервного копирования данных.

Синхронизация основных данных
Процедура для нового устройства:
- При первом включении нового смартфона необходимо войти в существующую учетную запись Google. Система автоматически обнаружит существующие данные, которые можно перенести, и предложит их восстановить.
- Затем следуйте инструкциям на новом устройстве.
- Осталось выбрать наиболее удобный вариант восстановления, в этом способе следует использовать облачное хранилище.
Приложения
После этапа успешной синхронизации основных данных ранее установленные приложения на старом устройстве станут доступны в магазине приложений Play Market.
Шаги по установке приложений на новое устройство:
- Вам нужно зайти в приложение Play Market».
- в правом верхнем углу нажмите на свой аватар, затем выберите «Управление приложениями и устройствами» и перейдите на вкладку «Управление».
- В открывшемся меню будут все используемые ранее игры и приложения, теперь вы можете установить все сразу или выбрать только нужные, поставив галочку напротив них.
Платные приложения и подписки привязаны к аккаунту Google, из которого была совершена покупка, поэтому их можно восстановить в самом приложении с помощью встроенной системы восстановления покупок.
Читайте также: Как убрать пароль с телефона Самсунг в 2023 году: способы обход Пин-кода, блокировка и разблокировка устройства без кодов
При помощи SIM карты
Этот способ передачи данных с каждым днем теряет свою актуальность, так как его можно использовать только для передачи номеров и смс-сообщений.
Скорее это небольшой накопитель на 200 номеров и несколько десятков смс. Однако для таких целей можно использовать SIM-карту, достаточно вставить ее в новое устройство, и сохраненные номера, а также SMS-сообщения будут перенесены на новое устройство.
По умолчанию телефонные номера и сообщения хранятся в памяти телефона, поэтому если этот параметр не был изменен пользователем, вероятно, он пуст и нужно перенести данные из памяти телефона.
Популярна синхронизация через SD-карту
Google Drive
Google Drive — это облачное хранилище американской компании, позволяющее обмениваться файлами. Следуйте алгоритму передачи изображений:
- Запустите галерею или другое приложение для работы с фотографиями.
- Отмечайте интересующие вас фотографии.
- Нажмите кнопку отправки.

- Среди вариантов выберите «Google Диск» (эта опция может не появиться, если на телефоне не установлено нужное приложение).

- Войдите в свою учетную запись Google, если вы еще этого не сделали.
- Дождитесь окончания загрузки файлов.
- Запустите Google Диск на новом устройстве и войдите в систему с той же учетной записью.
- Выберите все загруженные файлы и нажмите кнопку загрузки

Обратите внимание, что по умолчанию Google Диск предлагает только 15 гигабайт свободного места для хранения фотографий и других файлов. Для увеличения объема необходимо оформить платную подписку. Если этот вариант вас не устраивает, то воспользуйтесь одним из альтернативных вариантов перевода.
Вконтакте
Этот способ актуален как для мобильного приложения, так и для браузера. Вам нужно зайти в диалог под названием «Избранное», нажать на «скрепку» (возле строки для написания сообщения). Чтобы открыть галерею, выберите «Изображения». Достаточно отметить нужные изображения и нажать «Прикрепить». Вы должны войти в переписку с другого устройства и сохранить файлы.
Передача данных по Bluetooth
Еще один способ помочь передавать данные с телефона на телефон без интернета — это Bluetooth. Недостатки у него те же, что и у передачи через ПК — это медленно, и вам нужно, чтобы оба телефона находились рядом друг с другом.
Как это сделать:
- Опустите шторку верхнего меню на смартфоне (проведите пальцем по экрану сверху вниз, чтобы открыть настройки).
- Щелкните значок Bluetooth, чтобы активировать его.

- Выберите изображение из галереи, нажмите «Передача файла.

- Выберите Bluetooth из списка способов передачи.

- Выберите устройство, на которое хотите перенести.

- Щелкните Отправить.
Другой телефон также должен быть оснащен bluetooth. Прием образа необходимо подтвердить в открывшемся окне, только после этого начнется загрузка файла на смартфон. Когда отправка будет завершена, система отправит уведомление.
Как синхронизировать данные с андроида на андроид вручную
Если вам нужно перенести данные со старых телефонов, Google и другие облачные приложения могут не подойти. Ваш телефон просто не сможет их установить. Поэтому приходится передавать информацию по старинке.
Через MicroSD
- откройте Проводник на своем смартфоне;
- Выберите нужные файлы
- Нажмите «копировать на карту памяти»
- Извлеките microSD и вставьте ее в новый телефон.
Через NFC/Bluetooth
- На обоих гаджетах включите NFC или Bluetooth в разделе «Беспроводные сети».
- Включите Android Beam.
- Держите устройства близко друг к другу.
- На старом телефоне выберите файлы, которые хотите передать.
- Нажмите «Отправить».
Через USB-кабель
Этот вариант для тех, кто боится утечки своих данных в сеть.
- Подключите старый телефон к компьютеру.
- Выберите «Передача файлов». Теперь у вас не смартфон, а большая флешка, подключенная к ПК
- Скопируйте необходимую информацию
- Отключить телефон
- Подключить новый
- Перенесите на него скопированную информацию.
Так что можно сделать полный клон смартфона, даже скопировав операционную систему.
Развитие технологий движется в сторону облачных решений. Практически вся информация генерируется или дублируется на серверах компании. Времена, когда из-за потери телефона можно было потерять многодневный труд, коллекцию фотографий или песен, ушли навсегда. Достаточно подключиться к резервному копированию и передача данных будет выполняться автоматически.
Воспользуйтесь приложением SHAREit для копирования фото с Андроида на Андроид
Если вам нужно передать много фотографий, вам следует использовать приложение «SHAREit Lite». Его функциональность обеспечивает быстрый и удобный способ передачи данных между смартфонами. Для этого вы должны сначала установить «SHAREit Lite» на оба ваших устройства и соединить их через безопасное беспроводное соединение. После этого вы сможете перенести сразу много фотографий с одного телефона на другой.
На телефоне отправителя:
- Запустите приложение, дайте ему необходимые разрешения, в том числе передвиньте ползунок в положение «Разрешить доступ ко всем файлам»;
- На базовом телефоне нажмите кнопку «Отправить»;

- вверху выберите раздел «Изображения» и отметьте нужные изображения для отправки;
- Нажмите кнопку «Отправить» внизу»;

- Активируйте нужные функции приложения (GPS), Bluetooth и другое;
- Отсканируйте QR-код на полученном телефоне камерой приложения и следуйте инструкциям системы для передачи файлов.

На телефоне получателе:
- Запустите приложение, дайте ему необходимые разрешения, в том числе передвиньте ползунок в положение «Разрешить доступ ко всем файлам»;
- Нажмите кнопку «Получить»;
- Активируйте нужные вам опции приложения (GPS и другие), затем внизу нажмите «Далее;
- На экране появится QR-код, который должен быть прочитан камерой телефона, с которого передаются файлы.

- Следуйте подсказкам системы, чтобы завершить процесс копирования файла.
С iOS на iOS
Быстрый запуск (начиная с iOS 12.4)
Эта функция выполняет быструю настройку нового устройства, используя данные старого. После этого уже можно восстановить все остальное с помощью резервной копии iCloud. Самый простой способ передачи данных — через Bluetooth, но вы также можете использовать кабель Lightning/USB и адаптер Lightning/USB 3. Хотя это более хлопотно, но, конечно, быстрее.
При размещении устройств рядом или подключении по кабелю откроется экран быстрого запуска текущего смартфона, где потребуется ввести идентификатор, который будет отображаться на старом устройстве. Затем введите пароль для старого на новом устройстве и следуйте инструкциям.
Резервное копирование
Создание резервной копии в iOS доступно двумя способами. В облачном хранилище iCloud: Настройки → ваше имя → iCloud → Резервная копия iCloud → Резервная копия Однако iCloud бесплатно предоставляет только 5 ГБ, и этого может быть недостаточно.
Или на компьютере через Finder (начиная с macOS 10.15) или iTunes (более ранние версии macOS или Windows):
Настройки → Обзор → Резервные копии → Создать резервную копию сейчас.
Новый смартфон необходимо подключить к компьютеру кабелем и запустить. Затем на экране появится сообщение о восстановлении данных из резервной копии. Из списка выберите восстановить из копии iCloud или iTunes, авторизуйтесь и выберите нужную копию. В зависимости от размера резервной копии и скорости соединения процесс восстановления может занять до нескольких часов.
Специальный софт для этой задачи
Google Play предлагает массу полезного софта, предназначенного как для развлечения, так и для различных пользовательских операций с Android. Итак, для выполнения задачи по переносу изображений можно использовать удобный и широкий функционал специальных приложений, из которых выделяются следующие:
- PhotoSync — Передача фотографий;
- Приложение для передачи фотографий;
- Передача изображения.
Давайте рассмотрим их поближе в следующий раз.
PhotoSync — Transfer Photos

Это разработка от Touchbyte. Он был создан именно для этой задачи. Помимо основной функции максимально быстрого перемещения фотографий с одного устройства на другое, он также может перемещать видеофайлы не только между Android, но и на iOS, Windows, Mac.
Принцип работы следующий:
- После установки программы необходимо зарегистрировать свой аккаунт. Процедура достаточно проста и занимает не более 5 минут.
- Затем через интерфейс программы нужно открыть галерею.
- Выберите нужные изображения, отметив их галочкой, и с помощью активации специальной функции отправьте все в облачный сервис.
- Теперь запустите программу на другом устройстве и после авторизации под ранее зарегистрированной учетной записью просто переместите эти изображения из «облака» во внутреннюю память или на карту памяти устройства.
Photo Transfer App

Аналогичное рассмотренному выше приложение от разработчика Bitwise Software SL. Он может легко и быстро передавать фотографии с одного устройства на Android-устройство, на гаджеты Apple — iPhone и iPad, а также на ПК под управлением Windows и Mac по технологии передачи данных Wi-Fi.
Программа распространяется на платной и бесплатной основе. В последней версии установлено ограничение на количество передаваемых изображений — 5 штук.
Разумеется, для выполнения операции на обоих гаджетах должно быть установлено приложение Photo Transfer.
Перенос фото с помощью облачного хранилища (Google фото)
На наш взгляд, наиболее удобным способом передачи и хранения изображений является . Если вы настроите синхронизацию с облачным хранилищем, вы сможете просматривать фотографии в любое время с любого устройства: ПК, планшета, телефона. Самое главное – запомнить логин и пароль от своего аккаунта Google.
Вы не потеряете фотографии и другую важную информацию (контакты, заметки, пароли), даже если ваш смартфон украдут, потеряют или повредят. Вся информация будет храниться в облаке.
Чтобы передать фотографии с помощью Google Фото:
- Обычно приложение Google Photos установлено по умолчанию на Android-смартфоне. Но если это не так, установите Google Фото из магазина Google Play и войдите в приложение, используя имя пользователя и пароль своей учетной записи Google.
- Выберите качество, в котором хотите сохранить свои фотографии (лучше в оригинале) и активируйте автоматическую загрузку
- Чтобы просмотреть фотографии, откройте приложение Google Фото на телефоне или перейдите сюда на ПК или планшете
Этот способ подойдет любому владельцу Android-смартфона и будет удобен для переноса фотографий и другой информации с одного устройства на другое. Все, что вам нужно сделать, это включить синхронизацию и войти в Google Фото на новом устройстве.
При желании вы можете использовать любое другое облачное хранилище для хранения и передачи информации, например Dropbox, Microsoft OneDrive, My Cloud…
Как перебросить данные через сторонние приложения?
Если по каким-то причинам вы не хотите пользоваться сервисами Google, установите другие программы. Они будут передавать данные с Android на Android не менее эффективно. Есть десятки приложений. Но наиболее часто используются три:
- CLONEit
- Умная передача: общий доступ к файлам
- Мое облако
Перенос через CLONEit достаточно прост
- Загрузите инструмент через Play Market.
- Установить на оба устройства.
- Запустите программу на старом телефоне и нажмите «отправить». Это устройство создает точку беспроводного доступа.
- Включаем программу на новом смартфоне. Выберите его получателем.
- Дождитесь, пока телефоны найдут друг друга, дайте команду «Подключиться».
- Выберите, что вы хотите передать
- Нажмите «Пуск». Синхронизация запущена, идет передача данных.
Smart Transfer: File Sharing второе приложение с аналогичным функционалом от немецких разработчиков
Работает напрямую с устройствами. При этом возможно копирование на ПК. Чтобы скопировать данные:
- Скачать программу через Play Market. Не скачивайте эти приложения с других неофициальных сайтов, иначе рискуете установить какой-нибудь вирус.
- Программа должна быть установлена на обоих устройствах.
- Вы принимаете пользовательское соглашение и даете доступ к данным (иначе программа не сможет их скопировать)
- Затем вы должны соединить телефоны друг с другом. Для этого используются QR-коды. Просканируйте и получите подтверждение того, что соединение установлено.
- Затем система начнет сканирование устройства и отобразит все доступные данные.
- На старом гаджете выберите информацию, которую хотите скопировать;
- Запустите процесс переноса. Через 5-10 минут данные появятся на новом устройстве.
Mi Cloud пойдет для владельцев смартфонов от Xiaomi
Как и в случае с сервисами Google, синхронизация происходит через аккаунт в Mi Cloud. Если у вас нет учетной записи в приложении, вы должны создать ее. Для этого:
- Скачать программу через Play Market. Не скачивайте эти приложения с других неофициальных сайтов, иначе рискуете установить какой-нибудь вирус.
- Укажите ваши данные
- Вы принимаете пользовательское соглашение
- Придумайте пароль.
- Установите Mi Cloud на другой телефон.
Затем начните передачу данных:
- Войдите в свою учетную запись Mi с обоих смартфонов;
- На старом гаджете выберите информацию, которую хотите скопировать;
- Запустите процесс переноса. Через 5-10 минут данные появятся на новом устройстве.
По сути, процедура аналогична синхронизации через Google. Однако Mi Cloud предлагает только 5 ГБ облачного хранилища.
PhotoSync — Transfer Photos
Несмотря на то, что эта программа работает так же, как и два предыдущих приложения, она предназначена исключительно для передачи изображений. Возможно, эта функция сможет упростить процесс копирования изображений, ведь вам не нужно отдельно выбирать категорию файла.
Принцип работы здесь тот же. Сначала установите приложение на оба телефона и предоставьте ему все необходимые разрешения. Затем отмечаем фотографии на старом гаджете и переносим их на новое устройство, подтверждая получение через интерфейс PhotoSync — Transfer Photos.