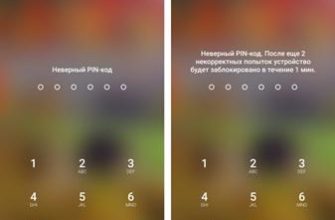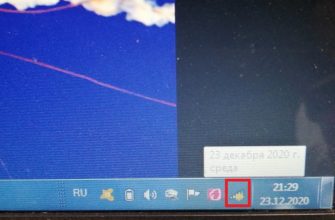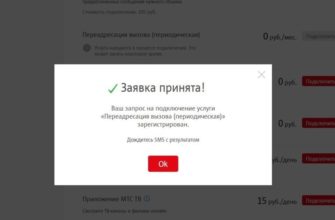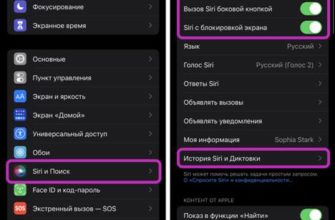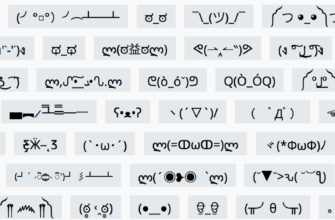- Smart Switch
- Стандартные способы переноса информации
- При помощи Google аккаунта
- Приложения
- При помощи SIM карты
- Способ 2. Перенос приложений с Samsung на Samsung всего за один щелчок мыши
- MobileTrans — Phone Transfer
- Что можно перенести через сервисы Гугл?
- Перенос данных с компьютера на смартфон Samsung Galaxy и со смартфона на компьютер при помощи приложения Smart Switch
- Передача данных со смартфона на ПК
- Способ 3. Использование CLONEit для перемещения приложений между телефонами Samsung
- С iOS на Аndroid
- Передача файлов на Samsung по кабелю USB
- SHAREit — бесплатное приложение для переноса данных
- Беспроводная передача данных при помощи приложения Smart Switch на смартфоны Samsung Galaxy
- Как синхронизировать данные с андроида на андроид вручную
- Через MicroSD
- Через NFC/Bluetooth
- Через USB-кабель
- Как перебросить данные через сторонние приложения?
- Перенос через CLONEit достаточно прост
- Smart Transfer: File Sharing второе приложение с аналогичным функционалом от немецких разработчиков
- Mi Cloud пойдет для владельцев смартфонов от Xiaomi
- Smart Switch — поможет транспортировать файлы с одного Самсунга на другой
- Передача данных при помощи резервной копии на карте памяти на смартфонах Samsung Galaxy
- Dr. Fone – Switch
Smart Switch
Одним из лучших способов переноса данных с одного телефона Android на другой Samsung является использование приложения компании для перемещения информации. Речь идет о Smart Switch, который позволяет переключать не только Samsung Galaxy, но и другие Android-смартфоны этого производителя. Программа предназначена для телефонов и ПК. В последнем случае он подходит для Windows и Mac OS.
С помощью Smart Switch вы можете передавать файлы с Samsung на Samsung по беспроводной сети или USB-кабелю. Принятие производственного ПО на компьютер с профессиональным пересовом через устройство. Вне зависимости от выбранного варианта инструкция очень похожа. Ниже мы рассмотрим, как передать все данные с Самсунга на Самсунг по беспроводной сети.
Алгоритм действия такой:
- Установите приложение Smart Switch на оба смартфона и обменивайтесь информацией между ними. Отметим, что в новых моделях Samsung (например, S8) программа уже установлена на телефоне. Его можно найти в Настройках, Облаке и учетных записях, а затем в Smart Switch.
- Запустите программу на старом устройстве и выберите опцию WiFi.
- Нажмите кнопку Отправить.
- Подойдите к новому смартфону, на который нужно передать данные. Откройте приложение и выберите Получить.
- В окне выбора ОС старого смартфона выберите Android и нажмите Подключить.
- Укажите, какую недвижимость перекинуть информацию с Samsung на Samsung. После выбора оптимального варианта система отображает время, необходимое для перемещения данных.
- Нажмите кнопку Отправить, а затем подтвердите получение файла.
- По истечении указанного времени программа Smart Switch сообщит об успешной передаче данных.
- Нажмите кнопку Закрыть.
Этот метод пользуется большим спросом и позволяет передавать основные данные между устройствами. Минус в том, что с помощью Smart Switch нельзя транспортировать информацию и настройки установленных пользователем программ, сохранять игры и кеш.



Стандартные способы переноса информации
смена смартфона – обычная ситуация в современном мире. Каждый год крупные компании представляют новые флагманы, а вместе с ними появляются различные способы передачи данных между устройствами. Вот пошаговые инструкции для самых популярных способов передачи данных.
При помощи Google аккаунта
Считается, что стандартным средством передвижения является учетная запись Google. Если при смене смартфона владелец планирует продолжать пользоваться своим аккаунтом, перенос данных с Android на Android не вызовет никаких проблем.
Действия для старого устройства:
- Первым шагом является подключение вашей учетной записи Google.
- Затем отметьте нужные данные с помощью галочек, это можно сделать в меню «Синхронизация», и синхронизируйте нажатием специальной кнопки в правом верхнем углу.
- Следующий шаг – найти в настройках устройства пункт, отвечающий за восстановление и резервирование данных. Выбрав актуальную учетную запись Google, необходимо провести резервное копирование данных.
В зависимости от внутренней оболочки производителя и версии операционной системы Android процесс синхронизации может различаться.
Например, смартфоны от компании Samsung используют собственный сервис для резервного копирования данных.

Синхронизация основных данных
Действия для нового устройства:
- При запуске нового смартфона необходимо авторизоваться через существующую учетную запись Google. Система автоматически определяет существующие данные, которые можно перенести, и предлагает их восстановить.
- Далее нужно следовать инструкциям на новом устройстве.
- Осталось выбрать наиболее удобный вариант восстановления, для этого следует использовать облачное хранилище.
Приложения
После этапа успешной синхронизации основных данных ранее установленные приложения на старом устройстве станут доступны в магазине приложений «Плей Маркет.
Действия по установке программы на новое устройство:
- Необходимо перейти в приложение «Play Market».
- в правом верхнем углу нажмите на свою аватарку, затем выберите пункт «Управление приложениями и устройствами» и выберите вкладку «Управление».
- Открывшееся меня будет содержать все ранее использовавшиеся игры и приложения.
Платные приложения и подписки привязаны к аккаунту Google, из которого была совершена покупка, поэтому их можно восстановить в самом приложении с помощью встроенной системы восстановления покупок.
При помощи SIM карты
Этот способ передачи данных с каждым днем теряет свою актуальность, так как с его помощью можно передавать только номера и смс-сообщения.
Это довольно небольшое хранилище из 200 номеров и нескольких десятков СМС. Однако сим-карту можно использовать для таких целей, достаточно вставить ее в новое устройство и сохранить номера, а SMS-сообщения будут перенесены на новое устройство.
По умолчанию телефонные номера и сообщения хранятся в памяти телефона, так что если этот параметр не был изменен пользователем, возможно он пуст, и данные нужно перенести из памяти телефона.
Популярна синхронизация с SD-картами
Способ 2. Перенос приложений с Samsung на Samsung всего за один щелчок мыши
Если вы не хотите усложнять себе жизнь и искать разные способы переноса приложений с одного телефона Samsung на другой, используйте MobileTrans. Это программное обеспечение специально разработано для пользователей, которые часто меняют свои устройства.
Только с помощью этого уникального инструмента пользователи могут передавать данные с iPhone, Android, Windows Phone и других платформ. Мобильные приложения, медиафайлы, контакты, сообщения или любые другие данные — вы можете обмениваться всеми данными между устройствами всего одним щелчком мыши.
MobileTrans — Phone Transfer
Легко переносить приложения с Samsung на Samsung
- • Программа чрезвычайно проста в использовании, с интуитивно понятным интерфейсом, не требующим каких-либо технических знаний.
- • Поддерживает прямую передачу данных с телефона на телефон для всех типов данных: фото, видео, музыка, контакты, журнал звонков, закладки, сообщения, заметки и многое другое.
- • Совместимость с 6000+ моделей телефонов и даже поддерживает межплатформенную передачу данных, например, с iOS на Android (и наоборот).
- • Данные останутся на 100% неизменными и никуда не сохранятся.
Чтобы перенести приложения с Android на Android, следуйте инструкциям ниже:
- Запустите программу и подключите к ней оба устройства. Выберите «Телефонный перевод».

Укажите исходное и целевое устройство, а также выберите тип данных, которые вы хотите передать с одного устройства на другое.

Нажмите кнопку «Старт», чтобы начать процесс передачи данных. Оставьте свои телефоны подключенными к системе и дождитесь окончания обработки.

MobileTrans упростит процесс обмена данными и вам не придется долго ждать, так как процесс проходит быстро и эффективно. Независимо от того, сколько данных вам нужно передать, этот инструмент справится со всем.
Что можно перенести через сервисы Гугл?
- Список контактов. Они будут автоматически сохранены на сервере. Список можно просматривать на любом устройстве, включая ПК. С компьютера можно добавлять новые номера или редактировать старые.
- Фото и видео. Они хранятся в фотографиях Google.
- Сообщения. Однако Google будет хранить их только в том случае, если вы дали свое согласие и используете приложение их компании и дали это согласие. И речь идет только о СМС. От возможностей этих мессенджеров зависит безопасность переписки в WhatsApp, телеграм и так далее. Например, секретные части Telegram не передаются на другие устройства.
- Приложения. При первой настройке телефона вам будет предложено установить программы, которыми вы пользовались ранее. Так с android на android можно перевести календарь.
- Любые файлы в памяти телефона. Бывает, что там хранятся пароли или другая важная информация. Достаточное количество ее на гугл диске, где часть клиента 15 Гб пространица бесплатно. Затем просто загрузите данные на новый смартфон или просмотрите сервисы Google.
- История поиска. Если вы используете мобильную версию браузера Chrom — вся информация автоматически сохраняется в облаке, в личном кабинете.
Перенос данных с компьютера на смартфон Samsung Galaxy и со смартфона на компьютер при помощи приложения Smart Switch

Передача данных со смартфона на ПК
- Установите приложение Smart Switch на свой компьютер (см ссылки для скачивания в разделе Системные требования в начале инструкции) и активируйте его.
- Дисплей смартфона Samsung Galaxy к ПК. Дождитесь поставки программ драйверов для работы с мобильным комплектом.
- Когда устройство определится, на компьютере в приложении Smart Switch нажмите кнопку Еще в правом верхнем углу.
- Далее Настройки и вкладка Элементы архивации. Выберите нужные позиции и нажмите OK.
- Вернитесь в главное меню приложения и нажмите кнопку «Резервное копирование.
- Дождитесь завершения процесса копирования данных на компьютер. По окончании операции вы увидите отчет о скопированных данных. Нажмите Ок.
Способ 3. Использование CLONEit для перемещения приложений между телефонами Samsung
Есть еще одно приложение, о котором вы, возможно, слышали — это CLONEit. Это приложение может помочь вам переносить приложения с Samsung на Samsung, а также на другие устройства Android. Он существует на рынке уже довольно давно. Со временем разработчики внесли изменения в приложение, чтобы на новый телефон также можно было перенести SMS, журналы вызовов, мультимедийные файлы и даже системные настройки.
Чтобы использовать этот инструмент, выполните следующие действия:
- Загрузите/установите приложение из Play Store на оба устройства. Запустите приложение и установите соединение.

На телефоне отправителя выберите данные, которые хотите передать, нажмите кнопку «Старт» и дождитесь окончания передачи данных.

Убедитесь, что оба телефона находятся близко друг к другу, иначе процесс передачи будет прерван. Возможно, вам придется долго ждать завершения процесса.
С iOS на Аndroid
Чтобы перенести контакты, данные календаря и фотографии с устройства iOS на устройство Android, вы можете использовать функцию резервного копирования Google Диска. Для этого на устройстве iOS необходимо установить приложение Google Диск из App Store и войти в учетную запись Google или создать новую.
В настройках приложения выберите «Резервная копия» и что именно копировать. После завершения копирования выберите «Восстановить из резервной копии» и нужную учетную запись Google на Android-устройстве. Выходит практически все так же, как и между Android-устройствами.
Передача файлов на Samsung по кабелю USB
Несмотря на то, что общий метод переноса данных с одного телефона Samsung на другой с помощью USB-кабеля к использованию не рекомендуется, вы можете использовать его для копирования своих фото и видео со старого телефона.
Выполните следующие действия:
- Подключите свой старый Samsung Galaxy к ПК через USB-кабель;
- Зайдите в «Мой компьютер» и нажмите на название вашего мобильного устройства;
- откройте SD-карту или внутреннюю память телефона, в которой находятся нужные фото, видео или VCF;
- Вы можете найти фото и видео в папке «DCIM» или посмотреть VCF (контакты) в папке хранилища;

Фотографии и видео обычно находятся в папке DCIM
- Скопируйте и вставьте данные с вашего устройства на ПК;
- Отключите старый гаджет, а новый Самсунг подключите к ПК;
- Переместите (скопируйте) файлы с ПК на SD-карту или во внутреннюю память гаджета.

Используйте USB-кабель для копирования данных
SHAREit — бесплатное приложение для переноса данных
«SHAREit» — это бесплатное приложение, предназначенное для передачи файлов между телефонами Android. Для передачи данных с устройства Samsung на устройство Samsung необходимо убедиться, что отправляющий и принимающий телефоны подключены к одной и той же точке Wi-Fi.

Воспользуйтесь функциональным приложением «SHAREit»
Чтобы что-то перенести с Самсунга на Самсунг, выполните следующие действия:
- Установите «SHAREit» на оба гаджета;
- На старом телефоне нажмите «Отправить» (Отправить);
- Выберите элементы, которые вы хотите передать. Затем снова нажмите «Оптравит;
- На новом телефоне Samsung нажмите «Получить);
- Завершите процесс передачи файла.
Беспроводная передача данных при помощи приложения Smart Switch на смартфоны Samsung Galaxy
- Активируйте приложение Smart Switch на раздающем устройстве. На стойке регистрации откройте приложение настроек и перейдите в «Учетные записи и архивирование» > «SmartSwitch». Затем поместите смартфоны рядом друг с другом.
- В приложении Smart Switch на совместно используемом смартфоне щелкните Отправить данные > Беспроводное соединение.
- Выберите необходимые позиции для перевода и нажмите на кнопку Отправить.
- На принимающем устройстве Samsung Galaxy нажмите Получить. Затем следуйте инструкциям на экране, чтобы завершить процесс.
Как синхронизировать данные с андроида на андроид вручную
Если вам нужно перенести данные со старых моделей телефонов, Google и другие облачные приложения могут не подойти. Ваш телефон будет трудно установить. Поэтому приходится передавать информацию по старинке.
Через MicroSD
- открывается на смартфоне Проводник;
- Выбирает нужные файлы
- Нажимаем «копирование на карту памяти»
- Извлеките MicroSD и вставьте ее в новый телефон.
Через NFC/Bluetooth
- На обоих гаджетах включите NFC или Bluetooth в разделе «Беспроводные сети».
- Активируйте Android Beam.
- Поднесите устройства друг к другу.
- На старом телефоне вы выбираете файлы, которые нужно перенести.
- Нажмите «Перевести».
Читайте также: Как поставить пароль на приложение Андроид
Через USB-кабель
Этот вариант для тех, кто боится, что их данные утекут в сеть.
- Вы подключаете старый телефон к компьютеру.
- Выберите «Передача файлов». Теперь у вас не смартфон, а большая флешка, подключенная к ПК
- Скопируйте необходимую информацию
- Отсоединяет телефон
- Подключаете новый
- Перенесите на него скопированную информацию.
Так что можно создать полный клон смартфона, даже скопировать операционную систему.
Развитие продвигает технологии в сторону облачных решений. Практически вся информация генерируется или дублируется на серверах компании. Времена, когда вы могли потерять долгий рабочий день, коллекцию фотографий или песню из-за потери телефона, ушли навсегда. Достаточно включить резервное копирование и перенос данных будет осуществляться автоматически.
Как перебросить данные через сторонние приложения?
Если по каким-то причинам вы не хотите пользоваться сервисами Google — установите другие программы. Они не менее эффективно передают данные с андроида на андроид. Есть десятки приложений. Но чаще всего используют три:
- CLONEit
- Умная передача: общий доступ к файлам
- Ми Облако
Перенос через CLONEit достаточно прост
- Вы скачиваете утилиту через Play Market.
- Вы устанавливаете на оба устройства.
- Запустите программу на старом телефоне и нажмите «отправить». С помощью этого устройства создается беспроводная точка доступа.
- Включаем программу на новом смартфоне. Вы выбираете, что он будет получателем.
- Подождите, пока телефоны обнаружат друг друга, дайте команду «Подключиться».
- Выбираем, что нужно переместить
- Нажмите старт». Синхронизация запущена, данные переданы.
Smart Transfer: File Sharing второе приложение с аналогичным функционалом от немецких разработчиков
Работает напрямую с устройствами. При этом возможно копирование на ПК. Для копирования данных:
- Вы скачиваете программу через Play Market. Не скачивайте эти приложения с других неофициальных сайтов, иначе рискуете установить какой-нибудь вирус.
- Программа должна быть установлена на обоих устройствах.
- Примите пользовательское соглашение и дайте доступ к данным (иначе программа не сможет их скопировать)
- Затем вы должны соединить телефоны между собой. Для этого используются QR-коды. Просканируйте и получите подтверждение того, что соединение установлено.
- Затем система начнет сканирование устройства и отобразит все доступные данные.
- На старом гаджете вы выбираете информацию, которую нужно скопировать;
- Запустите процесс переноса. Через 5-10 минут данные появятся на новом устройстве.
Mi Cloud пойдет для владельцев смартфонов от Xiaomi
Как и в качестве с серыми гугл синхронизация происходит через учетную запись в Mi Cloud. Если у вас нет учетной записи в приложении, вам необходимо ее создать. Для этого:
- Вы скачиваете программу через Play Market. Не скачивайте эти приложения с других неофициальных сайтов, иначе рискуете установить какой-нибудь вирус.
- Введите свои данные
- Вы принимаете пользовательское соглашение
- Придумаете пароль.
- Вы устанавливаете Mi Cloud на второй телефон.
Затем начните передачу данных:
- Войдите в мой аккаунт с обоих смартфонов;
- На старом гаджете вы выбираете информацию, которую нужно скопировать;
- Запустите процесс переноса. Через 5-10 минут данные появятся на новом устройстве.
Собственно процедура аналогична синхронизации через Google. Однако Mi Cloud предлагает только 5 Гб облачного хранилища.
Smart Switch — поможет транспортировать файлы с одного Самсунга на другой
Приложение «Smart Switch» — это бесплатное приложение для переноса фотографий, аудио и других файлов со старого Samsung на новый Samsung. Кроме поддержите девайсов функциональная программа Samsung позволяет передавать файлы с других телефонов на базе ОС Android, iOS и Blackberry. Приложение поддерживает передачу контактов, логотипов, звонков, сообщений, приложений, изображений, видео, аудио, документов, настроек телефона, домашнего экрана.
Чтобы передать информацию с помощью этого программного обеспечения, выполните следующие действия:
- Загрузите и установите приложение Smart Switch на оба устройства;
- Запустить приложение на старом телефоне и очень быстро продать данные «Wireless» (с использованием вай-фай);

Выберите «Беспроводной» режим - Затем нажмите «Отправить» (Отправить);

Нажмите выше «Отправить», чтобы отправить - Запустите «Smart Switch» на новом устройстве, после чего тапните на «Receive» (Получить);

Нажмите «Получатель» - На старом гаджете выберите «Android», а затем «Подключиться»;

Нажмите ниже на «Подключиться - Выберите данные, которые хотите отправить, затем нажмите «Отправить»;

Выберите данные, а затем нажмите внизу «Отправить - На новом устройстве нажмите «Получить»;

Нажмите «Получить» на новом телефоне
Передача данных при помощи резервной копии на карте памяти на смартфонах Samsung Galaxy
- Создайте резервную копию данных на внешнем носителе передающего устройства.
- Извлеките карту памяти и установите ее в новое устройство Samsung Galaxy.
- откройте приложение настроек на своем смартфоне и выберите Учетные записи и архивирование > SmartSwitch >

> Восстановить - Затем следуйте инструкциям на экране смартфона и завершите процесс передачи данных.
Dr. Fone – Switch
Это удобная программа, позволяющая перенести данные с Самсунга на Самсунг за несколько секунд. Его преимущества заключаются в легкой настройке и возможности быстрой передачи информации. При этом программа совместима со многими устройствами, не только Samsung.
Алгоритм действия такой:
- Включите на шампурах Samsung видимые ладки этого по USB, а после продуктов к компьютеру. Перед переносом заметок или других данных с Samsung на Samsung проверьте наличие необходимых драйверов на ПК.
- Запустите программу Dr. Fone и нажмите на раздел Switch.

- Подождите, пока устройство будет распознано и появится специальное изображение, показанное на рисунке ниже. В левой части показан источник устройства, а в центральной части выбор информации для передачи.

- Введите данные, которые вы планируете передать. Например, вы можете перенести контакты с Android на Android Samsung, передать изображения, видео и другие данные. Учтите, что программа не умеет разрабатывать программы с паковыми папками и радиа системными приложениями.

- После того, как вам удалось все перенести, нажмите на кнопку ОК и выйдите из программы.
Как и в случае со Smart Switch, здесь удобный лимы для обнаружения проэксимой информации. Минус в том, что Dr. Fone на английском языке, а в бесплатной версии можно перевести только десять позиций по каждой из категорий.