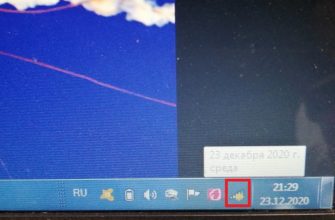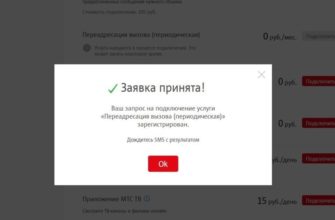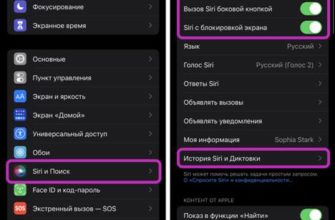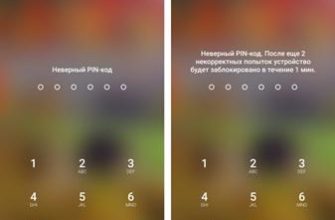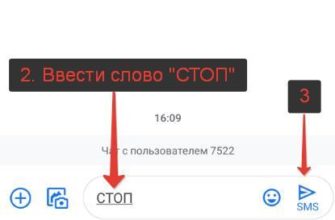- Как установить пароль на все приложения без программ
- На телефонах Xiaomi
- На устройствах Meizu
- На смартфонах Huawei
- На гаджетах марки Honor
- На телефонах марки Samsung
- Функции Android для блокировки приложений
- Встроенная возможность закрыть доступ к приложениям на Хоноре
- Как установить пароль при помощи сторонних приложений
- Smart Applock
- App Lock
- Vault
- Tasker
- Как часто нужно менять
- Как поставить пароль на одно Андроид приложение
- Галерея
- Сообщения
- Браузер
- YouTube
- Как поставить графический ключ при разблокировке телефона
- Как снять блокировку приложений на смартфоне
- Несколько советов, чтобы избежать проблем в будущем
- Установка пароля на соцсети и мессенджеры
- Как поставить пароль на Инстаграм
- Как поставить пароль на Телеграм
- Viber
- ВКонтакте
- Активация блокировки приложений на Honor и Huawei
- Ошибка при загрузке веб-интерфейса
- Неверно указан пароль
- Сторонние программы для защиты Хонор и Хуавей
- Smart AppLock
- App Locker
- Hexlock
- AppLock
- Vault
- Пароль на банковские приложения
- Как изменить пароль на беспроводной сети роутера huawei
- Процедура изменения ключа безопасности
- Заходим в интерфейс с настройками
- Вносим коррективы
- Ответы на популярные вопросы
- Как защитить определенное приложение в смартфоне Huawei?
- Как заблокировать приложения на Хуавей?
- Ставим пароль на папку
Как установить пароль на все приложения без программ
В первую очередь следует подумать о безопасности устройства в целом и вставить цифровой код, графический ключ или пароль с помощью букв, цифр на замке. Эта функция присутствует во всех современных смартфонах, находится в «Настройках», раздел «Безопасность». Там вы можете выбрать, какой тип пароля вы считаете более оптимальным, установить его и сохранить.
Помимо того, что вы можете установить придуманный код для блокировки устройства, есть возможность установить пароль на все программы одновременно. В этом случае он будет одинаковым для всех. Как это сделать?
На телефонах Xiaomi
Вы можете установить пароль для всех приложений на Android-смартфонах Xiaomi одновременно. Рассмотрим на примере оболочки Miui 12. Для этого следуйте пошаговым инструкциям:
- Зайдите в настройки телефона в «Приложения”
- Выберите раздел «Защита программы»;
- Отметьте все доступные программы в списке;
- Придумайте, установите, главное запомните, пароль или графический ключ;
- Сохраните изменения.

Теперь каждый раз, когда вы открываете программу, вы должны вводить пароль. Если этого не сделать, то не запустится.
В том случае, если по каким-то причинам данная защита больше не нужна для той или иной программы, следует зайти в тот же пункт настроек Xiaomi на Android, с противоположной от названия программы стороны нажать на переключатель.
На устройствах Meizu
Смартфоны Meizu на Android ничем не уступают Xiaomi. Нетрудно разобраться, как обезопасить доступ к программам в них. Достаточно воспользоваться простым алгоритмом действий:
- открыть настройки“.
- Перейдите в раздел под названием «Безопасность“.
- откройте вкладку «Установить пароль“.
- Затем установите пароль и сохраните.
- Включите эту функцию, затем выберите все приложения для блокировки.

Теперь все необходимые программы находятся под дополнительной защитой от посторонних.
На смартфонах Huawei
Интеллектуальные устройства Huawei также могут быть защищены. Что нужно сделать?
- Зайдите в настройки телефона.
- откройте пункт «Безопасность».
- Теперь вам нужно зайти в «App Lock».
- Отметьте все программы, которые вы хотите защитить.
- Придумайте пароль и сохраните.

В этом разделе в правом верхнем углу есть значок шестеренки. Нажав на нее, вы сможете выбрать тип пароля для входа:
- пользовательский пин-код
- пароль на экран блокировки
Для выбора и установки измените пароль, его необходимо придумать, а затем ввести дважды. Второй для подтверждения.
При выборе типа пароля «ПИН-код пользователя» система потребует от вас придумать дополнительный вопрос, записать на него ответ. Это необходимо на случай, если вы забудете пароль приложения. Благодаря этой функции возможен сброс, вход в программу, но только при условии, что вы не забыли ответ на секретный вопрос.
На гаджетах марки Honor
Honor — линейка смартфонов от Huawei. Первый и второй работают на одной операционной системе Android, а также имеют одинаковую фирменную оболочку — EMUI.
Здесь можно вводить пароли к установленным программам так же, как и на Huawei. Зайдите в настройки телефона, откройте пункт «Безопасность», затем нажмите «Блокировка приложений».
Далее стоит отметить все нужные программы, ввести пароль, запомнить его.
На телефонах марки Samsung
Android-телефоны Samsung немного отличаются от телефонов других производителей своей оригинальностью. Здесь за установку пароля на приложения отвечает «Защищенная папка». Каков будет план действий по защите программного обеспечения?
- откройте «Настройки» на вашем устройстве.
- Перейдите в раздел «Экран блокировки и безопасность“.
- Затем вам нужно перейти в «Папка безопасности“.
- На этом этапе вам необходимо войти в свою учетную запись Samsung — если у вас ее еще нет, создайте ее.
- Теперь создана секретная папка, для которой необходимо ввести пароль.
- После этого вам нужно переместить в эту папку все программы, которые вы хотите защитить.
По умолчанию «Защищенная папка» не отображается на рабочем столе, она скрыта. Но если вам нужно его увидеть, включите его в настройках телефона.
Функции Android для блокировки приложений
Если вам не нравятся возможности оболочки ОС смартфона, вы можете воспользоваться возможностями самого Android. Во многом этот метод будет даже надежнее.
Хорошей альтернативой будет создание дополнительной учетной записи. Для этого зайдите в «Настройки» и в разделе «Пользователи и аккаунты» найдите «Пользователи» и выберите нужный вариант.

выбор отдельного пользователя может решить многие проблемы безопасности.
Если вы создадите гостя, он сможет устанавливать приложения из Google Play со своей учетной записью, но не сможет видеть ваши SMS или доступ к вашим звонкам.
При создании нового пользователя у него будет гораздо больше прав. Это можно сделать, если вы делите с кем-то телефон и хотите иметь более функциональное устройство для каждого пользователя.
Google нашла радикальный способ сделать Google Play более безопасным
Вы можете изменить пользователя между основным и гостевым или дополнительным при разблокировке телефона. В верхнем углу будет значок пользователя. Если нажать на нее, то можно выбрать нужную и войти с данными. Если вы выберете гостя, вам каждый раз будет предлагаться перезапустить сеанс или продолжить настройку.
Встроенная возможность закрыть доступ к приложениям на Хоноре
В ранних версиях Android, в том числе на устройствах Honor, есть возможность установить пароль без каких-либо специальных программ. Но на телефоне должна быть активна защита экрана графическим ключом или паролем.
То, что должно быть сделано:
- Вам нужно зайти на главный экран приложений, выбрать и удерживать иконку нужного «пароля»;
- Вверху появляются две иконки: корзина и замок. Нам нужна секунда;
- Перетащите иконку в корзину и подтвердите установку ключа, введя текущий пароль. Перетащите приложение на значок замка
Если на вашем телефоне нет значка, эта функция не поддерживается в этой версии Android на вашем Honor.
Как установить пароль при помощи сторонних приложений
Стандартные функции устройств предоставляют пользователям широкий набор возможностей, но иногда этого недостаточно. Теперь в магазинах приложений есть дополнительный софт на выбор. Есть программы, с помощью которых можно установить защиту на программу. Он и самый простой, с минимумом функций, и с более широким выбором настроек.
В некоторых из этих приложений можно приобрести премиум-версию или подписку. Это позволяет использовать все возможности, убрать рекламу, если она есть. Но обычно достаточно бесплатных программ.
Smart Applock
Загрузите и установите приложение Smart Applock для своего Android-устройства из Play Market. Заходите в магазин, вводите название в поиск, нажимаете кнопку «Установить». Через несколько секунд установка будет завершена, можно пользоваться.
Программой пользуются более 20 миллионов человек. Есть интересные дополнительные функции, такие как:
- Изменение внешнего вида экрана блокировки.
- Возможность делать резервные копии.
- Защита от удаления, взлома устройства.
- «Безмолвный» снимок человека, использующего фронтальную камеру, который пытается ввести пароль устройства и ошибается.
- Установите пароль для загружаемых приложений.
- Дистанционная блокировка по СМС.
Как поставить пароль на приложения с помощью Smart Applock?
- Скачайте и установите SmartApplock.
- Войдите, введите пароль по умолчанию. Вы можете изменить его на другой в любое время.
- Перед вами откроется меню, где следует нажать на раздел «Приложения».
- В нижней части экрана вы увидите кнопку с изображением «+».
- После нажатия на нее открывается список программ, где есть возможность выбрать абсолютно все.

После этого для запуска выбранных программ необходимо ввести пароль, который знаете только вы.
App Lock
Еще одно хорошее приложение называется App Lock. Загрузите его на свой Android-телефон с Play Market и приступайте к изучению, а также защите персональных данных.
- При первом запуске программы вам сразу будет предложено создать пароль.
- Далее выберите раздел «Приложения» в меню App Lock
- Отметьте поля, которые будут заблокированы.
- Предоставьте все необходимые разрешения.

Если вы хотите поставить защиту сразу на все приложения, включите соответствующий переключатель, который находится вверху экрана, когда открыт список всех приложений. Если после того, как вы решите, что тому или иному приложению больше не нужен пароль, перейдите в раздел «Заблокировано» и снимите галочку.
Vault
Бесплатное приложение Vault поможет поставить пароль на любое приложение для смартфона, а то и на все сразу. Особенно, если те, кто пользуется смартфонами Samsung на Android, ставят галочку и не хотят создавать «Секретную папку». Загрузите приложение из Play Маркета.
- При первом открытии программы она сразу же запросит разрешение на доступ к вашим данным, подтверждаем.
- Теперь вы должны ввести пароль к самому хранилищу, который нужно вводить при запуске.
- Откроется главный экран, где вы должны нажать на раздел с правой стороны «Блокировка“.

- Теперь, когда список приложений предоставлен, вы можете отметить все те, которые необходимо защитить. Vault даже покажет рекомендуемые программы для защиты паролем.

- На следующем шаге нужно выбрать режим приватности — скрытый или базовый. Во втором случае во время запуска приложения необходимо ввести код. Первый случай более оригинален. Когда выбрано, всякий раз, когда вы нажимаете на определенную программу с паролем, программа будет работать со сбоями. На экране появится отчет об ошибке, и для его входа и ввода пароля нужно нажать «ОК», подержать несколько секунд.
- После написания нужного кода сохраните изменения, дайте Vault все необходимые разрешения для корректной и полноценной работы.
Хочу отметить, что у Vault есть премиум версия с дополнительными функциями и возможностями. О них вы узнаете при первом запуске, когда после ввода защитного кода программы она предложит вам купить PRO-версию. Если вам нужен полный арсенал этих возможностей, приобретайте, но и бесплатной версии будет достаточно для полноценной защиты программ.
Tasker
Аналогичный инструмент для защиты устройства. Единственным отличием является отсутствие бесплатной версии. Чтобы защитить личные данные с его помощью, сделайте следующее:
- Установите приложение из Play Market на свой телефон, набрав в поле поиска «Tasker”.
- После авторизации пройдите обязательную процедуру регистрации.
- Когда все будет готово, заходим в меню, выбираем блокирующие программы.
- После того, как откроется список, здесь можно выбрать как все, так и некоторые программы.
- Нажав на приложение, вы должны выбрать «Блокирует». Кнопка будет расположена справа от названия программы.
- Затем нажмите «Экран», затем «Блокировка». На этом этапе вы вводите код доступа, который знаете только вы.
Таким простым способом программы надежно защищены от посторонних, особенно если там хранится личная информация.
Как часто нужно менять
Когда вы знаете, как сменить пароль на Honor 10 Lite или другой модели, вы всегда сможете защитить свое устройство от взлома. При этом точных рекомендаций, как часто нужно исправлять код, нет. Это можно сделать в следующих случаях:
- С момента последней замены прошло три-четыре месяца.
- Есть подозрение, что кто-то из посторонних узнал старую комбинацию.
- Необходимо обеспечить более надежную защиту и ввести безопасный код.
Разработчики не рекомендуют отключать секретную комбинацию на телефоне Хонор, поскольку она блокирует доступ посторонних к личным файлам устройства. Если пользователь не введет ключ в течение трех дней, система запросит его автоматически. Это делается для очередного напоминания и подтверждения владения смартфоном пользователем.
Когда вы знаете, как сменить пароль на телефоне Хонор, вы сможете в любой момент усилить защиту своего устройства и уберечь его от взлома посторонними людьми. Поделитесь в комментариях, какими методами вы решаете подобную проблему для всего смартфона и конкретных папок.
Как поставить пароль на одно Андроид приложение
Теперь стало понятно, что поставить пароль на любое приложение можно целым рядом способов — как стандартными, уже имеющимися в Android-телефоне, так и с помощью стороннего софта.
Каждая программа, созданная для этой цели, имеет свои особенности и функции, и владельцы смартфонов выбирают ту, которая им кажется наиболее удобной.
Установить графический ключ или пароль можно не на все приложения одновременно, а только на отдельное.
Не обязательно ставить дополнительную защиту на все приложения. Есть отдельный софт, где хранятся личные данные, которые тоже хочется «спрятать от посторонних глаз». Обычно к ним относятся какие-то предустановленные программы и социальные сети, где хранится много информации о человеке и его переписке.
Галерея
Фотографии — это наша память, которую мы храним в своих телефонах, ведь камеры смартфонов сейчас ничем не хуже камер. Если ваш телефон попадет в руки злоумышленников или незнакомцев, все личные фотографии могут быть просмотрены или, что еще хуже, использованы против вас.
Для этого стоит защитить приложение «Галерея» по умолчанию паролем. Как это сделать?
- Зайдите в настройки устройства;
- Найдите элемент, отвечающий за пароли и безопасность;
- Затем «Защита приложений» и выберите «Галерея» из списка. Установите флажок или щелкните переключатель.

- Затем введите пароль или графический ключ и сохраните изменения.
Теперь, чтобы получить доступ к своим фотографиям, вам нужно знать и вводить код, который знаете только вы.
Сообщения
Сообщения устройства могут хранить важную информацию. Особенно, если у вас подключен мобильный банк, когда все смс о расходах или кредитах приходят в смс-уведомлениях. Для перевода денег также можно отправить соответствующий запрос на номер банка, никаких подтверждений не требуется, кроме смс-кода. Но если телефон окажется в руках злоумышленника, то у него есть доступ к вашему номеру и СМС.
В этом случае нужно обезопасить себя, чтобы было лишнее время на блокировку сим-карты.
- Перейдите в «Настройки» на своем телефоне.
- откройте раздел паролей и безопасности.
- Затем найдите «Защита приложений» и установите флажок рядом с приложением «Сообщения“.

- Введите пароль.
Придумайте графический ключ или пароль, чтобы он больше нигде не повторялся, никогда не записывайте его на самом телефоне. Такую информацию лучше иметь в виду.
Браузер
С помощью браузера легко войти в свой аккаунт в социальных сетях, узнать сохраненные пароли. Теперь в каждом браузере есть менеджер паролей. Опытные мошенники найдут способ их вскрыть и узнать пароль от любого аккаунта.
Чтобы этого не произошло, желательно защитить браузер. Это делается аналогично другим программам.
- Через настройки устройства нужно найти раздел, отвечающий за пароли и безопасность.
- Затем перейдите в раздел «Защита программы“.
- Поверните переключатель или установите флажок рядом с программой «Браузер“.
- Установите пароль, который вы точно запомните, сохраните.
Теперь ваш браузер будет под защитой системы.
YouTube
Дополнительная защита паролем приложения YouTube особенно хороша не только для защиты от потери устройства, но и для защиты детей. Это можно сделать либо с помощью стороннего софта, о котором мы говорили, либо через стандартный функционал.
- В настройках откройте «Безопасность», перейдите в раздел «Защита приложений“.
- Отметьте YouTube, придумайте сложный пароль, который вы сможете запомнить.

- Осталось сохранить изменения.
Многие дети могут смотреть мультфильмы часами, и если родительский контроль еще не настроен, установите код для входа в приложение YouTube и запускайте его только тогда, когда разрешаете ребенку смотреть мультфильмы.
Как поставить графический ключ при разблокировке телефона
Шаблон на Android-смартфонах — один из лучших способов заблокировать ваше устройство от злоумышленников. Или от близких людей, с которыми вы не хотите делиться своей личной информацией. После установки такого ключа каждый раз, когда вы разблокируете свой Honor, вам придется соединить несколько точек на экране, чтобы получить установленный вами графический ключ.
Как установить:
- откройте настройки смартфона;
- Затем вы найдете строку под названием «Блокировка экрана и пароль»;

Нажмите на строку «Блокировка экрана и пароль» - На следующем экране вам нужно включить настройку «Показать ключ»;

Активируйте пункт «Показать ключ» - Система предложит нам создать новый графический ключ, который мы вводим при разблокировке экрана. Не пытайтесь установить слишком сложную фигуру. Обратите внимание, что вы должны вводить его несколько раз в день. Подумайте о чем-то простом, но не слишком. Так что ваш ключ не может быть расшифрован;

Введите новый шаблон - Устройство также может потребовать ввести PIN-код для проверки, если он включен.
После этого вы можете выйти из настроек и намеренно заблокировать экран, чтобы проверить установленный вами новый графический ключ.

Введите графический ключ
Если вы хотите отключить его, вы можете найти этот параметр по тому же пути, по которому мы пошли, чтобы включить его. Есть и другие способы установить пароль на устройство Хонор или его приложения.
Как снять блокировку приложений на смартфоне
Указанные ограничения приложений будут сняты, если Smart AppLock будет удален на телефонах Huawei. Выполните следующие действия, чтобы снять ограничения:
- активировать ярлык на рабочий экран «Диспетчер»;
- перейти на вкладку «Блокировка»;
- найти нужную строку, открыть пункт «Пароль»;
- после ввода установленного ранее PIN-кода устройство выключится.
Каждый пользователь имеет право на конфиденциальность. Поэтому производители стараются встроить функцию приватности даже в не самые дорогие модели смартфонов. В нашем материале мы разместили руководство о том, как заблокировать файлы устройств Хонор и Хуавей, а также как снять ограничение. Надеемся, опубликованная информация оказалась доступной и вы узнали, как обезопасить свои личные файлы.
Несколько советов, чтобы избежать проблем в будущем
Чтобы в будущем не думать о том, как разблокировать телефон, если вы забыли пароль, в первую очередь установите запоминающиеся коды: дату рождения, номер телефона и т д. – то, что вы сможете запомнить и не забудете.
Помимо интуитивно понятных комбинаций букв и цифр рекомендуется:
- Сделайте резервную копию необходимых данных смартфона, это поможет в случае утери устройства. Вы сможете целиком перенести всю сохраненную информацию на новый телефон.
- Настройте умную разблокировку, т.е разблокировку по лицу, отпечатку пальца или подключив другое устройство к телефону по bluetooth.
- Запишите пин-код в блокнот, чтобы он всегда был под рукой.
Установка пароля на соцсети и мессенджеры
Практически у каждого человека есть страничка в социальной сети, а иногда даже несколько одновременно.
Вы можете объединить социальные сети в одну папку и сделать ее секретной. Без установки дополнительного ПО доступно на устройствах Samsung.
Как поставить пароль на Инстаграм
Инстаграм, как и любой другой софт, можно закрыть стандартными системными методами и любым предназначенным для этого приложением.
В Instagram есть встроенная функция защиты паролем, она находится в настройках профиля.
откройте «Безопасность» и первый пункт «Пароль». Настройте его и сохраните.

На случай, если вы его забудете, есть возможность сбросить его через Facebook.
Как поставить пароль на Телеграм
Telegram закрыт всеми видами защиты, внутренними средствами и внешним ПО. Telegram не имеет собственной функции защиты паролем для приложения, но есть блокировка отдельных секретных чатов.
В настройках откройте раздел «Конфиденциальность» и введите пароль.

Также есть функция полного удаления аккаунта, если вы не заходите в него определенное время. Это время устанавливается пользователем от 1 месяца до 1 года.
Viber
Viber — это мессенджер, в котором люди могут обмениваться сообщениями, звонить через интернет. Для некоторых крайне важна защита мессенджеров, так как именно там хранится вся личная переписка.
Viber защищается любой программой, предназначенной для этой цели, но чаще всего достаточно стандартного метода.
- Нужно снова открыть «Настройки» на телефоне, найти пункт «Защита приложений». Обычно он находится в разделе «Пароль и безопасность», но на некоторых устройствах в разделе «Приложения“.
- После выбора программы Viber введите и введите пароль для ее запуска.
Теперь при каждом открытии программы она будет требовать от вас ввода специального кода.
Viber имеет внутреннюю защиту чата. Вы можете создать секретный чат и заблокировать его паролем.

Секретный чат не будет отображаться в общем списке. Переход в секретный чат осуществляется через поле поиска, где необходимо ввести пароль от чата.
После сброса пароля чат будет удален со всеми его данными. Будь осторожен.
ВКонтакте
При использовании официального клиента ВКонтакте есть возможность поставить на него защиту через настройки телефона. В разделе «Безопасность», затем «Защита программ», следует поставить галочку Вконтакте и ввести пароль. Некоторые смартфоны используют отпечаток пальца для защиты приложений.
С недавнего времени управление аккаунтом перенесено в VK Connect, где более гибко настраивается защита приложений.
Функция ВК Коннект находится в общих настройках аккаунта.

При использовании других клиентов Вконтакте, таких как Kate Mobile или модов, функция дополнительной защиты в виде кода или графического ключа присутствует в настройках самого приложения.
Читайте также: НКО Моби
Facebook — это глобальная социальная сеть, которую лучше всего поставить под защиту, чтобы все личное оставалось только у вас.
Здесь нужно сделать то же самое – либо ввести пароль через установленное для этого ПО, либо использовать стандартную защиту устройства.
- В настройках смартфона перейдите в «Безопасность», откройте «Защита приложений“.
- Скорее всего, система самостоятельно предложит защитить Facebook, добавив его в топ-список рекомендуемых для защиты программ.
- Вам просто нужно включить его для этой программы.
Наши социальные сети уязвимы из-за того, что кто-то редко нажимает кнопку «Выход» со своей личной страницы. Поэтому для доступа ко всей переписке и аккаунту нужно всего лишь нажать на иконку приложения, не нужно вводить ни логин, ни пароль.
WhatsApp занимает первое место по популярности среди мессенджеров. Практичный, с минимумом функций, предназначенный для быстрого и бесплатного общения.
По умолчанию в настройках WhatsApp вы не найдете дополнительной защиты. Поэтому заходим в настройки телефона, открываем «Защита приложений», сразу сверху видим WhatsApp, так как система всегда рекомендует его обезопасить.
Осталось придумать и ввести пароль, сохранить изменения. Теперь вашу переписку никто читать не будет.
Активация блокировки приложений на Honor и Huawei
Работа по защите приложений от третьих лиц осуществляется в меню общих настроек смартфона. Далее заходим в меню «Безопасность и конфиденциальность» и переключаемся в подпункт «Блокировка приложений».

Система попросит вас активировать блокировку, подтвердите действие соответствующей кнопкой. Если владелец гаджета использует пароль для общей блокировки экрана, вы можете установить его для защиты приложений. Но для максимальной защиты личных данных рекомендуется заменить отдельный PIN-код. После установки пароля подтверждаем его графическим ключом и сканером отпечатков пальцев, если это необходимо. Каждое действие подтверждайте кнопкой «ОК».

Метод блокировки приложений позволяет скрыть не все приложения, а избранное, оставив для общего просмотра те, которые не хранят конфиденциальную информацию. После подтверждения всех паролей отобразится список приложений, установленных на смартфоне. Используйте переключатели слева, чтобы выбрать те, которые нужно защитить.

Ошибка при загрузке веб-интерфейса
Наиболее распространенная проблема при входе в веб-интерфейс заключается в том, что страница долго загружается после ввода «стандартных данных для входа» в адресную строку браузера. Чаще всего это происходит из-за несовместимости указанного значения с моделью роутера. Для решения проблемы достаточно изменить значение для логина.
Если пользователь ввел все данные по умолчанию для роутеров HUAWEI, а настройки Wi-Fi не загружаются, вероятно, проблема кроется в неправильном IP-адресе подключения.
Выполните следующие действия, чтобы исправить эту ошибку:
- Запустите команду «Выполнить» на ПК с помощью клавиш Win + R.

- Введите значение «cmd» и нажмите Enter.
- В открывшемся окне выполните команду «ipconfig».
- Значение в строке «Шлюз по умолчанию» и будет данными, необходимыми для установки настроек роутера.
В случае, когда уточнение шлюза не помогло выставить настройки оборудования, следует проверить правильность подключения ПК к устройству. А также осмотрите устройство или кабель LAN на наличие физических повреждений.
Неверно указан пароль
Если при входе в веб-интерфейс система сообщает о неверном логине или пароле, необходимо предварительно проверить раскладку клавиатуры. Часто пользователи сами того не замечая вводят значения на русском языке.
Если вы уверены, что введенные вами параметры входа верны, значит, кто-то изменил имя учетной записи или пароль. Эти значения можно вернуть в исходное состояние («admin» — «admin») путем сброса настроек роутера с помощью кнопки Reset, которая находится на крышке устройства.
Сторонние программы для защиты Хонор и Хуавей
Помимо стандартных решений, как поставить пароль на Хонор и Хуавей, можно воспользоваться помощью сторонних программ, доступных для скачивания в Play Маркете и AppGallery. Вот некоторые из самых популярных программ.
Smart AppLock
QR код
Smart AppLock (защита приложений)
Разработчик: ThinkYeah Mobile
Цена: Бесплатно
Удобная программа с простым интерфейсом и без рекламы, которая не только защищает данные, но и позволяет оптимизировать работу вашего устройства и очищать ненужные файлы.

App Locker
QR код
AppLocker | Блокировка приложений — отпечаток пальца, PIN-код, графический ключ
Разработчик: BGNmobi
Цена: Бесплатно+
Эта программа также имеет удобный интерфейс и гибкие настройки. Он довольно популярен и имеет много загрузок. Правда, часть функционала ограничена, и чтобы его открыть нужно купить PRO версию, которая стоит денег.
Hexlock
С его помощью можно блокировать доступ к разделам устройства и открывать доступ к ним разными способами: кодом, графическим ключом, отпечатком пальца. Разочаровывает только английский интерфейс, но это все равно очень популярная программа.
AppLock
QR код
Блокировка приложения
Разработчик: DoMobile Lab
Цена: Бесплатно
Как и предыдущие программы, имеет расширенный функционал, удобный интерфейс и меню на русском языке. К особенностям AppLOck можно отнести возможность выбирать темы для экрана блокировки и делать фото человека, который пытался разблокировать смартфон.

Vault
QR код
Сейф — Скрыть фотографии
Разработчик: Wafer Co.
Цена: Бесплатно
Имеет простой и удобный интерфейс, возможность выбора тем оформления, гибкие настройки блокировки, возможность копирования данных на другое устройство и многое другое.
Пароль на банковские приложения
Банковские приложения больше всего нуждаются в полной защите, потому что клиенты хранят деньги на картах и счетах.
Каждое мобильное приложение того или иного банка самостоятельно обязывает пользователя придумать и ввести пароль для входа. Также всегда есть рекомендации, какие пароли нежелательны, а какие нет.
После первого запуска банковского приложения необходимо сначала авторизоваться. После этой процедуры программа попросит вас придумать и повторить код для дальнейшего запуска. Для удобства используется отпечаток пальца.
Рассмотрим на примере приложения от Сбер Банка.
В настройках приложения перейдите в раздел «Безопасность» и установите переключатель напротив функции «Вход по отпечатку пальца». Это вход по отпечатку пальца.

После установки переключателя система попросит подтвердить действие действительным отпечатком пальца.
Лучше сменить защитный код, чтобы зайти в настройки самого банковского приложения, либо нажать на «Выйти из аккаунта» и снова авторизоваться, чтобы придумать новый код доступа.
Если вы хотите установить двойную защиту, когда вам недостаточно пароля от самого приложения, откройте настройки телефона, откройте тот же раздел «Защита приложений» и установите графический ключ на запуск.
Теперь вам точно ничего не страшно, ведь чтобы запустить банковское приложение и войти в него, вам предстоит пройти два этапа ввода паролей.
Как изменить пароль на беспроводной сети роутера huawei
Для выхода в интернет часто используются роутеры Huawei, эта фирма известна качественным оборудованием, обеспечивающим выход во всемирную паутину, а сюда входят как модемы, так и роутеры. На любом устройстве, предоставляющем доступ к беспроводной сети Wi-Fi, необходимо изменить пароль с установленного по умолчанию, иначе любой пользователь Интернета сможет подключиться к бесплатному сигналу. Не все знают, как это сделать, поэтому либо оставляют проблему без внимания, либо приглашают для этого профессиональных мастеров, но изменить код доступа к сети wifi можно самостоятельно.
Процедура изменения ключа безопасности
Не все пользователи интернета знают, как поменять пароль вайфай на роутере huawey, но сделать это достаточно легко и быстро. Весь процесс занимает не более 5 минут, а профессиональные мастера в разных регионах могут взять за такую услугу от 500 до 1500 рублей.
Для выполнения необходимых действий вам понадобится компьютер или ноутбук, подключенный к роутеру по проводной или беспроводной сети. Вы также можете использовать мобильные устройства, такие как смартфон или планшет, но в этом случае процедура будет менее удобной и займет больше времени.
Для ввода пароля необязательно подключаться к интернету, достаточно, чтобы все провода были в розетках. Для смены кода доступа откройте любой браузер, установленный в системе, и введите в поле адреса комбинацию «192.168.1.1» или «192.168.100.1». Система перенаправит вас на страницу онлайн-конфигуратора, где необходимо ввести логин и пароль.
Если вы их не изменили, они останутся по умолчанию, поэтому вы должны ввести слово «admin» в каждой строке. Если комбинация не работает, посмотрите на днище роутера, на нем должна быть наклейка с указанием IP-адреса роутера и комбинации для доступа к нему.

Когда логин и пароль введены, открывается главная страница конфигуратора, где можно посмотреть характеристики роутера и беспроводной сети. На главной странице нет данных, которые можно изменить, они представлены для ознакомления и, при необходимости, сравнения с показаниями, заявленными поставщиком.
Чтобы установить пароль от wifi, нужно в списке вкладок слева выбрать раздел «Основные», а в нем подраздел «Беспроводная локальная сеть». Некоторые версии прошивок имеют другой интерфейс, все разделы расположены в верхней горизонтальной строке, в ней необходимо выбрать пункт WLAN, иначе все действия будут идентичными.
В открывшемся окне в поле SSID необходимо ввести имя беспроводной сети, по умолчанию оно названо в честь модели роутера, но рекомендуется изменить его для обеспечения лучшей защиты. Затем нужно определить сертификат шифрования, он ставится в поле Тип аутентификации, самый оптимальный — WPA2-PSK.
Все остальные элементы можно оставить без изменений и ввести новый пароль в строку Pre-Shared Key, он должен состоять не менее чем из 8 символов. Для сохранения внесенных изменений нужно нажать на кнопку «Отправить» в старой версии прошивки, а в новой — перейти в пункт «Системные сборы» и нажать на «Сохранить конфигурацию».

Заходим в интерфейс с настройками
Первое, что вам нужно сделать, чтобы сменить пароль на Wi-Fi роутере Huawei любого провайдера (Ростелеком, Казахтелеком и другие), это открыть любой браузер на своем компьютере и ввести в адресной строке один из следующих вариантов:
- 192.168.1.1;
- 198.168.0.1;
- 192.168.100.1.
На экране появится окно для ввода имени пользователя и пароля. Есть много стандартных комбинаций. В таблице ниже представлены самые популярные из них.
| Войти | Пароль |
| телекомадмин | админтелеком |
| телекомадмин | NWTF5x%RaK8mVbD |
| телекомадмин | NWTF5x% |
| телекомадмин | NOjA%5m |
| корень | администратор |
Как правило, такие данные указаны на задней панели роутера.
Если введенная комбинация не совпадает, пароль изменен. В этом случае необходимо выполнить сброс до заводских настроек, тогда введенные на кейсе данные снова станут актуальными.
Важно понимать, что вместе с паролем сбросится и интернет-соединение. Устройство необходимо перенастроить.
Инструкция как сбросить настройки до заводских:
- Подключите роутер к электрической розетке;
- Удерживайте кнопку «Сброс» в течение 15 секунд. Если кнопка зажата в корпусе, нажмите на нее скрепкой или ручкой;
- Подождите, пока роутер перезагрузится.
После этого всем рекомендуется сменить пароль от WEB интерфейса роутера Huawei:
- Ищем меню «Системные инструменты», переходим в «Изменить пароль для входа».
- В строке «Новый пароль» прописываем новый код доступа к настройкам.
- Подтвердите новые данные в поле «Подтвердите пароль.
После изменения данных для авторизации не забудьте их сохранить кнопкой «Применить».
Вносим коррективы
После ввода правильного пароля и логина пользователь попадает на страницу настроек. Для всех роутеров Huawei он практически одинаков, вне зависимости от того, какой провайдер предоставил вам оборудование — ByFly, Ростелеком или Казахтелеком.
Общая инструкция по смене пароля Wi-Fi на роутерах Huawei выглядит так:
- В верхней строке выбираем вкладку «WLAN».
- Слева выбираем пункт «Имя SSID» и вписываем сюда название своего подключения. Например, «ByFly» или «Ростелеком» (слово можно любое, неважно).
- Далее проверьте, чтобы в строке «Режим аутентификации» был написан сертификат «WPA2 Personal…». Обеспечивает максимальную защиту соединения. Вы также можете выбрать «WPA-PSK», если первого нет в списке выдачи. Если все сделано правильно, в строке ниже должно появиться «AES» (этот тип шифрования).
- В строке «WPA2 Pre Shared Key» можно изменить пароль Wi-Fi на роутерах Huawei. Запишите код безопасности, который вы придумали. Длина должна быть не менее 8 символов.
- Нажмите кнопку «Применить».
- Выберите вверху вкладку «Системные инструменты».
- В меню слева сделайте активным пункт «Файл конфигурации» и нажмите на кнопку «Сохранить конфигурацию». В появившемся окне подтвердите действие кнопкой «ОК».
После всех действий необходимо перезагрузить роутер. Сделать это можно в разделе «Перезагрузка».
Ответы на популярные вопросы
Как защитить определенное приложение в смартфоне Huawei?
Воспользуйтесь одним из стандартных способов, описанных в статье, или установите специализированную программу. Посмотреть защищенные приложения Huawei можно в настройках в соответствующем разделе. Рядом с ними должен быть синий ползунок.
Как заблокировать приложения на Хуавей?
Перейдите в «Настройки» > «Безопасность» > «Блокировка приложений» > «Включить», установите пароль блокировки приложений и выберите приложения, которые хотите заблокировать.
Ставим пароль на папку
Бывают случаи, когда вам нужно защитить только одну папку. Для этого нужно скачать Лаунчер, так как на устройствах Хонор и Хуавей нет специальной опции. В Google Play есть много подобных приложений для ОС Android. Мы рекомендуем скачать AppLock. После установки откройте программу и выберите папку, которую хотите защитить через галерею. Необходимо ввести четырехзначный код.
Только помните, если вы захотите удалить программу, шифрование папки не удастся.