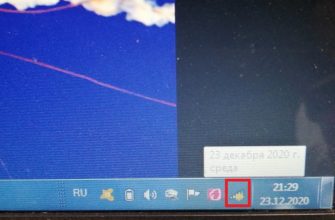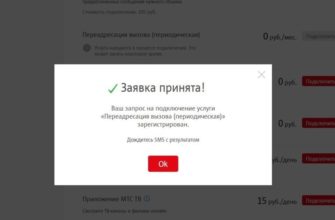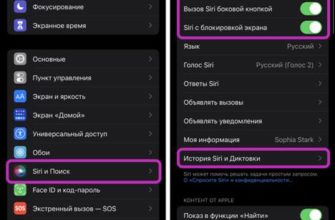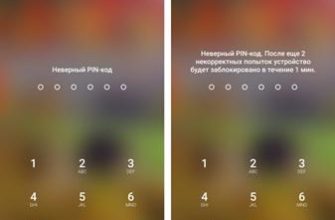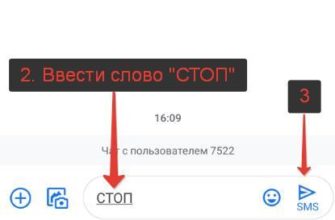- Возможна ли печать с телефона на принтер
- Вопрос-ответ
- Что делать если смартфон не видит принтер
- Все ли принтеры поддерживают печать через Wi-Fi
- Можно ли печатать с сайтов госуслуг и прочих
- Принтер просит пароль
- Как просмотреть очередь печати или отменить задачу
- Как распечатать документ с электронной почты с телефона?
- Где найти пункт «печать» на смартфоне
- Приложения для работы с цифровой печатью на iPhone
- Беспроводное соединение
- Wi-Fi
- Bluetooth
- Сохранить в файл и перенести на ПК
- Как печатать документы со смартфона с помощью Google Print Cloud
- Как распечатать с Android-телефона на принтер
- С помощью USB-кабеля
- Через Wi-Fi
- Bluetooth
- Посредством сторонних приложений
- Через кнопку WPS
- Используя Wi-Fi Direct
- Прямое соединение посредством WPS
- Шаг 10.
- Инструкция для iOs
- Используйте компьютер
- Способы подключения
- Как печатать с телефона через Wi-Fi
- Режим WPS
- Подключение и печать через USB
- Особенности настройки печати с iPhone
- Печать при помощи wi-fi
- Печать из Google Диска с помощью «Виртуальных принтеров»
- Облачные решения для удаленной печати
- Другие варианты распечатки с телефона
Возможна ли печать с телефона на принтер
В большинстве случаев возможна печать со смартфона или планшета. Способ подключения зависит от версии операционной системы или модели принтера. Если принтер поддерживает беспроводную печать, с ним проблем не будет. Если нет, вам нужно будет подключиться через USB-кабель, что займет дополнительное время.
Иногда проще перенести нужные файлы на сетевой диск или в облако и распечатать оттуда. Этот способ не позволяет возиться с проводным подключением.
Если ваш принтер старый, он может не поддерживать подключение с телефона. В этом случае вы используете компьютер или ноутбук для подключения к самому принтеру, а с телефона передаете на них файл. Если на роутере или компьютере организован файловый сервер и принтер имеет сетевую печать, то с него можно печатать. Мы по очереди проанализируем все возможности, практичный вариант вы выбираете сами.
Вопрос-ответ
Читатели в комментариях задают много вопросов, касающихся ошибок принтера, печати из госуслуг, а также настроек во внутреннем меню оборудования. Рассмотрим их подробнее.
Что делать если смартфон не видит принтер
Эта проблема может возникнуть в двух случаях: при подключении смартфона к МФУ по Wi-Fi или по кабелю. Рассмотрим оба варианта.
Через Wi-Fi:
- Забита память смартфона, либо очередь на самом устройстве. Очистите память на телефоне и очередь печати на принтере (рекомендуем делать это через меню на устройстве).
- В системе есть вирус. Проверьте свой смартфон антивирусной программой.
- Wi-Fi на мобильном телефоне действует как точка доступа. Режим переключения через верхнюю шторку операционной системы.
- Роутер глючит, перезагрузите устройство.
Иногда вы не сможете предоставить общий доступ к МФУ через свой компьютер. Как открыть доступ:
- Зайдите в «Диспетчер устройств» на ПК, к которому подключен аппарат. Выберите его из списка и щелкните по строке правой кнопкой мыши.
- В новом окне нажмите «Свойства». Нажмите на вкладку «Доступ».
- Установите флажок рядом с «Общий доступ к этому принтеру».
Подтвердите действие кнопкой «ОК» и сохраните настройки.
Через USB:
- Внутренние ошибки в системе Android. Попробуйте перезагрузить устройство.
- Память и очередь печати (диспетчер очереди) заполнены. Удалить документы из очереди и очистить память устройства от корзины (перезагрузить устройство).
- USB-кабель сломан, защемлен или неправильно подключен. Попробуйте использовать другой кабель.
- Немобильные сети не поддерживают протокол USB-OTG.
- Не было предоставлено разрешение приложению на доступ к частям смартфона: «файлы», «галерея» и другие. Проверьте этот пункт в настройках.
Все ли принтеры поддерживают печать через Wi-Fi
Не все принтеры могут печатать по беспроводной сети. Для работы через Wi-Fi на МФУ должен быть установлен одноименный чип. В противном случае оборудование сможет работать только через кабель, Bluetooth-соединение или через Интернет (ethernet), используя сервисы Google.
Можно ли печатать с сайтов госуслуг и прочих
Да. Почти на каждом правительственном портале есть кнопка «Печать». Особенно когда речь идет об итоговом документе или квитанции, чеке. Целая страница на странице сохраняется как PDF (функция — печать в файл). Подробная инструкция по сохранению и отправке по электронной почте, мгновенным сообщениям и социальным сетям описана выше.
Принтер просит пароль
Если копир оснащен модулем Wi-Fi или Bluetooth, скорее всего, при первоначальной настройке был введен пароль. Это сделано для того, чтобы неизвестные пользователи не могли подключиться к устройству. См код в сопроводительной документации или руководстве пользователя.
Как просмотреть очередь печати или отменить задачу
Иногда документы печатаются один за другим. Процесс затягивается, принтер зависает или зависает. В этом случае стоит очистить очередь на МФУ.
На Android:
- Выдвиньте верхний экран уведомлений и найдите элемент текущего задания на печать.
- откройте новое меню и удалите все документы из списка.
Для iOS:
- Дважды щелкните кнопку «Домой». Все открытые приложения отображаются на экране.
- Прокрутите до окна очереди печати.
- Выберите один или несколько файлов, затем остановите процесс.
Самые тяжелые изображения или презентации лучше убрать из очереди, иногда это оживляет технику.
Как распечатать документ с электронной почты с телефона?
Чтобы распечатать один адрес электронной почты:
- откройте сообщение в диалоговом окне, которое вы хотите напечатать.
- Нажмите на стрелку вниз справа от кнопки «Ответить».
- В появившемся меню выберите пункт «Печать», чтобы получить окно для печати с помощью команды печати браузера.
Где найти пункт «печать» на смартфоне
Открыв файл на телефоне Android, нажмите на многоточие вверху или внизу экрана. Во всплывающем подменю нужно выбрать пункт «Печать», «Печать», «Печать» и так далее

Распечатать обычную фотографию или изображение через галерею
Печать из приложения Word для Android
Иногда опция печати находится в подменю функций «Поделиться», «Отправить», «Поделиться» и других.
После этого появится предварительный просмотр распечатанного документа. Вы можете выбрать количество копий, указать размер бумаги, выбрать нужный принтер. Затем нажмите кнопку печати, и устройство начнет перенос информации из электронного документа на физический носитель — лист бумаги.

Печатаете ли вы картинки с телефона или текст, это не имеет значения. Алгоритм запуска распечатки везде одинаков.
На iPhone вместо многоточия нужно нажать на иконку «Отправить», а затем выбрать «Печать».


Затем выберите технику для печати и нажмите соответствующую кнопку для запуска.

Если вы собираетесь печатать не из стандартного приложения, такого как Фото или Сафари, а из MS Word или альтернативно из Excel, Google Chrome и других, то с Android ситуация аналогична. Нам нужно пойти, чтобы напечатать три точки вверху.
С iPhone можно значительно упростить подключение и печать, если принтер поддерживает технологию AirPrint. Тогда вам нужно только войти в одну сеть с обоих устройств и больше ничего не нужно настраивать. Нет необходимости устанавливать приложения, iPhone автоматически найдет принтер без каких-либо дополнительных действий.
Приложения для работы с цифровой печатью на iPhone
Операционная система от Apple всегда славилась своей стабильностью, отладкой всех компонентов, в том числе работой со многими сторонними устройствами. Все, что можно подключить к iPhone или iPad с помощью кабеля, будет работать с ним без помех. Сейчас этот слоган можно перефразировать так: все, что представлено в цифровом магазине в разделе «цифровая печать», обязательно подружит ваш гаджет практически с любым информационным устройством.
- Apple AirPrint. Пожалуй, самое известное приложение для печати. Установив эту программу, вы сможете распечатать со своего iPhone не только текстовую информацию, но и изображения, причем сделать это можно несколькими удобными способами. Явным недостатком является необходимость покупки специального оборудования, что в наших реалиях выглядит не самым производительным решением. Однако к работе самого приложения у пользователей претензий нет.
- Рукопожатие. Практически полностью дублирует упомянутое выше приложение. Есть возможность тестового режима в течение первых двух недель, за дальнейшее использование придется платить. Очевидным недостатком является то, что для корректной работы вам все равно потребуется ПК, на котором установлено это приложение.
- Принтер про. Эта программа выглядит намного проще, чем две предыдущие. Он позволяет печатать файлы прямо из собственного проводника, достаточно указать «открыть в» и указать нужную программу, например всем известный Dropbox. Удобный интерфейс и интуитивно понятное меню делают Printer Pro таким привлекательным.
- Эпсон Айпринт. Данная программа разработана производителями полиграфического оборудования. После его установки приложение само найдет все устройства, к которым оно может подключиться, и предложит синхронизироваться с ними по беспроводному протоколу. Обилие настроек и функций делает работу с этой программой доступной и продуктивной. Если вам нужна функциональность и производительность, это то, что вам нужно.
- HP ePrint Enterprise. Очередное фирменное приложение от производителей сопутствующего оборудования. Синхронизация с устройства происходит через интернет. Возможна работа с облачными сервисами, а также очередь на печать через электронную почту. Идеально масштабируемое меню на смартфоне делает приложение чрезвычайно практичным в повседневном использовании. Стоит один раз попробовать, как у вас возникнет четкое ощущение, что вы им пользуетесь уже довольно давно – меню организовано просто, понятно и эргономично.
Беспроводное соединение
Если ваше устройство поддерживает беспроводную печать, это упрощает задачу. Рассмотрим два варианта.
Wi-Fi
Даже если у вас нет маршрутизатора или сети для подключения, вы можете печатать с мобильных устройств на некоторых принтерах с помощью Wi-Fi Direct. Телефон и принтер должны быть в одной сети или иметь прямое беспроводное соединение. Wi-Fi Direct должен быть включен.
Не все устройства совместимы с этой технологией. Отдельные компании выпускают собственные приложения: Samsung Mobile Print, HP Smart, Canon Print и так далее
Чтобы добавить службу печати, вам нужен IP-адрес принтера.
Bluetooth
Другим популярным методом печати является сопряжение по Bluetooth. Алгоритм такой:
- откройте страницу в браузере Chrome или изображение в галерее.
- Найдите в меню кнопку «Поделиться».
- Нажмите Bluetooth и выберите свой принтер.
- Отправьте документ на печать.
Не все документы можно распечатать с Android таким образом. Если значок Bluetooth недоступен в меню «Поделиться» — к сожалению, вам нужно искать другой вариант.
Сохранить в файл и перенести на ПК
На iPhone пользователь может «печатать в файл». Это функция для сохранения документа с открытой веб-страницы. Операционная система делает снимок открытой страницы в браузере Safari и сохраняет его в формате pdf.
Инструкция:
Нажмите кнопку «Отправить» в браузере.
Выберите «Создать PDF». Система сохранит страницу как снимок. Здесь можно делать небольшие наброски.
Теперь нажмите на кнопку «Поделиться» в левом нижнем углу. В новом меню нажмите «еще» (три точки).
Выберите «сохранить в файл».
Полученное изображение в формате .pdf можно отправить по почте, в мессенджере или в сообщении в социальных сетях, чтобы потом распечатать с ПК или ноутбука.
Вы также можете использовать приложение PDF Printer. Они конвертируют документы в поддерживаемый формат.
Как печатать документы со смартфона с помощью Google Print Cloud
Облачная печать от Google — популярная технология, позволяющая печатать файлы с любого устройства и в любом месте. Это один из лучших способов печати для устройств с ОС Android, получивший признание многих пользователей. При этом рабочий принтер должен поддерживать технологию облачной печати (большинство современных принтеров это умеют).
Чтобы использовать Виртуальный принтер Google, вам необходимо выполнить несколько шагов, которые мы опишем ниже:
- Установите «Google Print Cloud» на свой телефон;

Установите Google Print Cloud на свой компьютер - Убедитесь, что принтер включен;
- Убедитесь, что принтер и телефон подключены к одной и той же сети Wi-Fi;
- откройте настройки на телефоне и в поле поиска введите «Печать»;
- Как только опция печати будет найдена, нажмите на нее. Этот параметр также можно найти в разделе «Настройки» — «Подключения» — «Другие настройки» — «Печать»;

Выберите печать в типизированных параметрах - Щелкните Виртуальный принтер. В списке может быть несколько других альтернативных вариантов, и вы можете поэкспериментировать с выбором;
- Нажмите на кнопку меню вверху справа, и в появившемся меню выберите «Добавить принтер»;

Нажмите «Добавить принтер» - Приложение будет искать принтеры в вашей сети Wi-Fi. После того, как ваш принтер будет найден, нажмите на него, он будет подключен и готов к использованию.
Как распечатать с Android-телефона на принтер
Мобильный телефон под управлением операционной системы Android имеет несколько способов печати документов. Это больше зависит от конкретной модели принтера, а не от телефона. Версия операционной системы не должна быть слишком старой, чтобы можно было установить необходимые программы.
Пройдемся по всем способам, но надо помнить, что наименований производителей много, но вас должно интересовать название модели. Только модель скажет вам, есть ли у принтера беспроводное соединение или нет. Например, МФУ и принтеры Brother имеют в названии модели букву W, что говорит о наличии Wi-Fi. Это относится и к лазерным принтерам HP, но струйные модели уже надо смотреть отдельно.
У Canon нет идентификации типа моделей, поэтому приходится смотреть характеристики каждой из них. Наличие Bluetooth также определяется с помощью инструкции и чтения свойств. Обычно размещается на струйных принтерах или небольших портативных версиях, используемых для печати чеков и т.п.
С помощью USB-кабеля
Универсальный способ напечатать необходимый текст или изображение. Подходит для всех телефонов, требует дополнительного приложения и специального кабеля. У каждого производителя есть своя программа для печати с телефона на своих устройствах. Если вы не планируете подключаться по сети только к одному принтеру, выбирайте универсальный вариант.
- Лучше всего скачать какое-нибудь универсальное приложение для подключения к принтеру. На этот раз мы используем PrinterShare.
- Теперь подключите принтер к телефону. Для этого потребуется кабель OTG, чтобы воткнуть в него шнур от принтера, прямых переходников пока нет.
- Нажмите кнопку «Выбрать» в нижней части окна, появится другое окно с предложением выбрать способ подключения. Выберите кабель.
- Дождитесь завершения подключения и начните печать.
Вы можете использовать PrinterShare для любого другого типа подключения, не только проводного.
После выбора принтера появится еще одно окно с опциями. Нажав на нее, вы вернетесь почти к настройкам печати по умолчанию. Здесь вы можете установить размер бумаги, шрифт, размер, количество копий и все остальное. Чтобы начать печать, выберите изображение, документ или другой файл и нажмите «Печать». Подтвердите настройки и дождитесь окончания печати.
Через Wi-Fi
Здесь рекомендую использовать программу PrinterShare, только поиск нужно осуществлять через Wi-Fi. Это быстрый способ, не имеющий сложностей с настройкой. Если вас что-то не устраивает, то придется использовать что-то другое.
Есть несколько вариантов принтера:
- Старые, у которых нет настроек Wi-Fi. Нажав специальную кнопку, они создают свою маленькую беспроводную сеть. В этом случае зайдите в настройки беспроводной сети и там зайдите в поиск. Найдите принтер, его название совпадает с названием модели. После подключения к сети можно отправлять документы на печать, принтер их заберет автоматически.
- Новый, с экраном или специальной программой, помогающей подключить устройство к существующей сети. Находясь в этой сети, вы можете отправлять все данные печати на этот сетевой принтер без каких-либо драйверов. Иногда требуется установить на телефон дополнительную программу от производителя.
Здесь я рекомендую использовать сторонние программы для облегчения подключения ко всем следующим моделям. Без этого иногда приходится гадать, почему устройство не печатает или почему на него не идут данные.
Если принтер подключен к беспроводной сети нормально и телефон его видит, для просмотра документов можно использовать любое приложение. После подключения обоих устройств к сети откройте нужный файл, зайдите в настройки и нажмите «Печать». В этом разделе выберите принтер, на который вы хотите отправить данные.
Bluetooth
Здесь вам снова понадобится приложение из первого пункта или одно из тех, что поставляются производителями принтеров. Здесь для разнообразия покажем, как работать через фирменное приложение от Canon. Алгоритм других производителей немного отличается, нужно просто скачать их приложения на свой смартфон. У Canon есть Canon PRINT Inkjet/SELPHY, доступны в официальном магазине, найти можно через поиск.
- Убедитесь, что принтер подключен и что на нем активен Bluetooth.
- Загрузите на свой телефон и запустите Canon PRINT Inkjet/SELPHY.
- Нажмите на раздел «Настройка Bluetooth).
- Дальше остается только следовать инструкциям самого инструмента.
- После подключения откроется меню. Здесь вы выбираете Распечатать изображение или документ и нажимаете на нужный элемент.
- Откроется окно выбора файла. Введите путь к нему.
- После подтверждения появится окно с настройками печати, устанавливайте все как вам нужно.
- Нажмите кнопку «Печать» и дождитесь завершения процесса.
Посредством сторонних приложений
Мы уже говорили о PrinterShare, так что вы уже знаете о подключении. Берем программу, скачиваем ее, нажимаем кнопку внизу окна и выбираем способ подключения. После этого остается дождаться подключения к принтеру. Затем откройте файлы, выбрав соответствующий пункт на экране, и распечатайте их.
Если вы используете один принтер, лучше скачать их фирменное приложение с официального сайта.
Есть и другие приложения, например NokoPrint. Загрузите его из магазина и запустите. Внизу окна нажмите на иконку принтера, вас перекинет в новое окно. Здесь внизу окна выберите тип подключения и нажмите на него. Затем выберите подключенный принтер. В главном окне выберите необходимые документы и отправьте их на печать.
Остальные программы имеют похожие интерфейсы и способы подключения, так что с ними можно справиться. Интерфейс интуитивно понятен, самое главное, что они могут определить ваш принтер и подключиться к нему.
Через кнопку WPS
Для принтеров, у которых нет экрана настройки, для подключения к сети следует использовать WPS. Убедитесь, что ваш телефон, принтер и маршрутизатор могут работать с этой технологией. Для роутера обычно достаточно поискать кнопку WPS на самом устройстве
Возможно, потребуется активировать режим работы в роутере. Для этого откройте веб-интерфейс и перейдите в настройки. В меню вы найдете пункт WPS (он может называться по-разному в зависимости от модели). Откройте этот раздел и убедитесь, что этот способ подключения активен.
После того, как оба устройства окажутся в одной сети, в программе должен появиться принтер. Для этого необязательно скачивать несколько программ, главное, чтобы ваше устройство могло печатать документы. Выберите в нем пункт «Печать», иногда работает через «Общий доступ», а затем укажите принтер, который был добавлен в сеть. Если вы этого не видите, значит, что-то пошло не так.
Используя Wi-Fi Direct
Ваш телефон и принтер должны поддерживать эту функцию. Тогда будет доступно прямое соединение. Проверьте руководство к принтеру, чтобы узнать, работает ли ваша модель с прямым подключением или нет.
Для отправки воспользуйтесь следующей инструкцией:
- откройте настройки вашего мобильного устройства.
- Найдите настройки Wi-Fi.
- нужная настройка (Wi-Fi Direct) может находиться как в общем разделе беспроводных технологий, так и в каком-то дополнительном или в одном из соседних разделов. Здесь многое зависит от того, какая версия операционной системы установлена и кто производитель устройства.
Если есть проблемы с поиском раздела, лучше поискать инструкцию для конкретной модели телефона. - Нажмите на раздел Wi-Fi Direct.
- Далее смартфон будет самостоятельно искать устройства, поддерживающие Wi-Fi Direct, на принтере эта опция должна быть активна. Подождите некоторое время, пока произойдет синхронизация.
- Печать осуществляется через опцию «Поделиться» в программе для чтения документов или изображений.
Прямое соединение посредством WPS
WPS или Wi-Fi Print Server — удобный сервис для подключения устройств. Есть доступ, куда можно передавать файлы.
Опция применима даже в тех случаях, когда у пользователя есть принтер, не имеющий возможности подключения к беспроводной сети. WPS заменяет его, дополняя функции. Чтобы понять, как печатать с телефона на принтер, необходимо сначала установить сервер печати Wi-Fi. Настройте его так, чтобы он работал. После этого нужно подойти к телефону и выполнить ряд действий:
- Перейдите к файлу на телефоне, выберите функцию печати.
- Появится отдельное меню, где вам нужно выбрать кнопку «Активные устройства», чтобы увидеть все доступные принтеры.
- Нажмите кнопку «Общий принтер».
- Подбирается драйвер, соответствующий модели печатного изделия.
- Нажмите кнопку «Печать».
Принтер обрабатывает полученную информацию некоторое время, это занимает не более 1 минуты. Затем он отправляет полученную комбинацию в работу, отдавая пользователю листы.
Шаг 10.
Печать с помощью Google Cloud Print
Еще одним популярным способом является использование программы Google Cloud Print, позволяющей распечатывать документы с телефона с помощью виртуального принтера. С помощью приложения от Google вы можете печатать электронные письма, электронные таблицы и другие документы, а также любую веб-страницу, открытую в браузере Chrome.
Инструкция для iOs
На iPhone пользователь может без проводов печатать из почты, мессенджеров, социальных сетей, СМС, документов Word, таблиц, билетов, презентаций, текстовых файлов, изображений, pdf-документов. Wi-Fi Способ аналогичен принципу работы на Android. Для печати необходим принтер с модулем Wi-Fi или устройство должно находиться в открытой сети. Например, подключен к роутеру. Сам процесс достаточно прост: Включите Wi-Fi на смартфоне и МФУ.
Подключите одно устройство к другому. Выберите нужный файл на iPhone и нажмите кнопку «отправить». Найдите в списке строку «печать». Появится новое меню. При необходимости настройте основные параметры.2021-05-26T10:12:19+03:00
На iPhone пользователь может без проводов печатать из почты, мессенджеров, социальных сетей, СМС, документов Word, таблиц, билетов, презентаций, текстовых файлов, изображений, pdf-документов.
Wi-Fi
Способ аналогичен принципу работы на Android. Для печати необходим принтер с модулем Wi-Fi или устройство должно находиться в открытой сети. Например, подключен к роутеру.
Сам процесс достаточно прост:
Включите Wi-Fi на смартфоне и МФУ. Подключите одно устройство к другому.
Выберите нужный файл на iPhone и нажмите кнопку «отправить».
Найдите в списке строчку «печать».
Появится новое меню. При необходимости установите основные параметры.
Используйте компьютер
Если вам срочно нужно распечатать изображение или текст из файла, хранящегося на вашем мобильном телефоне, вы можете воспользоваться компьютером.
- Как вариант, можно сначала подключить телефон к компьютеру кабелем, перенести файл на жесткий диск и распечатать его стандартным способом.
- Если нет провода, отправьте документ по электронной почте или в мессенджерах (Telegram, Viber). На своем компьютере зайдите в E-mail, откройте письмо, загрузите файл и распечатайте. Если выбран вариант мессенджеров, нужно установить программы на ПК и создать отдельный чат под свои нужды. В дальнейшем все файлы отправляются в созданный чат, затем оттуда скачиваются и распечатываются на листах.
Второй способ требует подключения к интернету. Но если компьютер ноутбук или стационарное устройство имеет встроенный или внешний Wi-Fi адаптер, можно раздавать интернет с телефона.
Компьютерный вариант самый примитивный, он будет работать даже с принтерами или многофункциональными устройствами (МФУ) самых старых моделей.
Способы подключения
Телефон можно подключить к принтеру тремя способами.
- «По воздуху» (Wi-Fi) — технология должна поддерживаться печатающим оборудованием, иначе телефон не найдет устройство.
- USB — нужно вставить в принтер кабель, идущий в комплекте со смартфоном (не все техники поддерживают этот вариант). Иногда требуется специальный адаптер.
- Wi-Fi роутеры. Должен поддерживать функцию WPS. На корпусе обычно есть соответствующая кнопка. Аналогично с принтером, он должен поддерживать WPS. Такое подключение наиболее удобно для домашнего использования, так как требуется разовая настройка сети. Тогда все устройства подключаются к одной сети и можно печатать непрерывно без каких-либо настроек.
Как печатать с телефона через Wi-Fi
Для демонстрации были сделаны скриншоты с телефона HUAWEI Mate 10 Lite на ОС Android. Для других фирм инструкция не должна сильно отличаться. Разница может быть только в расположении некоторых пунктов меню.
Сначала заходим в пункт мобильных настроек (обозначен шестеренкой). Затем вы найдете элемент, отвечающий за беспроводные сети.

Там же будут настройки Wi-Fi.

В зависимости от модели телефона и операционной системы нужная настройка (Wi-Fi Direct) может находиться как в пункте общих беспроводных технологий, так и в некоторых дополнительных. В последнем случае нужно узнать особенности своего телефона и поковыряться в настройках. Информацию можно поискать в Интернете или в документации, которая шла в комплекте с телефоном при покупке.
Нажмите кнопку для прямого подключения к Wi-Fi.

Телефон начнет поиск любой технологии, поддерживающей Wi-Fi Direct, и во время поиска функция на другом устройстве будет включена. После этого вы можете подключить принтер и печатать из любой точки комнаты.

Для печати открываем нужный файл, через опции выбираем пункт «Поделиться» и там должен быть пункт «Печать». Нажмите, выберите принтер и получите результат.
Режим WPS
Никаких настроек на телефоне делать не нужно. Все, что вам нужно сделать, это подключиться к беспроводной сети. С роутером и принтером дело обстоит иначе. WPS должен быть включен на модеме и принтере. Кроме того, не все устройства поддерживают этот режим.
Если роутер может работать с WPS, на корпусе должна быть соответствующая кнопка. Просто нажмите на нее.

Также можно зайти в настройки роутера в браузере и там активировать режим. Введите IP-адрес 192.168.0.1 или 192.168.1.1 в адресную строку браузера. Откроется страница входа в меню маршрутизатора. Если после покупки роутера никаких изменений данных не производилось, логин и пароль устанавливаются на заводе (admin/admin). В меню вы найдете пункт WPS (он может называться по-разному в зависимости от модели). Перейдите к элементу и включите функцию.

Теперь мы должны сделать то же самое с принтером. Как и в случае с роутером, за включение WPS может отвечать отдельная кнопка на корпусе принтера. Если принтер оснащен экраном, вполне вероятно, что одно из меню отвечает за функции Wi-Fi.
Полазить по настройкам, найти там пункт отвечающий за Wi-Fi. Заходим в него, запускаем настройку, вводим пароль для подключения.

В случае безошибочных действий при отправке файла на печать с телефона принтер заработает.
Иногда, если соединение WPS на модеме и печатающем оборудовании слишком медленное, соединение между устройствами не устанавливается. Поэтому часто рекомендуется завершить настройку в течение 1-2 минут.
Подключение и печать через USB
Нужен переходник OTG, на одном конце которого штекер, который вставляется в гнездо зарядки телефона, а на другом — обычный вход USB (в него должен быть вставлен кабель от принтера).


Но даже при бесшовном подключении нет гарантии, что телефон распознает принтер. Проблема в том, что производители редко разрабатывают драйвера для Android и iOS.
Приложение для смартфона или планшета — USB Connection Kit — поможет решить проблему. После установки подключите кабель от телефона к принтеру. Мобильный телефон должен распознать принтер как USB-устройство. Печать будет доступна без сильных ограничений. Вы можете отправить задание на печать .txt, .doc, .pdf, .jpg, .jpeg и других файлов.
Компания HP представила приложение ePrint для пользователей своих принтеров и МФУ (многофункциональных устройств 3 в 1). Доступно для скачивания на PlayMarket.
Альтернативное универсальное приложение — PrinterShare. При первом запуске вам будет предложено выбрать принтер из представленных вариантов подключения.

Выберите USB, после чего программа может предложить обновить программное обеспечение принтера. Согласен, дождитесь обновления, тогда можно печатать.
Бесплатная версия PrinterShare имеет множество ограничений. Поэтому, чтобы использовать приложение на полную катушку, необходимо приобрести премиум-версию. При желании можно поискать и другие бесплатные приложения.
Читайте также: Как сохранять фото в облаке на Андроид
Особенности настройки печати с iPhone
Вы можете печатать из любого приложения на принтер, поддерживающий AirPrint. Узнать об этом можно из инструкции или взглянув на наклейки на самом принтере. Более старые устройства также не обеспечивают поддержку.
Алгоритм печати следующий:
- Открыв документ, коснитесь кнопки «Еще», затем коснитесь «Печать».
- Если принтер не выбран, щелкните Выбрать принтер, а затем выберите принтер.
- Устройство автоматически ищет ближайшие принтеры AirPrint.
- Задайте параметры печати (страницы, количество копий и т д.) на следующем шаге).
- В следующем разделе вам будет предложено включить все сноски и примечания в печать, поэтому выберите соответствующий вариант.
- Нажмите «Печать» в правом верхнем углу.
Также есть специальные приложения от производителей, которые стоит попробовать подключить к старым моделям:
- Эпсон Айпринт;
- HP ePrint;
- Canon Print.
Есть платные приложения HandyPrint и Printer Pro, которые устанавливаются на все устройства под управлением iOS. У них есть бесплатная пробная версия, так что используйте их. Они позволяют печатать на любом принтере, подключенном к той же сети, что и ваш iPhone или компьютер.
Печать при помощи wi-fi
Подключаться через беспроводные сети намного проще. Главное условие — принтер должен поддерживать эту технологию связи. С телефона или планшета нужно отправить запрос на синхронизацию с печатающим устройством. После короткой проверки совместимости оба устройства будут синхронизированы и готовы к совместной работе.
Процесс поиска повторять не нужно: когда вы «подружитесь» с принтером, ваш телефон (или планшет) запомнит адрес, и в следующий раз подключится к нему без проблем.
Вот краткий список шагов, которые необходимо выполнить для синхронизации устройств через Wi-Fi:
- включить Wi-Fi на смартфоне;
- включить Wi-Fi на принтере (МФУ);
- дождитесь завершения процесса поиска доступных для подключения устройств;
- со смартфона запросить подключение к принтеру, нажав на его название в списке доступных для подключения устройств;
- дождаться проверки возможности синхронизации;
- если синхронизация прошла успешно, откройте проводник или соответствующее приложение для печати на телефоне.

Преимуществом такого способа подключения является его универсальность – не требуются дополнительные устройства. Минус — большая вероятность несовместимости на аппаратном уровне, т.к системы просто не могут распознать друг друга, что гораздо реже встречается при соединении проводом. Однако современные производители программного обеспечения много работают над универсальностью устройств, поэтому проблема несовместимости скорее коснется устройств, находящихся в эксплуатации более года и давно не обновлявшихся.
Печать из Google Диска с помощью «Виртуальных принтеров»
Затем на примере картинки посмотрим, как печатать с телефона Android на принтер с помощью Google Cloud Storage и приложения Cloud Printers».
Для Google Диска требуется учетная запись Google. Если нет, то вам следует зарегистрироваться. А еще — виртуальный принтер, подключенный к аккаунту.
Инструкция по настройке печати на принтер через Android-смартфон:
- Установите на мобильное устройство плагин «Виртуальный принтер»;
- открыть галерею изображений;
- Выберите нужное изображение;
- Нажмите кнопку «Поделиться»;

- Выберите «Сохранить на диск»;

- откройте Google Диск;

- откройте изображение, которое хотите распечатать;
- откройте контекстное меню, нажав на иконку с 3 вертикальными точками;

- Выберите «Печать»;

- Нажмите «Выбрать принтер» и при необходимости укажите количество копий, а также размер бумаги;

- Нажмите «Добавить принтер»;
- Выбрать службу печати «Виртуальные принтеры»;
- Дождаться поиска принтеров, либо — добавить вручную;
- В найденных результатах будут показаны все принтеры, подключенные к сервису «Облачные принтеры», а также принтеры, находящиеся в той же локальной сети, что и мобильное устройство.
- Необходимо выбрать нужный принтер, после чего изображение отправляется на печать.
Если после поиска появилось сообщение «В списке нет принтеров», необходимо подключить принтер к услуге «Виртуальные принтеры» (инструкция по ссылке).
Если принтер находится в локальной сети, убедитесь, что мобильное устройство также зарегистрировано в локальной сети.
При работе с документами программы обычно уже имеют встроенную функцию отправки на печать, поэтому нет необходимости использовать Google Диск.
Преимущество использования приложения Cloud Print в том, что устройство и принтер не обязательно должны находиться в одной локальной сети или сети Wi-Fi, вы можете отправить документ или изображение на принтер в другой части мира для печати.
Облачные решения для удаленной печати
Сначала поговорим о возможностях, которые Google дает своим пользователям, а потом приведем другие примеры работы. Компьютер, к которому подключен принтер, а также сам смартфон должны использовать одну и ту же учетную запись.
Убедитесь, что оба устройства используют учетную запись и дождитесь синхронизации, не забудьте включить ее, если она была выключена. Затем следуйте инструкциям:
- Во-первых, вам нужно подключить печатающее устройство к Google Chrome. Нажмите на три точки и перейдите в раздел настроек.
- Ищите раздел «Дополнения».
- Ищите здесь подраздел под названием «Печать». Нажмите «Виртуальный принтер Google».
- Теперь переходим к подпункту «Управление устройствами, поддерживающими виртуальную печать».
- Затем нажмите на раздел «Добавить принтеры».
- Убедитесь, что сам принтер включен и активен, чтобы Google мог добавить его в нужный раздел.
- Возьмите смартфон и загрузите инструмент Cloud Print из Google Play. Запустите, войдите в него под той же учетной записью, в которую вы добавили принтер, примите все запрошенные разрешения.
- Для печати используйте разделы «Поделиться» или «Общий доступ» приложения, в них появился новый пункт под названием Cloud Print. Нажмите на нее, затем подтвердите действие, принтер должен печатать на подключенном принтере.
- Если ничего подобного не появилось, попробуйте найти в программе «Виртуальный принтер» или аналогичный пункт для просмотра документов.
Есть еще вариант использовать Яндекс.Диск, DropBox или любой другой сервис с доступом к облачным данным. Алгоритм печати следующий:
- Загрузите программу на свой телефон и ноутбук или компьютер, к которому подключен принтер.
- Зайдите на официальный сайт и создайте там свою учетную запись.
- Войдите в ту же учетную запись на устройствах, которые вы планируете использовать.
- Используйте приложения для переноса всех необходимых файлов со смартфона в облачное хранилище.
- Они появились в доступе и на компьютере.
- Теперь их можно скачать на компьютер или открыть прямо из облака. Дальнейший процесс ничем не отличается от обычной печати.
Этот метод копирует обычную передачу файлов с одного устройства на другое. Бывает чуть удобнее, в этом вся разница между этим способом и отправкой через другое приложение.
Другие варианты распечатки с телефона
Можно использовать мобильный принтер. Их существует несколько моделей, они предназначены для печати фотографий или небольших документов. Проблема в их цене, дороговизне обслуживания и ремонта, мелком шрифте.
| Модель | Ориентировочная цена, руб. |
| Полароидная молния | От 8500 |
| Кодак Мини 2 | 7800 |
| FujiFilm Instax ПОДЕЛИТЬСЯ SP-2 | От 12 000 |
| HUAWEI CV80 | От 8500 |
Другие методы, которые первыми приходят на ум:
- Подключите телефон к компьютеру в качестве запоминающего устройства и печатайте прямо оттуда.
- Вставьте карту памяти в ноутбук или картридер и печатайте с него.
- Используйте облачный сервис или социальную сеть для передачи файла с телефона на компьютер.