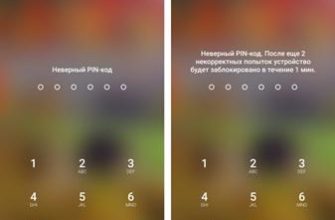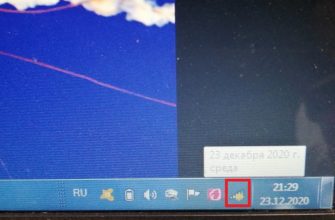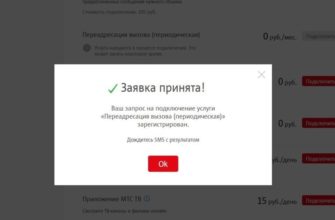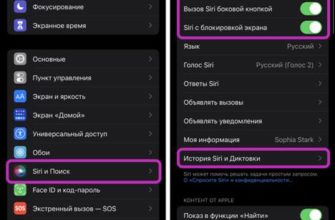- Memoji, Animoji, Emoji – в чем отличия?
- Как быть если на смартфоне нет Анимоджи?
- Как записать видео с эмодзи
- Что делать, если на моём устройстве нет Анимоджи
- Что нужно, чтобы сделать аватар из мемоджи в iMessage
- Как отправить мемоджи в Вотсапе
- Как создать Memoji с себя?
- Инструкция «Как сделать Эмоджи своего лица на iPhone»
- Как поставить эмодзи на аватарку в Apple ID
- Как создать собственный мемодзи
- Использование Memoji (и Animoji) в FaceTime
- Как использовать анимированные Memoji в сообщениях
- Как общаться с помощью мемоджи
- Как использовать анимированные Memoji в FaceTime
- Управление созданным Memoji
- Как поставить эмодзи на контакт
- Каким образом настроить нового Memoji
- Как редактировать существующие мемодзи
- Другие действия с сообщениями
Memoji, Animoji, Emoji – в чем отличия?
Мы не очень любим теорию, но это тот случай, когда без нее не обойтись. Почти все смайлики на iPhone теперь называются Emoji (эмодзи, эмодзи). На самом деле их довольно много разновидностей.
Особенности разных смайликов:
- Эмодзи — это различные статические смайлики, используемые для выражения эмоций или некоторых ситуаций. Они всегда доступны в мессенджерах, так как встроены в клавиатуры iOS.
- Анимоджи или анимодзи — это анимированные смайлики. Они более точно выражают чувства человека через мимику. Доступно множество разных лиц: жалующееся, со слезами, счастливое и т д. Все они живые, передающие мимику и настроение, при этом регистрируя ваше лицо на камеру и адаптируя его под выбранные анимодзи. Максимальная продолжительность такой анимации — 30 секунд.
- Мемодзи (memoji) — это следующий шаг в развитии Animoji, с той лишь разницей, что человек может создать себе интерактивный аватар. Любой владелец iPhone может создать свою виртуальную копию — 3D-портрет в мультяшном стиле. Он сразу вселяет огромное количество эмоций. Для создания нужно выделить все черты лица в специальном конструкторе. В будущем вы даже сможете использовать своего персонажа во время видеозвонка FaceTime.

Основные выводы заключаются в том, что создание Emoji — это добавление смайлов собственного дизайна, а создание Memoji — это всего лишь добавление вашей виртуальной личности, уникального персонажа с собственным лицом.
Как быть если на смартфоне нет Анимоджи?
Новые эмодзи Animoji доступны в iOS 11 и 12. Поэтому проверьте обновление системы и при необходимости загрузите его. Перед этим проверьте, достаточно ли памяти на телефоне. Также лучше всего использовать соединение Wi-Fi для бесперебойного сигнала и данных. Вы также должны иметь уровень заряда более 50%.
Как записать видео с эмодзи
Общаться с мемодзи очень интересно. Попробуй это.
Чтобы создать видео Memoji, вам необходимо:
- Перейдите в приложение «Сообщения.
- Нажмите кнопку записи в левом верхнем углу экрана.
- Нажмите кнопку Memoji (рядом с кольцами активности) на панели над клавиатурой.
- Поднесите свое лицо к смартфону.
- Нажмите кнопку REC в правом нижнем углу.
- Запись видео.
- В разделе «Кому» введите свой номер.
- Отправить iMessage.
Записываем видео с мемодзи.
На мой взгляд, настоящая находка для блогера. Вместо того, чтобы вещать на публику с угрюмым, заспанным лицом, гораздо круче обрабатывать мемодзи и прятать синие круги под глазами. Даже если вы хотите более толстое изображение, вы можете поискать их в настройках вашего изображения.
Что делать, если на моём устройстве нет Анимоджи
Новый тип эмодзи Animoji появился соответственно в iOS 11 и 12. Если на вашем устройстве доступно обновление до этой версии, вам необходимо начать его загрузку. Обновление до этой версии поддерживают практически все устройства Apple (смартфоны и планшеты).

Обновите iPhone через USB-кабель
Перед обновлением также проверьте, достаточно ли памяти на вашем смартфоне. Обычно требуется около 4 гигабайт. Вы можете обновить свой iPhone только через подключение к Интернету через Wi-Fi.

Зарядите смартфон перед обновлением
Убедитесь, что уровень заряда выше 50%.
Что нужно, чтобы сделать аватар из мемоджи в iMessage
Начиная с 12-й версии iOS, пользователи iPhone и iPad могут вставлять эмодзи, анимодзи и мемодзи вместо аватара в iMessage. А также введите имя своего профиля.
Если вам нравится эта функция, вы можете сделать это на своем iPhone:
- открывайте сообщения на своем мобильном устройстве;
- Нажмите на три точки вверху, чтобы открыть настройки сообщения;

Нажмите на три точки в верхней части страницы сообщения - Внизу появятся два пункта, выберите «Редактировать имя и изображение»;

Введите имя и фамилию для iMessage - Введите имя и фамилию в первых двух строках. Под пустыми строками находится ползунок, который определяет, будут ли эти данные отображаться другим пользователям iMessage;
- вверху нажмите на ссылку «Добавить изображение»;
- На следующей странице вы сможете выбрать рисунок или фотографию из своей галереи. Или выберите один из обозначенных смайликов, доступных вам в данный момент. Если вы ранее создали новый мемодзи, он также будет доступен в этом списке;

Выберите Memoji для своего аватара iMessage - в верхней части главной формы нажмите кнопку «Готово».
Теперь у вас будет собственная учетная запись iMessage. Он отобразит данные, которые вы ввели в предыдущей форме. Вы можете изменить их в любое время.
Как отправить мемоджи в Вотсапе
Мемоджи можно отправлять в WhatsApp, Telegram, ВК, да и вообще в любом мессенджере. Чтобы поделиться Memoji, вы должны:
- Перейдите в «Сообщения» и запишите там видео с мемодзи.
- Коснитесь готового видео из сообщений.
- Нажмите кнопку Сохранить.
- Выберите интересующее вас приложение и отправьте его из галереи, как обычное видео.
Отправить мемоджи на WhatsApp.
Если вы хотите отправить статичное изображение (анимодзи), вы можете выбрать его в смайликах:
- откройте любой мессенджер.
- Нажмите на смайлик на клавиатуре.
- Выберите анимодзи и нажмите «Отправить.
Отправка анимодзи на примере Telegram.
Подписывайтесь на нас в Яндекс.Дзен, где вы найдете много полезной и интересной информации из мира Apple.
Как создать Memoji с себя?
Важно знать, что не все iPhone способны создавать анимированные смайлики, хотя большинство из них. Animoji требует iOS 12 и поддерживается всеми устройствами, начиная с iPhone 5S и выше. Для Memoji уже требуется iOS 13, эта версия операционной системы поддерживается на iPhone 6S и всех более новых устройствах. Таким образом, на iPhone 7, 8, как и на Xr, iPhone 11, можно создавать живые эмодзи.
Чтобы создать собственное лицо Emoji на iPhone, лучше всего использовать встроенный конструктор iOS. Преимущества очевидны: не нужно ничего устанавливать, высокое качество и простота процедуры.
Как сделать мемодзи из своего лица:
- Запускаем фирменное приложение «Сообщения» и заходим в любой диалог.
- Нажимаем на вкладку клавиатуры с мультяшными лицами людей или изображением обезьянки (обычно вкладка Animoji третья слева).
- Список уже имеющихся Memoji нас не интересует, поэтому нажимаем на три точки в меню слева или плюсик.
- Нажмите кнопку «Новый Memoji».
- Выберите из встроенного конструктора: тип и цвет кожи, прическу, цвет волос, форму головы, глаза, брови, нос, губы, уши, растительность на лице и аксессуары (очки, головной убор).
- Завершив выбор черт характера, нажмите кнопку «Готово».

Теперь созданный персонаж доступен в разделе клавиатуры Animoji и имеет разные эмоции. Его можно использовать для отправки в WhatsApp в виде анимированных смайликов и в качестве лица для Instagram Stories. Однако для использования функции замены лица с виртуальным аватаром требуется поддержка распознавания лиц. Он корректно реализован на iPhone X и новее, а также на iPad Pro 11 и iPad Pro 12.9 (3-го поколения).
Инструкция «Как сделать Эмоджи своего лица на iPhone»
Владельцы iPhone могут делать копии себя или близких друзей, родственников в виде Memoji. Для этого потребуется:
- Перейти к сообщениям.
- откройте раздел мемов.
- Нажмите «+».Новые мемодзи для iPhone
- После этого перед вами появится редактор Memoji. Смайлик откроется сразу, но без прически, цвета глаз, формы губ и т д
- Теперь можно приступать к выбору: цвета кожи, прически, бровей, глаз, формы головы, носа, рта, ушей, растительности на лице, очков, головного убора. Это позволит вам создать максимально похожий смайлик для себя или человека, которого вы создаете.Мы устанавливаем параметры
- Если у вас есть какие-либо черты лица, такие как родинка или веснушки, борода, усы и т д., вы можете добавить.
- Если вы выбрали неверный параметр, вы можете в любой момент заменить его другим.
- Очки и другие аксессуары лучше всего выбирают те, кто их на самом деле носит.Выбор аксессуаров
- После того, как все опции выбраны, нужно нажать на «Готово».
Нажмите «Готово»
Ваши заметки готовы, и вы можете найти их в списке всех смайликов на вашем телефоне.
Как поставить эмодзи на аватарку в Apple ID
Чтобы поместить Memoji на изображение своего профиля на iPhone, вам необходимо:
- Заходим в Настройки, Сообщения.
- Затем нажмите Показать имя и изображение.
- Затем нажмите «Выбрать имя и фото.
- Выберите интересующий вас анимодзи или настройте его самостоятельно, нажав на три точки.
- Нажмите кнопку «Продолжить.
- Выберите цвет фона и нажмите «Продолжить.
- Нажмите Применить.
- Прозрачный.
Вот как установить аватар Memoji на свой Apple ID.
Если у вас есть Mac с macOS Monterey, здесь все очень просто. Чтобы поместить Memoji на свой аватар Apple ID, все, что вам нужно сделать, это:
- Перейдите в Системные настройки.
- Коснитесь своего профиля Apple ID.
- Выберите раздел «Заметки.
- Настройте своего персонажа под себя.
- Затем нажмите Сохранить.
- Прозрачный.
Memoji на аватарке в macOS Monterey.
Фишка очень крутая, так как при каждом входе в систему лицо (моё) выдает прикольную анимацию. Если ввести пароль, он съеживается, качает головой и просит ввести пароль еще раз.
Как создать собственный мемодзи
Пользовательские аватары Memoji следует создавать через приложение «Сообщения», где вы, скорее всего, получите от них максимальную отдачу:
откройте «Сообщения» и выберите разговор или нажмите кнопку «Новое сообщение» в верхней части экрана.
Нажмите кнопку «Наклейки» в строке символов над клавиатурой (если вы не видите строку символов, нажмите кнопку «A» в App Store рядом со значком камеры).
Нажмите значок с многоточием «…» слева, затем выберите «Новый Memoji» из списка вариантов.
На устройствах с Face ID (включая iPhone X или новее) Memoji будет анимировать и реагировать на движения вашей головы и лица. На устройствах Touch ID ваши Memoji пока будут статичными, но позже вы сможете использовать выразительные стикеры.
Теперь создайте Memoji с нуля, используя встроенные элементы управления. Сначала отрегулируйте тон кожи и черты лица, затем проведите пальцем влево, чтобы отрегулировать волосы, брови, глаза, голову, нос, рот, уши, растительность на лице, очки и головной убор. Ни один из стилей или функций не зависит от пола — вас даже не попросят выбрать свой пол.
Когда вы закончите, нажмите «Готово» в правом верхнем углу экрана, и ваш аватар будет добавлен в список доступных Memoji (а на совместимых устройствах — и в Animoji).
Использование Memoji (и Animoji) в FaceTime
Создав Memoji, вы можете использовать его во время вызовов FaceTime в качестве фильтра Snapchat, если у вас есть iPhone X или новее, 11-дюймовый iPad Pro или 12,9-дюймовый iPad Pro (3-го поколения). Другими словами, если ваше устройство поддерживает Face ID, вы можете использовать эту функцию.
Чтобы использовать Memoji или Animoji во время вызова FaceTime:
Совершите видеовызов с помощью FaceTime, либо с помощью приложения FaceTime, либо с помощью контактов.
Когда вызов начнется, нажмите на значок звездочки с надписью «Эффекты» в левом нижнем углу.
Выберите Memoji или Animoji, которые вы хотите использовать.
Нажмите кнопку «X», чтобы отключить эффекты.
Как использовать анимированные Memoji в сообщениях
- Убедитесь, что вы используете совместимый iPhone или iPad Pro.
- откройте приложение «Сообщения» и нажмите кнопку «Написать

для создания нового сообщения. Или выберите существующий разговор. - Нажмите кнопку «Мемодзи

и проведите пальцем влево, чтобы выбрать Memoji. - Нажмите кнопку записи

, чтобы начать запись, и значок
остановить ее. Запись длится не более 30 секунд. Чтобы выбрать другое созданное изображение Memoji с той же записью, щелкните его. Чтобы создать наклейку Memoji, коснитесь и удерживайте изображение Memoji, затем перетащите его в цепочку сообщений. Чтобы удалить Memoji, нажмите кнопку «Корзина
. - Нажмите кнопку «Отправить

.

![]()

Как общаться с помощью мемоджи
После того, как вы создадите своего персонажа, нам нужно решить, где его использовать. Здесь есть несколько сценариев:
- Использовать в мессенджерах как стикер.
- Запись видео с мемодзи.
- Поместите анимодзи на контакт в телефонной книге.
- Поставьте свой собственный экран-заставку.
Не знаете, что такое анимодзи? Ранее мой коллега, автор AppleInsider.ru Иван Герасимов подробно рассказал о разнице между эмодзи, анимодзи и мемодзи, где проанализировал все существующие смайлики. Но вкратце, анимодзи отличается от мемодзи тем, что изображение здесь статичное (без видео). Поэтому будем использовать их в мессенджерах, но сначала разберемся с видео.
Как использовать анимированные Memoji в FaceTime
- Убедитесь, что вы используете совместимый iPhone или iPad Pro.
- откройте FaceTime и позвоните.
- Когда начнется звонок, нажмите кнопку питания

. - Выберите изображение Memoji, которое хотите использовать.
- Продолжайте совершать звонки FaceTime, используя свои собственные Memoji. Или нажмите кнопку «Закрыть

чтобы продолжить без Memoji или вернуться в меню FaceTime.
Чтобы изменить изображение Memoji или удалить его во время вызова FaceTime, повторите шаги 2–4.
Управление созданным Memoji
Вы хотите изменить созданное изображение Memoji? Вы можете изменить функции, дублировать существующее изображение Memoji с новыми функциями или удалить его.
- откройте приложение «Сообщения» и нажмите кнопку «Написать
 для создания нового сообщения. Или выберите существующий разговор.
для создания нового сообщения. Или выберите существующий разговор. - Нажмите кнопку «Мемодзи
 или кнопку стикеров Memoji
или кнопку стикеров Memoji  , а затем выберите нужный Memoji.
, а затем выберите нужный Memoji. - Нажмите кнопку «Еще
 . Затем выберите редактирование, дублирование или удаление.
. Затем выберите редактирование, дублирование или удаление.
Чтобы сохранить Memoji на всех совместимых устройствах, включите двухфакторную аутентификацию для своего Apple ID и войдите в iCloud с одним и тем же Apple ID на всех устройствах. Вам также необходимо включить iCloud Drive. Перейдите в «Настройки» > ваше имя > iCloud > iCloud Drive.
Для Animated Memoji требуется совместимый iPhone или iPad Pro.
Как поставить эмодзи на контакт
Я не очень люблю ставить картинки на контакты, это скучно. Гораздо круче добавить красивый мемодзи, ведь здесь можно придать изображению какую-то эмоцию. Улыбка, подмигивание, радость, что угодно.
Чтобы поставить анимодзи на контакт, нужно:
- Перейдите в приложение «Телефон», нажмите «Контакты.
- Выберите интересующий вас контакт.
- Нажмите «Изменить» в правом верхнем углу.
- Затем нажмите «Добавить изображение.
- Выберите один из предложенных анимодзи или добавьте свой собственный.
- Выберите эмоцию, нажмите «Далее», «Выбрать.
- Установите цвет фона, нажмите «Готово» три раза.
Настройки Memoji для контакта на iPhone.
Каким образом настроить нового Memoji
Если вы не можете изменить существующий смайлик на iPhone, вы можете создать новый. Этот процесс очень увлекательный. А элементов для создания столько, что можно «построить» лицо любой сложности. Повторите лицо своего друга и отправьте ему смешное сообщение в сообщении. Кроме того, процесс настройки мемодзи прост. Чтобы найти редактор, мы должны вернуться к сообщениям. И выберите значок обезьяны.
Дальнейшая процедура:
- Проведите по списку заметок вправо, чтобы найти кнопку «плюс». Нажми;

Нажмите знак «плюс», чтобы создать новый мемодзи - Редактор открывается с новой предустановкой memoji. По умолчанию это лысый, неприметный смайлик, который нам предстоит собрать, что называется, по кусочкам;
- Для начала нам предлагают выбрать количество веснушек на лице. А также цвет кожи с помощью ползунка под основным блоком с лицом;
- После того, как вы сделали свой выбор, нажмите под лицом на пункт «Прически». И найти правильный здесь;
- Выберите элемент глаза. В этом редакторе вы можете выбрать как форму, так и цвет глаз. Здесь вы можете выбрать форму ресниц;

Выберите глаза для мемодзи - На следующем этапе вы выбираете форму и цвет носа и губ. Как и в других разделах, здесь имеется большое количество различных опций. Поэтому можно подобрать черты лица практически любого человека;
- Следующие абзацы дополнят и резюмируют основные черты лица человека, которого вы пытаетесь изобразить: уши, очки, головной убор, растительность на лице, аксессуары;

Выбери очки и их цвет для мемодзи - Когда все настройки выполнены и вы изменили и настроили свои новые мемодзи, нажмите кнопку «Готово» вверху»;

Нажмите кнопку «Готово», чтобы завершить - Новые заметки сразу готовы к использованию. А также добавлены в основной набор.
Чтобы использовать его для своих сообщений, нажмите красную кнопку справа.

Нажмите красную кнопку, чтобы начать запись
Запись начнется, и процесс повторится, когда вы создадите сообщение со стандартным Memoji. Зато теперь у вас в наборе новый смайлик, который всегда доступен для использования. Вы можете создать больше таких анимированных смайликов. Число, которое ограничивает список самодельных эмодзи Apple, пока не названо.
Читайте также: Как очистить кэш на Андроиде Хуавей
Как редактировать существующие мемодзи
Чтобы отредактировать уже созданный аватар:
откройте «Сообщения» и выберите разговор или нажмите кнопку «Новое сообщение» в верхней части экрана.
Нажмите кнопку «Наклейки» в строке символов над клавиатурой (если вы не видите строку символов, нажмите кнопку «A» в App Store рядом со значком камеры).
Найдите Memoji, который вы хотите отредактировать, прокручивая по горизонтали, затем нажмите на него, чтобы выбрать.
Щелкните значок с многоточием «…», чтобы открыть список параметров, затем выберите «Изменить».
Внесите необходимые изменения, просмотрев различные категории, затем нажмите «Готово», чтобы сохранить изменения.
Вы также можете использовать это меню для удаления или дублирования существующих Memoji. Вы можете дублировать смайлики, если хотите кардинально изменить свой внешний вид, не начиная с нуля и не разрушая свое предыдущее творение.
Другие действия с сообщениями
Сделайте ваши сообщения еще более выразительными с помощью различных эффектов, таких как всплывающие окна сообщений, полноэкранная анимация и многое другое