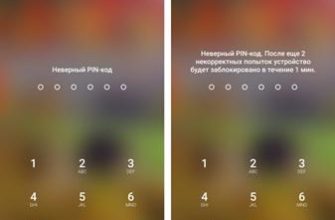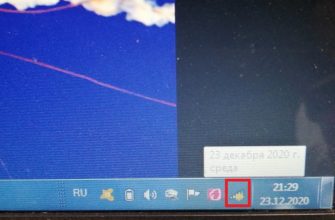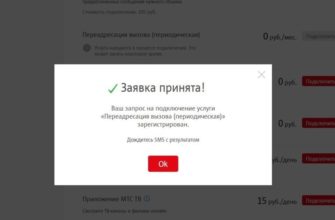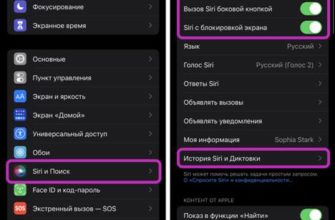- Создаем скриншот на смартфоне Самсунг
- Кнопкой Home
- Регулятором громкости и кнопкой включения
- Использование Google Assistant
- «Панель Edge»
- Специальные возможности
- Четвертый способ
- Снимок при помощи специальных программ
- Screen Master
- Touchshot
- Screenshot touch
- Используйте комбинацию клавиш
- Для старых моделей
- Провести ладонью
- Как сделать скриншот и сразу же дополнить его
- Свайп ребром ладони по экрану для создания скрина на Самсунге M31
- Для её активации выполните следующее:
- Где найти готовые снимки экрана у Samsung
- Голосовая команда с помощью Гугл Ассистента
- Длинный Screenshot
- AZ Screen Recorder
- Снимок при помощи сторонних программ
- Где находится скриншот на Самсунге
- Через вспомогательное меню
- Скриншот на Андроид с помощью вспомогательного меню
- Каким образом получить скриншот на Samsung А20
- Используем кнопки «Громкость вниз» и «Питание»
- Используйте жест ладонью для создания скриншота на Samsung A20
- Сохраняем экран телефона используя Гугл-ассистент
- Google Assistant
- Как сделать скриншот если приложение запрещает
- Скриншот с помощью приложений из Google Play
- AZ Screen Recorder
- TouchShot
- Multi-action Home Button
- Screenshot Snap
- Screen Master
- Bixby
- Скриншот при помощи жеста ладонью
- Андроид 5,6,7,8
- Android 9
- Android 10
- Используйте функционал сторонних приложений
- Как посмотреть скриншот на самсунг
- TouchShot
- Где сохраняются полученные скриншоты на Самсунг М31
- Создание снимка дисплея на смартфоне Самсунг А40
- Первый способ
- Второй способ
- Третий способ
- Второй способ. Без кнопки
- Особенности скриншотинга для разных моделей Samsung
- Особые способы сделать скриншот для смартфонов Samsung, Hua wei, Honor, Xiaomi
- Скриншот ладонью у Samsung
- Умный скриншот у Huawei и Honor
Создаем скриншот на смартфоне Самсунг
Далее рассмотрим несколько способов сделать скриншот на смартфонах Samsung.
Кнопкой Home

Работает на всех смартфонах, оснащенных механической кнопкой «Домой» под экраном:
- вы должны одновременно нажать клавиши «Домой» и «Питание;
- удерживать 1-2 секунды;
- отпустить.
Такой способ сохранения конфиденциальной информации, отображаемой на экране, не очень удобен: приходится использовать обе руки.
Регулятором громкости и кнопкой включения
Вторая пошаговая инструкция подходит для гаджетов, выпущенных после 2017 года, начиная с модели телефона Samsung Galaxy S8:
- необходимо одновременно нажать на регулятор громкости и выключить устройство;
- немедленно отпустите или удерживайте 1-2 секунды.
Какое действие сработает, зависит от модели, можете сначала попробовать, просто нажмите, нажмите и удерживайте.
Использование Google Assistant
Это простой и понятный способ. Вам просто нужно сказать «Окей, Google», а затем попросить Google «сделать снимок экрана». Это заставит Google сделать снимок экрана для вас.
Но используйте этот метод только в том случае, если вы хотите сразу же поделиться своим снимком экрана, когда вы его делаете. Когда вы делаете снимок экрана с помощью этого метода, внизу автоматически появляется панель общего доступа. Но для этого нужно включить Google Assistant.
Если Google Assistant уже включен на вашем телефоне, появится Google Assistant, и вы сможете говорить напрямую.
Если Google Assistant отключен на вашем телефоне, выполните следующие действия:
- Нажмите и удерживайте кнопку «Домой
- Если Google Assistant в данный момент отключен, вам будет предложено включить Google Assistant.
- Просто нажмите «Активировать», и теперь Google Assistant включен и готов вам помочь.
«Панель Edge»
Это фирменная функция Samsung, которая дает вам быстрый доступ к основным функциям Galaxy A41, включая создание скриншотов.
Когда «Edge Panel» активирована, курсор будет виден на экране справа или слева. Перетащите его пальцем в центр экрана.

В противном случае в настройках дисплея нажмите на «Изогнутый дисплей»

и активируйте опцию.

Прокрутите в любом направлении до панели «Выбрать и сохранить».

Чтобы добавить эту панель, если она отсутствует, откройте «Настройки» и выберите нужную из доступных вариантов.

Щелкаем по иконке, чтобы сделать скриншот, настраиваем рамку так, чтобы она закрывала нужную нам часть экрана, и нажимаем «Готово».

Чтобы отредактировать или распространить снимок, щелкните соответствующий значок на панели управления ниже или сразу же сохраните изображение.

Специальные возможности
С помощью «Вспомогательного меню» вы можете быстро получить доступ к основным функциям вашего телефона Samsung. Эта функция может быть полезна для пользователей с некоторыми формами физических нарушений, например, с нарушением координации движений. По умолчанию «Вспомогательное меню» отключено, поэтому перейдите в раздел настроек «Специальные возможности»,

найдите опцию и переместите «ползунок» рядом с ней в положение «ВКЛ.».

В нужный момент откройте меню с помощью плавающей кнопки и зафиксируйте экран.

Четвертый способ
Этот способ создан специально для флагманских устройств линейки Galaxy. Для начала его нужно активировать. Зайдите в «Настройки» — «Дополнительные функции» и найдите пункт «Скриншот с ладонью». Установите для параметра значение «Вкл.» и закройте меню. Чтобы сделать скриншот на Samsung Galaxy таким способом, нужно провести ребром ладони вертикально от левого к правому краю экрана. Ладонь вашей руки должна полностью соприкасаться с поверхностью экрана.

Снимок при помощи специальных программ
Если вас не устраивает работа стандартных функций скриншотов на Самсунге, стоит прибегнуть к помощи специальных приложений.
Screen Master
После установки в Screen Master появится окно настроек, где вы сможете выставить параметры по своему желанию. Чтобы сделать снимок, необходимо включить захват экрана в работающем приложении.

Приложение отобразит фиксированную область будущего изображения.
Одной из особенностей Screen Master является то, что программное обеспечение позволяет делать снимки и размывать определенные области.
Touchshot
Одной из функций Touchshot является создание скриншота. Чтобы сделать снимок экрана, просто встряхните устройство. Изображение можно редактировать.

Screenshot touch
В сенсорном приложении Screenshot экран создается с помощью плавающей кнопки. Есть возможность использовать прокрутку — если страница не помещается на экране. Чтобы сделать снимок, приходится встряхивать гаджет. Вы можете изменять размер изображений и сохранять в форматах PNG, JPEG.

Обратите внимание на следующее! Рекомендуется делать скриншот с помощью приложений, если нет возможности использовать кнопки разблокировки и уменьшения громкости.
Используйте комбинацию клавиш
Самый простой и удобный способ сделать снимок экрана на смартфоне Samsung M31 — использовать горячие клавиши телефона. Процедура создания снимка экрана в этом случае следующая:
- Перейдите к экрану, который хотите захватить (запустите приложение, откройте фото или видео и т д.);
- Нажмите одновременно кнопки питания и уменьшения громкости;

Нажмите одновременно кнопки «Громкость вниз» и «Питание - Экран начнет мигать, и вы услышите характерный звук, сигнализирующий о том, что снимок экрана сделан;
- Если появится меню запроса доступа, нажмите «Разрешить»;
- Значок скриншота появится в верхней части строки состояния вашего телефона (обычно в левом верхнем углу);

- Чтобы увидеть снимок экрана, перейдите в приложение «Галерея» и посмотрите результат.
Для старых моделей
Этот способ в основном будет актуален для старых моделей компании. Комбинация была впервые представлена в Android 2.3, когда в этой операционной системе впервые появилась функция создания снимков экрана.
Чтобы сделать снимок, одновременно нажмите клавиши «Домой» и «Назад». После этого изображение нужно сохранить в отдельной папке Скриншоты во внутренней памяти или на внешней карте смартфона, о чем свидетельствует соответствующая надпись в строке уведомлений. Сделать скриншот на Самсунг таким способом можно только на устаревших устройствах, поэтому для большинства пользователей он будет неактуален.

Провести ладонью
У Samsung есть отличительная «фишка», которая работает на большинстве моделей — сделать снимок экрана можно, проведя по нему ребром ладони. Правда, многие владельцы смартфонов этого производителя считают этот способ нецелесообразным. Не всегда удается правильно провести пальцем по экрану, чтобы добиться желаемого результата. Но все же такой способ есть, и мы о нем говорим.
О том, как активировать функцию, вы можете прочитать здесь
Как сделать скриншот и сразу же дополнить его
Что делать, если вы хотите сфотографировать веб-страницу или видео и мгновенно добавить подписи и другие элементы? Если встроенных функций телефона вам недостаточно, вы можете обработать экран с помощью компьютера.
PhotoSCREEN позволяет создать изображение и тут же добавить к нему текст, скрыть или выделить определенные части кадра, добавить списки и геометрические фигуры. Просто запустите программу и выберите, какую область вы хотите сохранить как изображение.

С PhotoSCREEN вы можете сделать скриншот любого приложения или браузера
Выберите инструменты на панели управления и завершите рамку в зависимости от вашей задачи. Что касается экспорта, программа поддерживает все популярные форматы, а также позволяет загрузить копию изображения на сервер и поделиться ссылкой.
На заметку
PhotoSCREEN — универсальный инструмент для создания снимков экрана для всех версий Windows, а также для всех моделей ноутбуков (Asus, Acer, Lenovo, HP и т д).
Свайп ребром ладони по экрану для создания скрина на Самсунге M31
Есть еще один способ делать скриншоты на Samsung M31, не нажимая никаких клавиш. Просто проведите ребром ладони по экрану слева направо или наоборот. Экран начнет мигать, и вы получите скриншот.

Если после нескольких попыток вы поняли, что это не работает, возможно, эта функция отключена в настройках телефона.
Для её активации выполните следующее:
- Зайдите в настройки вашего Samsung M31;
- Затем выберите «Дополнительные возможности»;

- Здесь в списке нажмите «Движения и жесты»;

- Включите опцию «Скриншот с ладонью», переместив ползунок вправо в соответствующее положение.

После активации функции все должно работать стабильно.
Где найти готовые снимки экрана у Samsung
Если вы сделали снимок экрана Samsung с помощью системных инструментов, редактирование и просмотр осуществляется через приложение «Галерея». Картинки также можно открыть через «Мои файлы» — они находятся в папке «Изображения» в подпапке «Скриншоты» или «Скриншоты».
Важный
Если вы создали экран с помощью мобильного приложения, вы можете получить доступ к изображениям через интерфейс используемого вами инструмента.
Голосовая команда с помощью Гугл Ассистента
Сегодня все телефоны Android поставляются с Google Assistant, который реагирует на голосовые команды и выполняет множество полезных функций. Среди последних есть скриншот, который легко выполнить с помощью голосовой команды. Просто скажите «Окей, Google, сделайте снимок экрана», и нужный снимок экрана на вашем Samsung M31 будет сделан.

Вы также можете сказать что-то вроде «Окей, Google, сделайте скриншот и поделитесь им в Facebook и Twitter». Если вы подключены к указанным социальным сетям, ваш скриншот появится в вашем аккаунте в указанных сетях.
Длинный Screenshot
В случае открытия на смартфоне файла, который не помещается на один экран (например, PDF-документ или веб-страница), есть возможность захватить его целиком (так называемый «длинный снимок экрана).
Как это сделать:
- Если вы сфотографируете длинный документ, после его создания появится специальная дополнительная иконка:

- Вы должны нажать на нее столько раз, сколько вам нужно. Помните, что иконки после первого экрана отображаются недолго (примерно 2-3 секунды)
AZ Screen Recorder
Самое удобное приложение для смартфонов на Android работает и с продукцией Samsung: с его помощью пользователь может не только делать скриншоты, но и записывать видео с экрана, а также редактировать готовые изображения.
Чтобы сделать снимок экрана с помощью AZ Screen Recorder, необходимо:
- Скачайте, установите и запустите приложение — с левой стороны появятся пять круглых значков.
- Зайдите в «Настройки» (значок шестеренки), установите отображение скриншотов отпечатков пальцев, текстовых надписей и логотипа.
- Выберите, как должны быть представлены кнопки для снятия скриншотов и записи видео.
- Сообщите приложению, хотите ли вы показывать всплывающие уведомления после каждого нового снимка.
- Укажите место для автоматического сохранения снимков.
- Внутренняя память (рекомендуется) или внешняя карта.
- Закройте «Настройки» и нажмите на зеленую кнопку со значком камеры.
- Чтобы временно скрыть панель создания экрана на Samsung, коснитесь диагонального крестика слева от кнопок.
- А чтобы снова включить — полускрытая «видеокамера».
- После того, как снимок экрана будет сделан, владелец Samsung может закрыть программу, вернувшись в «Настройки» и найдя «Выход» на боковой панели».
- Или нажмите косой крестик на экране уведомлений.
Основным недостатком мобильного приложения является невозможность указать формат сохраняемого экрана (по умолчанию используется формат PNG, обеспечивающий отличное качество и занимающий мало памяти) и его размеры: ширина и высота изображения будут точно соответствовать количество пикселей экрана.
Снимок при помощи сторонних программ
Помимо двух способов выше, вы можете делать скриншоты через сторонние приложения. Преимущество этого варианта в том, что вы не можете просто сделать скриншот экрана. В зависимости от программы пользователю доступны такие функции, как фотографирование определенного места на экране, редактирование сделанных снимков, отправка скриншотов в другие приложения и многое другое.
Для наглядности ниже приведена процедура популярного приложения для создания скриншотов с экрана — Screenshot touch. Он полностью локализован на русский язык.
Шаг за шагом для сенсорного экрана:
- Установить приложение.
- Разрешите доступ к изображениям и мультимедийным файлам на устройстве.
- Дайте разрешение на показ поверх других приложений.
- Снова нажимаем надпись «Выполнить скриншот».
- Теперь в правом верхнем углу будет видна иконка запущенной программы в виде объектива камеры. Чтобы сделать скриншот экрана, нажмите на это изображение.
Важно! Значок запущенной программы будет виден в верхней части всех окон, будь то другая программа, игра, воспроизводимое видео и что-либо еще.
Для удобства иконку можно перетаскивать. Чтобы остановить программу, нужно сдвинуть верхнюю шторку уведомлений вниз и нажать «Остановить».
Где находится скриншот на Самсунге
После того, как вы сделали снимок экрана на своем Samsung, вам все равно нужно его найти. Все скриншоты находятся в приложении «Галерея» или «Мои файлы» в одноименной папке. Как найти скриншоты на Samsung:
- откройте приложение «Мои файлы» (Проводник) на вашем Samsung.
- Затем перейдите в папку Storage (Хранилище, Память).
- откройте папку «Изображения», затем папку «Снимки экрана» или «Снимок экрана.

Вот скриншот на самсунге.
Если вы вдруг не можете найти скриншот на своем Samsung, возможно, скриншоты хранятся в разделе Knox или в папке Hidden. Эту тему мы подробно затронули в отдельной статье, поэтому повторяться здесь не будем.
Через вспомогательное меню
Если стандартный способ вас не устраивает, вы можете добавить на дисплей специальную кнопку для быстрого доступа к наиболее востребованным функциям. Когда кнопка подключена, она будет отображаться как часть круга сбоку экрана.

Когда вы нажмете кнопку меню справки, откроется ряд значков, в зависимости от того, как вы сделали настройки. Включая значок скриншота.
Как активировать дополнительное меню на Galaxy A 12:
Перейдите в настройки. Затем перейдите к: «Доступность» — «Нарушение координации и взаимодействия». В этом разделе переместите ползунок «Вспомогательное меню» в положение «включено». После включения будет доступно несколько настроек — вы сможете настроить отображаемые в нем значки.

Скриншот на Андроид с помощью вспомогательного меню
Сделать скриншот в телефоне Samsung Galaxy M31 поможет меню помощи, представляющее собой плавающую иконку на экране. Нажав на нее, вы сможете выбрать вариант сделать снимок экрана и получить свое изображение.
Активация дополнительного меню на Samsung M31 осуществляется следующим образом:
- Зайдите в настройки телефона;
- Выберите там «Доступность»;

- Здесь вы выбираете вариант «Нарушение координации и взаимодействия»;

- На открывшейся странице активируйте ползунок опции «Вспомогательное меню»;

- Теперь на экране телефона появится кнопка меню помощи;

- При нажатии на нее открывается дополнительное меню, в котором можно выбрать опцию «Снимок экрана»;

- Осталось перейти на нужный экран и сделать с него скриншот, используя функционал указанной кнопки. Скриншот традиционно будет доступен в Галерее.
Каким образом получить скриншот на Samsung А20
Samsung A20 — популярная новинка 2019 года, вобравшая в себя лучшие технологические решения современной цифровой индустрии, доступные по доступной цене. Модель имеет диагональ экрана 6,4, матрицу Super Amoled Plus, 3 гигабайта оперативной памяти и основную камеру на 13 Мп.

Создать изображение со скриншотом на смартфоне Samsung A20 можно следующими способами:
Используем кнопки «Громкость вниз» и «Питание»
Находясь в нужном месте, зажмите одновременно кнопки «Громкость вниз» и «Питание». После мигания экрана в панели уведомлений появится значок скриншота.
Используйте жест ладонью для создания скриншота на Samsung A20
Убедитесь, что эта опция у вас включена, для этого зайдите в Настройки, выберите там «Дополнительные возможности», затем «Движения и жесты», и включите там опцию «Снимок экрана ладонью».

После этого в нужном месте проведите ладонью по экрану слева направо, чтобы сделать фото.
Сохраняем экран телефона используя Гугл-ассистент
Третий способ сделать снимок экрана на Samsung A20 — использовать функцию Google Assistant. Если этот помощник включен на вашем телефоне, нажмите и удерживайте кнопку «Домой» (или скажите «Привет, Google») и скажите «Сделайте снимок экрана».
Читайте также: Как скрыть значок приложения на Андроиде (Honor, Samsung, Xioami)
Google Assistant
Вы можете просто попросить свой смартфон сделать снимок экрана. Обработка осуществляется с помощью голосовой команды «Сделать снимок экрана».
Чтобы подключить функцию, если она не подключена:
- Зайдите в настройки телефона;
- Перейдите в: «Приложения и уведомления» — «Дополнительно» — «Приложения по умолчанию».
- Включить «Использовать скриншот»
Ассистент Google вызывается нажатием центральной кнопки на экране или через команду «Окей, Google
Как сделать скриншот если приложение запрещает
Не секрет, что на любом смартфоне есть приложения, которые по умолчанию запрещают делать скриншоты. Это связано с различными причинами, важнейшей из которых является конфиденциальность. Что ж, согласитесь, делать скриншот в режиме инкогнито в Google Chrome — странная идея. Другое дело, что некоторые пользователи используют этот режим по умолчанию и буквально никогда из него не выходят. Для них мы предлагаем это руководство.
Чтобы сделать скриншот в приложении, которое это запрещает, необходимо:
- Вызов голосового помощника на смартфоне (если не знаете как, откройте «Настройки», найдите «Голосовой помощник» и настройте кнопку).
- Щелкните значок компаса в правом нижнем углу.
- Затем нажмите на значок своего профиля, а затем Настройки.
- Проведите вправо, чтобы перейти на вкладку «Помощник».
- Выберите свой смартфон из списка устройств.
- откройте вкладку «Общие» и включите два переключателя: контекст экрана и отправить снимок экрана.
- Разрешите ассистенту доступ к экрану в разделе «Ассистент и ввод головы».

Если вы думаете, что Google Assistant бесполезен, это не так!
Несмотря на то, что метод достаточно старый, о нем знают только продвинутые пользователи. Если вы все время сталкиваетесь с необходимостью делать скриншот, рекомендую прочитать статью автора AndroidInsider.ru Владимира Кузнецова. Ранее он подробно описал эту функцию, ознакомьтесь с ней.
Скриншот с помощью приложений из Google Play
Есть много приложений, благодаря которым можно снять экран на Самсунге. Они отличаются от стандартных программ своей расширенной функциональностью. В этой статье мы рассмотрим некоторые из лучших приложений, которые выделяются среди конкурентов.
AZ Screen Recorder
Замечательная многофункциональная программа, с помощью которой можно не только делать скриншоты, но и записывать видео экрана.
Вы также можете скачать программу в Google Play. После его запуска в левой части основного экрана появятся пять значков. Этот интерфейс интуитивно понятен, например, зеленая кнопка шестеренки указывает на настройки приложения, красная камера указывает на запись видео.
AZ Screen Recorder оказался стабильным и простым в использовании. Единственным недостатком, на наш взгляд, является невозможность изменить формат создаваемого скриншота (по умолчанию PNG).
TouchShot
Эта программа позволяет делать скриншоты на любом устройстве на Android.
Скачав приложение из Google Play, запустите его и перейдите в раздел настроек. Здесь вы можете изменить функции программы по своему усмотрению.
TouchShot позволяет выбрать способ снятия снимка экрана (есть даже функция снятия снимка экрана «встряхиванием» устройства), изменить тип уведомления о снятом изображении, отредактировать область снимка экрана, установить качество и формат сохраненное изображение.
Multi-action Home Button
Программа, которая дублирует и выводит кнопку Home на главный экран. На заметку владельцам устройств с физической кнопкой домой (которая, как известно, со временем может выйти из строя).
С помощью этого приложения вы можете делать скриншоты, удерживая или дважды нажимая кнопку, которая появляется на экране. Для этого запустите кнопку «Главная» с несколькими действиями, выберите «Действие», дважды щелкнув в разделе «Действия», а затем «Снимок экрана.
Этот метод является одним из самых быстрых вариантов получения готового экрана.
Screenshot Snap

Продвинутый инструмент от Ashampoo с интуитивно понятным интерфейсом и мощным редактором скриншотов. Сделать скриншот на Samsung a3 с установленным Snap довольно просто. Основная панель инструментов содержит расширенное меню настроек, в котором пользователь может:
- включать или отключать отдельные функции программы;
- установить приемлемое качество изображения экрана;
- настройте визуальное оформление интерфейса по своему вкусу;
- указать целевой каталог для хранения снимков.
Полная версия программы работает на Android 4.0 и выше. Платформа поддерживает русскую локализацию, которая не требует root-прав для установки на Galaxy A7.
Помимо простого захвата экрана, этот инструмент будет захватывать прокручиваемый экран любой веб-страницы. После первого сохранения изображения открывается графический редактор с широким функционалом:
- Изменение масштаба.
- Нарисуйте геометрические фигуры, стрелки.
- Нанесение штампов, водяных знаков.
- Добавляет текстовую информацию.
- Обрезка и изменение размера.
- Дополнительные эффекты — тени, контуры, оттенки.
- Адаптация к социальным сетям для быстрого обмена скриншотами — FaceBook, Twitter, Google+.
Screen Master
Это приложение позиционирует себя как бесплатная разметка изображений всех форматов. Кроме того, позволяет сделать скриншот на самсунг а5 и преобразовать изображение в полноценное изображение с пояснительными надписями, графическими эффектами.
Мастер экрана может сделать снимок экрана Galaxy A3 со следующими триггерами:
- на экранной клавиатуре;
- плавающие кнопки;
- встряхните смартфон.
Другие особенности:
- Полный доступ к инструменту предоставляется бесплатно.
- Размер установщика 5 МБ.
- Нет ограничений на использование снятых скриншотов.
- Сохраняйте изображения в отличном качестве.
- Добавление заметок.
- Запись страницы в браузере.
Bixby
Преимущество использования Bixby в том, что можно обойтись без движений, нажатий клавиш и тому подобного. Необходимый:
- перевести помощника в активное состояние (для этого есть специальная кнопка запуска приложения);
- выберите нужное изображение;
- дайте голосовую команду «Сделать скриншот».
Биксби сам активирует нужные программы, сохраняет изображение в «Галерее» или «Мои файлы».
Скриншот при помощи жеста ладонью
Чтобы сделать скриншот на самсунге, вовсе не обязательно пользоваться клавишами. Этот способ подходит для линеек Galaxy S и Galaxy Note.
Сначала активируйте функцию ⇒
- В «Настройках» находим раздел «Дополнительные функции”
- Активировать пункт «Скриншот с ладонью”
- После активации функции вы можете сделать снимок экрана, проведя ребром ладони по экрану слева направо.
Вы можете найти полученный снимок экрана, перейдя в папку «Изображения ⇒ Скриншоты.
Функция захвата экрана ладони включена по умолчанию. Если это не работает, проверьте, включено ли оно на вашем устройстве. Посмотрите, какая версия Android установлена на вашем смартфоне, и следуйте инструкциям, чтобы активировать функцию для вашей версии ⇓
Андроид 5,6,7,8
- откройте «Меню», нажав на соответствующую кнопку.
- Выберите и перейдите в «Настройки”.
- Выберите один из вариантов: «Движение», «Управление ладонью», «Управление движением» или «Дополнительные функции» (Название зависит от модели и версии Android).
- Если пункт «Скриншот с ладонью» отключен, включите его.

Android 9
- откройте пункт «Настройки» в правом верхнем углу”.
- В появившемся меню выберите «Дополнительные функции”.
- Включите пункт «Скриншот с ладонью». Если этого пункта нет, зайдите в «Движения и жесты» и найдите в нем «Скриншот с ладонью”.

Android 10
- откройте вкладку «Настройки”.
- Выберите пункт меню «Дополнительные функции”.
- Затем нажмите «Движения и жесты”.
- Флажок пункта «Захват экрана ладонью» должен быть во включенном положении.

Используйте функционал сторонних приложений
Сделать скриншот на Samsung M31 помогут сторонние мобильные приложения. Среди множества опций в Play Market отметим «Screenshot Simple», которая позволяет легко сделать скриншот нужного экрана. Приложение не только облегчает процесс создания таких изображений, легко назначая функцию на нужную кнопку на телефоне или просто встряхивая устройство, но и позволяет сделать скриншот части экрана. Также он удобно работает с плагинами и имеет другие полезные функции.

Как посмотреть скриншот на самсунг
После того, как скриншот будет сделан, на верхней панели появится соответствующий значок (см изображение). Потяните затвор вниз и откройте полученное изображение.
Скриншоты сохраняются в специальной папке в галерее, их всегда можно там найти. Просто откройте его на своем смартфоне. В зависимости от вашего устройства папка будет иметь другое имя. Также приложения хранят их в специальных каталогах. Обычно вы можете изменить их прямо в настройках, некоторые позволяют использовать SD-карту в качестве хранилища, что может быть довольно удобно.
TouchShot
Чуть менее стабильное, но более функциональное приложение, позволяющее создавать скриншоты на Samsung Galaxy и других Android-устройствах. Пользоваться им гораздо проще, чем найти потерянный телефон; достаточно для владельца
- Запустите программу и выберите раздел «Настройки.
- Пройдите разделы «Настройки», установите прозрачность и размер виджета на экране.
- Способ сделать скриншот на Самсунге: нажатием кнопки в панели уведомлений (по умолчанию), на виджете, либо встряхиванием устройства (не очень хорошо работает).
- Способ уведомления об успешном снимке экрана — всплывающее уведомление, текст в строке состояния или вибрация.
- Область захвата: полный экран, без панели уведомлений, без панели кнопок или и то, и другое.
- Качество и формат сохраняемого изображения: рекомендуется оставить по умолчанию, PNG.
- И куда сохранить скриншот.
- Теперь, вернувшись в главное окно программы, пользователь может смело нажимать на кнопку «Снимок экрана.
- И на иконку камеры, размещенную на виджете.
Где сохраняются полученные скриншоты на Самсунг М31
Вы можете найти сделанные снимки экрана в приложении «Галерея» или «Мои файлы». В памяти телефона эти изображения можно найти в каталоге «DCIM» — «Скриншоты» или «Изображения» — «Скриншоты».

Создание снимка дисплея на смартфоне Самсунг А40
Samsung Galaxy A40 — современный смартфон с 5,9-дюймовым U-экраном. Экран гаджета занимает практически всю лицевую поверхность телефона, имеет разрешение FHD+ и цветопередачу sAMOLED. Телефон оснащён 8-ядерным процессором, 4 гигабайтами оперативной памяти и основной камерой на 16 мегапикселей.
создать картинку интерфейса на А40 так же просто, как и в предыдущих двух описанных нами моделях телефонов Samsung.
Первый способ
Нажмите одновременно кнопки «Громкость вниз» и «Питание». После мигания экрана в панели уведомлений появится значок скриншота.
Второй способ
Убедитесь, что вы включили захват экрана жестами рук. Для этого зайдите в «Настройки», выберите там «Дополнительные возможности», затем «Движения и жесты» и активируйте опцию «Снимок экрана ладонью».
Чтобы активировать опцию, проведите ладонью по экрану слева направо или справа налево, чтобы сделать снимок на Samsung A40.
Третий способ
Вы также можете получить изображение с помощью функции Google Assistant. Если этот помощник включен на вашем телефоне, нажмите и удерживайте кнопку «Домой» и скажите «Сделать снимок экрана».
Второй способ. Без кнопки
Сделать скриншот на Самсунге без механической кнопки под экраном можно вторым способом. Для него нам понадобятся две боковые клавиши — питание и уменьшение громкости. Удерживайте их одновременно, чтобы сделать снимок экрана. В остальном процедура не отличается от предыдущей. Если этот вариант не работает, перейдите к следующему.
Особенности скриншотинга для разных моделей Samsung
Чуть выше мы описали, как сделать скриншот с помощью голосового помощника, и вы могли заметить, что на некоторых моделях активация функции отличается. Это частая проблема устройств этой фирмы: настройки различаются в зависимости от модели.
- Самый универсальный вариант, позволяющий экранировать экран, — это кнопки громкости и питания. Эта опция работает на всех версиях с 2015 года, включая Galaxy A5 2016 и Duos.
- Чтобы сделать скриншот экрана Samsung на устройстве, выпущенном до 2015 года, нужно одновременно зажать «Назад» и «Домой» на крышке. Это касается смартфонов с механическими кнопками на корпусе, в том числе серии J: J1, J2, J3, J5.
- Модели, выпущенные в период с 2015 по 2018 год, запускают нужную функцию с помощью кнопок «Выкл» и «Домой».
- Брать экран ладонью можно только на флагманах последней серии Galaxy, у которых экран скругленный. Метод также работает на А 32, А 71, А 52.
Особые способы сделать скриншот для смартфонов Samsung, Hua wei, Honor, Xiaomi
Помимо стандартных методов, некоторые производители смартфонов предлагают собственные решения.
Скриншот ладонью у Samsung
Этот метод доступен на большинстве смартфонов Samsung. Чтобы иметь возможность активировать его:
- откройте настройки гаджета.
- Зайдите в меню «Дополнительные функции».
- Выберите раздел «Движения и движения».
- Активируйте опцию «Скриншот с ладони».
Теперь, чтобы сделать скриншот, достаточно будет провести ребром ладони от правого края экрана к левому — как бы сметая с экрана крошки.
Умный скриншот у Huawei и Honor
Смартфоны Huawei и Honor предлагают несколько способов сделать снимок экрана с помощью жестов. Для этого нужно включить режим «Умный скриншот». Найти его можно так: «Настройки» → «Управление» → «Движения».
После активации режима вы сможете:
- сделать скриншот всего экрана — дважды коснитесь экрана костяшками пальцев;
- сфотографировать отдельный участок – обвести его пальцем;
- сделайте длинный скриншот — нарисуйте S на экране.