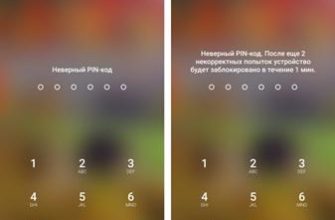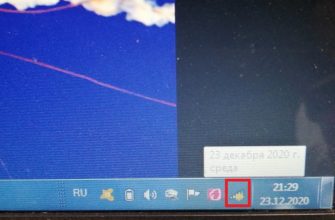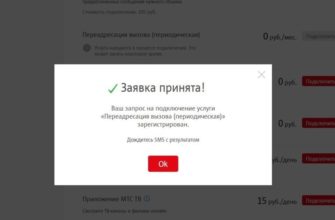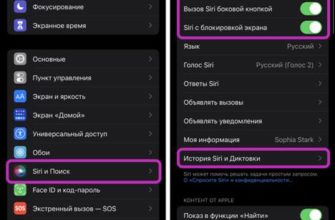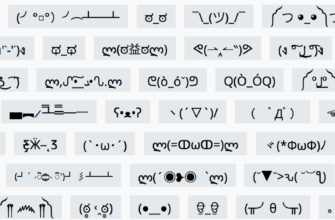- Вариант 1: Автоматическая загрузка
- Способ 1: Google Фото
- Способ 2: Фирменное хранилище
- Способ 3: Яндекс.Диск
- Способ 4: Облако Mail.ru
- Способ 5: Mega
- Как загрузить фото на карту памяти
- Mega
- Как скачать фото из Инстаграмма на телефон?
- Как скачать фотографию на мобильное устройство на базе платформы Андроид
- Как скачать изображение на Айфон
- Часть 2: Как перенести фотографии с телефона Android на внешний жесткий диск
- Backup To Computer
- Резервная копия на SD Card
- Если у вас телефон Samsung (с Android 9 и выше)
- Slidebox — галерея в стиле Tinder
- Восстановление настроек камеры по умолчанию
- Как передать фото файлом на другое устройство?
- Как сохранить фото из Инстаграм на телефон с применением Telegram
- Кому видны мои фото в приложении
- Как загрузить фото из облака на Андроид
- Скачиваем приложение Google Photos на телефон
- Применяем стандартную функцию телефона
- Вручную
- Как изменить размер фото в телефоне
- Способы — как сохранить фото из Инстаграмма.
- Сохранение фото с помощью Телеграмма
- Сохранение фото помощью социальной сети ВКонтакте
- С помощью специальных сервисов
- С помощью расширений для браузера
- Бонусный Совет: Как Вернуть Удаленные Фотографии С Android
- Перенос изображений из Google Фото в телефон
- Simple Gallery — функциональная галерея
- Как удалить фотографии на телефоне, чтобы они остались в Гугл Фото
Вариант 1: Автоматическая загрузка
Большинство современных мобильных устройств синхронизированы с разными учетными записями, через которые можно выполнять резервное копирование данных. Например, в смартфонах Samsung используется фирменная учетная запись со встроенным облачным хранилищем. Многие устройства других производителей работают с Google. Рассмотрим, как хранить фото в облаке на примере популярных сервисов.
Вне зависимости от того, какая учетная запись используется на мобильном устройстве на базе Android, алгоритм действий в большинстве случаев одинаков.
Способ 1: Google Фото
Вероятно, самым распространенным способом хранения фотографий в облаке является использование Google Фото. Это приложение, которое устанавливается на смартфон (часто предустановлено) и используется как системная галерея, либо является альтернативой.
Преимущество Google Фото еще и в том, что он имеет настройку автоматической загрузки в облако, а также распознавание различных папок (например, созданных мессенджерами, такими как Viber, WhatsApp) и затем отправляет вопрос пользователю с предложение включить автоматическую загрузку в облако.
Загрузите Google Фото из магазина Google Play
- Если программа не установлена по умолчанию, скачайте и установите ее. Вход в вашу учетную запись должен происходить автоматически, если у вас уже есть учетная запись Google на вашем смартфоне. Коснитесь значка в виде аватара в интерфейсе программы, чтобы перейти в главное меню. Выберите «Настройки приложения Фото»».

- В новом окне перейдите в «Запуск и синхронизация». Чтобы включить автоматическое сохранение изображений в приложении, переведите тумблер в активное состояние.

Если у вас несколько учетных записей Google, необходимо выбрать учетную запись. Весь контент будет загружен в подключенное к нему облачное хранилище сразу после записи (этот параметр можно изменить).
После активации автоматической загрузки станет доступно несколько опций: определить качество загружаемых файлов, выбрать сеть (мобильная/Wi-Fi), а также установить лимиты трафика при использовании мобильных данных.
Способ 2: Фирменное хранилище
У разных производителей также есть свои сервисы, к которым относится облачное хранилище. Так вот этот функционал присутствует в Samsung, Huawei, Xiaomi и некоторых других крупных производителях мобильных устройств. На примере Huawei рассмотрим, как фото и видео хранятся в фирменном облаке.
Сразу отметим, что эта функция обычно активирована по умолчанию, поэтому в большинстве случаев ничего настраивать не нужно. Однако, если вы не загружаете файлы в облако, вам следует проверить, не была ли случайно отключена эта опция.
- откройте «Настройки» Android — в современных версиях этой операционной системы разработчики первым пунктом добавляют управление аккаунтом бренда. Если у вас нет учетной записи, создайте/активируйте ее.

Зайдя в свой аккаунт, найдите и перейдите в подраздел, связанный с облачным хранилищем. В Huawei это называется «Облако».
Внутри него, скорее всего, будет список приложений, использующих облако — через него перейдите в «Галерея».
Включите опцию синхронизации и измените дополнительные функции: список альбомов (папок), которые будут отправлены в онлайн-хранилище, возможность скачивания через мобильный интернет и т д.
Вы также можете попробовать настроить автоматическую загрузку в облако, зайдя в «Галерея»:
- После открытия «Галереи» откройте меню, нажав на 3 точки в углу (у Huawei их 4) и перейдите в «Настройки».

- Здесь вы увидите функцию включения синхронизации «Галереи» (с облаком) и другие функции, связанные с этим приложением.

Способ 3: Яндекс.Диск
Еще одно популярное облачное хранилище — Яндекс.Диск, предоставляющее 10 ГБ места для хранения после регистрации в системе. Такого объема достаточно для хранения качественных изображений, особенно в среднем разрешении. Также вы можете самостоятельно включить автоматическую загрузку на Яндекс.Диск, и тогда новые фотографии будут сохраняться на сервисе без ручной отправки их в облако:
Скачайте Яндекс.Диск из Google Play Store
- Скачайте и запустите Яндекс.Диск. При необходимости создайте учетную запись или войдите в систему, если она у вас есть. Для входа в главное меню нажмите на значок аватара, затем выберите раздел «Настройки».

- В блоке «Настройки приложения» вы найдете пункт «Автоматическая загрузка фото и видео», после чего сможете выбрать, что вы планируете сохранять в облаке: видео или фото. Также можно активировать опцию скачивания через мобильный интернет, если тарифный план предусматривает безлимит.

Способ 4: Облако Mail.ru
Сервис для Android Облако Mail.ru можно настроить на автоматическую загрузку фото и видео. Перед использованием функций сервиса необходима авторизация или регистрация в системе, если аккаунта еще нет. Облачный сервис Mail.ru бесплатно предоставляет 8 ГБ свободного места, но при необходимости его можно увеличить, оформив подписку.
Скачайте Облако Mail.ru из Google Play Store
После первого запуска приложение попросит вас включить автоматическую загрузку контента. Если этого не произошло, вы можете активировать функцию самостоятельно.
- Запустите приложение «Облако Mail.ru», затем нажмите значок главного меню — он представлен в виде трех горизонтальных полос. В блоке «Учетная запись» выберите раздел «Настройки».

- Нажмите на строку «Загружать фото и видео автоматически» и включите переключатель в новом окне.

Все фото и видео автоматически загружаются в облачное хранилище прямо из Галереи. Когда в памяти смартфона появляются новые файлы, они автоматически сохраняются в сервисе.
Способ 5: Mega
Мега облачный сервис бесплатно предоставляет 25 Гб свободного места, плюс есть тарифные планы, расширяющие объем хранилища для пользовательских данных. Преимущество приложения в том, что при настройке автоматических загрузок вы можете выбрать тип загружаемого контента:
Загрузите Mega из магазина Google Play
- Скачайте и запустите приложение на Android, затем вам необходимо создать учетную запись. Нажмите кнопку регистрации, введите свои личные данные и укажите адрес электронной почты, который будет подключен к облаку. Чтобы подтвердить свою учетную запись, откройте почтовый клиент и перейдите по ссылке, отправленной для активации учетной записи. Чтобы настроить автоматическую загрузку изображений, откройте меню, нажав на три горизонтальные линии в главном окне программы. Выберите «Настройки».

- В блоке «Функции» нажмите на строку «Загрузки с камеры» и активируйте функцию переключателем. Появится дополнительное меню. Если вы хотите сохранять только изображения, измените этот параметр в строке «Загрузить файл». Настройки сети также доступны при выборе папки камеры, в которую будет выполняться загрузка.

Сервис Мега позволяет тонко настроить работу приложения, а также обеспечивает защиту от потери данных или взлома аккаунта.
Как загрузить фото на карту памяти
Чтобы загрузить фотографию на карту памяти SD, вставьте карту в соответствующий слот для карты памяти на телефоне. Затем включите смартфон, запустите приложение «Камера» (значок камеры) и проверьте, есть ли запрос на изменение места хранения фотографий на карте памяти. Если он появится, выберите SD-карту (карту памяти) в качестве места хранения изображений по умолчанию.
Если запрос не появился, нажмите на значок настроек (шестеренка) в приложении камеры, а в открывшемся меню настроек найдите опцию «Место хранения» и тапните по ней.

В открывшемся меню выберите «SD-карта».

Если вы хотите просто перенести фотографии из памяти телефона на карту памяти, воспользуйтесь любым файловым менеджером (например, «Total Commander»). Большинство изображений хранятся в папке DCIM в памяти телефона. При необходимости вы можете скопировать (перенести) оттуда все изображения с помощью файлового менеджера на вашем устройстве.
Mega
Малоизвестный ресурс, но очень практичный и простой. Основной функцией можно считать большое свободное место для хранения. При регистрации доступно 15 Гб, но после можно расширить до 100 Гб. Разработчики предлагают позвонить друзьям, подключить смартфон, компьютер и многое другое.
Программа проста в работе. Как сохранить данные в облаке на Android? В этом случае алгоритм тот же, что и всегда: нужно выбрать файлы, а затем передать их в программу. Вы также можете настроить автоматическую синхронизацию данных, создав специальную папку для скачивания файлов с телефона.

Программа работает без ошибок, передает данные быстро. Иногда он работает даже быстрее, чем Google Диск. Из-за большого количества свободного места часто спасает в тех случаях, когда нужно сохранить все данные с ПК.
Как скачать фото из Инстаграмма на телефон?
Быстрый и простой способ загрузить изображение на свое устройство — сделать снимок экрана.
Чтобы сделать снимок экрана:
- войти в социальную сеть Instagram;
- выберите интересующее изображение;
- нажать соответствующие клавиши на мобильном устройстве;
- сделать скриншот экрана;
- скриншот автоматически сохраняется в памяти телефона.
Если вам не нравятся рамки Instagram вокруг фотографии, вы можете удалить их в режиме редактирования фотографий:
- открыть изображение в галерее;
- нажать на кнопку «редактировать»;
- изображение открывается в редакторе;
- нажмите кнопку «обрезать изображение»;
- используйте рамку, выделите фрагмент фото, обрезав рамку Instagram;
- нажмите на кнопку «Готово»;
- сохранить изображение в галерее.
Другие способы сохранить фотографии из Instagram на телефон
Как скачать фотографию на мобильное устройство на базе платформы Андроид
Для Android разработано большое количество специализированных приложений.
Топ-5 самых популярных приложений:
- ИнстаДаун;
- Инстасохранение;
- FastSave для Instagram;
- Быстрое хранение;
- Скачать грамм.
Перечисленные приложения бесплатны и просты в использовании. Они позволяют скачивать не только фотографии, но и видеофайлы из Instagram.
Приложения InstaSave и FastSave доступны для загрузки на обеих платформах, как в Google Play, так и в App Store.
Чтобы загрузить фотографии с помощью приложения FastSave:
- открыть Гугл Плей;
- скачать приложение FastSave;
- открыть приложение;
- переместите ползунок напротив сервиса FastSave в активное положение так, чтобы он был выделен синим цветом (обозначен на изображении под текстом).

- нажмите кнопку «Открыть Instagram» — приложение начнет работать в фоновом режиме;
- открыть социальную сеть инстаграм
- на изображении ниже видно, как изменилась работа социальной сети

- выберите изображение для загрузки;
- скопировать ссылку на выбранное изображение;
- изображение автоматически сохраняется в памяти телефона.
Несомненными преимуществами приложения FastSave являются свободный доступ, простота использования и возможность создания резервных копий. Недостатком приложения является отсутствие русского языка.
С помощью приложения InstaSave:
- скачать приложение InstaSave в Google Play;
- запустить утилиту;
- открыть Инстаграм;
- открыть нужный пост, нажать на три точки вверху;
- выберите «Копировать ссылку»;
- нажать кнопку «Назад»;
- вернуться в главное меню программы;
- нажать «Вставить ссылку для скачивания»;
- начнется загрузка — загруженное изображение появится на экране приложения.
- загруженные изображения автоматически сохраняются в галерее устройства.
Приложение QuickSave работает так же. Несомненным плюсом и главным отличием от других приложений является встроенный редактор. Вы можете быстро редактировать фотографии и видео с помощью встроенных фильтров и инструментов.
Как скачать изображение на Айфон
Вы можете загрузить приложения для сохранения фотографий из App Store.
Наиболее распространенные приложения:
- ИнстаРеграм;
- Инстасохранение;
- Инстаграм;
- Грамм экономии;
- Фонограмма.
Все приложения работают по одному принципу.
Первым шагом является загрузка и установка соответствующего приложения. После настройки приложения необходимо:
- скачать и установить приложение на телефон;
- зайти в аккаунт социальной сети Instagram;
- выбрать интересующий пост с изображением или видеофайлом;
- скопируйте ссылку нужного поста;
- открыть одно из приложений;
- вставьте скопированную ссылку поста в Instagram в соответствующее окно.
На экране появляется изображение, которое остается загрузить на мобильное устройство. Изображение теперь доступно в разделе изображений».
Приложение Instagram также позволяет загружать пользовательские истории и аватары.
Как скачать историю пользователя:
- скачайте и установите приложение Instagram на свой телефон;
- перейти в инстаграм
- выбрать историю
- скопируйте ссылку на имя пользователя;
- откройте приложение Инстаграм;
- вставьте скопированное имя пользователя в соответствующее окно.
Как скачать аватар пользователя:
- перейти в инстаграм
- выбрать профиль;
- скопируйте ссылку на профиль;
- откройте приложение Инстаграм;
- введите ссылку на профиль в форму.
Часть 2: Как перенести фотографии с телефона Android на внешний жесткий диск
Очень важно и безопасно хранить ваши данные на внешних жестких дисках, это может быть ваш компьютер, SD-карта и флешка. Хотите знать, как перенести фотографии с телефона Android на внешний жесткий диск? Мы расскажем вам, как это сделать.
Backup To Computer
Есть несколько основных шагов, необходимых для резервного копирования ваших фотографий непосредственно с вашего устройства Android на компьютер. Вы также можете использовать этот метод для передачи изображений на запоминающее устройство USB.
- Подключите телефон Android к компьютеру с помощью USB-кабеля. И найдите внешний жесткий диск для своего телефона.
- Выберите папку с изображениями, которую вы хотите передать. Большинство телефонов Android хранят изображения в файлах DCIM.
- Просто скопируйте его на второй жесткий диск вашего компьютера или USB-накопитель.
Резервная копия на SD Card
Вы также можете сохранить свои фотографии с помощью резервной копии SD-карты, следуя этим простым советам.
- Найдите мои файлы на вашем Android-устройстве. И нажмите «Внутреннее хранилище»> «Папка DCIM.
- Нажмите на камеру и выберите фотографии или папку. Затем выберите «Переместить» > «SD-карта.
- И выберите папку на SD-карте, где вы хотите сохранить свои фотографии. Затем нажмите кнопку Готово.
Если у вас телефон Samsung (с Android 9 и выше)
В принципе, интерфейс телефонов Samsung мало чем отличается от альтернативных моделей, но у этой модели есть ряд мелких особенностей. Во-первых, помимо внутреннего хранилища и внешних карт, сервис Samsung позволяет моментально отправлять в облако недавно сделанные фотографии. Чтобы воспользоваться этой функцией, выполните следующие действия:
- откройте приложение «Камера».
- Нажмите на белый значок шестеренки на нижней панели.

- Откроется меню настроек. Найдите «Место хранения».
- В открывшемся разделе выберите «Внутренняя память», «Карта памяти» или облачные сервисы. Этот выбор зависит от ваших текущих задач и целей.
- Подтвердите изменения.

Однако это не только особенность телефонов Samsung. Мы привели эту модель только в качестве примера, чтобы не ограничиваться абстрактным описанием алгоритмов настройки приложений и карт памяти. Для телефонов, подходящих под описание данной подрубрики, следующий способ не подойдет. Производители специально вырезают его, так как он может повредить файловую систему устройства.
Slidebox — галерея в стиле Tinder
Название этого приложения говорит само за себя. Slidebox — одно из самых необычных приложений-галерей, доступных для Android. Он предлагает интересный способ организовать ваши фотографии, которые сортируются как Tinder. Вы можете просматривать фотографии в полноэкранном режиме и упорядочивать их свайпом. Вы также можете провести пальцем вверх, чтобы удалить ненужные фотографии, или выбрать альбом, чтобы отсортировать их.
Не так давно Google выпустил обновление Google Фото с новыми фильтрами и умными настройками
Для борьбы с дубликатами приложение может предложить вам свой вариант того, что ему кажется избыточным, и вы удаляете его свайпом. При этом приложение можно использовать с другими галереями на Android и разработчики всячески поддерживают эту возможность.

Slidebox почти как Tinder в мире галерей
Вы можете использовать это приложение для систематизации своих фотографий, к которым затем можно будет получить доступ через другое приложение в аккуратно отсортированном виде. Пользовательский интерфейс этого приложения минималистичный, но это не мешает ему быть практичным и функциональным инструментом.
Восстановление настроек камеры по умолчанию
Бывают редкие случаи, когда стандартное программное обеспечение камеры предпочитает хранить изображения на SD-накопителе. В случае отсутствия последнего устройство выключается и загружает медиафайлы во внутреннюю память. В этом случае самый простой способ вернуться на внешний носитель — сбросить настройки. Для этого выполните следующие действия:
- открыть камеру.
- Зайдите в настройки (два способа сделать это мы уже описали выше).

- Прокрутите вниз до нижней части настроек.
- Нажмите на команду «Сбросить настройки».
- Перезапустите приложение камеры.

На практике такой подход пока не встречался, но некоторые форумы предлагают именно такое решение, если разработчики вдруг забыли добавить кнопку выбора места сохранения файлов. Обратите внимание, что будут сброшены все настройки, включая вспышку, настройки режима и наличие водяных знаков (текст над изображением).
Как передать фото файлом на другое устройство?
Архивы изображений можно отправлять с телефона на компьютер или через интернет на другое устройство. Для этого воспользуйтесь подсказками и создайте архив из образа. Когда он будет готов, найдите его в памяти телефона и выберите.
- В меню нажмите «Поделиться»;
- Выберите способ доставки. Это может быть электронный чат, установленный на смартфон мессенджер или приложение социальной сети;
- Нажмите кнопку, чтобы отправить файл.

Возможность отправки файла в другие приложения доступна на телефонах iPhone и Android. Если файл изображения получился большим, также есть способы быстро перенести их в память телефона, который находится рядом. В iOS это позволяет использовать функцию AiDrop. В Android есть похожая технология под названием Environment Sharing. Доступ к нему можно получить из настроек Google.
- Нажмите кнопку «Настройки» на смартфоне»;
- Выберите панель Google, которая находится внизу списка;
- Нажмите на строку «Подключение устройства» и «Поменять местами с окружением»;

- На принимающем устройстве в меню быстрого доступа нажмите на кнопку «Обмен со средой»;
- Подключить Bluetooth, WiFi и геолокацию на двух устройствах;
- Выберите файл, который хотите отправить, и подтвердите прием на другом телефоне.
Этот метод можно использовать для передачи больших файлов, размер которых может достигать десятков гигабайт. После принятия файла отключите передачу по Bluetooth и другие функции, которые больше не нужны.
Как сохранить фото из Инстаграм на телефон с применением Telegram
Одним из таких приложений является Telegram. В первой части статьи мы поверхностно коснулись вопроса загрузки фото из Инстаграм этим методом. Теперь я хочу более подробно показать вам все действия.
Перед использованием Telegram у вас должна быть учетная запись.
Стоит предупредить, что загрузка изображения таким образом может привести к его ухудшению, так как изображение сжато.
Чтобы получить окончательный результат, сделайте следующее:
- Сначала откройте приложение Instagram.
- Во-вторых, перейдите к понравившемуся посту.
- В-третьих, нажмите подушечкой указательного пальца на три точки, они расположены в правом верхнем углу изображения.

- Выберите строку «Копировать ссылку».

- откройте приложение Телеграм.
- Затем отправьте эту ссылку себе или другу.
- Нажмите на картинку в Telegram-чате.
- Коснитесь трех точек, чтобы активировать раскрывающийся список.
- Выберите строку «Сохранить в галерее».

Приложение имеет функцию автоматической загрузки.
Он включается в настройках. Для этого заходим в настройки и находим пункт «Данные и диск», после чего нужно сделать активным ползунок рядом со строкой «Загрузка носителя.

Обратите внимание, что автоматическая загрузка не будет работать при загрузке больших изображений.
Кому видны мои фото в приложении
Ваши фотографии никто не увидит, если они не были открыты через настройки. Сервис Google Фото можно сделать полностью недоступным для других. Для этого зайдите в настройки сервиса и отключите местоположение в данных EXIF.
При переносе файлов из Google Фото в другие облачные хранилища доступ к ним настраивается в новом аккаунте (куда были загружены фотографии).
Как загрузить фото из облака на Андроид
загрузить фото из облачного хранилища на телефон достаточно просто. Например, в случае с облаком Google Диска процедура выглядит следующим образом:
- откройте приложение Google Диск и войдите в свою учетную запись;
- Найдите нужное изображение и нажмите рядом с ним кнопку в виде трех вертикальных точек;

- В открывшемся меню выберите «Загрузить».

Скачиваем приложение Google Photos на телефон
Вам необходимо установить Google Фото из Google Play на свой смартфон. Через него мы будем отправлять картинки с телефона в онлайн-сервис.
После запуска программы вам необходимо войти в свою учетную запись Google. Смартфон автоматически вводит ваш логин и пароль при входе, остается их подтвердить. На iPhone, Samsung и Honors вам может потребоваться ввести эти данные самостоятельно.
Чтобы просмотреть Google Фото с компьютера, перейдите по этой ссылке — https://photos.google.com.
Применяем стандартную функцию телефона
На любое устройство можно бесплатно получить любое изображение. Его называют скриншотом или скриншотом.
Для этого нужно сделать несколько простых шагов. Порядок может варьироваться. Это зависит от модели мобильного телефона.
Первое действие — нажать и удерживать кнопку «Недавние документы». На изображении ниже показан пример для телефона Asus.

В зависимости от телефона могут быть следующие комбинации для открытия этого меню, которые нужно нажать одновременно:
- Во-первых, кнопки блокировки экрана + громкость вниз.
- Во-вторых, удерживайте кнопку питания в течение длительного времени.
- В-третьих, клавиша «Меню» + «Предыдущее действие».
- В телефонах Apple кнопка «Домой» + блокировка устройства.
Если нужная комбинация не выбрана, есть сторонние приложения. Их можно скачать в AppStore и Google Play. Например, вы можете установить: ScreenMaster, Screenshot Easy, Screenshot Pro, Lightshot.
Сохраненные фотографии будут сохранены в предопределенной папке или галерее мобильного телефона.

Я бы посоветовал вам внимательно проверять, что у вас открыто на рабочем столе. Ведь скриншот будет включать в себя все, что включает в себя экран.
Читайте также: Почему телефон долго включается после сброса настроек
Вручную
Как сохранить фотографии в облако на Android? Чтобы не засорять хранилище ненужными снапшотами, вы можете время от времени загружать файлы вручную. Если у вас есть пара десятков фотографий, которые вы хотите передать в онлайн-архив, вам нужно их выделить.

Для этого сжимаем один из них. После этого вы сможете выбрать несколько файлов. Кнопка «Отправить» появится внизу экрана. Щелкаем по ней. Ниже приведен список всех программ, через которые вы можете передавать файлы. Здесь вы найдете Bluetooth, социальные сети и многое другое. Среди всех приложений вам нужно найти то облако, которым вы пользуетесь.
Тогда будет достаточно подтвердить загрузку и дождаться ее завершения. Кстати, в настройках облачного хранилища чаще всего выставлена загрузка по умолчанию с использованием Wi-Fi. Если беспроводная сеть не подключена, программа может отказаться загружать изображения, т.к у мобильного интернета низкая скорость.
Как изменить размер фото в телефоне
В приложение для просмотра изображений на современных смартфонах встроен редактор, позволяющий изменять изображения, накладывать текст и прочее. Инструмент открывается из меню галереи. Если в вашем телефоне его нет, есть подходящая замена для всех версий Android — Resize Photo.

Он содержит несколько шаблонов. Используйте кнопку в меню, добавьте фото из галереи и нажимайте на стрелки на панели инструментов. Вам будет предложено выбрать правильный размер экрана. Несколько форматов изображений также доступны для хранения.
Способы — как сохранить фото из Инстаграмма.
Сохранение фото с помощью Телеграмма
Загрузка фотографий из Instagram с помощью Telegram займет несколько секунд:
- открыть интересующую позицию;
- нажмите на три вертикальные точки справа, как показано на изображении ниже;

- выбрать кнопку «копировать ссылку» (обозначена на изображении ниже);

- отправить ссылку в Telegram в любой удобный чат, например самому себе;
- нажмите на изображение;
- выберите «Сохранить в галерее» (обозначено на изображениях ниже).

Фотография из Instagram сохраняется в Галерее на мобильном устройстве.
Вы можете включить автоматическую загрузку изображений:
- перейдите в настройки;
- выбрать вкладку «Данные и диск»;
- переместите ползунок в сторону пункта «Автозагрузка носителя» в положение «загружать автоматически».
Теперь медиафайлы будут автоматически попадать в память телефона (показано на изображении ниже).

Сохранение фото помощью социальной сети ВКонтакте
Скачать фотографии из Instagram можно с помощью ВКонтакте Бота.
Создаем группу ВКонтакте.

В настройках указываем:
«Управление сообществом — Сообщения».
Для работы бота необходимо получить ТОКЕН, с помощью которого можно будет отправлять сообщения от имени сообщества:
«Администрация сообщества» — «Настройки» — «Работа с API» — «Ключи».

Есть два способа получения новых сообщений: «Callback API» или «Длинный опрос». Рассмотрите возможность использования Callback API».
Итак, «Callback API» отправляет данные в формате json. В «Callback API» необходимо указать адрес сервера. В качестве сервера можно использовать, например, falcon.
«Управление сообществом» — «Настройки» — «Работа с API» — «Callback API».

Подтверждаем сервер для «Callback API».
Мы создаем обработчик для получения новых сообщений и их отправки. Отправка сообщений будет осуществляться с помощью библиотеки py-vkontakte.
Чтобы передать Вконтакте, что мы прочитали сообщение, нужно отправить строку «ок».
«Эхо-бот» готов.
С помощью специальных сервисов
Сохранение фото и видео из Instagram возможно нажатием одной клавиши, без установки специальных приложений, создания роботов и прочего. При этом неважно, какое у вас устройство, вы можете копировать фотографии как через компьютер, так и на мобильный телефон. Для этого есть специальные службы. Одним из таких сервисов является, например, онлайн-сервис sitecopy.pro.
Как работает сервис sitecopy.pro:
- зайти в инстаграм;
- открыть изображение для загрузки;
- скопируйте ссылку поста или аккаунта в Instagram;
- найти фото или видео по ссылке из Instagram;
- введите адрес для публикации в специальное поле;
- начать загрузку, нажав кнопку «скачать файлы»;
- сохранять файлы на свой компьютер или телефон.
Это онлайн-сервис Vibbi.
Как он работает:
- зайти в инстаграм;
- скопируйте ссылку пользователя, фотографии которого мы собираемся скачать;
- на главной странице в поле «Начать» указать ссылку на личный кабинет пользователя;
- после ввода адреса нажмите на кнопку «Продолжить»;
- в новом окне откроется список всех доступных изображений;
- загрузить фотографии на компьютер или телефон.
По описанию сервис позиционирует себя как средство резервного копирования, но никто не мешает ввести ссылку на другой (не свой) профиль.
С помощью расширений для браузера
Есть еще один способ загрузить фотографии из социальной сети Instagram на свое устройство. Этот метод работает с расширениями браузера. Чтобы получить полную версию приложения на компьютер, необходимо использовать расширение для Google Chrome.
Как настроить:
- зайти в меню;
- нажать на кнопку «Дополнительные инструменты»;
- нажмите на кнопку «Расширения»;
- нажмите на 3 полоски в левом верхнем углу;
- перейти по соответствующей ссылке;
- нажмите «Открыть Интернет-магазин Chrome»;
- введите «instadesktop» в поле поиска».

Расширение установлено. Вверху появится значок, похожий на розовый значок Instagram.

Нажимаем на иконку и фото появляется на телефоне с полной версией Инстаграма. Приятным бонусом рассматриваемого метода является то, что теперь у каждого изображения есть кнопка для его загрузки.
Вы должны нажать эту кнопку. Сохраните изображение в памяти устройства.
Проверяем раздел «изображение» или «галерея» мобильного устройства. Вы должны нажать эту кнопку. Изображения копируются на мобильное устройство.
Метод копирования фото подходит для частных аккаунтов. Но есть одно условие — у вас должен быть доступ к этому аккаунту. Итак, первое, что вам нужно сделать, это подписаться. Далее действуйте по одной из схем.
В конце статьи следует отметить. Будьте осторожны при использовании непроверенного программного обеспечения. Установите надежный антивирус. Не вводите основные данные аккаунта для социальной сети. И помните, что все материалы, публикуемые пользователями в Instagram, являются персональными данными и охраняются законодательством Российской Федерации. Перед использованием фото- и видеоматериалов от третьих лиц следует ознакомиться с Федеральным законом «О персональных данных».
Бонусный Совет: Как Вернуть Удаленные Фотографии С Android
Если вы не можете найти фотографии в корзине или недавно удаленные, хотите узнать о лучшем инструменте для восстановления удаленных фотографий? UltData для Android — правильное решение для вас. Уникальной особенностью этого программного обеспечения является простота использования для восстановления удаленных данных с любого устройства Android без рутирования. Вот простые шаги, чтобы вернуть удаленные фотографии с вашего Android.
- Установите и запустите программное обеспечение UltaData на своем компьютере. Выберите Восстановление потерянных данных.
- Подключите устройство с помощью USB-кабеля. Затем включите отладку по USB на вашем Android, следуя инструкциям на экране.
- После включения отладки по USB нажмите появившуюся в окне устройства кнопку «ОК», чтобы разрешить авторизацию.
- Теперь выберите файлы изображений, которые вы хотите восстановить, чтобы они отображались на экране, и нажмите кнопку «Пуск». Программа начнет сканирование удаленных фотографий на вашем устройстве.
- Все файлы отображаются на вашем экране, вы можете просматривать, а затем восстанавливать фотографии, которые хотите восстановить.
Независимо от того, какие типы файлов, фотографий, видео, сообщений вы хотите восстановить на своем телефоне Android с помощью UltData, посмотрите видео ниже.
Перенос изображений из Google Фото в телефон
Для передачи фотографий вам понадобится приложение Google Фото. Если он не предустановлен на вашем смартфоне, скачайте его по ссылке. Чтобы воспользоваться сервисом, вы должны войти в аккаунт, где размещены ваши фотографии. Чтобы загрузить один или несколько файлов в галерею вашего смартфона:
- откройте Google Фото на телефоне.

- Найдите фотографию, которую хотите загрузить в галерею, и выберите ее.
- Нажмите на кнопку с тремя точками вверху.

- Выберите «Загрузить» под изображением.

Из меню можно добавить файл в архив, переместить его в другой альбом или использовать для фото контакта. Способ отлично подойдет, если вам нужно загрузить один или несколько файлов на выбор. После загрузки загруженное изображение появится в галерее. Его также можно найти в папке «Загрузки» или «Загрузки» через файловый менеджер.
Simple Gallery — функциональная галерея
Приложение Simple Gallery (Простая галерея в русском Google Play) доступно как в обычной, так и в Pro-версии. Обычную версию еще можно скачать, но разработчики уже не утруждают себя ее поддержкой.
Как скачать свои данные из Google Фото и перенести их на Яндекс.Диск
В версии Pro за разовую плату вы получаете отличное приложение-галерею, которое высоко ценится большим количеством пользователей. Simple Gallery предлагает не только очень простой и элегантный пользовательский интерфейс, но и множество функций.

Когда в названии приложения есть «Простое», это много значит.
Это приложение позволяет даже настроить внешний вид, что не часто встречается в подобных продуктах. Он имеет множество инструментов редактирования и различные другие функции. Вы даже можете настроить способ отображения имени файла, если это важнее для вас, чем само изображение. Есть у него и другие возможности, с которыми достаточно ознакомиться в бесплатной версии, а потом решить для себя, хотите ли вы покупать «Pro» версию”.
Как удалить фотографии на телефоне, чтобы они остались в Гугл Фото
Сервис хранения изображений работает по своим принципам. Пользователь может удалять файлы из галереи, и они автоматически исчезают из сервиса Google Фото. Как удалить их только на телефоне:
- откройте приложение.
- Выберите значок своего профиля вверху.

- Щелкните Освободить место.

- Ниже выберите кнопку «Отпустить.

Фотографии из мобильной галереи, которые уже находятся в облаке, будут удалены. Если фотографии пропадают на устройстве одновременно с их удалением из сервиса Google, создайте отдельную папку в памяти телефона. Автоматическое удаление происходит потому, что файлы находятся в папке, управляемой Google Фото.