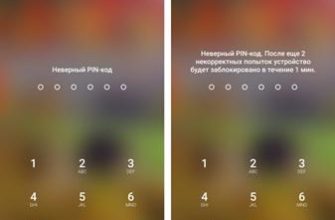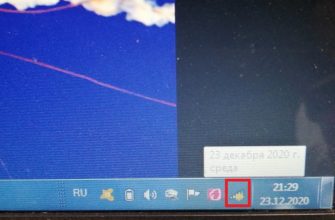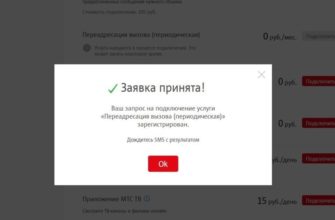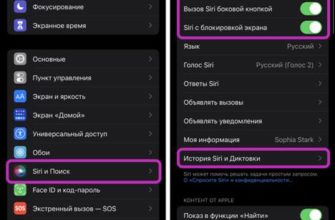- Где находятся записи с диктофона на Samsung Galaxy
- Важные советы
- Как включить диктофон на Samsung Galaxy и где найти сохраненные записи – пошаговая инструкция
- Как обрезать запись диктофона на Xiaomi?
- Какие есть альтернативы?
- Как установить Диктофон на Самсунг
- Установка Диктофона на Самсунг через Play Маркет
- Установка Диктофона на Самсунг через Galaxy Store
- Автоматическая запись голоса абонента на телефоне Самсунг Galaxy
- Как записать разговор на Samsung Galaxy A12 встроенными средствами
- Как записать разговор на Samsung Galaxy A01 встроенными средствами
- Как записать разговор на Samsung Galaxy A31 встроенными средствами
- А 10
- А 51
- А как записать аудиозаметку на диктофон смартфона Samsung?
- Где найти диктофон в телефонах Самсунг
- Как включить диктофон на Windows 10?
- Samsung Voice Recorder
- Где хранятся записи с диктофона Самсунг, и на чем их послушать?
- В каком формате записывает диктофон на телефоне?
- Другие способы запустить диктофон в Samsung
- Установка Диктофона на Самсунг через Play Маркет
- Альтернативные приложения
- Запись телефонного разговора с помощью стороннего ПО
- Как включить диктофон во время разговора на Huawei?
- Важные рекомендации
- Как включить диктофон в фоновом режиме?
- Как открыть меню в телефоне?
- Инструкция по настройке и применению
- Где находятся настройки встроенной программы для записи голоса
- Как включить диктофон на андроид?
- Случаи, когда запись невозможна
- Где находится программа и как её настроить?
- Как настроить и пользоваться
- Сколько по времени можно записывать на диктофон на айфоне?
- Как сделать запись разговора во время звонка?
- Как выполнить запись?
- Что делать, если слабый звук диктофона
- Запись звонков через сторонние приложения
- Как записать звук с экрана телефона Android?
- XRecorder
- Mobizen
- Простой диктофон
- Как включить диктофон во время разговора на Samsung?
Где находятся записи с диктофона на Samsung Galaxy
Если вы не можете найти, где хранятся записи диктофона на вашем Samsung Galaxy с ОС Android, воспользуйтесь описанным ниже способом. По умолчанию файлы сохраняются после завершения записи во внутреннюю память в определенную папку. При желании вы можете изменить его или переместить записи в другое место. Чтобы найти аудиозаписи, перейдите по пути: вкладка «Файл» > вкладка «Память телефона» > «Звуки.
А если вам нужно прослушать звуки и передать их на компьютер, при подключении устройства к ПК выберите: ярлык на рабочем столе Мой компьютер > Имя смартфона > Внутренняя память > Звуки.
Важные советы
Как показывает практика, найти диктофон в Samsung Galaxy и включить его совсем несложно. Но для достижения результата важно следовать этим советам:
- При первом включении сразу задайте место хранения информации на карте памяти, чтобы сэкономить свободное место на смартфоне.
- Записывайте видео до 8-10 минут, чтобы потом было удобнее работать с файлом и редактировать его.
- Держите телефон Samsung на расстоянии до 20-30 см от источника звука (по возможности).
- Следите за тем, чтобы в процессе записи не было посторонних звуков. В противном случае распознать запись с диктофона сложнее.
- Держите телефон по возможности в руке, а не в кармане или сумочке.
Недостатком диктофонов Samsung является то, что кнопка приложения для диктофона не может отображаться на главном экране. Единственный вариант — показать значок приложения.

Как включить диктофон на Samsung Galaxy и где найти сохраненные записи – пошаговая инструкция
Где находится черный список в смартфонах самсунг
Как включить диктофон на Самсунг Гэлакси – это в первую очередь запрос от журналистов, писателей и других пользователей мобильных устройств с операционной системой Андроид, чья жизнь связана с текстом. Ведь с помощью полезного приложения можно даже записать телефонный разговор. Часто люди хотят записать что-нибудь веселое и интересное, а иногда и получить диск, как свидетельство угроз в Ваш адрес со стороны злоумышленников.
Необходимой функцией для студентов является также возможность быстро сделать аудиозапись лекции преподавателем без необходимости быстро писать в тетради. В материале рассмотрим, как сразу включить диктофон, активацию по умолчанию приложения на телефоне, где хранится звук и т д. Приступим.
Как обрезать запись диктофона на Xiaomi?
Чтобы обрезать, выберите «Обрезать» и дважды коснитесь экрана. Обрезать запись голоса. В диктофоне выберите запись голоса, нажмите «Изменить» и нажмите «Начать обрезку». Выберите начало или конец выделения, дважды нажмите и удерживайте, а затем перетащите для настройки.
Какие есть альтернативы?
Из вышесказанного вы узнали, где находится диктофон в Самсунге и как им правильно пользоваться. Но бывают ситуации, когда встроенная программа не подходит из-за плохого качества звука или ограниченного функционала. В этом случае вы можете использовать другие приложения. Выделим несколько популярных вариантов:
- Диктофон Самсунг. Это популярный диктофон для телефонов Samsung. Есть три режима записи — стандартный, интервью или голосовая заметка. Перед использованием программы необходимо задать путь к каталогу на карте памяти, настроить отклонение входящих звонков и возможность фоновой записи. Получив файл, вы можете запустить его из списка записей, переименовать, удалить или поделиться им с друзьями. Обратите внимание, что этот диктофон не поддерживается смартфонами Samsung S5 и Note 4.
- Hi-Q MP3 Voice Recorder — хороший диктофон, который можно установить на телефон Samsung, чтобы получить качественную аудиозапись и дополнительные функциональные возможности. Программа записывает информацию в формате mp3. Записи могут храниться внутри, на карте или в облаке. При желании можно настроить автоматическую синхронизацию с Dropbox или Google Drive. Программа бесплатная и доступна всем на Play Market.
- Parrot Voice Recorder — качественный диктофон с широким набором функций и поддержкой высококачественной записи. Программа полностью бесплатна и может использоваться для записи разговоров (в платной версии). Его основные функции включают удобную систему уведомлений и другие полезные опции.
Список программ для записи голоса для Samsung достаточно широк, чтобы найти более функциональное применение. Если к программе записи нет особых требований, можно воспользоваться встроенным диктофоном. Его функционала и качества звука обычно достаточно для основных задач. При этом следуйте советам по поводу качества записи и старайтесь сохранить информацию на карту памяти.
Как установить Диктофон на Самсунг
Приложения диктофона на самсунге может не быть. Возможно даже, что вы случайно удалили его, но это не имеет значения. Приложение можно переустановить на свой телефон и сделать это можно двумя способами.
Установка Диктофона на Самсунг через Play Маркет
Первый способ — установить диктофон через Play Store. Находим его в списке приложений и запускаем.
Открываем вверху поиск и пишем Samsung Voice Recorder, приложение обычно стоит первым в списке результатов, и нужно просто нажать кнопку Установить.

Установка Диктофона на Самсунг через Galaxy Store
Еще один вариант установки Диктофона на Samsung — через официальный магазин приложений Samsung — Galaxy Store.
Находим приложение в списке и запускаем его.
Также в поле поиска пишем Samsung Voice Recorder. В результате нашел такую программу, и для ее установки нажмите кнопку скачать со стрелкой.
Таким простым способом можно узнать, где находится диктофон на самсунге и, если его нет, установить на телефон.











Автоматическая запись голоса абонента на телефоне Самсунг Galaxy
В настройках телефона можно выбрать такие функции, как:
- Запись звонков с неизвестных номеров;
- Вход со всех номеров;
- Запись одного контакта.
Чтобы записать звонок на телефоне Samsung, откройте меню телефона и найдите «Настройки». Далее выберите раздел ЗАПИСЬ ЗВОНКОВ Samsung Galaxy.
Затем находим меню автоматической записи голоса.
Есть 3 режима выбора, из которых будет производиться запись. Можно поставить любой. При сохранении каждый режим меняется.

Как записать разговор на Samsung Galaxy A12 встроенными средствами
В Samsung Galaxy A12, как и во всех других Android-смартфонах, есть все необходимое для записи разговора без использования вспомогательных инструментов. Для выполнения операции необходимо позвонить абоненту или ответить на входящий вызов. После этого перед владельцем аппарата откроется меню вызова.
Здесь нужно нажать на кнопку «Запись», чтобы она была выделена. Это будет прямым доказательством того, что разговор записывается. И неважно, говорит ли человек через разговорный или мультимедийный динамик. В любом случае запись производится на системном уровне.
Обратите внимание, что кнопка «Запись» не всегда появляется на главном экране меню звонка. Часто его приходится активировать через дополнительный элемент «Еще». Поэтому рекомендуется проверить все настройки звонилки по умолчанию.
Как записать разговор на Samsung Galaxy A01 встроенными средствами
В Samsung Galaxy A01, как и во всех других Android-смартфонах, есть все необходимое для записи разговора без использования вспомогательных инструментов. Для выполнения операции необходимо позвонить абоненту или ответить на входящий вызов. После этого перед владельцем аппарата откроется меню вызова.
Здесь нужно нажать на кнопку «Запись», чтобы она была выделена. Это будет прямым доказательством того, что разговор записывается. И неважно, говорит ли человек через разговорный или мультимедийный динамик. В любом случае запись производится на системном уровне.
Обратите внимание, что кнопка «Запись» не всегда появляется на главном экране меню звонка. Часто его приходится активировать через дополнительный элемент «Еще». Поэтому рекомендуется проверить все настройки звонилки по умолчанию.
Как записать разговор на Samsung Galaxy A31 встроенными средствами
В Samsung Galaxy A31, как и во всех других Android-смартфонах, есть все необходимое для записи разговора без использования вспомогательных инструментов. Для выполнения операции необходимо позвонить абоненту или ответить на входящий вызов. После этого перед владельцем аппарата откроется меню вызова.
Здесь нужно нажать на кнопку «Запись», чтобы она была выделена. Это будет прямым доказательством того, что разговор записывается. И неважно, говорит ли человек через разговорный или мультимедийный динамик. В любом случае запись производится на системном уровне.
Обратите внимание, что кнопка «Запись» не всегда появляется на главном экране меню звонка. Часто его приходится активировать через дополнительный элемент «Еще». Поэтому рекомендуется проверить все настройки звонилки по умолчанию.
А 10
Смартфон имеет необходимый функционал, где запись происходит без использования второстепенных средств.
Для выполнения операции позвоните сами или ответьте на входящий вызов и посмотрите меню на дисплее. Там нужно нажать на кнопку «запись», которая начнет выполняться на системном уровне.
Иногда указанная кнопка активируется через дополнительный блок «еще». Поэтому перед началом процесса лучше заранее проверить все настройки.
А 51
Модель работает по вышеуказанным технологиям.
А как записать аудиозаметку на диктофон смартфона Samsung?
Ниже мы опишем универсальный способ записи на диктофон смартфона Samsung.
Как записать на диктофон с помощью приложения «Звукозапись».
1. Откройте папку «Samsung» на рабочем экране смартфона».
Скрин №1 на смартфоне — открыть в папке «Samsung».
2. Запустите приложение «Звукозапись».
Скрин №2 смартфона — запустить диктофон, нажав на иконку приложения «Аудиорекордер».
3. При нахождении на главной странице диктофона «Запись голоса» для начала записи необходимо нажать красную круглую кнопку внизу экрана.
Скрин №3 на смартфоне — для начала записи нажмите красную круглую кнопку внизу экрана.
4. После этого сразу начинается процесс поступления.
Здесь вы можете приостановить, а затем продолжить запись или остановить процесс записи и сохранить его.
Чтобы сохранить аудиозапись на свой смартфон, нажмите на кнопку с черным квадратом.
Скрин №4 на смартфоне — чтобы сохранить аудиозапись, нужно нажать кнопку черного квадрата.
Откроется окно «Сохранить записи». Здесь вы должны ввести название аудиофайла для вашей записи и сохранить его.
Для этого в качестве примера вместо стандартного названия звукового файла «Голос 001» для простоты назовем эту короткую запись-заметку для похода в магазин — «Что купить 1».
Поэтому в строке имени файла на месте «Голос 001» пишем текст «Что купить 1». А затем, чтобы сохранить его, нажмите кнопку «Сохранить».
Скрин №5 на смартфоне — на месте «Голос 001» пишем текст «Что купить 1». Скрин №6 на смартфоне — чтобы сохранить файл с записью, нужно нажать на кнопку «Сохранить».
5. После этого заходим в раздел «Список» приложения «Звукозапись». Вот список всех файлов записи диктофона. В нашем случае в списке один файл, так как это первая запись на диктофон.
Чтобы прослушать запись, просто нажмите на название сохраненной записи. Щелкаем на строчке на диске «Что купить 1», после чего сразу начинается воспроизведение диска.
Скрин №7 на смартфоне — для прослушивания записи «Что купить 1» нужно нажать на эту строчку. Скрин №8 на смартфоне — отображение плеера при прослушивании записи «Что купить 1».
6. Находясь в разделе «Список», помимо прослушивания записей, вы можете отправить эти аудиофайлы по почте, отредактировать название, изменить тип сортировки списка или внести изменения в настройки диктофона.
Для этого нажмите на значок «многоточие» в правом верхнем углу экрана и вы увидите меню с четырьмя позициями.
Скрин №9 на смартфоне — для вызова меню нужно нажать на иконку «многоточие» вверху экрана и на экране появится меню с 4-мя позициями.
7. Чтобы вернуться на домашнюю страницу приложения Audio Recorder, нажмите навигационную кнопку «Назад» в нижней части экрана.
На главной странице вы можете начать новую аудиозапись, нажав красную круглую кнопку, или перейти к списку аудиозаписей, которые вы можете прослушать или отправить, нажав кнопку «Список» в верхней части экрана.
Скрин №10 на смартфоне — отображение главной страницы диктофона «Звукозапись» после сохранения звукозаписи.
Привет! Сегодня я собираюсь показать вам, где находится функция диктофона в Samsung Galaxy. Вы можете очень легко и быстро включить диктофон в телефоне Samsung Galaxy. Вы можете записывать свой собственный или чужой разговор и так далее. Смотрите инструкции ниже и оставляйте комментарии, если у вас есть какие-либо вопросы. Идти!)
Найдите папку Samsung на главном экране вашего смартфона и нажмите на нее. Если не найдете, воспользуйтесь поиском выше. Введите поиск: Звукозапись в поле поиска.
Затем нажмите здесь на значок звукозаписи.
На главной странице аудиозаписи внизу нажмите круглую красную кнопку.
Вы начнете записывать все звуки. Чтобы сделать паузу, нажмите круглую кнопку в центре внизу. Чтобы закончить запись, нажмите кнопку в правом нижнем углу.
После завершения в открывшемся окне можно указать имя записываемого файла. Щелкните вкладку Сохранить.
Вам будет показан список ваших записей. Вы можете слушать их, делиться ими в Интернете и так далее
На главной странице вверху вы увидите вкладку Список. В правом верхнем углу нажмите кнопку «Свойства» (три точки).
Нажмите на вкладку Настройки в открывшемся окне.
В настройках вы можете:
- Изменить качество записи;
- Блокировать звонки во время записи;
- Узнайте больше о приложении Диктофон.
Где найти диктофон в телефонах Самсунг
Приложение Диктофон не популярно и редко используется пользователями по сравнению с другими инструментами в Android. Несмотря на это, он доступен во всех версиях операционной системы и в устройствах разных компаний. Интересным фактом является ограничение использования диктофона при разговоре по мобильному телефону. Зарегистрировать собеседника по закону в ряде стран, в том числе и в России, невозможно. Хотя вы можете использовать его для записи своего голоса в любом случае.
Есть много способов открыть аудиозапись на телефонах Samsung.
Рассмотрим один из самых простых и быстрых:
- Вам нужно найти в главном меню значок под названием «Samsung» (или Инструменты) и выбрать его;
- Если по какой-то причине такой иконки нет на главном экране, проведите вверх или вниз от центра экрана. Откроется папка Samsung;
- В нем среди других иконок найдите «Звукозапись» и выберите ее. Папка приложений Самсунг
Чтобы начать запись аудио, вам нужно нажать на красную кнопку посередине экрана.
Нажмите красную кнопку, чтобы начать запись
Он сразу же превращается в квадратную кнопку, которая останавливает запись вашего голоса. Различные модели и версии операционной системы Samsung влияют на функции диктофона и его настройки. Вы часто можете изменить уровень качества записи в зависимости от ваших целей.
Как включить диктофон на Windows 10?
откройте стандартное окно Параметры (Win+I). Нажмите Конфиденциальность. Нажмите на микрофон. В разделе «Разрешить доступ к микрофону на этом устройстве» нажмите кнопку «Изменить.
Samsung Voice Recorder
Рассматриваемый диктофон был изготовлен компанией Samsung. Разработчики преследовали цель создать качественное приложение для записи звука с расширенными функциями. Большое внимание уделено управлению, которое осуществляется максимально интуитивно. После загрузки пользователю предлагается выбрать режим записи звука. Есть три сценария использования программы для всех жизненных ситуаций.
- Режим записи звука по умолчанию. Он имеет несколько клавиш в нижней части экрана. Вы можете начать, временно остановить или закончить запись. Результат сохраняется в памяти смартфона. Запись всегда можно воспроизвести, передать или безвозвратно удалить.
- Режим голосовых заметок, который позволяет преобразовывать текст в речь в реальном времени. Все произнесенные слова автоматически распознаются программными алгоритмами и отображаются в небольшом окне. После завершения записи заметка сохраняется в текстовом виде. При необходимости вы можете исправить ошибки.
- Интервью. Режим предназначен для записи диалогов от нескольких человек. Сразу после запуска появляются две иконки с микрофонами, расположенные вверху и внизу экрана. Опция позволяет записывать голос интервьюера и интервьюируемого отдельно. После сохранения результата вы можете редактировать его прямо на телефоне.
Где хранятся записи с диктофона Самсунг, и на чем их послушать?
Еще одна сложность, с которой сталкиваются владельцы смартфонов, — как найти и прослушать запись с диктофона. Чтобы открыть файл, используйте один из следующих путей:
- найти файл в Диктофоне;

- зайти в папку Диктофон;

- найти аудиозапись на карте памяти (если пользователь изменил место хранения во время настроек).
Здесь, кстати, речь шла о Самсунге с хорошей камерой.
Файл открывается с помощью встроенной программы или одного из установленных приложений. При желании аудио элементы можно редактировать, удалять, пересылать или выполнять другие действия.
В каком формате записывает диктофон на телефоне?
Настройки приложения для записи голоса
Откройте приложение «Рекордер». Нажмите левую сенсорную многофункциональную кнопку. Перейдя в пункт меню «Формат записи» вы можете изменить тип записываемых файлов. Доступные типы: AMR, 3GPP и WAV.
Другие способы запустить диктофон в Samsung
Есть универсальный способ открыть все приложения на телефонах Samsung и других с ОС Android:
- Зайти в главное меню смартфона;
- вверху находится значок поиска (значок лупы), нажмите на него;
- Наберите слово «Диктофон» или название другой программы, которую вы не можете найти на рабочем столе. Но мы уверены, что именно в мобильном устройстве;

Найдите приложение «Диктофон» через поиск в главном меню - Выберите программу из результатов, чтобы запустить ее.
Этот способ поиска диктофона можно использовать в разных моделях Samsung, вне зависимости от установленной в нем версии Android.
Установка Диктофона на Самсунг через Play Маркет
Первый способ — установить диктофон через Play Store. Находим его в списке приложений и запускаем.

Открываем вверху поиск и пишем Samsung Voice Recorder, приложение обычно стоит первым в списке результатов, и нужно просто нажать кнопку Установить.
Альтернативные приложения
- HiQ MP3Voice Recorder — бесплатная программа, которую можно бесплатно загрузить с Google Play. Он поддерживает довольно много режимов, а также легко настраивается под любые условия съемки. Удобный и функциональный.
- Samsung Voice Recorder — хорошее приложение, которое также позволяет записывать звук как в режиме интервью, так и в стандартном режиме. Вы можете настроить более качественную запись. Но это облом, что это не поддерживается всеми устройствами.
- Parrot Voice Recorder — в платной версии есть возможность записи телефонных разговоров. В бесплатном работает как стандартное приложение.
Запись телефонного разговора с помощью стороннего ПО
Если вы не нашли на своем телефоне встроенной функции записи звонков, то вам прямой путь в Google Play Market. Здесь вы найдете множество приложений для записи разговоров.
Мы рассмотрим пример на базе приложения Automatic Call Recorder).
Установите и запустите программу. Теперь при звонке вы увидите красную иконку в верхней панели. Это говорит о том, что автоматическая запись звонка началась, ничего дополнительно нажимать не нужно.

После разговора вы увидите запись разговора.

Нажмите на нее, и вы сможете сохранить ее, удалить, поделиться ею, прослушать и т д. Очень удобно.

Конечно, вы можете выбрать любое приложение.
Как включить диктофон во время разговора на Huawei?
Первый способ
- Вам необходимо открыть вкладку «Контакты» на телефоне и выбрать кнопку «Еще».
- Откроется окно, в котором можно активировать диктофон».
- Во время звонка разговор с абонентом будет записываться автоматически.
- Все звонки будут сохраняться в памяти смартфона в папке «PhoneRecord».
Важные рекомендации
Есть несколько рекомендаций, которых следует придерживаться для достижения наилучших результатов при использовании диктофона:
- при активации диктофона установите в качестве места хранения карту памяти, чтобы сэкономить свободное место в памяти телефона;
- сохранять аудио не более 10 минут, чтобы было проще работать с информацией и редактировать ее;
- по возможности старайтесь держать телефонный диктофон на расстоянии до 30 см;
- попробуйте подержать телефон в руке. Для корректной записи смартфон не должен быть ничем накрыт;
- убедитесь, что во время записи нет фоновых шумов, так как они могут ухудшить качество записи звука.
Мы говорили о том, как пользоваться диктофоном. Помимо встроенного диктофона, вы можете бесплатно скачать и использовать другие приложения для записи звонков.
Как включить диктофон в фоновом режиме?
Следуйте этим инструкциям, чтобы включить диктофон на Android-смартфоне:
- откройте меню и найдите в списке приложение «Диктофон. …
- Щелкните элемент Разрешить, чтобы разрешить программе записывать звук. …
- откройте настройки записи, для этого следует нажать на иконку в виде шестеренки.
Как открыть меню в телефоне?
Что делать
- 1 Проведите вверх или вниз от центра экрана.
- 2 Откроется меню.
- 1 Откройте «Настройки».
- 2 Выберите «Дисплей».
- 3 Выберите Стартовый экран».
- 4 Выберите кнопку экрана приложений».
- 5 Выберите «Показать кнопку приложения».
- 6 Нажмите кнопку «Применить».
Инструкция по настройке и применению
Как только приложение будет найдено, вам нужно настроить диктофон на телефоне Samsung. Для этого выполните следующие действия:
- Войдите в папку Самсунг.
- Далее — к программе «Звукозапись.
- Нажмите на три точки в правом верхнем углу и выберите «Настройки.
- В разделе Качество звука измените настройку. Обратите внимание, чем ниже качество, тем меньше места файл занимает на телефоне. Если основным критерием является детализация информации, лучше ставить максимальное разрешение. Для большинства случаев подходит качество записи 256 КБ/с и частота 48 кГц. При нехватке памяти на устройстве можно установить меньший параметр.
Где находятся настройки встроенной программы для записи голоса
В мобильных телефонах Samsung каждый пользователь может управлять своим списком, редактировать его или отправлять на другие устройства и сервисы. Все это позволяет сделать небольшой встроенный инструмент записи.
Но для того, чтобы у нас появилась такая возможность, голосовой файл нужно предварительно создать:
- откройте диктофон одним из описанных выше способов и начните запись; Начать запись голоса на смартфоне Samsung
- В результате у вас должен получиться аудиофайл. Чтобы прослушать то, что у вас есть, выберите его. Внизу будут кнопки управления воспроизведением, а также редактирования файла; Аудиофайл с записью голоса в диктофон
- Например, чтобы разрезать его, выберите значок ножниц внизу; Выберите значок ножниц, чтобы вырезать файл
- Укажите область обрезки и нажмите кнопку «Сохранить» на Samsung; Выберите область для вырезания музыкального файла в диктофоне
- Также на панели управления есть кнопки для изменения скорости воспроизведения записи. Нажав на нее, будет отображаться разнообразие скорости, с которой в данный момент воспроизводится файл. Изменить скорость воспроизведения аудиофайла в диктофоне
Все эти возможности помогут нам легко внести изменения в аудиофайл, записанный на диктофон. Более подробные манипуляции, такие как объединение двух и более файлов или применение фильтров, можно выполнить самостоятельно с помощью музыкальных редакторов через ПК.
Как включить диктофон на андроид?
Следуйте этим инструкциям, чтобы включить диктофон на Android-смартфоне:
- откройте меню и найдите в списке приложение Диктофон…
- Щелкните элемент Разрешить, чтобы разрешить программе записывать аудио…
- откройте настройки записи, для этого следует нажать на иконку в виде шестеренки.
Случаи, когда запись невозможна
- При звонке со второй симки. И штатная «звонилка», и стороннее решение не всегда справляются с записью звонка на «симку», вставленную во второй слот смартфона. Наблюдается на устройствах Samsung с пятой версией Android. Причина в отсутствии полноценной поддержки двух сим-карт.
- После обновления системы до более новой версии. Эта проблема затрагивает только устройство записи вызовов по умолчанию. Дело в том, что при обновлении измененный файл «feature.xml» или «other.xml» заменяется более новой версией, в которой отсутствует лишняя строка. Поэтому для повторной активации функции необходимо снова внести изменения.
- Когда включен режим энергосбережения. Инструмент, отвечающий за продление времени работы устройства от одного заряда, беспощаден к стороннему ПО. Когда заряд низкий, он намеренно прекращает фоновую активность почти всех приложений, установленных из магазина, включая программное обеспечение для записи телефонных разговоров. В этом случае есть несколько решений: поставить смартфон на зарядку или разрешить фоновой активности приложения сохранять аудиофайлы телефонных звонков.
Где находится программа и как её настроить?
- Перейдите в раздел «Samsung» настроек вашего смартфона.

- Приложение называется: «Звукозапись». В некоторых смартфонах он также может называться просто: «Диктофон» (например, Samsung Galaxy). Если не можете найти, воспользуйтесь поиском по телефону и введите там это имя.
ПРИМЕЧАНИЕ! Если вы не можете найти приложение по умолчанию, оно не существует. Скорее всего, у вас старая версия смартфона. Но не отчаивайтесь, так как вы можете скачать альтернативную программу из Play Market — см последнюю главу этой статьи.

- Давайте сразу настроим нашу программу.

- У нас есть три типа качества. Наиболее приемлемым вариантом для обычной записи разговора является «Средний» (128кбит/с, 44,1кГц). Иногда подойдет даже низкое качество. Помните, что чем выше качество, тем больше места занимает сам файл. Блокировать звонки при записи — автоматически отклонит все звонки, если вы уже включили запись звука на телефоне.

- Также советую сразу обновить приложение, если вы подключены к интернету.
Как настроить и пользоваться
Перед использованием приложения необходимо произвести предварительные настройки диктофона. На главном экране приложения нажмите многоточие и выберите «Настройки»:
- в разделе Качество звука выберите Низкое, Среднее или Высокое качество. Обратите внимание, чем детальнее запись, тем больше свободного места она займет в памяти вашего устройства. В большинстве случаев для комфортной записи достаточно 128 Кб/с на частоте 44 кГц. Если в памяти телефона недостаточно места, рекомендуем установить в настройках минимальное значение;
- функция блокировки вызовов отключает звук входящих вызовов, если звук записан. Нужен, если прерывание записи критично. С другой стороны, таким образом можно пропустить важный звонок, поэтому советуем активировать функцию только при необходимости;
- элемент «Место хранения» необходим для распределения записей. Например, при базовых настройках аудиозаписи сохраняются в памяти гаджета. Для экономии свободного места можно изменить расположение и сохранить файлы на карту памяти.
Кроме того, регистратор имеет несколько режимов записи:
- стандарт. Обычный режим записи, выбрав который, вы сможете настроить параметры диктофона и отредактировать их прямо в приложении;
- интервью. Режим с отличной чувствительностью, при включении которого используются микрофоны сверху и снизу смартфона;
- голосовые заметки. Режим, который будет удобен для журналистов или тех, кто часто конвертирует медиафайлы в текст (после записи аудиофайл можно преобразовать в текст).
Читайте также: Как пользоваться Apple Pay и платить в магазине – инструкция
Сколько по времени можно записывать на диктофон на айфоне?
30-секундная запись в максимальном качестве занимает в среднем около 15-20 МБ, в сжатом — до 5. Сто-две аудиофайла могут занимать до 4 ГБ и более места в памяти iPhone.
Как сделать запись разговора во время звонка?
Как всегда записывать разговоры с выбранными контактами
- откройте приложение «Телефон» на устройстве Android .
- В правом верхнем углу экрана коснитесь значка «Еще» Настройки…
- Нажмите Выбранные номера в разделе «Всегда принимать.
- Активируйте опцию Всегда записывать выбранные номера.
Как выполнить запись?
Мы запустили приложение, а теперь позвольте мне вкратце рассказать, как что-то записать:
- Нажмите красную кнопку внизу экрана.

- Затем начнется запись звука с микрофона на смартфон, ее можно поставить на паузу, нажав «Пауза», а затем снова воспроизвести.
- Если вы нажмете кнопку «Стоп» (квадратная иконка), запись будет полностью завершена, и вы сможете сохранить ее под определенным именем.
- Затем вы попадете в раздел «Список», где будут отображаться все аудиозаписи. Вы можете прослушать их или отправить любым возможным способом.
Что делать, если слабый звук диктофона
Если у вашего диктофона слабый звук, вы можете скачать дополнительное приложение для его усиления. В интернет-магазине Google Play вы найдете множество программ для увеличения громкости. Они используются во время записи, но таким образом можно улучшить качество самого файла. Там же вы найдете программы для редактирования звука, использования фильтров и спецэффектов. 21 век дает практически каждому возможность стать ди-джеем. Прошли те времена, когда телефон использовался только для звонков.
В этой статье мы рассмотрели следующие вопросы:
- возможность быстрой активации регистратора;
- стандартный запуск функции;
- место, где хранятся аудиозаписи;
- причина плохого звука и как это исправить;
- как улучшить запись звука с помощью другой программы.
Надеемся, информация обновилась и теперь вы легко можете записать звонок на смартфонах Samsung Galaxy
Запись звонков через сторонние приложения
Несмотря на то, что каждая следующая версия прошивки приносит много новых функций, некоторые смартфоны после обновления работают нестабильно. Это происходит, когда пользователь игнорирует этап подготовки.
Бывает, что на телефоне Samsung Galaxy A30s предустановленное приложение для звонков не имеет функции записи звука. Это происходит время от времени и зависит от конкретной версии прошивки. В такой ситуации можно обойти ограничение, установив стороннее ПО. Например, программы Call Rec:
- откройте магазин приложений Google Play.
- С помощью поля поиска найдите CallRec и нажмите кнопку «Установить».
- После установки запустите программу и примите условия использования.
- Перейдите в раздел «Правила записи» и настройте параметры записи телефонных разговоров по своему усмотрению.
После выполнения вышеуказанных действий все звонки будут записываться автоматически. В конце разговора вам нужно только принять или отказаться от сохранения разговора.
Как записать звук с экрана телефона Android?
Любое доступное приложение позволяет включить использование микрофона во время записи действий, происходящих на экране телефона. Например, вам нужно открыть настройки, а затем переместить ползунок вправо рядом с одноименным пунктом. Но иногда нужное меню скрыто, поэтому мы подготовили инструкции для различных, в основном популярных, приложений.
XRecorder
судя по отзывам и общему рейтингу приложения в Google Play, пользователи полностью довольны функционалом этой программы. Но большинство комментариев связаны с большим количеством рекламы. Он может отображаться где угодно: перед началом записи, после завершения записи и при открытии инструмента.
Однако самым главным преимуществом является отсутствие логотипа и водяного знака на финальном видео. Существующие настройки тоже радуют. Чтобы активировать микрофон во время записи, вы можете выполнить следующие действия:
- Открываем приложение.
- Щелкните значок шестеренки (⚙) в нижней части экрана.
откройте настройки приложения XRecorder - Находим пункт «Запись звука» и ставим напротив него галочку.
Включите опцию «Запись звука» - После этого даем доступ к микрофону и файловой системе устройства, выбрав «Разрешить» в появившемся окне».
Теперь вы можете начать запись видео, не беспокоясь о том, что ваш голос не будет записан. Для этого сверните программу и нажмите на маленький значок воды. При необходимости вы можете изменить его положение, перемещая значок по экрану. Это контекстное меню предназначено для управления всеми функциями (пауза, начало, окончание записи).
Mobizen
Еще одно достаточно популярное приложение, которое уже собрало более 100 миллионов загрузок. Он позволяет не только записывать экран смартфона, но и делать качественные скриншоты с возможностью их редактирования. А чтобы перейти в настройки, нужно нажать на плавающую иконку приложения, а затем отметить иконку в квадратном формате. А теперь включите микрофон следующим образом:
- Щелкните значок шестеренки (⚙).
Выберите «Звук» - Находим строку «Звук» и заходим в настройки.
- Здесь возле одноименного элемента переводим ползунок вправо.
Переместите ползунок вправо рядом со строкой «Включено - Сохраните изменения и отключите настройки.
Вот таким простым способом нам удалось включить запись звука. Теперь в готовом видео будут слышны звуки, полученные через микрофон. Доступные параметры вы можете редактировать любым возможным способом, настраивать их самостоятельно.
Простой диктофон
Приложение полностью соответствует своему названию. Простой диктофон позволяет записывать звук нажатием одной кнопки, которая появляется после запуска программы. Рядом с красной клавишей отображается максимальное время записи, рассчитанное исходя из объема доступной памяти. Программа не ограничивает искусственно длину аудиофайла, но ограничения могут быть вызваны нехваткой места на диске. После нажатия кнопки «Запись» появляются две дополнительные клавиши для удаления или сохранения файла.
Самым большим преимуществом Easy Voice Recorder является его интуитивно понятное использование. На главной странице есть две вкладки. Первый предназначен для создания новых записей, второй позволяет прослушать готовые результаты. Опытным пользователям рекомендуется создавать собственные настройки. В настройках можно выбрать формат PCM, AMR или MP4, изменить тему и даже подключить часы Android Wear.
Как включить диктофон во время разговора на Samsung?
Samsung ограничивает возможность записи звонков на мобильный телефон системными средствами. Можно попробовать разблокировать, но это очень сложная процедура, требующая root-прав. Поэтому гораздо проще использовать стороннее приложение.
Как включить фонарик на самсунге
В официальном магазине можно найти множество программ для записи разговоров. Одним из них является регистратор звонков. Как это использовать:
- Загрузите приложение.
- Запустить его.
- Примите правила.
- откройте дополнительное меню в главном окне.
- Перейдите в настройки».
- Включите переключатель для записи звонков.
- Остальные параметры при необходимости можно изменить.
- Теперь вы можете выйти из программы. Он будет работать в фоновом режиме и самостоятельно записывать все разговоры по телефону.
Разблокировка системной функции (требуются права root):
- Загрузите Root Explorer и запустите его.
- Предоставьте приложению права суперпользователя.
- Перейдите в папку root/system/csc.
- Найдите файл other.xml.
- Отметьте его долгим нажатием, разверните меню дополнительными действиями, обозначенными тремя точками.
- откройте файл в текстовом редакторе.
- Выше добавлять RecordingAllowed не нужно
- Подтвердите сохранение.
- Перезапустите машину.
Теперь при голосовом вызове будет появляться дополнительная иконка с кассетой. Нажав на нее, вы сможете записать текущий разговор. Файлы сохраняются в папке «Звонки» или «Голоса».
Мы настоятельно рекомендуем вам использовать сторонние приложения для записи звонков. Если у вас нет опыта в рутировании устройств и редактировании системных файлов, лучше не заниматься такой сложной процедурой добавления функции в операционную систему.
В этой статье мы рассмотрим приложение «Звукозапись» на устройствах Samsung. На вашем телефоне она может называться немного по другому, но смысл тот же — это запись голосовых заметок через микрофон (как запись на диктофон).
В аудиозаписи есть 2 режима работы:
- по умолчанию, когда вы просто произносите какое-то голосовое сообщение;
- речь в текст, когда ваша речь распознается, она записывается как текст.
Тип записи по умолчанию записывает аудиофайлы — ваш голос.
Или вы можете преобразовать свою речь в текст (максимум 10 минут). Для достижения наилучших результатов держите телефон на расстоянии не более 20 см ото рта и говорите четко. Желательно, чтобы не было сильных посторонних звуков. К сожалению, качество распознавания речи значительно хуже возможностей аналогичного сервиса от Google. Телефон безупречно распознавал мой голос даже в тихой комнате.
Посмотреть свои заметки можно так: нажмите на «список» вверху справа. У меня есть только 2 заметки без категорий. Каждой аудиозаписи можно присвоить категорию, как и стандартным заметкам.