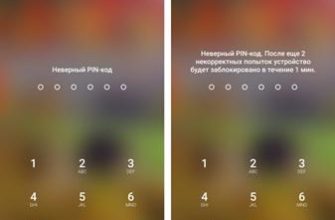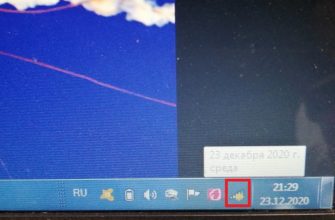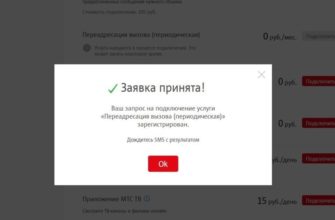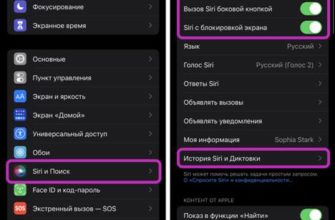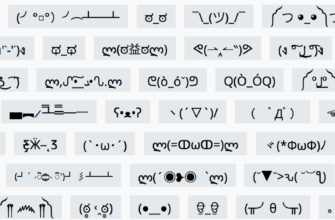- Что такое буфер обмена
- Как открыть буфер обмена в Windows 7?
- Сначала учимся заходить в буфер обмена
- Какой ярлык для очистки буфера обмена?
- Как удалить все элементы из буфера обмена?
- Как пользоваться копированием
- Как копировать и вставлять текст на Андроид
- Clip Stack
- Как мне получить скопированный текст из буфера обмена?
- Как очистить буфер обмена на андроиде Samsung
- Где я могу найти скопированные ссылки на моем телефоне?
- Где находится буфер обмена в телефоне Lenovo и Samsung?
- Где находится буфер обмена в телефоне?
- Как использовать буфер обмена в телефоне Самсунг и Леново при помощи Clipper?
- Ручной перезапуск буфера
- Сторонние приложения для работы с буфером обмена Android
- Как использовать возможность копирования текста?
- В чем сущность этой опции?
- Как очистить данные на телефоне Самсунг
- Clipboard Actions
- Где найти буфер обмена в телефоне Хонор и Хуавей
- Как использовать?
- Что делать, если буфер обмена не срабатывает?
- Как провести аналогичные действия при наличии «рута»?
- Ручное стирание
- Что скрывается под термином «буфер обмена»?
- Как увидеть и удалить данные в буфере обмена?
- Нет прав рут
- Имеются права root
- Сторонние приложения
- Как освободить место в буфере обмена?
- Использование диспетчера буфера обмена Clipper
- Где находится буфер обмена в командах Microsoft?
- Как найти буфер обмена в Galaxy Note 10
- Где находится буфер обмена, как открыть и посмотреть его содержимое
- Основы
- Как зайти в буфер обмена на телефоне:
- Huawei
- Samsung
- Honor
- Xiaomi
Что такое буфер обмена
Буфер обмена — это временная память в вашем телефоне, планшете или компьютере. Представьте стандартную ситуацию: вам нужно перенести текст с сайта в документ на телефоне. Вы выполняете всего 2 простых шага: копируете фрагмент и вставляете его в нужный файл. При этом (несколько секунд или минут) — после копирования и до вставки — информация сохраняется только в буфере обмена. Он исчезает оттуда сразу после копирования очередного документа или при выключении телефона.



![]()

Как открыть буфер обмена в Windows 7?
Чтобы начать пользоваться буфером обмена, достаточно просто запомнить 2 комбинации «горячих клавиш»: «Ctrl+C» — отвечает за копирование, в свою очередь «Ctrl+X» за вырезание.
Сначала учимся заходить в буфер обмена
Здесь все просто, но рекомендуем сначала внимательно прочитать описание каждого шага. Кстати, предполагается, что вы используете «родную» клавиатуру Android.
Шаг 1. Заходим в одну из программ, использующих клавиатуру. Например в сообщениях, заметках, почте и так далее

Шаг 2. Когда приложение откроется, вызовите клавиатуру — например, долгим нажатием в области ввода сообщений.

Шаг 3. В нижнем ряду клавиатуры вы найдете вторую слева клавишу — ту, что рядом с кнопкой Sym. Нажимайте ее долгим нажатием, пока не появится всплывающее окно с различными иконками.

Шаг 4. Во всплывающем окне выберите иконку с изображением папки с листком бумаги – это кнопка открытия буфера обмена.
![]()
ШАГ 5. Итак, вы на месте. Это могут быть текстовые файлы, изображения и даже видео. Если посчитать, то там около 20 разных пунктов, хотя это количество разнится в зависимости от модели телефона и версии Android.

Шаг 6. Теперь вы можете просматривать элементы. Их также можно удалять, фиксировать в буфере обмена, добавлять в открытую программу.
Шаг 7. Наконец, когда вы закончите с файлами, нажмите стрелку вниз и вернитесь к клавиатуре.
В принципе, это все, что нужно для управления файлами в буфере обмена смартфонов Samsung. Что делать, если у вас есть Google Pixel, HTC, Sony или другой Android? Кроме того, вы можете использовать одно из трех приложений, описанных ниже.
Какой ярлык для очистки буфера обмена?
Очистить историю буфера обмена с помощью ярлыка
- Вызовите горячую клавишу Windows + V. …
- Нажмите на кнопку меню (с тремя точками) в правом верхнем углу.
- Выберите параметр Удалить, чтобы удалить конкретную запись. …
- Выберите Очистить все, чтобы удалить всю историю.
Как удалить все элементы из буфера обмена?
Удалить элементы из буфера обмена
- Щелкните стрелку справа от элемента и выберите Удалить.
- Щелкните правой кнопкой мыши элемент, который хотите удалить, и выберите «Удалить».
- Нажмите «Удалить все», чтобы удалить все из буфера обмена.
Как пользоваться копированием
Чтобы скопировать определенную часть текста, удерживайте палец на нужном элементе, пока не появится выделенная область. Чтобы сохранить данные в хранилище, выполните следующие действия:
- поставить левый разделитель в начале копируемого фрагмента текста, а правый разделитель в конце;
- появится окно, нажмите в нем «Копировать». Затем на экране появляется уведомление о том, что данные скопированы в буфер обмена;
- откройте приложение или сайт, где хотите разместить предмет;
- задержите палец в нужной области и дождитесь выделения вкладки;
- нажмите «Вставить» в него».
В некоторых программах нет всплывающего окна с действиями. В них копирование и вставка осуществляется с помощью появляющихся иконок.
Как копировать и вставлять текст на Андроид
Чтобы скопировать фрагмент текста в буфер обмена, нажмите и удерживайте палец на слове. Через секунду система подсветит слово синим или зеленоватым оттенком, а по краям появятся два знака препинания. Затем следуйте инструкциям:
- Перетащите первую точку, чтобы обозначить начало копирования, затем вторую точку, чтобы отметить конец блока текста.
- Выберите «Копировать» в контекстном меню. Вы увидите надпись: «Элемент скопирован в буфер обмена».
- откройте страницу или приложение, куда вы хотите вставить текст, и удерживайте палец на поле ввода.
- В открывшемся меню выберите «Вставить». Текстовый блок будет скопирован.
В некоторых приложениях (например, почтовом клиенте от Mail.Ru) при копировании текста вместо всплывающего меню с «Копировать» и «Вставить» вверху открывается панель с соответствующими иконками экран.
Android версии 4.4 и выше позволяют хранить в буфере более одного блока текста, с возможностью последующего отображения. Для просмотра и копирования элементов из буфера обмена просто зажмите текстовое поле пальцем и выберите пункт «Буфер обмена».
Clip Stack
Это приложение можно бесплатно загрузить с Google Play
Clip Stack — менеджер буфера обмена (бесплатно, без рекламы)
Цена: Бесплатно
Он превосходен, и не только из-за своих возможностей. Рекламы в ней нет, так что плюс в карму за осмотрительность.
Приложение работает везде и, в отличие от буфера обмена Samsung, позволяет сохранять неограниченное количество элементов.

С помощью Clip Stack вы можете копировать, вставлять, просматривать, редактировать файлы и даже объединять тексты.
Другие полезные функции включают опцию уведомления, но если она вам не нужна, вы можете отключить ее или даже удалить.
Дизайн приложения выполнен в виде практичных плавающих окон, которые отображаются по запросу.
Как мне получить скопированный текст из буфера обмена?
1. Использование клавиатуры Google (Gboard)
- Шаг 1. Во время записи с помощью Gboard коснитесь значка буфера обмена рядом с логотипом Google.
- Шаг 2: Чтобы восстановить определенный текст/клип из буфера обмена, просто нажмите на него, чтобы вставить в текстовое поле.
- Предупреждение. По умолчанию клипы/тексты в диспетчере буфера обмена Gboard удаляются через час.
Как очистить буфер обмена на андроиде Samsung
Пошаговые инструкции:
- Зайдите в любой текстовый редактор, например Microsoft Word, FBReader, ColorNote или другие.
- Задержите палец на свободном поле в документе на 1-2 секунды.
- Появится всплывающее окно (или панель вверху) «Буфер обмена». Это будет графическое отображение всего содержимого буфера. В правом верхнем углу появится кнопка «удалить все». На некоторых версиях в правом верхнем углу есть три точки. Щелкнув по ним, вы откроете меню буфера обмена.
- Нажмите «Удалить все».
Мы только что рассмотрели, как очистить буфер обмена на телефоне Android. Этот вариант подходит для смартфонов Samsung старше 2014 года. Объясним почему: у них увеличен буфер обмена. Сохраняет не один скопированный элемент, а несколько. Некоторые смартфоны других производителей также имеют увеличенный буфер обмена. Для них этот способ тоже подходит. Для всех остальных устройств этот способ не работает. Мы обсудим этот вопрос в следующем разделе.
Где я могу найти скопированные ссылки на моем телефоне?
Когда откроется поле поиска, нажмите и удерживайте текстовую область в поле поиска, и вы найдете параметр под названием «буфер обмена». Здесь вы можете найти все ссылки, тексты, фразы, которые вы скопировали.
Где находится буфер обмена в телефоне Lenovo и Samsung?
Буфер обмена — это специально выделенная оперативная память, в которой хранятся текстовые фрагменты или файлы, которые вы скопировали или вырезали. Благодаря этой удобной функции вы можете перемещать нужные вам фрагменты в разные места, копировать все элементы системы с их дальнейшей вставкой. Функция обмена данными есть во всех смартфонах и стандартна для ОС Android.
Пользоваться буфером обмена можно достаточно просто, нужно выделить текст, делается это следующим образом: зажать интересующую часть текста, пока не появятся скобки и информация не будет выделена синим цветом. Затем переместите ползунки так, чтобы вся необходимая информация оказалась внутри. Теперь нажмите «копировать» или «вырезать», и указанные данные появятся в вашем буфере. Затем нажмите «Вставить» в нужное место. Стоит отметить, что сразу после использования данных буфер не очищается, и вставлять информацию можно неограниченное количество раз.
В некоторых смартфонах есть функция, позволяющая параллельно копировать несколько фрагментов или файлов. Далее можно просто вставить данные, но есть возможность выбрать нужный, скопированный элемент.
Где находится буфер обмена в телефоне?
Так как сам буфер является элементом оперативной памяти, найти его в телефоне не представляется возможным, так как отдельного файла на эту роль просто нет, в некоторых моделях есть специальная функция, но они встречаются крайне редко.
Несмотря на то, что отдельного файла нет, это не значит, что мы не можем узнать, что хранится в буфере, и взаимодействовать с ним. Есть несколько способов, позволяющих работать с этим репозиторием: с помощью обычного редактора или специальной программы.
Итак, как найти буфер обмена на телефоне, а точнее его содержимое с помощью блокнота:
- откройте редактор тестов, в каждом смартфоне есть стандартный блокнот;
- На области экрана, куда можно вставить текст, нажмите и удерживайте, пока не появится кнопка «Буфер обмена»;
Как удалить системные приложения Android?
- Затем внизу экрана вы увидите коробку с различными скопированными фрагментами. При длительном нажатии в углу записи появляется крестик для удаления самого пункта.
Действие поддерживается не всеми смартфонами, но узнать, где находится буфер обмена, можно в телефоне Samsung Galaxy и большинстве других моделей. Также способ помогает только в тех гаджетах, которые поддерживают множественное копирование, иначе в буфере будет только последний элемент, и посмотреть его можно будет просто вставив в блокнот.
Как использовать буфер обмена в телефоне Самсунг и Леново при помощи Clipper?
Более универсальный способ просмотра буфера обмена на Android-телефоне вне зависимости от производителя — использование программы Clipper — Clipboard Manager. Он специально разработан для этой цели, чтобы взаимодействовать с буфером обмена и настраивать его.
Для начала вам нужно скачать инструмент, он находится в магазине Google Play и совершенно бесплатен. Затем запустите его, и вы увидите в активном окне историю, показывающую буфер обмена в телефоне и его последнее использование. Здесь вы можете ознакомиться с содержимым буфера, очистить его и настроить.
Приложение Clipper полезно тем, что позволяет добавлять шаблоны в оперативную память, поэтому вторая и последующие вкладки будут сохранять часто используемые вами элементы. Таким образом, вы можете настроить это хранилище и использовать многофункциональный буфер с актуальными текстовыми фрагментами.
Многие пользователи ищут, где найти буфер обмена в телефоне, чтобы освободить оперативную память, так как смартфон зависает. Собственно, это не всегда полезное занятие, так как буфер не занимает много памяти, но в случаях, когда вы загрузили туда большой объем данных, эта возможность может вам помочь. Он также находится в инструменте Clipper, вы можете получить доступ к его удалению, нажав на элемент. Буфер забивается не только при копировании, но и при просмотре онлайн-фильмов и играх.
Как активировать и настроить прямой эфир в Instagram?
Благодаря приложению вы можете найти буфер обмена в своих телефонах Lenovo, Samsung и всех других телефонах Android. Есть и другой способ, позволяющий не только взаимодействовать с буфером, но и перезагружать его.
Ручной перезапуск буфера
Вопрос о том, где находится буфер обмена в телефоне, возникает, когда он просто перестает работать или работает с лагами. В этом случае нужно восстановить работоспособность, проще всего перезагрузить устройство, но если это не помогло, следует:
- Перейдите в корневой каталог Android;
- Удалить содержимое папки data/clipboard;
- Теперь перейдите в «Настройки»;
- Выберите «Приложения»;
- Затем откройте TestService и нажмите «Остановить», затем «Удалить данные»;
- Перезагрузите устройство.
Для выполнения этого действия вам необходимо открыть свой гаджет с правами root.
См также: Как удалить системные приложения Android?
Вот и все, мы узнали, где находится буфер обмена в телефоне, как им пользоваться и взаимодействовать с ним. Буфер обмена — очень гибкий инструмент, без него невозможно использовать ни одно устройство, а правильная работа с ним может сэкономить много времени и усилий.
Сторонние приложения для работы с буфером обмена Android
Для максимально эффективного взаимодействия с буфером обмена на устройствах под управлением операционной системы Android необходимо установить определенные программы. Через них можно понять, где находится буфер обмена на Android.
Два лучших сторонних приложения:

клавиатура gBoard, позволяющая хранить несколько разных данных и взаимодействовать с ними, включая изображения любого качества и объема;
«Менеджер буфера обмена», где можно разделить заметки на категории, вставить текст с клавиатуры, просмотреть содержимое временного хранилища.
Современные смартфоны имеют предустановленные аналоги описанных выше программ. В этом случае нет необходимости в сторонних приложениях.
Как использовать возможность копирования текста?
Чтобы скопировать нужную часть текста для последующей вставки, нажмите и удерживайте нужный элемент, пока не появится выделенная область выбора. По краям будут размещены два разделителя (квадратные скобки). Чтобы скопировать конкретный фрагмент, вам необходимо:
- поставить левый разделитель в начале копируемого фрагмента текста, правый в конце копируемой области;

в появившемся всплывающем меню выбрать пункт «Копировать», после чего появится уведомление о том, что «Элемент скопирован в буфер обмена»; откройте страницу или приложение, куда вы хотите поместить текст, и снова выполните долгое нажатие на область ввода;

из выпадающего меню нужно выбрать кнопку «Вставить», в результате чего скопированный текст появится на экране.
Некоторые приложения (например, почтовый клиент от mail.ru) не имеют выпадающего меню. Там операция копирования сопровождается появлением соответствующих значков.

Примечание
Современные версии Android (выше 4.4) позволяют хранить в буфере более одного фрагмента текста. При вставке их можно просмотреть, выбрав при копировании пункт «Буфер обмена».
В чем сущность этой опции?
Чтобы понять суть рассматриваемого термина, важно знать, что такое буфер обмена Samsung. Впервые эта функция появилась на компьютере, после чего быстро прижилась на Windows и Mac OS. Клавиатура даже имеет специальную кнопку «Печать экрана», которая позволяет перенести данные в буфер обмена, а затем вставить их в редактор.
Со временем эта опция перекочевала на мобильные телефоны, в том числе и от производителя Samsung. Обратите внимание, что в первых версиях Android не было буфера обмена, но сегодня это обычное явление.
Если не вникать в техническую терминологию, буфер обмена — это определенная часть оперативной памяти (ОЗУ) телефона Samsung, где находятся блоки ранее скопированных данных. Благодаря этой опции пользователь может вырезать или скопировать определенную информацию, а затем скопировать ее в другой файл.

Как уже упоминалось, в Android нет физического файла кэша. Он играет роль временного хранилища для дальнейшей передачи данных между разными или одинаковыми приложениями. После вставки в запланированное поле новая информация удаляет старые данные.
Как очистить данные на телефоне Самсунг
Если вы используете буфер обмена для копирования и вставки конфиденциальной информации, вы вряд ли увидите необходимость хранить такую информацию в памяти гаджета. Поэтому с точки зрения безопасности имеет смысл удалить такие данные после того, как вы закончите работу с телефоном Samsung. Ведь такая информация находится в очень уязвимом месте.
В некоторых случаях буфер обмена необходимо очистить
Если вы используете «Менеджер буфера обмена Clipper», вы заметите, что при выборе кнопки справа в виде трех точек появляется опция «Удалить». Вы можете использовать его для очистки и удаления ненужных элементов.
Альтернативное решение — использовать клавиатуру Gboard, которая есть на новых гаджетах Samsung. Если эта клавиатура вам недоступна, вы можете установить «Gboard» из Play Market.
При необходимости установите клавиатуру Gboard на свой Samsung
Сделайте следующее:
- откройте приложение «Сообщения» на своем Samsung и коснитесь символа + (или аналогичной кнопки), чтобы создать текстовое сообщение. Когда появится клавиатура, щелкните символ «G» в левом верхнем углу клавиатуры; Щелкните значок G слева
- Здесь вы можете нажать на значок буфера обмена, чтобы открыть его на своем смартфоне Samsung; Щелкните значок буфера обмена, чтобы получить к нему доступ
- Если вы ранее не использовали хранилище на своем устройстве, вы увидите уведомление о включении Gboard. Просто нажмите «Включить буфер обмена»; Включите буфер обмена Gboard
- Теперь каждый раз, когда вы копируете что-то на свой Samsung, а затем снова нажимаете значок буфера обмена на клавиатуре Android, вы увидите все последние элементы, которые уже есть или только что добавлены; Просмотр содержимого буфера обмена с помощью функций Gboard
- Чтобы удалить нужный сегмент, нажмите значок редактирования и выберите сегмент, который хотите удалить. Затем нажмите на значок корзины, чтобы удалить его; Выберите элементы, которые хотите удалить, и щелкните значок корзины
- Управление буфером обмена, которое поставляется со встроенной клавиатурой вашего устройства, во многом зависит от модели вашего телефона. Обычно клавиатура Samsung оснащена менеджером. Клавиатура обычно является основным инструментом для доступа к хранилищу и работы с ним без специализированной программы.
Clipboard Actions
Как и приложение выше, вам понравится это, если вы ищете что-то простое в использовании.
Действия и заметки в буфере обмена
Цена: Бесплатно
С помощью действий с буфером обмена вы можете копировать и вставлять изображения, видео и текстовые файлы.
Также в таких приложениях есть уникальная возможность генерировать QR-коды и назначать их элементам из буфера обмена.

Также программа позволяет создавать ссылки на файлы и обрезать (укорачивать) их с помощью bit.ly.
Еще одна особенность приложения: возможность поиска в Интернете текста, скопированного из Google, включая любой введенный вами URL.
Также разработчики предусмотрели возможность подключения к Google Translate, который помогает, если в буферной памяти хранится текст на иностранном языке.
Где найти буфер обмена в телефоне Хонор и Хуавей
Функция есть во всех моделях Хонор и Хуавей. Прежде чем приступить к поиску буфера обмена на телефонах Хуавей и Хонор, вы должны понимать, что это не приложение, которое появляется как ярлык. Это опция, которая появляется только после того, как для этого были специально выполнены действия пользователя. Он использует память мобильного в течение определенного времени, не имея собственного приложения. По этой причине невозможно найти браузер и просмотреть содержимое.
Фотографии на Андроиде не сохраняются в галерее и на карте памяти: причины, что делать?
Как использовать?
- В любом приложении нажмите пальцем на экран в том месте, где находится нужный текст. Держите, пока не появится пара граничных маркеров. Переместите их, чтобы выделить нужную часть:
- вверху нажмите кнопку соответствующего действия: скопировать или вырезать. Возможно, в вашей версии Android будут не кнопки, а текстовые команды с соответствующими названиями. Сразу после выполнения этого шага выбранная информация будет отправлена в БО на телефон.
- откройте другое приложение (Блокнот или SMS-сообщения) и удерживайте палец в области приложения. Должно появиться меню с кнопкой или командой «Вставить»:
- Вы также можете увидеть ссылку на буфер обмена, нажав на которую, вы сможете увидеть все фрагменты, которые были скопированы с момента последнего включения мобильного устройства:
Аналогичным образом можно перемещать все типы файлов между папками в проводнике, из внутренней памяти во внешнюю память и т д. Принцип ничем не отличается от того, что используется в Windows.
Что делать, если буфер обмена не срабатывает?
Бывают ситуации, когда текущая функция не работает. В этом случае вам необходимо очистить оперативную память одним из рассмотренных выше способов. Если это не помогло, перейдите в «Настройки», затем «Дополнительные настройки», затем «Резервное копирование и сброс». Там нужно найти пункт для сброса устройства к заводским настройкам.

сброс телефона к исходным настройкам идентичен для всех смартфонов, в том числе и для Samsung. Расположение функции может незначительно отличаться в зависимости от версии Android. Помните, что все установленные приложения удаляются, поэтому используйте этот метод в крайнем случае.
Как провести аналогичные действия при наличии «рута»?
- С помощью файлового менеджера перейдите по пути: Android/data/clipboard и удалите там всю информацию.
- откройте «Настройки», выберите вкладку «Приложение».
- Найдите тестовую службу, которую хотите остановить.

Перезагрузите смартфон.
Ручное стирание
проведение рассматриваемого в статье мероприятия не имеет сложного алгоритма, когда владелец планшета или смартфона получил права суперпользователя через инструмент KingRoot. Чтобы скопированная информация исчезла, нужно запустить файловый менеджер, найти директорию с данными, открыть буфер обмена и удалить все находящиеся там файлы. Другой вариант — зайти в параметры системы Android, нажать на пункт «Приложения» и открыть вкладку «Все». TestService существует там, где функция этого сервиса полностью останавливается, а затем удаляются все накопленные им данные.
Что скрывается под термином «буфер обмена»?

Будет полезно
Любое устройство, позволяющее копировать и временно хранить информацию, имеет буфер обмена.
Буфер обмена — это определенная область оперативной памяти, используемая для хранения блоков данных. Это может быть текст, часть сообщения, адрес электронной почты или строка поиска браузера.
Примечательно, что физического файла, содержащего информацию, скопированную в буфер, не существует. Возникает логичный вопрос — а где буфер обмена в телефоне Самсунг? Вся информация, скопированная пользователем в оперативную память, располагается по данным/буферу обмена.
Преимущество наличия такого инструмента заключается в возможности быстро распространять контактную информацию, вводить сложные реквизиты, содержащие множество цифр, или просто при составлении документа или написании сообщения по телефону.
Как увидеть и удалить данные в буфере обмена?
На сегодняшний день существует три способа отображения и очистки буфера обмена на телефоне Samsung — с помощью встроенных возможностей смартфона, с помощью прав суперпользователя или через специальные приложения. Рассмотрим каждый из вариантов более подробно.
Нет прав рут
В большинстве случаев на смартфоне нет root-прав. В этом случае вы можете открыть буфер обмена на телефоне Samsung с помощью встроенных функций. Алгоритм такой:
- откройте любое приложение на телефоне, в котором предусмотрено поле для ввода текстовой информации.
- Нажмите на поле пальцем и выберите буфер обмена.
- В нижней части панели открывается панель, где видны все ранее скопированные элементы.

Если вам нужно удалить информацию, поставьте галочки в интересующих полях и нажмите на корзину. Если значок корзины не появляется, нажмите и удерживайте один из текстовых блоков, пока не появится красный крест. Нажмите на нее, чтобы удалить ненужную информацию.
Читайте также: Как подключить беспроводные наушники к Айфону: пошаговая инструкция настройки
Имеются права root
Еще проще найти буфер обмена в телефоне Samsung Galaxy или других моделях этого производителя, если у вас есть права суперпользователя. В этом случае владелец смартфона получает доступ к файлу, отвечающему за оперативную память устройства. Чтобы просмотреть и удалить ненужные данные на телефоне Samsung, выполните следующие действия:

- Зайдите в файловый менеджер и перейдите в папку Android.
- Найдите папку «Данные.
- Перейдите в подраздел «Буфер обмена». Это данные с информацией.
- Удалите все файлы из папки.
- Перейдите в «Настройки», а затем «Приложения.
- откройте раздел Все.
- Выберите программу TestService и поочередно нажимайте кнопки «Остановить» и «Удалить.
После завершения работы перезагрузите телефон Samsung, чтобы проделанная работа вступила в силу.
Сторонние приложения
Если вы не можете найти, где находится буфер обмена на вашем телефоне Samsung Android, вы можете пойти другим путем. Установите приложение Clipper на свой смартфон. Особенностью является отсутствие оплаты и простота использования.
После установки приложение появляется в выдвижной шторке с быстрым доступом. Бесплатная версия программы позволяет сохранять и отображать до 20 текстовых элементов. При этом самые популярные блоки можно установить в самом верху для большего удобства. Кроме того, элементы буфера обмена можно группировать по вкладкам.

Если вам нужно удалить данные, просто нажмите кнопку с корзиной (находится справа вверху), после чего подтвердите действие. Вы можете удалять элементы один за другим, если хотите. Для этого нажмите на запись, затем отметьте ненужные файлы.
Как вариант, вы можете установить на свой телефон Samsung другие приложения, отвечающие за буфер обмена:
- Мой буфер обмена. Предусмотрена автоматическая сортировка, множество ярлыков и полезных опций.
- Управление буфером обмена — обеспечивает быстрый импорт и экспорт, помогает сортировать файлы.
- aNdClip Free — бесплатная программа для работы с буфером обмена.

В современных телефонах Samsung лучший способ посмотреть, что находится в оперативной памяти, — использовать сторонние приложения, потому что в обычном режиме эта функция работает не всегда.
Как освободить место в буфере обмена?
Очистить буфер обмена
- На вкладке «Главная» в группе «Буфер обмена» щелкните кнопку запуска диалогового окна «Буфер обмена».
- Панель задач буфера обмена появляется в левой части электронной таблицы и показывает все клипы в буфере обмена.
- Чтобы очистить весь буфер обмена, нажмите кнопку «Очистить все».
Использование диспетчера буфера обмена Clipper
Простой и удобный способ получить доступ к истории буфера обмена — воспользоваться специализированным приложением. Среди имеющихся аналогов отметим «Clipper Clipboard Manager» — популярный и удобный менеджер для работы с данными.
Чтобы использовать приложение на Samsung, сделайте следующее:
- Зайдите в Google Play и установите «Менеджер буфера обмена Clipper» на свой гаджет»;

Установите на телефон специальный клиппер «Клипер - При длительном нажатии и копировании текста для сохранения в буфере вы увидите, как скопированные сегменты сразу начинают находиться в журнале;

Следите за содержимым буфера обмена с помощью приложения Clipboard - Нажав на кнопку в виде трех вертикальных точек справа, вы получите доступ к просмотру, выбору, редактированию, перемещению этой записи, чтобы вставить ее в другое место на Самсунге;

Вы можете выполнять различные операции с данными в буфере - Без функциональности уровня приложения «Менеджер буфера обмена Clipper» у вас будет доступ только к последнему сегменту, который был скопирован в буфер обмена. Но с приложением для хранения у вас будет доступ к истории. Поэтому вы сможете пользоваться всем, что там было недавно сохранено.
Где находится буфер обмена в командах Microsoft?
Если это так, вы можете перейти к настройкам Windows> щелкнуть буфер обмена> включить функцию истории буфера обмена> затем вы можете нажать клавишу с логотипом Windows + V, чтобы просмотреть историю.
Как найти буфер обмена в Galaxy Note 10
Часто пользователи не обращают внимания на буфер обмена. Все, что мы копируем, сохраняется в нем, а при вставке из буфера извлекается копия нужного нам фрагмента.
Сколько бы мы ни копировали элементы, их оригиналы не удаляются из буфера обмена и остаются там до тех пор, пока мы не удалим их вручную.
В отличие от Windows, выключение устройств Android не приводит к автоматическому удалению содержимого буфера обмена. Таким образом, пользователь может даже не знать о полной буферной памяти.
Если нет других проблем, заполненность буфера обмена не должна влиять на производительность устройства. Но для профилактики стоит взять за привычку удалять из него ненужные файлы.
Где находится буфер обмена, как открыть и посмотреть его содержимое
Многих владельцев мобильных устройств интересует, как найти и открыть буфер обмена на Android. Ответ может показаться неутешительным, но увидеть буфер как каталог или файл не получится, так как это ни то, ни другое, а зарезервированная область оперативной памяти. Кроме того, в этом нет особой необходимости. Если вы знаете, что в буфере обмена есть текст, вы можете вставить его в любой текстовый файл, если это файл или папка, вы можете скопировать его в каталог.
Прямой доступ к буферу обмена невозможен, но в некоторых моделях смартфонов его содержимое можно просматривать косвенно. В частности, функция отображения буфера доступна на устройствах Samsung и LG, поддерживающих несколько битов данных. Чтобы вызвать его, в том месте или в поле, куда вы хотите вставить данные, нажмите и удерживайте, пока не появится опция «Буфер обмена». Выбрав эту опцию, можно будет получить доступ ко всей информации, хранящейся в буфере обмена.
На других Android-устройствах для просмотра содержимого буфера следует использовать сторонние приложения, умеющие получать данные из оперативной памяти и визуализировать их. Наиболее популярным является Clipper, простой и удобный менеджер буфера обмена, который автоматически фиксирует все операции копирования и вырезания и сохраняет их в виде заметок, доступных для повторного использования. Тексты в нем сохраняются без изменений, файлы и каталоги сохраняются в виде путей с указанием приложения, с помощью которого выполнялась операция копирования.
Clip Stack — это менеджер буфера обмена с функцией редактирования текстовых данных. Как и Clipper, Clip Stack автоматически сохраняет скопированные данные в виде текстовых заметок (для текста) и путей (для файлов и папок). Поддерживает просмотр, редактирование, удаление и копирование фрагментов, создание новых заметок, резервное копирование истории.
Альтернативой Clip Stack является приложение Clipboard Actions, которое поддерживает дополнительные функции. Clipboard Actions позволяет просматривать и редактировать фрагменты буфера обмена, поддерживает воспроизведение текста голосом, конвертировать его в QR-код, переводить с других языков, создавать короткие ссылки, извлекать номера телефонов из текста, конвертировать валюты.
Основы
Задача буфера обмена одна — он должен сохранить выделенный вами текст в оперативной памяти. В некоторых операционных системах изображения также можно копировать таким образом. Некоторые программы также используют собственный буфер обмена, в котором хранятся видеоклипы, звуковые дорожки, свойства файлов и многое другое. Например, вы можете вспомнить программы для редактирования видео, где буфер обмена значительно ускоряет работу.
Впервые эта функция появилась на ПК. Он быстро стал частью Windows и Mac OS. Не зря на клавиатурах появилась отдельная клавиша под названием «Print Screen». Он позволяет копировать отображаемое на экране изображение, а затем вставлять его в графический редактор или другую программу.
Позже буфер обмена в телефоне стал очень популярным явлением. В частности, им регулярно пользовались владельцы смартфонов на базе Symbian. Со временем эта функция появилась и в обычных мобильных телефонах. Что касается Android, то в первых версиях этой операционной системы не существовало буфера обмена. Но сейчас представить смартфон без него просто невозможно.
Как зайти в буфер обмена на телефоне:
Есть несколько способов найти буфер обмена на телефоне, от самых очевидных до альтернативных с использованием сторонних инструментов. Если мы будем использовать только предустановленные инструменты, мы не сможем полностью управлять информацией буфера обмена. Аппликационные методы более функциональны.
Важно! На самом деле, вы не можете просто пойти и войти в каталог с данными буфера. И все же мы можем видеть место, где хранится информация. Но прочитать содержимое будет сложно и потребуются рут-права. Более подробно метод мы рассмотрим в последней части статьи.
Huawei
К сожалению, фирменная оболочка EMUI блокирует часть функций для работы с буфером обмена. Копирование и вставка остаются доступными, остальное — нет. Приходится прибегать к помощи дополнительных приложений.
Кстати! Нас часто спрашивают, где находится буфер обмена в телефоне Huawei? В защищенном каталоге data/clipboard, но к нему нельзя получить доступ без привилегий root.
Управление буфером обмена через приложение Clipper:
- Установите инструмент из магазина Google Market.
- Копируем весь текстовый контент из приложений.
- откройте Клипер.
- Перейдите на страницу «Буфер обмена» и посмотрите содержимое раздела (сохраняются только данные, скопированные после установки программы).

Большой плюс программы в том, что она позволяет работать не только с текущим содержимым буфера обмена, но и с ранее сохраненными и перезаписанными данными.
Важно! Иногда пользователи Huawei задаются вопросом, что такое буферная зона в Android Huawei. Из-за созвучия фраз функции кажутся похожими. На самом деле в нижней части экрана есть строка, где некоторые приложения могут отображать подсказки.
Samsung
Мы предлагаем отличный способ изучить контент. Дело в том, что в оболочку смартфонов уже встроен менеджер, который открывает доступ к ранним данным хранилища для буферизации.
Памятка! Мы знаем, где находится буфер обмена в Samsung, но не рекомендуем заходить в этот каталог. Если все-таки вы хотите узнать, где находится буфер обмена в Samsung, читателю необходимо перейти в раздел Android/data/clipboard, для чего требуются root-права.
Как показать буфер обмена в телефоне Samsung:
- откройте любой текстовый редактор.
- Удерживайте палец в поле редактирования.
- Выберите параметр «Буфер обмена». Он может быть скрыт в меню тремя точками.

Поскольку очистить буфер обмена на Android Samsung проще, чем на устройствах большинства конкурентов, способ рассмотрим отдельно. После выполнения трех шагов из инструкции нужно просто нажать на кнопку в правой области «Удалить. Все».
Если нужная часть содержит не текстовое содержимое, а файлы, для их переноса нужен проводник. Если зайти в любую папку в системе, то внизу мы увидим кнопку «Переместить сюда». Он покажет, что оказалось в буферизации. Если содержимое нежелательно, мы можем нажать кнопку «Отмена» и удалить файлы.
Honor
Ищешь где находится буфер обмена Хонор на телефоне, лучше посмотреть раздел про Хуавей. Honor — это дочерний, а не полностью независимый бренд Huawei. Возможности операционной системы у них схожи, поэтому рассматривать их отдельно мы не будем.
Xiaomi
В Xiaomi также отсутствуют функции расширенного управления буфером обмена. Остается только один вариант — использовать дополнительные приложения. Подойдет и ранее рассмотренный Clipper, но можно найти и другую достойную альтернативу — «Менеджер буфера обмена». С ним больше не будет вопросов типа где найти скопированную ссылку Android, даже если она уже давно добавлена в буферизацию.
Инструкция:
- Установите приложение по ссылке.
- Даем программе разрешение работать поверх других окон. Это позволит отображать уведомления внизу экрана, когда новые данные кэшируются.
- Копируем любой текст.
- Зайдите в инструмент и посмотрите содержимое последних 20 буферов.