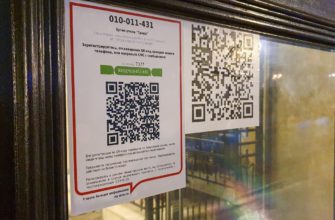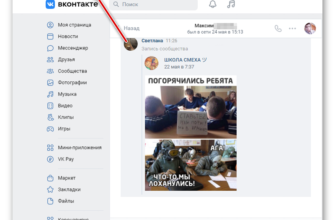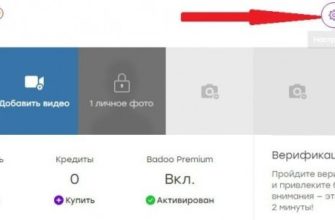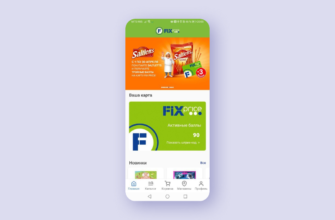- Способ 1. Как изменить размер картинки с помощью Microsoft Paint
- Лучшие программы для сжатия. Пакетная обработка
- Способ 2: ImResizer
- Изменяем размеры фото в Gimp
- Imgonline.com.ua – украинский сервис для работы с фотографиями
- Как увеличить картинку без потери качества онлайн в сервисе Imgonline.com.ua
- Croper.ru – online-инструмент для изменения размера фото
- Как уменьшить размер изображения стандартными средствами Windows 7/8/10
- Как сжать изображение: практикум в графических редакторах
- В редакторе Paint NET
- Сжимаем размеры фото с помощью Irfan View
- Изменяйте размер изображений онлайн в пикселях онлайн
- Онлайн сервисы для изменения размеров
- В FastStone Image Viewer
- Изменение картинки в Microsoft Office Picture Manager
- Picresize.com — англоязычный онлайн-сервис для модификации размера фото
- Уменьшаем размер изображения в Photoshop
- IMGonline.com.ua — удобный и понятный
- Способ 2. Как изменить размер изображения с помощью MS Photo Gallery
- Ru.inettools.net – простой фоторедактор
- Способ 3. Как изменить размер изображения с помощью Photoscape
- Для чего нужен данный инструмент?
- На каких устройствах я могу пользоваться инструментом?
- Процесс изменения размера занимает очень долгое время! Почему так?
- TinyJPG.com — Забугорный сервис
- Способ 4. Как изменить размер изображения с помощью IrfanView
Способ 1. Как изменить размер картинки с помощью Microsoft Paint
- Найдите и запустите MS Paint. Он предустановлен во всех версиях операционной системы Windows. Пуск > Все программы > Стандартные > Paint:


- Перетащите изображение в окно Paint или используйте Меню > Открыть (Ctrl + O).
- В главном меню программы найдите пункт «Изменить размер» и выберите его:

- Откроется панель «Размер изображения и соотношение сторон». Вы можете ввести значение в пикселях. Не забудьте поставить галочку «Сохранить соотношение сторон». В противном случае изображение будет деформировано:

Как добавить субтитры в видео AVI — 4 практических способа
- Чтобы увеличить размер изображения, нажмите кнопку ОК и сохраните изображение.
Совет:
- Если вы не можете получить изображение нужного размера, не растягивая его, вы можете использовать инструмент обрезки, чтобы удалить ненужные края. Как это сделать описано в разделе 3;
- Чтобы быстрее открыть изображение, щелкните по нему правой кнопкой мыши и в контекстном меню выберите «Открыть с помощью Paint»;
- Лучше всего сохранить изображение в том же формате, что и оригинал.
Лучшие программы для сжатия. Пакетная обработка
Краска всегда доступна, но слишком примитивна. Фотошоп излишне громоздкий и неуклюжий. Какие программы лучше всего подходят для сжатия JPG? Хорошие зрители, они еще и имидж-менеджеры! Их преимуществом является поддержка пакетного сжатия: одновременная обработка всех или нескольких выбранных файлов в любой папке вместо ручной смены изображений по одному.
ACDSee, XnView и IrfanView: всего три из множества программ для массового сжатия изображений. Бесплатная, но полнофункциональная версия доступна даже через коммерческую «ACDC». Если программа не русифицирована, следует запомнить слово Compress — «Сжатие». Разберем технологию пакетного сжатия на примере графического браузера XnView.
Открыв один из файлов в целевой папке, дважды щелкните его. Откроется окно файлов с предварительным просмотром всех изображений.

Средство просмотра и редактор XnView говорит, что 9 файлов занимают почти 20 МБ. Беспорядок!
- Выделив сразу все файлы (Ctrl+A, или мышью), выберите «Пакетная обработка» — кнопка выделяется зеленой рамкой.
- Во вкладке «Преобразования» есть параметр «Изменить размер» — заходим туда.

Вкладка «Пакетные преобразования» в XnView: ознакомьтесь с десятками способов одновременного быстрого редактирования изображений. - Новый размер удобно указать в процентах от исходного, поставив галочку «Сохранить соотношение сторон». Например, возьмем значение 70% (это уменьшение площади, а не степень сжатия).
- Кнопка «Выполнить» принудительно сжимает файлы. Несколько секунд и…

…Те самые 9 изображений, общий размер которых меньше 5 МБ. Программе удалось уменьшить размер файла примера до 800 килобайт.
В арсенале просмотрщиков есть и функция «Сжатие JPEG» без уменьшения разрешения.
Способ 2: ImResizer
Следующий онлайн-сервис более удобен в управлении, но у него нет такой гибкости в настройках изображения, как показано выше. Вместо этого предлагается повернуть изображение, обрезать лишнее и выбрать режим оптимального размера, что происходит так:
Перейти к онлайн-сервису ImResizer
- На главной странице ImResizer, которая открывается после перехода по ссылке выше, выберите раздел «Загрузить» и начните загрузку изображения.

- Выберите его в проводнике или просто перетащите на вкладку.

- Затем перейдите в раздел «Изменить размер» через верхнюю панель.

- Если вы хотите оставить автоматический выбор пропорций по DPI, установите соответствующий флажок, а затем укажите соответствующую единицу измерения для изменения размера изображения.

- Введите новые значения высоты и ширины, затем нажмите «Изменить размер». Теперь самое время перейти к другим шагам редактирования, если это необходимо, а затем вы можете перейти к сохранению.

- Установите флажок с форматом, в котором вы хотите загрузить изображение, затем нажмите «Скачать».

- По окончании загрузки откройте изображение через любой удобный просмотрщик и убедитесь, что внешний вид вас полностью устраивает.

Изменяем размеры фото в Gimp
Gimp — бесплатная программа, очень популярная для решения небольших задач по редактированию изображений. При изменении размера в Gimp, как и в Photoshop, необходимо использовать команды Image -> Image Size.
В Gimp вы можете выбрать любое измерение. По умолчанию вы увидите отображение размеров изображения в пикселях, но в выпадающем списке вы увидите проценты (проценты), ярды, миллиметры, метры и другие единицы измерения. Значок между ними также указывает на сохранение пропорций ширины и высоты.
Когда запишете новые размеры, нажмите кнопку «Изменить».

Чтобы сохранить изображение, выберите команду Файл -> Экспортировать как..
Дайте файлу имя и выберите формат. Завершаем процесс нажатием кнопки «Экспорт».
Imgonline.com.ua – украинский сервис для работы с фотографиями
Еще один онлайн-сервис по изменению размера изображений — imgonline.com.ua. Он имеет текстовый интерфейс, а его функционал позволяет использовать разные варианты размера изображения (пропорциональное изменение размера, при соблюдении соотношения сторон, и «резиновое», до точного размера, заданного пользователем).
Сервис позволяет выбрать нужный размер интерполяции (алгоритм распределения пикселей), а также указать необходимый размер конечного изображения в DPI (точек на дюйм).
Для работы с сервисом выполните следующие действия:
- откройте imgonline.com.ua/resize-image.php;
- Нажмите кнопку «Обзор», чтобы загрузить изображение;
- Выберите нужную ширину (высоту) изображения в пикселях, внизу укажите тип изменения размера (с учетом пропорций, резины, обрезки лишних краев);
- Определитесь с дополнительными настройками, выберите формат выходного изображения;
- Нажмите «ОК» внизу;
- откройте или скачайте полученное изображение.

Как увеличить картинку без потери качества онлайн в сервисе Imgonline.com.ua
Затем мы увеличим размер изображения на сервисе Imgonline.com.ua. Нажмите на страницу сервиса «Изменить размер изображения», затем кнопку «Обзор» (скрин 1).

Выберите изображение на своем компьютере, кликнув по нему левой кнопкой мыши, затем «Открыть» и изображение будет загружено на сервис. В настройках сервиса нужно оставить тип изменения размера: «С учетом пропорций». Затем опустить страницу и перед форматом Jpeg можно увеличить размер качества изображения, например на 100. Достаточно написать цифры в поле или воспользоваться стрелками для увеличения качества (скриншот 2).

Однако на сервисе есть инструмент, который увеличивает размер в пикселях. Также загрузите изображение и выберите параметры этого инструмента.
После внесения настроек с изображением нажмите кнопку «ОК». На другой странице сервиса вы увидите индикаторы измененного изображения:
- исходный размер изображения, например 500х333;
- размер изображения, указанный ранее;
- а что получилось, например 1900х1265, 360.67 Кб.
Видно, что объем изображения увеличился, а качество возросло. Теперь вы можете загрузить изображение на свой компьютер. Нажмите кнопку «Загрузить обработанное изображение» и выберите место для сохранения изображения (Скриншот 3).

После изменения размера изображения вы можете проверить размер и убедиться, что данные исходного размера сохранены. Для этого, например, откройте Photoshop онлайн или другую программу и загрузите это изображение. Затем нажмите «Размер изображения», чтобы просмотреть его.
В этом видео показано на практике, как увеличить изображение без потери качества:
Croper.ru – online-инструмент для изменения размера фото
Ресурс Croper по своим возможностям больше похож на достаточно мощный графический редактор, чем на шаблонный инструмент для изменения размера изображения. Помимо мелких операций с размером, сервис также позволяет обрезать изображение, поворачивать его, использовать автообработку, применять разные эффекты (размытие, сепия, карандаш, акварель и т д.), использовать разные рамки и открытки.
Чтобы изменить размер изображения, которое вы хотите, сделайте следующее:
- Авторизоваться на сайтеcroper.ru/resize;
- Нажмите «Загрузить файлы»;
- Нажмите «Обзор», укажите путь к нужному изображению(-ям) до сервиса, а затем «Скачать»;
- В появившейся панели инструментов выберите «Операции» — «Редактировать» — «Изменить размер»;
- С помощью ползунка выберите нужный размер, затем нажмите «Применить»;
- Для сохранения результата нажмите «Файл» — «Сохранить на диск».

С помощью ползунка установите желаемый размер изображения, затем нажмите «Применить»
Как уменьшить размер изображения стандартными средствами Windows 7/8/10
Для этого нам понадобится стандартный графический редактор Paint. Вы можете посмотреть видео или прочитать статью:
Пошаговые действия:
- Щелкните правой кнопкой мыши на изображении и выберите «Редактировать»

- Если нет, выберите «Открыть с помощью -> Paint»

- В «Paint» нажмите «Изменить размер»

- И установите в процентах, насколько изображение должно быть уменьшено, или конкретно в пикселях. Кстати, в Windows XP можно вводить только проценты. Если оставить флажок «Сохранить соотношение сторон» установленным, изображение не будет сплющено или растянуто.

- Сохраните изображение в формате JPEG.

Единственное, что вы не можете сделать в Paint, это изменить качество сохранения на JPEG (качество сжатия), но это можно сделать в сторонних инструментах. Кстати, программа Paint вам еще пригодится, чтобы делать скриншоты.
Как сжать изображение: практикум в графических редакторах
Будем экспериментировать с этим «натюрмортом»: обычная телефонная картинка, не претендующая на художественную, скорее из класса «страшно показывать», но для семейного архива сойдет.
Технические детали: Формат JPG, разрешение 2560 х 1920 пикселей, вес исходного файла — недопустимый 2,44 МБ. Перед сжатием изображения рекомендуем скопировать его в отдельную папку, чтобы не потерять изображение в процессе сжатия.

В редакторе Paint NET
Paint NET — еще одна бесплатная программа. С некоторыми его возможностями я уже знакомил читателей в предыдущих статьях. Так вы сможете научиться создавать 3d фигуры в Paint.NET с помощью специального плагина. Как и в других редакторах, вам нужно выбрать команды Изображение -> Изменить размер.
Сжимаем размеры фото с помощью Irfan View
Программа Irfan View — одна из самых популярных, очень легкая, позволяет настраивать изображение различными способами. По всему миру ее скачивают около 1 миллиона человек в месяц! Скачайте потрясающую и бесплатную программу IrfanView на официальном сайте из раздела загрузок.

Во время установки вы всегда можете нажать «Далее». Для использования руссификатора необходимо при первом запуске зайти в меню «Параметры -> Сменить язык…» и выбрать «РУССКАЯ.DLL».

После установки программы в контекстном меню изображений появляется «Открыть с помощью -> IrfanView». Мы выбираем это.
Заходим в меню «Изображение -> Изменить размер изображения»

В окне предусмотрена возможность изменять размер по своему усмотрению, кому как удобно. Вы можете ввести желаемый размер в пикселях, сантиметрах или дюймах, вы можете использовать его в процентах, вы можете выбрать один из размеров по умолчанию или просто нажать кнопку «Половина

Я также рекомендую выбрать алгоритм преобразования «Ланцош (самый медленный)». Это максимально качественный алгоритм, и медленная скорость будет заметна только при пакетном конвертировании десятков и сотен изображений (такая функция в программе тоже есть).
Теперь сохраните файл в меню «Файл -> Сохранить как» и выберите тип JPEG. Здесь вы можете выбрать качество сжатия JPEG. Чем выше, тем лучше. Потеря качества почти незаметна с 90%, а на 100% потери качества почти нет, но размер файла увеличивается.
Для больших изображений, предназначенных для загрузки на сайт, имеет смысл поставить галочку «Прогрессивный формат JPG». В этом случае изображение не будет загружаться сверху вниз, а сначала будет отображаться размытый силуэт, а затем полная версия. Я думаю, вы видели это в Интернете.

Изменяйте размер изображений онлайн в пикселях онлайн
Существует огромное количество программного обеспечения, позволяющего изменить размер изображения. Большинство из этих инструментов включают в себя целую кучу других функций. Такое программное обеспечение часто стоит больших денег и требует времени для изучения. Для пользователей, которые ищут простой и бесплатный способ изменить размер изображения, мы создали этот инструмент.
С его помощью можно увеличивать или уменьшать разрешение изображения в пикселях или процентах (от исходного размера), если это необходимо, и сохранять исходное соотношение сторон. Все это делается всего в несколько кликов и без установки дополнительного ПО на ваше устройство!
Онлайн сервисы для изменения размеров
Существует множество онлайн-сервисов для решения этой проблемы. Они настолько просты в использовании, что нет необходимости писать инструкции по этому поводу
- www.resizenow.com
- сокращение-image.com/resizer-online/index.php?lg=RU
- www.imgonline.com.ua/resize-image.php
- http://resizepiconline.com/
В FastStone Image Viewer
Загрузите Faststone и узнайте, как использовать Fast stone Image Viewer. В редакторе FastStone выберите изображение для работы, затем нажмите значок «Изменить размер», измените значения и сохраните результат.

Изменение картинки в Microsoft Office Picture Manager
Диспетчер изображений есть практически на всех персональных компьютерах и очень удобен для изменения размера изображений. Здесь вы можете изменить размер изображения, а также цвет, яркость, контрастность и т.д.

Так выглядит фрагмент окна «Менеджера изображений» от Microsoft
Удобство данного приложения для изменения размера изображений в том, что здесь можно сразу задать размеры сторон изображения или изменить размер изображения, указав степень этого изменения в процентах от размера исходного изображения.

А это панель инструментов размера изображения в том же менеджере
Также есть возможность обрезки. Только в отличие от Paint здесь можно начать обрезку сразу с помощью специального инструмента, т.е без предварительного выделения.
Еще одна замечательная особенность этого менеджера заключается в том, что здесь вы можете напрямую изменять размер файлов, а не только изображений. Это делается с помощью инструмента сжатия, который предлагает различные варианты сжатия: сжатие для документов, веб-страниц, электронной почты. Для каждого из этих вариантов степень сжатия будет разной.

Как видите, менеджер очень удобен в использовании
Читайте также: Генератор подписей онлайн
Picresize.com — англоязычный онлайн-сервис для модификации размера фото
Ну и последний сервис, о котором я хочу рассказать, это picresize.com. Он включает в себя практическое изменение размера изображения, обрезку краев и другие инструменты для редактирования изображения.
Для работы с сервисом выполните следующие действия:
- Запустите picresize.com;
- Нажмите «Обзор», укажите путь к вашему файлу для ресурса, затем нажмите «Продолжить»;
- Внизу в опции «Изменить размер моего изображения» выберите нужный вам размер (на 25% меньше — 25% от базового размера, 50% от размера, 75% от размера, выбор «Нестандартный размер» позволит вам указать нужный вам размер ширины (width) и высоту (height));
- При необходимости выберите нужные эффекты (выберите спецэффект);
- В «Сохранить как» выберите формат изображения, его качество, а также максимальный размер файла;
- Нажмите «Готово, измените размер моего изображения»;
- Нажмите «Сохранить на диск», чтобы сохранить результат на свой ПК.

Уменьшаем размер изображения в Photoshop
Этот мощный редактор можно использовать для описанных задач. Но это как везти пакет с продуктами не в машине, а вызывать Камаз. Photoshop перегружен такой простой задачей, как уменьшение веса изображения.
Открытие этой программы и сохранение в ней файла займет гораздо больше времени, чем его сжатие. Однако, чтобы сделать наши инструкции полными, мы также опишем, как сжать изображение в Photoshop.
После открытия файла в редакторе Photoshop следует выбрать раздел «Изображение», нажать на пункт «Размер изображения». Как показано на рисунке ниже.

Откроется диалоговое окно, в котором вы можете вручную установить высоту и ширину изображения. Кнопка ОК — сохранить файл. Этот же диалог вызывается горячими клавишами «Ctrl+Alt+I», быстрое сохранение результата, комбинация клавиш – «Ctrl+S».

Другой способ уменьшить размер файла изображения или изображения — использовать качество хранения. Тот, который, по вашему мнению, подходит именно вам. Позвольте мне показать вам, как это сделать на примере.
откройте Photoshop, затем щелкните меню «Файл», выберите «Сохранить для Интернета…» или используйте сочетание клавиш «Alt + Shift + Ctrl + S», в зависимости от того, что вам подходит.

Вы должны увидеть окно с настройками сохранения изображения, в нужном качестве и формате. Я продолжу мучить свой образ собаки. Напомню, что размер файла ровно 2,44 Мб, посмотрим, что из него можно выжать.
Выбирайте из вышеперечисленных — 4 варианта. Следите за изменением качества при сжатии, вы можете перемещать изображение во время предварительного просмотра.
Имейте в виду, что слева сверху находится источник, поэтому они уже используют сжатие.
Если посмотреть второй вариант, то качество не изменилось, а вес изображения уменьшился до 1,6 мб, при выборе качества 72. Вполне годное изображение для сохранения или отправки по почте.
Перед сохранением вы также можете установить размер изображения, который вам нужен. И нажимаем сохранить, выбираем путь для записи и готово.

IMGonline.com.ua — удобный и понятный
Если вы пользуетесь этим сервисом, то на нем можно изменить размер самого изображения, а также сжать сам файл с нужным набором качества. О том, какое качество приемлемо, я писал в начале статьи.
Изменить размер изображения | Сжать jpg онлайн

Один из бесплатных онлайн-сервисов.
Оба сервиса позволяют не только играть с размером и качеством, но и редактировать изображения. Имеется подробная справочная система. Которую советую прочитать перед использованием.
В других операционных системах, в том числе мобильных, принципы и настройки технологий сжатия одинаковы.
Способ 2. Как изменить размер изображения с помощью MS Photo Gallery
- Если Microsoft Photo Gallery не установлена на вашем компьютере (Пуск > Фотогалерея), вы должны загрузить и установить ее как часть Windows Essentials 2012;
- Запустите MS Photo Gallery и найдите свой графический файл;
- Щелкните его правой кнопкой мыши и выберите «Изменить размер…»:


- Выберите предустановку: «Малые 640 пикселей», «Средние 1024», «Большие 1280» и т д


Как скачать видео с любого сайта — 4 удобных способа
- Щелкните Изменить размер и сохранить. После того, как вы увеличите размер изображения, изображение будет помещено в ту же папку, в ней же останется и оригинал.
Совет:
- Если вам нужно указать точный размер изображения, выберите из выпадающего меню «Пользовательский» и укажите размер для большей стороны изображения;
- Чтобы изменить размер сразу нескольких изображений, выберите их, удерживая нажатой клавишу Ctrl.
Ru.inettools.net – простой фоторедактор
Домашний сервис ru.inettools.net/image/umenshit-i-uvelichit-foto-onlayn.net по своему алгоритму работы похож на уже описанный мною сервис resizepiconline.com:
- Вы переходите на эту страницу;
- Нажмите на соответствующее окно и введите путь ресурса к нужному изображению (или вставьте ссылку на изображение, доступное в сети);
- Затем выберите нужный размер в пикселях, характеристики преобразования (пропорциональное, непропорциональное, по ширине, по высоте) и внизу нажмите «Изменить размер;
- Затем нажмите «Скачать» и сохраните результат на своем ПК.

Способ 3. Как изменить размер изображения с помощью Photoscape
Вы можете изменить размер изображения в Photoshop. Или используйте для этого Photoscape.
- Загрузите Photoscape и установите его. Запустите программу;
- Перейдите на вкладку «Редактор» и найдите изображение, которое хотите отредактировать:

- Внизу изображения есть кнопка «Изменить размер», нажмите ее.
- Введите новый размер изображения. Убедитесь, что опция «Сохранить соотношение сторон» включена и нажмите кнопку «ОК»:

- Сохраните отредактированное изображение.
Совет:
- Если вам нужно изменить размер нескольких изображений, используйте вкладку «Пакетный редактор». Добавьте папку и измените размер всех изображений в ней;
- Если вы не знаете точный размер, вы можете ввести «Процент» от исходного размера.
Для чего нужен данный инструмент?
Этот инструмент позволяет изменить размер загруженного изображения. Доступны два варианта: задать желаемый размер изображения в пикселях (опционально, доступно сохранение соотношения сторон) или увеличить или уменьшить изображения на указанный процент от исходного размера.
На каких устройствах я могу пользоваться инструментом?
Вы можете использовать фоторедактор на любом устройстве: настольном компьютере, ноутбуке, планшете или смартфоне. Также не нужно скачивать никаких приложений, для этого подойдет любой современный браузер.
Процесс изменения размера занимает очень долгое время! Почему так?
Длительная фототерапия возможна по нескольким причинам. Во-первых, вы можете загрузить большой файл, что, конечно же, повлияет на время обработки. Во-вторых, может пострадать скорость вашего интернет-соединения. И в-третьих, для снижения нагрузки на сервер все задачи по обработке изображений ставятся в очередь, следовательно, чем больше людей обрабатывает изображения одновременно с вами, тем дольше очередь вам приходится ждать.
TinyJPG.com — Забугорный сервис
Хороший международный сервис, без лишних настроек. Сервис все сделает за вас, достаточно указать место на ПК для загрузки изображений, после чего автоматически запустится процесс сжатия.

Сразу хочу предупредить, на сайте действуют ограничения на сжатие для незарегистрированных пользователей — 20 изображений максимальным размером 5 Мб.
После завершения процесса есть возможность скачать все файлы одним архивом или по одному, в зависимости от вашего удобства.
Способ 4. Как изменить размер изображения с помощью IrfanView
- Установите IrfanView — отличный инструмент для просмотра и изменения размера изображения;
- Добавьте изображение, перетащив его в окно приложения или нажав первую кнопку на панели инструментов:

Как изменить голос во время телефонного разговора?
- Перейдите на вкладку «Изображение», выберите «Изменить размер/Пропорции» (Ctrl+R);
- Введите новый размер в пикселях, сантиметрах, дюймах или процентах от исходного изображения:

- Сохраните изображение.
Совет:
- Вы можете использовать стандартные размеры: 640 х 480 пикселей, 800 х 600 пикселей, 1024 х 768 пикселей и так далее;
- Чтобы поддерживать высокое качество изображений, убедитесь, что для параметра DPI установлено значение не менее 300.