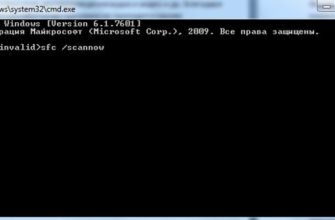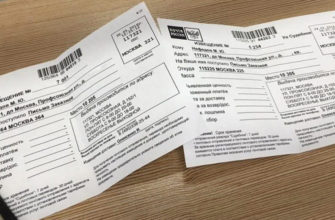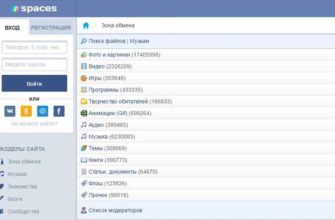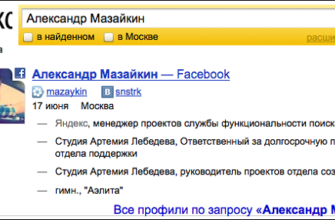- Синхронизация устройства с Google
- Перенос по Wi-Fi или Bluetooth
- Используем облачное хранение iCloud
- Синхронизация контактов с использованием сервиса iCloud
- Как перенести контакты, используя сторонние программы
- Метод 2: Как перенести контакты с iOS на iOS через iTunes
- Через резервную копию
- При помощи флешки для iPhone
- Импорт данных SIM-карты
- Отправка файла (по Wi-Fi, Bluetooth, через USB-кабель)
- Через гугл
- Через Icloud
- 5. Передача через Wi-Fi или Bluetooth
- Как перенести данные с одного iPhone на другой iPhone: 4 способа
- Функция переноса данных — «Быстрое начало»
- Переносим данные через iTunes
- Восстановление из резервной копии iCloud
- 4. Синхронизируйте свое устройство с Google
- Как перенести контакты методом импорта из vcf файла
- Перенос контактов через Finder
- Шаг 10.
- Как импортировать номера с SIM карты в телефон
- MobileTrans — Перенос телефона
- Синхронизация с Google аккаунтом
- Облако iCloud или Dropbox
- Приложение Contact Mover & Account Sync
- Метод 3: Перенесите контакты на новый iPhone с вашей SIM-картой
- Сторонние программы
- Перенос по беспроводному протоколу
- Перенос данных c помощью iTunes
- С помощью приложения Contact Mover & Account Sync
- Что делать со старым iPhone?
- Как отвязать iPhone от iCloud
- Как сбросить iPhone
- Опция быстрого переноса – через Bluetooth
- Как перенести телефонный номер на новый iPhone
- С помощью облачного хранилища iCloud
Синхронизация устройства с Google
Самый простой способ «вытянуть» информацию из Google, то есть из Gmail, — синхронизировать на смартфоне. Следовательно, изначально необходимо синхронизировать данные из телефонной книги с Google. Что касается того, как перенести контакты с iPhone на iPhone с помощью Google, то вот вам пошаговая инструкция:
1.Откройте «Настройки» на своем смартфоне. Затем, чтобы скопировать контакты с одного iPhone на другой, откройте раздел «Электронная почта, адреса, календари».
2 В меню «Учетные записи» нажмите «Добавить учетную запись».
3 Затем нажмите на логотип Google для подключения к вашей учетной записи Gmail, введите свои данные — логин и пароль, которые вы используете в Gmail.
4. Идите, выпейте чашечку кофе во время синхронизации через Gmail. Снова заходим в настройки, затем в «Электронная почта, адреса, календари» и нажимаем на Gmail.
5 На странице аккаунта включите соответствующий переключатель там, где находится элемент «Контакты».
6 Возьмите новый гаджет и проделайте на нем то же самое.
После этого все данные будут автоматически скопированы на другой iPhone.
Перенос по Wi-Fi или Bluetooth
Этот способ выполняется с учетом того, что вы уже выполнили синхронизацию с Google на своем старом iPhone 6, iPhone 5 или другой модели. Если это так, сделайте это:
- Зайти на почту (Gmail), но не на мобильную версию, а на комп, то есть полную, не сжатую. Вверху нажмите на пункт «Gmail» и в выпадающем списке выберите «Контакты».
- .Чтобы скопировать, нажмите «Дополнительно» и выберите «Экспорт…»
3.Для сброса информации по каждому абоненту выберите «Все…» и «vCard…»
4 Теперь в памяти есть файл с информацией о каждом контакте. Чтобы перенести его на новый iPhone, используйте Wi-Fi, Bluetooth или электронную почту (например, с Google) Читайте также: Как перенести контакты с iPhone на Android: 6 Подробная инструкция по копированию номеров
Точно так же вы можете скопировать контакты iPhone на компьютер, а затем с помощью такого простого устройства, как USB-кабель, сохранить их на новом устройстве. В новом устройстве просто откройте файл и все контакты будут скопированы.
Таким образом, вы сможете перенести контакты со старого айфона (айфона) на другой, новый. Этот метод лучше всего подходит для iPhone 7, iPhone 6, 6s, 5s и других последних моделей. Хотя он будет работать и на iPhone 4s, и на более старых устройствах.
Используем облачное хранение iCloud
ICloud также имеет синхронизацию телефонной книги, и с помощью iCloud вы можете легко перенести записи с другого телефона. При этом перенос контактов с iPhone с помощью iCloud предельно прост и выглядит так:
1 В меню «Настройки» откройте «Учетные записи и пароли», а затем «iCloud». В старых версиях iOS меню iCloud находилось на первой странице настроек.
2 Переместите ползунок в положение «Вкл.» напротив соответствующего элемента (его легко узнать по названию). После этого все, что есть в телефонной книге, будет автоматически скопировано в облако Apple3. Чтобы переместить контакты из iCloud на iPhone, достаточно авторизоваться под своим Apple ID. Для этого введите свой логин и пароль на другом устройстве. Это можно сделать уже при первой настройке. Совет: Если вы не сразу вошли в свой Apple ID, перейдите в «Почта, адреса, календари». Сделайте это аналогично части 1 данной инструкции, через управление аккаунтом.
Также важно отметить, что здесь мы не заходим на сайт iCloud, то есть не копируем ссылку iCloud на iPhone. Вместо этого мы используем стандартные функции устройства. Поэтому нам не нужно знать, как скопировать ссылку iCloud на iPhone.
Синхронизация контактов с использованием сервиса iCloud
- Чтобы использовать этот метод, вы должны сначала создать учетную запись AppleID. Если у вас есть учетная запись, выполните следующие действия:
- На старом iPhone откройте раздел настроек, где выберите iCloud.
- Переключите переключатель в активное состояние, с противоположной стороны от пункта «Контакты». Записи будут автоматически скопированы в облачное хранилище. Пока переключатель активен, при добавлении новых записей контакты будут автоматически копироваться в облако.
- Затем войдите в iCloud на своем новом iPhone, а затем включите переключатель, чтобы также синхронизировать контакты.
Обычно процесс синхронизации не превышает 2-3 минут. При копировании записей необходимо подключить телефон к стабильной сети Wi-Fi.



Как перенести контакты, используя сторонние программы
- Перейдите в AppStore и загрузите нужный инструмент, например Simpler. Аналогично работают и другие приложения:
- В программе выберите «Резервные копии», затем нажмите на иконку, чтобы создать резервную копию контактов.
- Дождитесь окончания процедуры.
- После этого все записи будут сохранены в файл с расширением «.VCL», а приложение предложит отправить файл по почте или загрузить в облако.
- В дальнейшем сохраните файл резервной копии на новом iPhone и распакуйте его. Следуйте инструкциям в начале статьи.
Метод 2: Как перенести контакты с iOS на iOS через iTunes
В идеале iTunes — это популярное и бесплатное настольное приложение, разработанное Apple для управления нашими устройствами iOS. С его помощью вы можете сделать резервную копию хранилища iPhone на своем компьютере, а затем восстановить его. Кроме того, есть возможность синхронизировать контакты с iTunes. Чтобы узнать, как перенести контакты с iPhone на iPhone без iCloud, вы можете использовать эти два метода.
Вариант 1. Резервное копирование и восстановление данных
При желании вы можете сначала создать полную резервную копию вашего существующего устройства iOS в iTunes и восстановить ее на своем новом iPhone. Чтобы это работало, на обеих моделях iPhone должны быть установлены одинаковые версии iOS.
Во-первых, просто подключите свой старый iPhone к системе, запустите iTunes и перейдите к сводке. Здесь перейдите в раздел «Резервное копирование» и нажмите кнопку «Создать резервную копию сейчас», чтобы сохранить ваши контакты и другие типы данных. Просто убедитесь, что вы выполняете резервное копирование на «Этот компьютер», а не в iCloud.

После того, как вы создали резервную копию своего устройства, отключите его и вместо этого подключите к нему новый iPhone. Снова выберите свой iPhone и перейдите в раздел «Сводка» > «Резервное копирование». На этот раз нажмите «Восстановить резервную копию» и выберите во всплывающем окне файл резервной копии, который вы хотите восстановить на свое устройство.

Вариант 2. Синхронизируйте контакты с iTunes
Это еще один способ рассказать вам, как перенести контакты с iPhone на iPhone без iCloud. Все, что вам нужно сделать, это подключить iPhone к компьютеру, запустить iTunes и перейти на вкладку «Информация». Отсюда вы можете выбрать синхронизацию контактов с iPhone на iTunes.

Выберите синхронизацию всех контактов и нажмите кнопку «Синхронизировать», чтобы сделать их доступными в iTunes. Позже вы можете сделать то же самое со своим новым iPhone. На этот раз, когда вы нажмете кнопку «Синхронизировать», контакты iTunes будут скопированы на ваше новое устройство iOS.
Ошибка
- • Запутанный и трудоемкий метод
- • Проблемы совместимости
Через резервную копию
Также в списке функций облачного хранилища от Apple есть создание резервной копии. В этом случае сбрасываем контакты следующим образом:
1Зайдите в , затем «iCloud» и «Резервное копирование».
2Нажмите «Резервные копии». Подождите, пока будет создана копия данных телефона. После этого можно будет управлять перенесенными записями в iCloud.
3 На новом телефоне перейдите в настройки устройства, затем откройте «Приложения и данные» и нажмите «Восстановить из резервной копии iCloud». Выберите копию во внутреннем хранилище облака и дождитесь завершения задачи.
Таким образом, вы можете быстро и легко передавать записи. Когда вы говорите о том, как и чем перенести контакты с iPhone, обязательно стоит упомянуть iTunes.
При помощи флешки для iPhone
Второй способ, который я бы порекомендовал всем, это сделать резервную копию контактов с помощью флешки iPhone. Если вы не знаете, что это за штука такая «флешка для айфона», советую ознакомиться, прочитав статью по ссылке ниже:
- Идеальная флешка для iPhone — технология из будущего.

Естественно, эту флешку нужно предварительно купить, а значит, если у вас ее сейчас нет, вы автоматически перейдете к следующему способу.
Но если вы все-таки завладели этим чудом техники, смотрите и удивляйтесь, как перенести контакты с айфона на айфон всего одним движением руки.
ШАГ 1 — Вот и все. нам понадобится iPhone с разъемами, а также специальная флешка с разъемом Lightning. Вставляем флешку в iPhone и устанавливаем сопутствующее приложение из AppStore.
В моем случае производителем флешек является Ugreen, что означает приложение-компаньон GeenDisk для него. Вы будете автоматически перенаправлены в AppStore после того, как вставите флешку в телефон.
ШАГ 2 — Запустите приложение GreenDisk и перейдите в раздел Настройки.
ШАГ 3. Нажмите «Резервное копирование контактов» и подождите несколько секунд
ШАГ 4 — Вставьте флешку в новый iPhone. Здесь также необходимо установить приложение GreenDisk.
ШАГ 5 — Снова заходим в настройки программы GreenDisk, но теперь выбираем пункт «Восстановить контакты».
Это все! А затем в два клика контакты переносятся между всеми iOS-устройствами. В этом случае старые контакты не будут заменены и так же останутся на вашем устройстве.
Теперь рассмотрим случай, когда у вас нет ни доступа к iCloud, ни денег на покупку флешки. Оба очень плохие! Сделайте что-нибудь, чтобы выйти из этого состояния! А пока предлагаю метод для очень запущенных случаев.
Импорт данных SIM-карты
Ни для кого не секрет, что абоненты из адресной книги могут сохраняться на сим-карте, которая вставляется в iPhone для совершения звонков. Это позволяет перенести контакты со старого iPhone на SIM-карту, а затем и на новое устройство.
После того, как все абонентские номера будут на сим-карте, остается выполнить несколько простых действий:
- Вставьте SIM-карту в новый iPhone.
- откройте настройки устройства.
- Перейдите в раздел «Контакты».
- Нажмите кнопку «Импорт контактов с SIM-карты».

Через 5-10 секунд все номера из адресной книги будут в памяти Apple iPhone.
Отправка файла (по Wi-Fi, Bluetooth, через USB-кабель)
Суть метода в том, что вы сохраняете свою телефонную книгу в отдельный файл, а потом можете перенести ее куда угодно (в том числе и на новое устройство). Этот метод позволяет перенести контакты с iPhone на iPhone без iCloud, через Google sync.
Через гугл
По умолчанию синхронизация уже выполнена (инструкция в предыдущем разделе):
- Зайдите в Gmail с телефона, но не в мобильную версию, а в десктопную. Для этого откройте письмо в браузере, нажмите на три полоски слева и внизу вы увидите переход на полную версию;


- В полной версии слева вы увидите «Контакты»;


- Найдите клавишу «Еще» — «Экспорт»;

- В появившемся меню в пункте «Экспорт контактов» выбрать «Контакты» — «Экспортировать как» — Google CSV

- Нажмите «Экспорт», и в течение нескольких секунд будет сгенерирован файл, который можно отправить по почте, по Bluetooth, передать по USB-кабелю.
- Затем просто откройте файл на новом смартфоне, и адресная книга автоматически загрузится.
Важно! С помощью этого метода вы только передаете контакты электронной почты! Это удобно, если номера были продублированы на Android-устройстве с автоматической привязкой электронной почты.
Если вы хотите узнать, как перенести контакты в отдельный файл через iCloud на iPhone, вы можете воспользоваться методом, о котором мы говорили в самом начале. А также с помощью сторонних приложений и в хранилище.
Через Icloud
Этот способ довольно долгий, так как приходится передавать каждый контакт отдельно.
- откройте нужный контакт;
- Ниже вы увидите пункт «Поделиться контактом»;

- Нажмите «Сохранить в файлы»»;

- Там вы уже выбираете хранилище iCloud.

5. Передача через Wi-Fi или Bluetooth
Этот метод предполагает, что вы уже выполнили синхронизацию с Google на своем старом iPhone 6, iPhone 5 или другой модели. Если это так, сделайте это:
- Зайти на почту (Gmail), но не на мобильную версию, а на комп, то есть полную, не сжатую. Вверху нажмите на пункт «Gmail» и в выпадающем списке выберите «Контакты».
- Чтобы скопировать, нажмите «Дополнительно» и выберите «Экспорт…»
- Чтобы сбросить информацию для каждого абонента, выберите «Все…» и «Визитная карточка…»
- Теперь в памяти есть файл с информацией о каждом контакте. Чтобы перенести его на новый iPhone, используйте Wi-Fi, Bluetooth или электронную почту (например, через Google).
Точно так же вы можете скопировать контакты с iPhone на свой компьютер, а затем с помощью USB-кабеля сохранить их на новом устройстве. В новом устройстве просто откройте файл и все контакты будут скопированы.
Таким образом можно перенести контакты со старого айфона (айфона) на другой, новый. Этот метод лучше всего подходит для iPhone 7, iPhone 6, 6s, 5s и других последних моделей. Хотя он будет работать и на iPhone 4s, и на более старых устройствах.
Как перенести данные с одного iPhone на другой iPhone: 4 способа
Есть 4 рабочих метода, которые помогут вам быстро перенести данные с одного iPhone на другой. Например, от старого к новому. Давайте рассмотрим их более подробно.
Функция переноса данных — «Быстрое начало»
Первый способ переноса данных с одного iPhone на другой — это функция «Быстрый старт». Это актуально, если вы хотите перенести данные со старого гаджета на новый.
Как использовать:
- Включите свой новый iPhone. Выберите язык и регион.
- Когда вы доберетесь до настроек телефона, система попросит вас перенести данные со старого устройства — воспользуйтесь функцией «Быстрый старт». Запустите этот вариант.
- После этого поместите старый iPhone (с которого вы хотите передать данные и файлы) рядом с новым. На вашем новом устройстве появится уведомление о том, что все готово для передачи данных.
- На старом телефоне появится зашифрованное сообщение в виде маленького шарика, которое необходимо отсканировать камерой нового iPhone.
- Чтобы начать процесс передачи данных, введите пароль на старом iPhone.

Этот способ поможет вам перенести: фотографии, приложения, контакты, заметки.
Переносим данные через iTunes
Вы можете передавать данные с одного iPhone на другой через iTunes (если у вас macOS, то через Finder). Этот метод можно использовать, если у вас есть резервная копия большого файла, например 200 ГБ.
Установите iTunes на свой компьютер и запустите программу. Подключите старый iPhone (с которого вы хотите передать данные) к ПК — через кабель.
В интерфейсе iTunes есть раздел с вашим iPhone — откройте его.

В подразделе «Резервное копирование и восстановление вручную» нажмите «Создать резервную копию сейчас».

Запустится процесс создания резервной копии вашего гаджета. Время копирования зависит от размера всех файлов.
После создания резервной копии подключите новый iPhone к компьютеру. Откройте раздел информации о новом гаджете в iTunes.
Нажмите кнопку «Восстановить из копии».

Выберите резервную копию, которая была загружена на ваш компьютер. После этого начнется процесс восстановления данных — перенос данных со старого iPhone на новый.
Восстановление из резервной копии iCloud
Третий метод, который поможет вам перенести данные с одного iPhone на другой, — это восстановление из резервной копии iCloud.
Для этого нужно сделать резервные копии на старом iPhone. Для этого заходим в «Настройки» — открываем профиль «Apple ID» — «iCloud» — активируем опцию «Резервное копирование в iCloud».

Скорее всего, он у вас включен по умолчанию. Но в любом случае проверьте это.
Как восстановить данные из iCloud
- Запустите свой новый iPhone.
- Во время настройки нового гаджета выберите опцию «Восстановить из резервной копии iCloud» (вместо опции «Настроить iPhone как новый»).
- Войдите под своим Apple ID. После этого начнется передача данных: приложений, фото, контактов, сообщений.
4. Синхронизируйте свое устройство с Google
Самый простой способ «вытянуть» информацию из Google, то есть из Gmail, — синхронизировать на смартфоне. Поэтому изначально необходимо синхронизировать данные из телефонной книги с Google. Что касается того, как перенести контакты с iPhone на iPhone с помощью Google, вот пошаговое руководство для вас:
- откройте «Настройки» на своем смартфоне.
- откройте раздел «Электронная почта, адреса, календари».
- В меню «Учетные записи» нажмите «Добавить учетную запись».
- Нажмите на логотип Google, чтобы подключиться к своей учетной записи Gmail, введите свои данные — имя пользователя и пароль, которые вы используете в Gmail.
- Выпейте чашку кофе во время синхронизации с Gmail. Снова заходим в настройки, затем в «Электронная почта, адреса, календари» и нажимаем на Gmail.
- На странице аккаунта включите соответствующий переключатель, где находится пункт «Контакты».
- Возьмите новый гаджет и проделайте на нем то же самое.
- После этого все данные будут автоматически скопированы на другой iPhone.
Как перенести контакты методом импорта из vcf файла
- Загрузите файл с расширением «.VCF». Для отправки используйте: электронную почту, облачное хранилище или Bluetooth.
- откройте полученный файл. В новом окне выберите «Добавить все контакты».
- Затем система предложит сохранить новые контакты как вновь созданные или объединить с текущими номерами. Вам следует выбрать первый вариант – «Создать новые контакты», так как это исключит путаницу с существующими записями.
Затем запускается автоматический экспорт контактов. Процесс длится от нескольких секунд до нескольких минут, на что влияет количество записей. Новые номера автоматически переносятся в телефонную книгу.
Перенос контактов через Finder
После очередного обновления операционной системы синхронизация, резервное копирование, перенос контактов и данных стали проще. С переходом на ОС Catalina все, что вам нужно сделать для переноса контактов, — это подключить iPhone к iMac или Macbook по Wi-Fi или по проводу через USB-Lightning. После подключения телефона к компьютеру ваш iPhone будет виден в Finder в списке устройств хранения.
Выберите свой телефон в Finder.
Перейдите на вкладку «Подробности»
Если на вашем телефоне включена синхронизация через iCloud и включено резервное копирование контактов, вы увидите сообщение о том, что ваши данные, включая контакты, уже находятся в облаке и ничего делать не нужно.
Если вы отключили резервное копирование контактов через iCloud, вы можете выбрать все или выбрать, какие группы контактов вы хотите перенести
С обновлением операционной системы приложение iTunes было переименовано в «Музыку». Перенос контактов через Музыку аналогичен описанному выше через искатель — выбрав устройство в приложении Музыка и нажав на настройки синхронизации, открывается окно в искателе.
Шаг 10.
Просмотрите меню и убедитесь, что рядом с пунктом «Заменить следующую информацию на этом iPhone: Контакты» на вкладке «Дополнения» не стоит галочка. Если это так, система удалит все ваши номера при следующей синхронизации.
Аксессуары для iPhone:
- внешний аккумулятор HOCO J68 Ресурсоемкий 5В, 2.0А, 10000мАч, серый

1540 р. - внешний аккумулятор HOCO J80A Premium 22.5W, 5V, 3.0A, 20000mAh, белый

2465 р. - внешний аккумулятор HOCO J55 Neoteric, 2.0А (10000мАч), белый

1330 р. - внешний аккумулятор HOCO J59 Famous, 5В, 2.0А (10000мАч), черный

1085 р. - внешний аккумулятор HOCO J72 Easy travel, 2.0А, 10000мАч, белый

987 р. - внешний аккумулятор HOCO J73 Powerful powerbank для настольной лампы, 2.0А (30000mAh), белый

2640 р. - внешний аккумулятор Xiaomi Mi Power Bank 3 22.5W (10000 mAh) PB100DZM, серебристый

1575 с. - внешний аккумулятор REMAX RPP-96 Lango Power Bank, 2.1А, (10000мАч), черный

1155 р.


Как импортировать номера с SIM карты в телефон
- Вставьте SIM-карту в телефон.
- Заходим в настройки, там выбираем «Почта, Адреса, Календари».
- Прокрутите вниз до «Импорт контактов с SIM-карты»
- Подтвердите действие и дождитесь завершения переноса контактов.

MobileTrans — Перенос телефона
Перенесите всех с Android на Android одним щелчком мыши
- Легко передавайте более 18 типов данных, включая контакты, музыку, сообщения, заметки, приложения, фотографии, видео и многое другое.
- Важные данные WhatsApp можно передавать между более чем 6000 мобильными устройствами.
- Полностью совместим с Android 4.6 и выше, включая Android 12.0.
- Перенесите данные на новый телефон Android без сброса настроек.
Бесплатная загрузка Бесплатная загрузка 4 085 556 загрузок
MobileTrans — передача данных по телефону в настоящее время поддерживает 17 различных типов данных. Сюда входят контакты, журналы вызовов, фотографии, видео, аудио, заметки, календари, приложения и многое другое. Чтобы узнать, как перенести контакты с iPhone на iPhone без iCloud, выполните следующие действия:
Шаг 1: Запустите утилиту «MobileTrans» (на русском языке)
Во-первых, вам нужно установить программу в вашей системе и запустить ее для переноса ваших данных. На экране приветствия MobileTrans выберите опцию «Перенос данных телефона».

Шаг 2 Подключите ваши устройства iOS
Затем подключите оба устройства iOS к системе с помощью рабочих кабелей Lightning и дайте приложению обнаружить их. В интерфейсе программы вы увидите информацию о ваших моделях iPhone с пометкой «Источник» или «Назначение». Здесь вы можете использовать кнопку «Переключить», чтобы установить новый iPhone в качестве целевого устройства.

Шаг 3. Перенесите свои контакты
Теперь вы можете увидеть список поддерживаемых типов данных посередине, которые вы можете перенести на свой новый iPhone. Здесь вы можете выбрать «Контакты» или любой другой тип данных, которые вы хотите передать. При желании вы также можете очистить память целевого устройства перед копированием данных.

В конце приложение уведомит вас о том, что перенос ваших контактов завершен. Теперь вы можете без проблем получить к ним доступ на своем новом iPhone.

Бесплатная загрузка бесплатная загрузка
Синхронизация с Google аккаунтом
Хотя iPhone не имеет ничего общего с Google, сервисы Google позволяют настроить синхронизацию, что будет полезно для переноса контактов.
Чтобы использовать этот метод, вы должны войти в свою учетную запись Google на обоих устройствах:
- откройте меню настроек телефона.
- Перейдите в раздел «Учетная запись и пароль».
- Нажмите кнопку «Добавить учетную запись».
- Выберите Google из предложенного списка.
- Войдите, используя свой адрес электронной почты и пароль Google.
- Отметьте контакты для синхронизации.
- Нажмите кнопку «Сохранить».

После пошагового выполнения алгоритма все подписчики из блокнота будут автоматически загружены на серверы Google. Чтобы восстановить контакты на новом iPhone, необходимо повторить операцию. То есть вы точно так же входите в свой аккаунт Google и замечаете синхронизацию контактов.
Читайте также: 3 способа проверить баланс бонусной карты Прозапас ДНС: по номеру карты, через личный кабинет
Облако iCloud или Dropbox
Облачные сервисы прочно вошли в жизнь современных пользователей. Эти виртуальные хранилища упрощают обмен всеми видами файлов между устройствами. Например, если вам нужно перенести карточку контакта, вы можете сделать это через iCloud или Dropbox.
Как перенести подписчиков с ноутбука с помощью бэкапа iCloud было описано в самом начале материала. Итак, теперь давайте сосредоточимся на альтернативном методе, где вы должны:
- откройте браузер на старом устройстве.
- Зайдите на icloud.com.
- Скачать полную версию сайта.
- Войдите под своим Apple ID.

- откройте раздел контактов.
- Выберите интересующего абонента или всех сразу и нажмите «Экспорт vCard».
- Как только файл скачается, вам будет предложено открыть его в одном из облачных хранилищ. В предлагаемом списке выберите Dropbox.
Теперь карточка контакта будет в Dropbox. Чтобы открыть подписку на новом устройстве, откройте DropBox на только что купленном iPhone и выберите импорт файла vcf.
Приложение Contact Mover & Account Sync
Если возникли проблемы с описанными выше способами передачи персональных данных и вы хотите автоматизировать сложный процесс, вам необходимо обратиться к сторонним инструментам:
- Вы должны загрузить Contact Mover & Account Sync из App Store, используя поиск по умолчанию;
Никаких настроек не требуется — главное дать приложению доступ к адресной книге и принять все требования и условия;
Выберите, какие контакты вы хотите перенести — из iCloud или из Gmail. Загрузите Contact Mover & Account Sync на другое устройство, войдите в ту же сеть Wi-Fi. Начать передачу данных. Процесс занимает несколько секунд и очень эффективен, но есть много недостатков — приходится скачивать сторонний инструмент, приходится видеть рекламу. Зачем все проблемы, когда есть более простые альтернативы?
Метод 3: Перенесите контакты на новый iPhone с вашей SIM-картой
Если вы переходите с Android или у вас уже есть контакты, сохраненные на вашей SIM-карте, попробуйте этот метод переноса. Поскольку в наши дни SIM-карты имеют до 256 КБ памяти, они могут легко хранить множество контактов в одном формате. Чтобы узнать, как перенести контакты с iPhone на iPhone без iCloud, нужно просто переставить SIM-карту со старого устройства на новое.
Шаг 1. Экспортируйте контакты на SIM-карту
Сначала разблокируйте свое устройство Android и перейдите в приложение «Контакты». Нажмите =дополнительные параметры вверху и перейдите в «Настройки»/«Управление контактами» > «Импорт/экспорт контактов». Отсюда вы можете экспортировать свои контакты на подключенную SIM-карту.

Шаг 2. Экспортируйте контакты на iPhone
Теперь просто извлеките SIM-карту из устройства и используйте инжектор для SIM-карты, чтобы извлечь лоток для SIM-карты из iPhone. Вставьте SIM-карту и вставьте лоток обратно в iPhone.

После обнаружения SIM-карты разблокируйте iPhone и перейдите в «Настройки» > «Почта, контакты, календарь». Прокрутите немного вниз и нажмите здесь на опцию «Импортировать контакты с SIM-карты в iPhone».

Ошибка
- • Исходный телефон должен быть на базе Android
- • Дополнительные контактные данные часто теряются в процессе
Сторонние программы
Как и было обещано, вот пошаговые инструкции по переносу контактов с iPhone на iPhone с помощью стороннего приложения. Наиболее популярным является Mover, который бесплатно скачивается из AppStore.

- Оба телефона должны быть подключены к одной и той же беспроводной сети;
- откройте Mover на старом устройстве;
- Завести аккаунт;
- Выберите все, что вам нужно для передачи;
- теперь откройте инструмент на новом гаджете. На первой появится стрелочка, по которой нужно перетаскивать контакты;

- Данные будут перенесены на новый смартфон.
Перенос по беспроводному протоколу
Современные смартфоны используют два, иногда три типа беспроводной связи. NFC рассматривать не будем, так как этот стандарт не подходит для передачи файлов. А вот Wi-Fi и Bluetooth предназначены только для таких целей. Bluetooth — устаревшая технология, используемая на старых телефонах, но благодаря совместимости со многими другими устройствами производители не спешат избавляться от этого стандарта беспроводной связи.
Чтобы скопировать контакты с iPhone на другой iPhone, оба устройства должны быть подключены к одной сети (при использовании Wi-Fi) или близко друг к другу, если для передачи файлов используется Bluetooth.
Отдельные контакты не могут быть переданы таким образом. Во-первых, вам нужно сделать резервную копию. Например, с помощью описанного выше сервиса Gmail. Для этого необходимо выполнить следующие шаги:
- зайти в свою почту Gmail (можно как на компьютере, так и через смартфон);

- открыть вкладку «Контакты»;
- выбрать пункт меню «Еще», а в новом списке — пункт «Экспорт»;
- поставить галочку напротив опции «Контакты», выбрать vCard из списка форматов. Подтвердить операцию кнопкой «Экспорт»;
- как только файл резервной копии с контактами загрузится, можно приступать к его передаче по одному из доступных беспроводных протоколов;
- если это Wi-Fi, необходимо использовать фирменное приложение iTunes, но можно и сторонние программы синхронизации, например MyPhoneExplorer;

- в случае Bluetooth также возможно передать его на iPhone с ноутбука (или десктопа, если он оснащен соответствующим модулем) или другого смартфона Apple — устанавливаем соединение между устройствами, выбираем файл резервной копии, нажимаем правой кнопкой мыши и выберите «Отправить по Bluetooth».

Перенос данных c помощью iTunes
Если говорить о том, как скопировать контакты с iPhone на компьютер, то это можно сделать через iTunes. Поэтому скопируйте контакты iPhone на компьютер с помощью iTunes. А потом на любом устройстве, например на iPad. Это делается следующим образом:
1Откройте iTunes на своем ПК (если у вас нет этой программы, скачайте ее с официального сайта и установите). Подключите старый гаджет к компьютеру с помощью USB-кабеля. Выберите iPhone из меню iTunes, то есть нажмите на иконку в левом верхнем углу окна программы. Таким способом можно передавать данные со смартфонов Apple с разбитым экраном, просто подключив его к iTunes
Рис. 12. Значок смартфона в iTunes

Рис. 13. Пункт «Синхронизировать…» в iTunes
2Чтобы понять, как перенести контакты с iPhone на компьютер, выберите слева раздел «Подробности». Установите флажок рядом с «Синхронизировать…». Если вы используете Outlook, выберите этот параметр справа. В противном случае «Контакты Windows». В конце нажмите «Применить» в левом нижнем углу.3 Что касается того, как перенести контакты с компьютера на iPhone, точно так же подключите новое устройство и проделайте с ним точно такие же действия.
Как видите, правильно перенести контакты с iPhone на компьютер очень просто. Вы можете так же легко перенести их со своего компьютера.
С помощью приложения Contact Mover & Account Sync
Если у вас старый телефон, информацию можно перенести на новый телефон из приложения Contact Mover & Account Sync. Mover очень удобен и прост в использовании. Использование выглядит следующим образом:
1 Загрузите приложение Mover из App Store и установите его. Бегать. Обязательно подключите его к Wi-Fi. Используйте кнопку «плюс» в левом нижнем углу, чтобы добавить записи телефонной книги, которые вы хотите перенести в свою медиатеку.
Рис. 14. Контакт Mover и синхронизация аккаунта
2Возьмите второй айфон и сделайте то же самое — скачайте Mover, установите и подключитесь к тому же Wi-Fi что и первый 3На первом будет показана стрелочка, которую нужно нажать. Данные начнут передаваться.
Так же можно сбросить контакты на симку, а потом с симки на айфон (новый). По старинке, так сказать. Способ немного неудобный, в отличие от описанных выше. Но это работает, и это так же легко сделать.
Что делать со старым iPhone?
После настройки нового iPhone вы, вероятно, захотите удалить всю информацию со старого устройства. Для этого нужно выполнить два шага.
Как отвязать iPhone от iCloud
Сначала отключите iPhone от iCloud:
- открыть настройки»
- Войдите в свой профиль Apple ID (выше)
- Прокрутите вниз и нажмите «Выйти
Сначала отключите свой iPhone от iCloud — это снимет блокировку активации
Как сбросить iPhone
После этого вы можете безопасно перезагрузить свой iPhone:
- открыть настройки»
- Заходим в «Основные» — «Сброс»
- Нажмите «Удалить контент и настройки»
Обязательно удаляйте все, а не только части
Каждый! Ваш старый iPhone готов к продаже или передаче по наследству — что с ним делать, зависит только от вас.
Опция быстрого переноса – через Bluetooth
Чтобы перенести контакты с iPhone на iPhone без компьютера, вы можете воспользоваться функцией быстрого переноса. Этот вариант подходит для всех устройств с iOS 11 и выше.
- Положите старый и новый телефоны рядом, включите их;
- Включить Bluetooth-соединение;

- На новом iPhone появится окно «Быстрый старт», предлагающее приступить к настройке устройства через ваш Apple ID;
- Данные для входа и пароль от Apple ID должны быть такими же, как вы используете на старом устройстве;
- Затем нажмите «Продолжить»;
- На экране нового телефона появляется анимированная заставка. Видоискатель старого гаджета должен располагаться прямо над анимацией. Если вы все сделаете правильно, то увидите сообщение «Доработка по новой»;
- Если вы не можете использовать камеру, нажмите кнопку «Ручная аутентификация». Далее следуйте инструкциям помощника;
- Увидев запрос на восстановление данных из резервной копии или из iCloud, примите и выберите нужные пункты, не забудьте отметить «Контакты».
Как перенести телефонный номер на новый iPhone
Если вы вставите SIM-карту в новый iPhone, он автоматически распознает ваш номер телефона. А как только устройство захватит сеть, вы сможете принимать звонки и выходить в интернет, условия вашего тарифа у сотового оператора не изменятся.
Другое дело, если ваша сим-карта слишком маленькая и не помещается в лоток для сим-карты в новом айфоне. В этом случае не пытайтесь вырезать его самостоятельно — лучше обратитесь к своему оператору, где вам дадут сим-карту нужного размера. Как правило, эта услуга бесплатна для мобильных операторов, но некоторые могут брать за нее деньги.
Современные iPhone используют Nano SIM
С помощью облачного хранилища iCloud
Для опытных владельцев Apple использование облачного сервиса — самый простой способ переноса контактов с одного iPhone на другой. Достаточным и необходимым условием является наличие учетной записи в этом хранилище и, конечно же, доступ в Интернет. С первым у владельцев «яблочной» техники проблем не возникает, если это легальный продукт. Итак пошаговый алгоритм переноса телефонной книги через iCloud:
- первым делом необходимо включить синхронизацию смартфона с облачным сервисом, если это не было сделано ранее;
- для этого заходим в «Настройки», нажимаем вкладку iCloud, в открывшемся меню ищем пункт «Контакты» и устанавливаем ползунок напротив него в активное положение («Вкл»);

- теперь необходимо сделать резервную копию справочника телефона, для чего переходим во вкладку «Резервное копирование» и нажимаем на кнопку «Создать резервную копию»;

- процесс создания резервной копии может занять несколько минут, ждем его завершения;
- теперь включите компьютер, зайдите в iCloud под своим логином и паролем, зайдите в меню «Контакты» и посмотрите, сколько там записей. Их количество должно совпадать с количеством контактов в старом iPhone. Если это не так, синхронизация не завершена;

- если все в порядке, можно приступать к переводу;
- процедура аналогична описанной выше: на новом телефоне заходим в «Настройки», активируем синхронизацию в подразделе «Контакты», включив соответствующий ползунок;
- через некоторое время телефонная книга заполняется контактами со старого телефона.
ОБРАТИТЕ ВНИМАНИЕ НА СЛЕДУЮЩЕЕ. Обратите внимание, что таким образом вы можете обмениваться контактами с любым устройством. Самое главное — войти в облачный сервис под своими регистрационными данными.