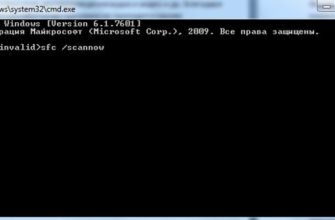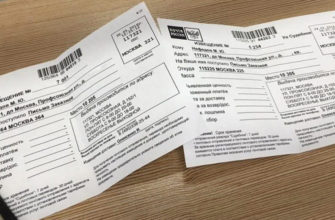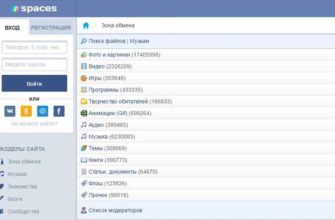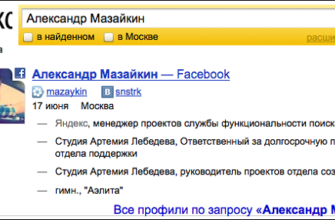- Плюсы и минусы проведения стримов на Youtube
- Запуск первого стрима
- Что потребуется, чтобы начать стримить на Youtube
- Программы и сервисы для стриминга на YouTube
- Ограничения на прямые трансляции
- Как запустить стрим на Youtube: пошаговая инструкция
- Как продвигать прямые эфиры
- Оборудование для стрима: что нужно
- Лучшие микрофоны для стрима
- Samson C01U Pro
- Audio Techinca AT 2020 USB+
- Shure SM7B
- Веб-камеры для стрима
- Logitech C270
- Logitech HD Pro C922 Pro Stream
- Карта захвата
- AverMedia Game Capture HD2
- Контроллер для стриминга
- Как модерировать чат
- Требования для проведения трансляций
- Как активировать функцию проведения стримов
- Программное обеспечение для трансляции YouTube
- Настройка OBS Studio: инструкция
- Лучшие настройки Youtube для потоковой передачи
- Как начать стримить на Ютубе с нуля?
- Как сделать стрим через OBS
- Как заработать на стриминге?
- Создание и проведение стрима на YouTube на OBS
- Как настроить стрим
- Подготовка программы OBS Studio
- Основные настройки
- Добавление источника
- Какой компьютер нужен для стрима
- Смотрим трансляцию на YouTube легко и просто
- Нельзя посмотреть stream: решение проблемы
- Где” и как можно просматривать трансляции
- Пошаговое руководство настройки, запуска и ведения прямых трансляций
- Общие рекомендации для настройки
- На компьютере с ОС Windows
- На Андроиде
- На iOS
Плюсы и минусы проведения стримов на Youtube
Прежде чем выбрать Youtube в качестве основной потоковой платформы, вам необходимо знать ее плюсы и минусы.
Преимущества:
- Мгновенное хранение отправлений. Вы можете посмотреть запись трансляции сразу после ее окончания.
- Следовательно, трансляции также получают просмотры после окончания.
- Возможность перематывать трансляцию прямо во время стрима. Удобная функция, позволяющая перемотать запись на начало или на любой другой отрезок, не дожидаясь окончания трансляции.
- Youtube поддерживает трансляции высокого качества (4K/2160p) и высокого битрейта, что позволяет создавать очень качественное изображение.
- Причина, по которой вы должны начать стримить на YouTube, — это имя и репутация компании. Медиагигант является абсолютным лидером видеохостинга и активно развивает стриминговую платформу.
Минусы:
- Если говорить о стриминге видеоигр, то Youtube отстает от своего главного конкурента Twitch по аудитории.
- Каждый раз приходится заново создавать передачу
- Ютуб имеет строгие правила. Поэтому, прежде чем начать, подробно ознакомьтесь со всем, что запрещено на портале. Вы можете сделать это здесь .
Запуск первого стрима
- Войдите в свою учетную запись YouTube и нажмите на свой аватар. В выпадающем меню выберите «Creator Studio».
- Затем вам нужно выбрать понравившийся интерфейс, перейти в — «Прямые трансляции» и отправить запрос на запуск трансляции. Сеть попросит вас подтвердить свою личность. Документы отправлять не нужно, достаточно ввести номер телефона, а затем код из отправленного СМС.
- Теперь приступим к работе над следующей отгрузкой. Окно, которое открывается после верификации телефона, предназначено для краткого описания стрима. Крупный текст будет неуместен, достаточно ста пятидесяти символов.
- Здесь же вы можете выбрать, кто может смотреть трансляцию: все пользователи YouTube или только подписчики вашего канала.
- Есть еще один важный подраздел — «Параметры». Найдите в нем настройку вещания и выберите наименьшую задержку.
- Затем обязательно активируйте видеоплеер. Это нужно для того, чтобы в любой момент в эфире пользователи могли перемотать видео на понравившийся момент и просмотреть его снова.
- Осталось пройтись по расширенным настройкам. Пунктов в них несколько, каждый ведущий выбирает параметры под свои нужды.
Что потребуется, чтобы начать стримить на Youtube
Первое, что вам нужно, чтобы начать прямую трансляцию, — это учетная запись Google. Вы можете зарегистрировать его здесь. Далее необходимо создать аккаунт и канал на Youtube. Вы можете сделать это в соответствии с этим руководством .
Второе, что вам нужно, это компьютер. Но одного присутствия недостаточно. Чем мощнее ПК, тем лучше изображение вещания. Минимальные характеристики компьютера для потоковой передачи:
- Четырехъядерный процессор,
- Операционная система: Windows 7,
- 4 ГБ оперативной памяти,
- Видеокарта (модель и конфигурация зависят от того, что вы собираетесь транслировать).
Это только минимальные характеристики. Если в планах стриминг игр, то компьютер понадобится больше. А выбор конфигураций будет зависеть от системных требований самой игры и желаемого качества изображения стрима.
В-третьих, вам понадобится видеокамера, микрофон и звуковая карта. Тут тоже все субъективно. Выбор оборудования зависит от намерений и финансовых возможностей.
Настройка OBS OBS(Open Broadcaster Soft) — программа с помощью которой можно транслировать стрим в интернет. Приложение абсолютно бесплатное, его можно скачать на официальном сайте производителя. Среди всех аналогов в сообществе это самый востребованный софт по причине открытого исходного кода и удобства в использовании.
Теперь разберёмся, как настроить ОБС: Скачиваем файл, устанавливаем и запускаем. Откроется интерфейс программы, первое, что нам понадобится это Настройки. Они находятся в правом нижнем углу. Значения могут быть выше, если транслируется требовательная игра. В этом случае придется подбирать битрейт путем постепенного повышения показателей.
Далее идёт раздел “Аудио” Во вкладке “Desktop аудиоустройства” выбирайте ваши наушники или колонки, в зависимости от того откуда поступает звук. В “Mic/auxiliary аудиоустройства” нужно выбрать ваш микрофон. • В этой статье мы обсудим часто возникающие проблемы во время просмотра Live-событий, а также расскажем, где и как можно смотреть стримы на YouTube. Эта информация, в первую очередь, будет полезна для новичков, поэтому читайте до конца – будет интересно ↓↓↓ Главный конкурент Twich : зачем YouTube платформа для Live -вещаний
Технологии не стоят на месте, и глобальная сеть очень гибко реагирует на все изменения. Сервисы прямых трансляций нельзя назвать новыми, но именно в контексте YouTube о стримах заговорили как о современных и многофункциональных системах.
Теперь каждый пользователь может превратить свою комнату в настоящую студию, откуда он будет круглосуточно транслировать свои новости, мастер-классы, анонсы и многое другое.
Даже если вы просто любите играть в игры или заниматься монотонной работой, даже в этом случае вы сможете найти своих поклонников.
Однако, прежде чем пользователи смогут просматривать поток на YouTube, о нем необходимо сообщить.
Что это значит?
У обычных каналов есть телепрограмма, но у вас полностью глобальная сеть.
Вы можете размещать данные о событии на канале, в группе, публиковать информацию на досках, делать анонс и, если событие стоящее, аудитория скоро появится.
Программы и сервисы для стриминга на YouTube
Если вы решили стримить на YouTube, вам нужно будет скачать и установить специальную программу. Ниже мы опишем самые популярные программы для этого:
- Внимание Студия. Это самая популярная программа, используемая большинством стримеров. Отличается простым, интуитивно понятным интерфейсом, встроенной кнопкой «Пожертвовать». Это программное обеспечение является бесплатным, вы можете скачать его на официальном сайте.
- XSplit вещатель. Основная функция софта в том, что вы можете вести несколько стримов одновременно, например на YouTube и Twitch. Для использования этой программы необходимо приобрести лицензию, максимальная стоимость которой составляет 15 000 рублей, вряд ли начинающий стример может позволить себе такую сумму. Если вы хотите попробовать сервис, вы можете бесплатно транслировать в тестовом режиме.
- Fсплит. Программа имеет достаточно подробный функционал, но пользователи отмечают непонятный интерфейс. Программа выдает видео только в одном формате — FLV, установка программы занимает много времени и установщик не переведен на русский язык — это основные минусы.
Ограничения на прямые трансляции
Основные ограничения для стриминга на YouTube:
- Для трансляции через мобильные устройства у канала должно быть не менее 1000 подписчиков.
- Ваша трансляция нарушает авторские права.
- Вы превысили дневной лимит трансляций.
- Контент для детей и несовершеннолетних. Ограничения часто обновляются. Например, в стримах детям недоступны суперчаты и комментарии, для несовершеннолетних на трансляции обязательно должен присутствовать взрослый опекун или родитель.
- Вам запрещено создавать любой контент на YouTube за нарушение Политики приемлемого контента или размещать продакт-плейсмент и прямую рекламу.
Как запустить стрим на Youtube: пошаговая инструкция
- Заходим на сам сайт Youtube, авторизуемся и нажимаем на значок нашего профиля в правом верхнем углу. Перейдите в раздел «Творческая студия YouTube”.
- В открывшемся окне выберите «Классический интерфейс». На наш взгляд, он более практичен, чем новый. Дальнейшие действия рассмотрим на его примере.
- Появится следующее окно. В нем перейдите на вкладку «Прямые трансляции» и нажмите «Начать трансляцию”
- Затем вы должны подтвердить свою личность по телефону. Введите номер и код, полученные по SMS..
- Перед нами появляется следующее окно. Здесь вы можете добавить описание трансляции, выбрать, кто должен иметь доступ к трансляции. Это может быть открытый доступ, то есть трансляция будет видна всем. Доступ по ссылке означает, что трансляцию смогут увидеть только те, у кого есть широковещательный адрес. Если вы выберете ограниченный доступ, трансляцию смогут видеть только выбранные вами люди.
- Затем перейдите на вкладку «Параметры». В пункте «Настройка трансляции» выберите «минимальная задержка». Ставим галочку на «Включить видеорегистратор», если хотим, чтобы зритель имел возможность перематывать поток. Затем во вкладке «Настройки Video Encoder» скопируйте код из пункта «Имя/Ключ трансляции». Он понадобится позже. Ни в коем случае никому не показывайте его, так как любой, у кого есть этот код, сможет вести трансляцию с вашего канала, используя его.
- В Расширенных настройках внимательно прочитайте все пункты и выберите все на свое усмотрение.
На этом базовые настройки на Youtube закончены и нужно перейти в программу OBS.
Как продвигать прямые эфиры
Для того, чтобы о вашей трансляции узнало как можно больше пользователей, необходимо принять меры по продвижению канала и рассматриваемой трансляции.
- Создайте рекламный ролик для предстоящего стрима и запустите платную рекламу на YouTube.
- Подключите свой канал к аккаунтам в социальных сетях и поделитесь там информацией о предстоящей трансляции.
- Заказывайте рекламу предстоящей трансляции на сторонних ресурсах — у блогеров в социальных сетях и на сайтах.
- Получите больше подписчиков на свой канал и анонсируйте предстоящие трансляции. Подписчики увидят эту информацию в своих рекомендациях.
Оборудование для стрима: что нужно
Стриминговое оборудование можно разделить на обязательные устройства и дополнительные аксессуары, делающие процесс более удобным. Начнем с того, что должно быть у каждого.

Лучшие микрофоны для стрима
Из всех периферийных моментов это самый фундаментальный момент. Зритель может простить вам посредственное качество изображения или отсутствие веб-камеры, но паршивый микрофон или полную тишину на стриме вряд ли. Причина тому проста — многие включают питание фоном, как телевизор, пока сами занимаются своими делами. Поэтому крайне важно комментировать происходящее на экране и разговаривать со зрителем.
Какой микрофон следует использовать для потоковой передачи? Сразу скажем, что про петличные микрофоны за 200 рублей лучше сразу забыть. Это страшные поделки, которые шипят, трещат и подхватывают каждый шорох, что происходит вокруг, даже после настройки ПО. Микрофоны, установленные в бюджетных игровых гарнитурах, таких как A4TECH и Defender, также будут работать с растяжкой.
Что уж говорить, хотя микрофоны топовых гарнитур, таких как HyperX Cloud Stinger или Logitech G432, сильно уступают полноценным настольным микрофонам по качеству передачи звука. Вы можете использовать их как промежуточный этап, пока не накопите на самостоятельное устройство. Вот три модели, на которые стоит обратить внимание:
Samson C01U Pro
Цена: от 7 090 руб
Лучший, доступный и поэтому востребованный микрофон в бюджетном ценовом сегменте. У него отличное качество передачи речи, которая остается громкой даже на значительном расстоянии от микрофона. Он всенаправленный, улавливает звуки клавиатуры и другие окружающие звуки, поэтому, если вы живете с родителями или у вас есть дети, эта модель может не подойти.
Учтите, что решение требует фантомного питания, поэтому для него необходимо купить внешнюю звуковую карту (подойдет любой вариант, например, бюджетный Behringer UMC22). Еще один недостаток – сложно купить микрофон в маленьком городе. Скорее всего, вам придется заказывать его через Интернет.
Audio Techinca AT 2020 USB+
Цена: от 13 000 руб
Еще один проверенный микрофон, пользующийся спросом у отечественных стримеров. Его используют Бустер, ребята с канала Modestal и другие популярные персонажи. Основным преимуществом модели является подключение через USB. Вам не нужно возиться со звуковой картой и питанием: просто купите, подключите и наслаждайтесь высочайшим качеством. Однако есть и обратная сторона — потенциал. Если вы можете получить максимальную отдачу от моделей XLR со звуковой картой, то USB-устройства не имеют потенциала для улучшения качества звука.
Shure SM7B
Цена: 28 000 руб
Топ микро, покупай, что про апгрейд можно забыть навсегда. Эту модель повсеместно используют ведущие зарубежные стримеры, также ее использует Джо Роган для записи подкастов. SM7B выполнен по динамическому типу, то есть имеет пониженную чувствительность. Из плюсов — не слышно посторонних шумов, так как улавливается только голос, из минусов — приходится говорить прямо в микрофон, чтобы звук был чистый. Также требуется фантомное питание, поэтому без внешней звуковой карты не обойтись.
Веб-камеры для стрима
В 2022 году собрать аудиторию без веб-камеры крайне сложно, поэтому мы настоятельно рекомендуем вам обзавестись и этим устройством. Да, есть шанс, что ты будешь вторым лириком, но будем честными — он минимален. Кроме того, многие популярные стримеры, которые ранее не использовали веб-камеру на стримах, постепенно приходят к осознанию того, что в современных реалиях без нее никуда.
Logitech C270
Цена: 2880 руб
Признанный стандарт для бюджетного сегмента. При невысокой цене веб-камера показывает очень красивое изображение в разрешении HD, а при правильной настройке света можно добиться образцового результата. Правда, изображение с C270, растянутое на весь экран, все равно выглядит размытым и не очень четким, но это проблема всех моделей с HD качеством. Пока вы не начнете зарабатывать стримы, этого будет достаточно, чтобы позволить себе следующий вариант.
Logitech HD Pro C922 Pro Stream
Цена: 12 000 руб
Если бюджета достаточно, смело выбирайте C922 Pro Stream. Он может транслировать изображение в разрешении FHD, благодаря чему изображение остается четким и детализированным даже во время полноэкранных прямых трансляций. Большинство популярных личностей из этого сегмента используют C922, потому что веб-камеры 4K на Twitch не нужны в принципе, из-за уже упомянутых ограничений по битрейту.
Отдельно упомянем набирающую популярность тенденцию подключения полноценной камеры к ПК. Смысл в этом есть — картинка очень крутая за счет размытия фона и точной фокусировки. Именно этим занимаются Shroud, Destiny и другие топовые стримеры. Для новичков это профит, цена такого сетапа очень неприличная. Но если у вас есть зеркальная или беззеркальная камера, почему бы не попробовать.

Карта захвата
Многие новички задаются вопросом, нужна ли им карта захвата для потоковой передачи. Ответ прост — только если вы планируете стримить геймплей с консоли. В этом случае нужно обзавестись специальным устройством, а для простых трансляций с ПК карта записи не нужна. Но вот хороший вариант, если вы хотите транслировать эксклюзив для PlayStation или Xbox.
AverMedia Game Capture HD2
Цена: 10 400 руб
Оптимальная по цене и качеству модель способна передавать видео с приставки в формате 1080p/60fps. Подключается легко — по HDMI, судя по отзывам, косяков на практике не замечено, работает стабильно.
Контроллер для стриминга
Если позволяют деньги, для удобства можно приобрести устройство наподобие контроллера потока. Это панель кнопок, назначенных наиболее часто используемым функциям, таким как переключение сцен, включение или отключение микрофона, обычно выполняемых с помощью горячих клавиш. Чаще всего стримеры используют Stream Deck от Elgato за 14 тысяч рублей.

Как модерировать чат
Вы можете модерировать стрим до начала, во время прогона и после окончания.
Перед началом:
- Назначьте модераторов, которые будут следить за комментариями во время стрима.
- Создавайте фильтры для неподходящих вам слов — они будут автоматически удаляться из комментариев.
- В настройках можно ограничить частоту отправки сообщений или полностью закрыть комментарии.
Во время мероприятия:
Вы или модератор можете удалять комментарии в чате во время трансляции. Кроме того, вы можете ограничить действия или заблокировать пользователей.
После мероприятия:
Аналогично модерации во время мероприятия — вы можете удалять комментарии и блокировать пользователей.
Требования для проведения трансляций
Прямая трансляция на YouTube состоит из определенных процессов:
- стрельба;
- уход;
- кодирование;
- отгрузка;
- воспроизведение.
Разработчики приложения установили общие правила и технические рекомендации для потоковой передачи.
Основные правила:
- На канале должно быть не менее 1000 подписчиков. Но это ограничение не распространяется на потоки, сделанные с помощью видеодекодера или веб-камеры.
- Подлинность канала YouTube должна быть подтверждена. Вы можете сделать это, подтвердив свой номер телефона.
- В течение последних 90 дней на канал не устанавливалось никаких ограничений, в том числе на вещание.
- Потоковая передача должна быть включена. Если его нет, то нужно его подключить, и желательно сделать это за сутки до начала трансляций.
В технических инструкциях разъясняются нюансы трансляции через Xsplit Broadcaster (или OBS), на относительно мощных компьютерах и при использовании мобильных устройств.
На заметку! Рекомендации оцениваются на примере компьютеров с Windows. Для MacOS требования аналогичны.
Через Xsplit:
- Наличие процессора не ниже Intel Core i3.
- Оперативная память — от 4 ГБ.
- Поддержка 3D-ускорения.
- Наличие Windows 7 или Windows XP SP3.
- Скорость интернета — не менее 3 Мбит/с.
Важно! Передачи через Xsplit достигаются в очень низком качестве.
Более мощный компьютер:
- Наличие процессора Intel Core i7.
- Оперативная память — 8 Гб и современная видеокарта.
- Скорость интернета — не менее 3 Мбит/с.
На мобильных устройствах:
- Бесперебойный стабильный интернет.
- Полный заряд батареи.
- Оперативная память — не менее 4 ГБ.
- Качественные аудио и видео возможности устройства.
Как активировать функцию проведения стримов
Для всех мобильных устройств: войдите в приложение YouTube, нажмите значок «+» в нижней части экрана и следуйте инструкциям на экране.
Для компьютеров — перейдите в раздел «Настройки» вашего канала и нажмите на строку «Статус канала и доступные возможности».

Для трансляции функции должны быть включены, и вы должны подтвердить свой номер телефона, чтобы получить к ним доступ. Подтвердите номер, перейдите в «Дополнительные настройки» и активируйте необходимый функционал, следуя инструкциям.

Завершение активации, которая проходит в течение суток, можно проверить, нажав кнопку «Активировано» в разделе «Наличие функций».

Программное обеспечение для трансляции YouTube
Помимо того, что на YouTube можно вести трансляцию с помощью OBS, для просмотра есть и другие кодировщики видео:
- Шаг десятый. Программное обеспечение, в основном на английском языке. Подходит для вещания через компьютеры и ноутбуки нового поколения. Поддерживает разделенный экран с четырьмя элементами и одновременную потоковую передачу для нескольких авторов;
- Wirecast. Вы можете добавлять графику, подключаться к другим пользователям и разделять экран на несколько частей.
Преимущество OBS в том, что программное обеспечение минимально нагружает систему и работает как на Mac OS, так и на Windows. Программа привычна и проста по функционалу, поэтому пользуется популярностью среди стримеров и ведущих влогеров.
В стандартный список оборудования для запуска стриминга на YouTube входят: микрофон, подключаемый отдельно или встроенный в наушники; отдельная веб-камера; второй экран для создателей, которые планируют транслировать видеоигры; наличие процессора, выпущенного не позднее 2016 года; Оперативная память от 16 Гб.
В эфирах можно использовать более слабые устройства, но количество кадров в секунду и качество передачи данных снижается. Популярные блогеры также рекомендуют использовать кабельное соединение Ethernet, а не Wi-Fi. Это необходимо для исключения ошибок при передаче информации и вероятности внезапной перезагрузки роутера.
Настройка OBS Studio: инструкция
начать прямую трансляцию на YouTube с помощью OBS не так уж и сложно. Пользователю необходимо перейти к выбору потоков и получить ключ, который появляется при первоначальной настройке.
Чтобы подключить видеокодер:
- Зайдите на YouTube — Начать трансляцию.
- Через видеокодер — получить ключ доступа.
- откройте OBS Studio — нажмите внизу экрана: «Добавить поток».

- Укажите, откуда должно быть перенаправлено изображение: экран или запись с устройства вывода видео.
- Щелкните значок шестеренки в правом нижнем углу.
- Трансляция — Сервис — выбираем: «YouTube».

- Power Keys — Вставить полученные на YouTube.
- Нажмите «Начать трансляцию».
Социальная сеть обновит окно, где автор увидит запись своего экрана или веб-камеры. Осталось только запустить трансляцию на самом YouTube для общения с подписчиками.
Помимо настройки запуска, есть варианты отсрочки, автоматической записи видео. Если поставить галочку напротив: «Начать запись», пользователю не нужно скачивать поток с YouTube. Видеозапись будет сохранена на компьютере, как только трансляция будет поставлена на паузу.
Лучшие настройки Youtube для потоковой передачи
Теперь мы настроили параметры нашего программного обеспечения для потоковой передачи, но есть еще несколько параметров, которые мы можем настроить на самой странице настроек прямого эфира YouTube.
Когда дело доходит до настроек Youtube, основным параметром, на котором мы хотим сосредоточиться, является задержка. Вы можете найти его на странице прямого эфира:

Задержка — это время между тем, что вы делаете, и тем, когда аудитория это увидит. Более высокая задержка на Youtube даст вам изображение наилучшего качества, но пройдет больше времени между тем, что вы делаете, и тем, когда аудитория увидит это. Это затрудняет взаимодействие и ответы на вопросы в режиме реального времени.
Если вы проводите интерактивную трансляцию в прямом эфире, я настоятельно рекомендую использовать сверхнизкую задержку. Это позволит вам максимально приблизиться к реальному времени, сохраняя при этом очень хорошее качество изображения.
Если вы нацелены на максимально возможное качество и не беспокоитесь о вовлеченности, вам следует выбрать нормальное время ожидания.
Это действительно единственный параметр, который необходимо настроить на платформе Youtube.
Теперь вы настроены и готовы транслировать свою аудиторию в высоком качестве.
Как начать стримить на Ютубе с нуля?
Чтобы начать прямую трансляцию, ее необходимо сначала настроить. Вы можете сделать это следующим образом:
- Зайдите в творческую студию в раздел «Прямые трансляции». Это в меню слева.
- Нажмите на синюю кнопку «Начать».
- Если ваш профиль еще не подтвержден, введите номер мобильного телефона и дождитесь смс с кодом. Он должен быть введен в правильную строку.
После этого остается дождаться окончания модерации. Администраторы проверят вашу учетную запись и решат, можете ли вы выйти в эфир. Если вы не нарушили правила и ваш контент соответствует правилам видеохостинга, ваша трансляция будет одобрена в течение 24 часов.
Как только питание будет одобрено, вы можете продолжить настройку:
- Введите название отправления и его описание.
- Доставка может быть запланирована. Просто введите желаемую дату.
- Введите категорию, например видеоигры, музыка, спорт, транспорт, блоги и т д.
- Укажите конфиденциальность потока: публичный, приватный, по ссылке.
- Затем перейдите на вкладку «Параметры». Здесь вы можете включить видеоплеер, сделать запись доступной по ссылке и установить задержку: стандартную, короткую, минимальную.

- Перейдите в Дополнительные настройки.
- Здесь вы можете настроить параметры чата: отключить его полностью, ограничить частоту написания сообщений, установить автоматическую модерацию. Тогда вы не будете отвлекаться на спам и другие неуместные комментарии.
- Выберите лицензию, укажите причину отсутствия субтитров.
- Если вы не хотите, чтобы ваша трансляция продвигалась, снимите галочки с рекламных элементов.
- Также установите возрастные ограничения, если считаете это необходимым.
- Укажите, должна ли быть доступна статистика видео.

- Не забудьте в конце нажать сохранить.
Рекомендуем прочитать статью «Маркетинг стрима на YouTube: что для этого нужно?“.
Как сделать стрим через OBS
Перейдем к созданию стрима на YouTube. Сделайте следующее:
- Установите OBS Studio на свой компьютер. Перейдите по ссылке, нажмите зеленую кнопку «Скачать OBS Studio», выберите версию программы для вашей операционной системы, дождитесь загрузки файла. Установите и запустите эту программу;
- Выполните необходимые настройки продукта. Для этого после открытия программы нажмите на кнопку «Настройки» справа внизу.

Нажмите кнопку «Настройки», чтобы выполнить настройки «ПРИМЕЧАНИЕ
Пройдемся по доступным категориям в программе:

Во вкладке «Общие» выберите «Язык» — «Русский».
Во вкладке «Вещание» в столбце «Тип вещания» выберите «Службы вещания». В столбце «Сервисы» выберите «Youtube/Youtube games», в столбце «Сервер» введите «Основной сервер приема Youtube». Графу «Power Key» пока оставляем пустой, позже мы получим этот ключ на сайте YouTube в настройках нашего канала.

Во вкладке «Вывод» оставьте битрейт по умолчанию «2500» и кодировщик «x264». Установите битрейт аудио на 160 или 192.

Настройки вкладок Видео и Аудио лучше оставить без изменений.
Теперь переходим на наш канал на YouTube.
Как заработать на стриминге?
показать, как здорово ты расправляешься с врагами в компьютерной игре или похвастаться новым сценарием комедийного шоу, несомненно, интересно. Но каждый стример тоже хочет неплохо заработать. Пополнить кошелек можно двумя способами:
- Реклама. Сторонняя реклама не запрещена, но ее следует использовать с осторожностью. Идеально, если вы разместите рекламу на большом постере прямо за стримером или поместите рекламную строку прямо в игровой чат. Чтобы ваш канал не заблокировали, создайте дополнительный аккаунт и используйте его для рекламных строчек. Ни в коем случае не привлекайте владельцев онлайн-казино в качестве рекламодателей. Платят хорошо, но YouTube не дружит с этим направлением. Встроенная реклама все еще может пройти тест, но явная реклама приведет к блокировке аккаунта.
- Пончик. Выберите один из сервисов для пожертвований, зарегистрируйтесь в нем и подключите к своему аккаунту YouTube. В настройках установите понравившиеся звуки для уведомлений, настройте виджеты. С этим справятся даже новички, инструкция не требуется. Затем перейдите в раздел «Сбор средств», добавьте новую цель, пропишите необходимую сумму и дату окончания сбора средств. Вся процедура займет у вас десять минут. По окончании пожертвования запросить вывод собранных средств на электронный кошелек. Люди на удивление охотно жертвуют. Одни готовы платить за стримера, чтобы отблагодарить их вживую, другие хотят попасть в топ доноров.
Создание и проведение стрима на YouTube на OBS
Как настроить стрим
Только те авторы, у которых есть:
- иметь не менее 1000 подписчиков;
- подтвержденный номер телефона (это делается в настройках вашего аккаунта Google);
- нет предупреждений о нарушении авторских прав.
Если все эти условия соблюдены, вы автоматически сможете начать стриминг. Вам не нужно писать в службу поддержки с просьбой открыть доступ к трансляциям.
Чтобы настроить трансляцию:
Перейдите в настройки канала и перейдите на вкладку «Канал» → подвкладка «Доступность функций» → опция «Прямые трансляции» → кнопка «Начать трансляцию» в правом верхнем углу. Откроется окно настроек. Введите название трансляции, выберите тип доступа (открытый, ограниченный или закрытый), время начала трансляции. → Введите данные видеокодека: адрес сервера и пароль. Эти данные вам предоставит программа (в нашем примере OBS Studio).
Перейдите в настройки канала и перейдите на вкладку «Канал» → подвкладка «Доступность функций» → опция «Прямые трансляции» → кнопка «Начать трансляцию» в правом верхнем углу. Откроется окно настроек. Введите название трансляции, выберите тип доступа (открытый, ограниченный или закрытый), время начала трансляции. → Введите данные видеокодека: адрес сервера и пароль. Эти данные вам предоставит программа (в нашем примере OBS Studio).
Подготовка программы OBS Studio
Вы можете использовать видеокодер OBS Studio для захвата экрана. Отличное решение поставленной задачи. Вы можете получить его с офсайта https://obsproject.com/.
Программа очень популярна, так как для нее написано большое количество плагинов, улучшающих и совершенствующих работу с трансляциями.
Здесь мы рассмотрим только основные настройки, необходимые для запуска прямого эфира. Остальное накрути себе.
Основные настройки
В главном окне есть нужная кнопка «Настройки», здесь мы хотим что-то изменить.

1. Сразу заходим в раздел «Трансляция», выставляем «Тип трансляции» — Пользовательский сервер, вводим данные, полученные из настроек интерфейса трансляции YouTube. Это адрес сервера и ключ (о них мы говорили выше).

2. В разделе «Видео» установите входное разрешение экрана. Установите выходной сигнал таким же или меньшим.

Сохраните настройки и закройте. Осталось настроить метод захвата. Эти изменения будут происходить в главном окне.
Добавление источника
В окне «Источники» нажмите плюсик и выберите «Снимок экрана». Как только вы сохраните, в главном окне появится скриншот.

Теперь все готово для запуска Stream. Нажмите кнопку «Начать трансляцию» и вернитесь в панель управления YouTube.
вверху будет уведомление о запуске.

Как только видеокодер синхронизируется с каналом, в верхней панели появится картинка вашего экрана и соответствующая запись.


Если вы тоже хотите показать фото любимого человека в уголке трансляции, добавьте видео в источники — «Захват устройства» и найдите устройство (портативный фотоаппарат или отдельная веб-камера).
После окончания прямого эфира выключите его в программе. Видео начнет сохраняться и будет доступно в виде записи на вашем канале. С ним вы сможете работать в конструкторе, обрезать, улучшать изображение и многое другое.
Какой компьютер нужен для стрима
С интернетом разобрались, теперь поговорим о том, какой нужен ПК, чтобы сделать стрим. Все зависит от двух входов: какой контент и в каком качестве планируется стримить.
Чтобы запустить обычный поток разговоров с полноэкранной веб-камерой или трансляцию, где вы смотрите видео, вам вообще не нужно современное железо. Это можно сделать даже на хрупком ноутбуке.
Пример конфигурации, которая будет вытягивать неигровой поток, выглядит следующим образом:
- Процессор: Intel Core i3-10100F / Ryzen 3 3100 (или аналоги старшего поколения);
- Видеокарта: любая при стриме через кодек x264 (процессор), от GeForce GTX 1050 и выше при стриме с кодеком NVENC;
- Оперативная память: поток не загружает оперативную память, поэтому подойдет любой объем, достаточный для корректной работы браузера — от 4 Гб.

Аппаратное обеспечение, размещенное одним из самых популярных стримеров Twitch — Summit1g
Требования к возможностям компьютера для стриминга игр намного серьезнее. Тут стоит отталкиваться от того, какую именно игру предстоит запускать. Если вы хотите транслировать требовательные игры, такие как Red Dead Redemption 2 или Cyberpunk 2077, в высочайшем качестве, не возясь с настройками, вам нужна передовая и дорогая конфигурация. А когда дело доходит до стриминга DOTA2, CS:GO или любых старых игр, подойдет средний по современным меркам ПК. Вот несколько примеров конфигураций.
Для нетребовательных онлайн-игр и старых игр:
- Процессор: Intel Core i5-7400/Ryzen 5 1400 или лучше;
- Видеокарта: GeForce GTX 1060 / Radeon RX 480 или лучше
- Оперативная память: от 8 ГБ.
Для новостей ААА
- Процессор: Intel Core i9-9900K / Ryzen 9 3900X или лучше
- Видеокарта: GeForce RTX 2060 / Radeon RX 5700 или лучше
- Оперативная память: от 16 ГБ.
Отметим одну важную вещь. Для стриминга гораздо лучше подходят видеокарты от GeForce, модель 1050 и новее. Они поддерживают кодек NVENC, позволяющий осуществлять потоковую передачу через видеокарту. При его использовании нагрузка на железо намного меньше, а качество мало чем отличается от потока кодека x264, серьезно нагружающего процессор. Альтернативы NVENC от AMD пока нет, но, по слухам, компания работает над этим.
Читайте также: Наушники JBL Tune 120 TWS
Смотрим трансляцию на YouTube легко и просто
Большинство стримов ограничены по времени, поэтому всегда есть вероятность, что вы не сможете посмотреть интересную трансляцию.
→ Однако записи прямого эфира всегда остаются на канале, поэтому вы можете в любой момент посмотреть трансляцию на YouTube .
На первый взгляд смотреть прямые трансляции на YouTube несложно, но зачастую зрители действительно не могут начать просмотр.
Нельзя посмотреть stream: решение проблемы
В очередной раз пошли на трансляцию, а на ютубе стримы нельзя смотреть .
Давайте рассмотрим основные причины этой проблемы и решения .
→ Так часто появляется надпись «Электроэнергия недоступна» или «Мероприятие начнется через несколько минут», но как правило ничего не происходит.
В этом случае можно использовать следующие методы решения: ⇓
- проверить работоспособность трансляции с другого устройства (если трансляции нет, причина на сервере);
- зайдите на другие потоки, чтобы посмотреть, работают ли они на вашем ПК;
- перезагрузите или при необходимости переустановите его;
- очистить кеш;
- перезагрузите компьютер.
В большинстве случаев этих действий достаточно для решения проблемы, но если проблемы сохраняются только на всех трансляциях и только на вашем ПК, то это программная несовместимость (драйвера, доступ к сети и т.д.).
Где” и как можно просматривать трансляции
Есть несколько способов не пропустить важное событие или найти новый стрим.
Давайте рассмотрим популярные способы смотреть трансляции YouTube онлайн:
- Перейдите на нужный канал и перейдите в раздел «Видео», а теперь нажмите на панель «Загрузки» и выберите «Прямые трансляции». Теперь перед вами предстанут все трансляции автора, особенно те, которые уже состоялись или должны состояться.
- Введите в поисковой системе нужный запрос, затем нажмите на надпись «Фильтр» и выберите «Прямые трансляции» в пункте «Функции». В результате будут отображаться события, находящиеся в эфире. Нажав на название, вы сможете просмотреть трансляцию на YouTube.
Точно так же можно искать события Live через специальное приложение с мобильного смартфона.
Пошаговое руководство настройки, запуска и ведения прямых трансляций
Вы можете вести прямую трансляцию на YouTube с помощью компьютеров под управлением Windows, MacOS и мобильных устройств на Android и iOS.
Общие рекомендации для настройки
В сети. Учитывайте общий битрейт и пропускную способность при загрузке. Рекомендуемый резерв составляет 20%. Например, минимальная скорость интернета, необходимая для запуска стрима, составляет 3 мегабита в секунду. Следовательно, для нормальной бесперебойной передачи данных битрейт должен быть не ниже 3,6.
Коды видео. Если вы используете видеокодер, настройте его заранее, прибл за 2 часа до эфира. Чтобы проверить качество трансляции, подключите его за 15 минут до начала трансляции и убедитесь, что видео воспроизводится корректно на панели управления трансляцией.
Веб-камера. Перед началом трансляции проверьте необходимые базовые настройки.
На компьютере с ОС Windows
Проверьте, включена ли трансляция на вашем канале. Требуется наличие последних версий браузера — например, Chrome 60 и выше или Firefox 53 и выше. И желательна версия Windows не ниже 7.

Если функция включена и отображается на веб-сайте, вы можете перейти к следующим настройкам.

Нажмите на кнопку с изображением в левом верхнем углу из трех горизонтальных линий.

В открывшемся окне перейдите в «Настройки».

Нажмите на значок камеры в правом верхнем углу.

В открывшемся окне нажмите на «Начать трансляцию».

В открывшемся окне выберите нужный режим. Вы можете создать отложенную трансляцию, установив таймер или запустив онлайн.

После выбора режима система выдаст пошаговую инструкцию с уточнениями — знаете ли вы правила вещания, для них активна функция, и запросит название, описание, настройки камеры и микрофона. После этого вы вернетесь в окно с выбором режима, где необходимо нажать на «Выбрать». После этого вы идете жить.

Важно! Если вы активировали функцию стриминга менее суток назад, скорее всего, трансляция у вас не получится, придется подождать.

На компьютере с macOS
Настройка и потоковая передача в MacOS идентичны Windows, различия заметны только в интерфейсах.
Пошаговый алгоритм:
- Войдите в свою учетную запись YouTube и нажмите «Мой канал».
- Нажмите на значок камеры в правом верхнем углу и «Создать».
- Нажмите «Начать трансляцию».
- В разделе меню слева введите название, описание и параметры доступа.
- Проверьте свои настройки — камера и микрофон.
- Нажмите «Начать трансляцию».
- Чтобы завершить трансляцию, нажмите «Завершить трансляцию» внизу страницы».
На Андроиде
Войдите в свою учетную запись YouTube и нажмите круглую кнопку в правом верхнем углу.

Нажмите на строку «Мой канал» в открывшемся окне настроек.

Нажмите значок «+» в нижней части экрана.

На появившейся панели нажмите на строку «Начать трансляцию».

Для завершения нажмите на соответствующую кнопку в нижней части экрана.
Важно! Перед началом стрима проверьте настройки смартфона — камера, микрофон и т д работают нормально. Для наилучшего качества видео рекомендуется использовать основную камеру, которая находится на задней панели телефона. Фронтальная камера не подходит из-за плохого воспроизведения видео.
На iOS
Алгоритм идентичен стримингу на YouTube для Android.
- Войдите в свой профиль на YouTube.
- откройте свой канал и нажмите «+» внизу экрана.
- В появившейся вкладке нажмите на «Начать трансляцию».
- Для завершения нажмите на кнопку «Выход».