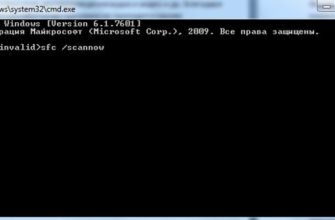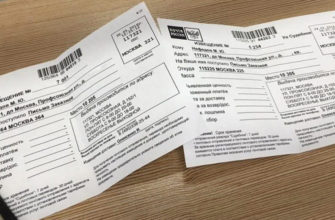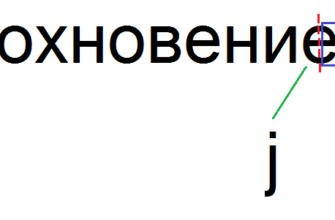- Отключение фильтрации протокола
- Reset Your Browser
- Как исправить ошибку err network changed: Windows?
- Чистка системы от мусора
- Полное сканирование ОС на вирусы и вредоносное ПО
- Восстановление системы/записей реестра
- Переустановка браузеров
- Switch To Another Browser
- Очистка кэшированных файлов
- Как исправить медленное соединение Wi-Fi?
- Disable Proxy Server in Windows
- Что делать при ошибке загрузки медиа
- Проверка сетевых настроек
- Чистка реестра
- Шпионский софт
- Драйвера
- Как исправить ошибку загрузки манифеста
- Удаление стороннего брандмауэра
- Причины возникновения
- Некорректная работа протокола IPv6
- Установлены виртуальные адаптеры
- Некорректная работа фаервола/антивируса
- Технические проблемы (неисправности роутера, кабеля, сетевой карты)
- Вредоносное ПО
- Отключение прокси и VPN
- Удаление клиента VPN
Отключение фильтрации протокола
В большинстве случаев ошибка PR_CONNECT_RESET_ERROR вызвана функцией фильтрации протоколов, которая в итоге разрывает соединение между браузером и сервером. Во многих антивирусах фильтрация включена по умолчанию. Эта функция проверяет безопасность всех соединений браузера и может блокировать любую подозрительную активность. Обычно проблем не вызывает, но в некоторых антивирусах, особенно ESET, часто сбрасывает соединения из-за ложных срабатываний.
Если вы используете ESET, следуйте инструкциям по отключению фильтрации протоколов.
откройте антивирусную программу, перейдите в Дополнительные настройки или просто нажмите F5.
Разверните вкладку «Интернет и электронная почта» и переместите соответствующий ползунок для параметра «Включить фильтрацию содержимого протокола приложений» в положение «Выкл.
Примените изменения к «ОК» и выйдите из антивирусной программы. Попробуйте войти на веб-сайт, вызвавший ошибку PR_CONNECT_RESET_ERROR.
Reset Your Browser
Сброс вашего браузера вернет его в стандартное состояние, где все сохраненные данные будут удалены.
Как сбросить Хром?
Сначала откройте Chrome и выберите «Настройки». Оттуда нажмите «Дополнительно», а затем прокрутите вниз и нажмите «Сбросить настройки». Появится всплывающее окно с сообщением — убедитесь, что установлен флажок «Удалить данные», а затем нажмите «Сброс’.
Теперь вы увидите последнее предупреждение перед тем, как все настройки будут сброшены в исходное состояние. Пожалуйста, прочтите это внимательно — если вы хотите продолжить, нажмите кнопку сброса. Браузер автоматически перезапустится по завершении. Теперь вы знаете, как сбросить настройки браузера Chrome!
Как сбросить браузер Firefox?
Сначала откройте меню в правом верхнем углу Firefox; затем нажмите «Справка», а затем «Информация для устранения неполадок». На этой странице выберите кнопку с надписью «Обновить Firefox»; это переустановит вашу версию Firefox без удаления ваших данных.
После этого перезапустите браузер, чтобы изменения вступили в силу. Вуаля! Теперь ваша проблема с hls.js должна быть решена.
Это просто, когда вы разбиваете это так. Чтобы убедиться, что вы не застряли с другой проблемой — не забывайте время от времени создавать резервные копии нескольких соответствующих файлов — на случай, если что-то еще пойдет не так в будущем; в конце концов, лучше перестраховаться, чем потом сожалеть!
Как исправить ошибку err network changed: Windows?
Некоторые из методов восстановления кратко описаны в предыдущих разделах, но существует ряд рабочих методов.
Чистка системы от мусора
Когда вы работаете за компьютером, в системе постепенно скапливается много хлама. Интернет-серфинг ежедневно генерирует сотни мегабайт временных файлов. Ошибки или конфликты в них приводят к невозможности подключения к сети.
Обратите внимание на следующее! Несмотря на наличие в системе инструмента «Очистка диска», рекомендуется использовать сторонние инструменты. Встроенный очиститель далек от совершенства, тот же CCleaner справляется с задачей гораздо лучше.
Инструкции по очистке:
- Скачайте приложение с сайта разработчика и установите его.
- На странице «Очистка» откройте вкладку «Приложения» и поставьте блики возле основных пунктов: кеш, история, куки и данные последней сессии.
- Нажать кнопку «Анализ».
- После завершения сканирования нажмите «Очистить».
Полное сканирование ОС на вирусы и вредоносное ПО
Вы можете сканировать свою систему с помощью Защитника Windows, антивирусной программы или сканера. Из всех перечисленных программ лучше использовать последний вариант. Он мало весит, не конфликтует с установленной антивирусной программой, отличается эффективностью в поиске вирусов. Лучший представитель своей ниши — Dr.Web.
Важно! Перед началом сканирования стоит сделать резервную копию вашей системы. Бывает, что антивирусная программа удаляет почти все exe-файлы. Из-за этого становится невозможно нормально пользоваться Windows. Выход из ситуации: откат.
Инструкция:
- Закройте окно браузера.
- Скачайте и установите Dr.Web.
- Нажмите кнопку «Сканировать».
- Удаляйте или перемещайте опасные файлы в карантин.
- Перезагрузите компьютер и проверьте результат в постоянном браузере.
Восстановление системы/записей реестра
Windows позволяет вернуться к предыдущему состоянию системы, в котором не было проблем с подключением.
Инструкции по восстановлению:
- Нажмите «Пуск», выберите «Панель управления» и откройте «Восстановление».
- Включите действие «Начать восстановление системы».
- Пропустите первое окно, а во втором выберите подходящий пункт.
- Закройте окно, выключите, а затем включите компьютер.
Переустановка браузеров
Процедура переустановки браузеров ничем не отличается от других программ. Разница лишь в том, что вы можете сохранить личные данные, если настроите синхронизацию с сервером. Для этого просто войдите в свою учетную запись браузера (через настройки) и разрешите синхронизацию.
Для тех, кто не знает, как переустановить браузер:
- Нажмите на ПК «Пуск» и откройте «Программы и компоненты».
- Выберите проблемный браузер и нажмите кнопку «Удалить».
- В следующих окнах вы подтверждаете удаление личными данными.
- Скачайте браузер с официального сайта и запустите установку.
- Авторизуйтесь в браузере и получите все данные личного кабинета.
Switch To Another Browser
Эта ошибка распространена только в Chrome, поэтому, если вы ищете быстрое решение, вы можете переключиться на другой браузер, и проблема исчезнет.
Это то, что я сделал. Когда возникает проблема с потоковым сервисом или приложением, я переключаюсь на другой браузер.
Если переход на другой браузер не помогает, вы можете перейти к другим шагам, упомянутым в статье.
Очистка кэшированных файлов
Сообщение об ошибке также может быть вызвано временными файлами, препятствующими новым подключениям. Это происходит, когда вы пытаетесь получить доступ к тому же веб-сайту, используя обычное соединение и VPN. В этом случае ошибку PR_CONNECT_RESET_ERROR можно исправить, очистив кеш Firefox.
Во-первых, убедитесь, что все дополнения Firefox закрыты, кроме нового, который вы собираетесь использовать.
Нажмите кнопку меню и перейдите в «Настройки.

В меню слева перейдите на вкладку «Конфиденциальность и безопасность». Прокрутите вниз до раздела «Файлы cookie и данные веб-сайтов». Нажмите на кнопку «Удалить данные».
Просто оставьте отмеченной опцию «Кэшированный веб-контент» и нажмите кнопку «Удалить».

Затем закройте FireFox и перезагрузите компьютер.
Как исправить медленное соединение Wi-Fi?
Медленное или прерывистое интернет-соединение при переключении на Wi-Fi легко исправить. Два простых и часто эффективных шага: закрепить кабели и перезагрузить роутер Wi-Fi с помощью кнопки на задней панели.
Бывают и более сложные ситуации:
- недостаточное питание, что решается заменой устройства;
- некачественная прошивка. Необходимые файлы всегда доступны на официальном сайте;
- сильный нагрев роутера, где поможет установка кулера или изменение его расположения на более холодное место.
Disable Proxy Server in Windows

Чтобы отключить настройки прокси-сервера в Windows, перейдите в настройки браузера и выберите «Свойства обозревателя». Вы перейдете на вкладку «Настройки Интернета», где вы можете изменить или отключить существующую конфигурацию.
В меню настроек снимите флажок «использовать прокси-сервер» и нажмите «ОК». И бум — больше никаких ошибок hls.js! Это простое решение снова сделает потоковое видео беспрепятственным, и ваши проблемы должны быть решены.
Вы можете продолжить чтение, чтобы найти больше настроек, если это не решит проблему.
Что делать при ошибке загрузки медиа
Важно! Приведенными ниже советами стоит воспользоваться, если обновление браузера до последней версии не помогло. Если установка обновленных плагинов тоже не работает — Adobe Flash Player и пакет Java для браузера.
Проверка сетевых настроек
В первую очередь проверьте настройки вашей сети — правильность указанных IP и DNS серверов. Перезагрузите маршрутизатор. Проверьте свойства сети — если стоит галочка на IP версии 6 (TCP/IPv6), снимите ее.
Чистка реестра
Первым делом необходимо устранить возможные ошибки в реестре. Без должной оптимизации этого параметра просто нет смысла пытаться выполнять другие манипуляции. Рекомендуется прибегать к разным, но официальным инструментам — благо, почти все они бесплатны.
Загрузите инструмент для восстановления реестра. Обратите внимание на следующие программы: RegCure Pro, CCleaner — они самые простые в управлении и очень популярные. Просто установите их и включите функцию восстановления реестра.
Шпионский софт
Вирусы можно отнести почти ко многим проблемам на ПК, но очень актуально к такой ошибке. Речь идет об использовании единого потока данных для передачи информации. Когда с компьютера одновременно поступает несколько запросов, небольшая ошибка может привести к отключению или блокировке просмотра веб-страниц.
- Просканируйте свою систему на наличие троянов, вирусов и других программ. Удалите все установленное программное обеспечение за последние несколько дней. Иногда они также являются источником конфликтов на заднем плане.
- Примените глубокую проверку, также используйте служебные сканеры (например, AdwCleaner).
Читайте также: Ошибки терминала Сбербанка: 4405, 99, 4309, 4119
Драйвера
Драйверы необходимы для всех компонентов на вашем компьютере. Неактуальные версии просто перестают поддерживаться разработчиками, а следовательно, и многими контент-провайдерами. Всегда следите за последними обновлениями.
- Вручную действия такого характера лучше не выполнять. Всегда лучше использовать инструменты или стандартные встроенные программы в Windows. Оптимальный вариант — обновить через «Диспетчер устройств», либо использовать решение DriverPack.
Как исправить ошибку загрузки манифеста
После того, как мы разобрались, что означает «Ошибка загрузки манифеста», перейдем к вариантам, как избавиться от ошибки загрузки манифеста на вашем компьютере. Я рекомендую сделать следующее:
- Подожди некоторое время. Если проблема возникла на интернет-ресурсе, обычно это не ваша вина. Могу посоветовать проявить терпение и настойчивость, через день-два (а то и раньше) ситуация нормализуется;
- Написать письмо в техподдержку интернет-ресурса (возможно, они просто не в курсе проблемы);

Сообщите в службу технической поддержки, если возникнет эта ошибка
Проверьте, не вызывают ли какие-либо расширения (надстройки) для вашего браузера ошибку загрузки манифеста. Для реализации этого рекомендую использовать режим «инкогнито» в Google Chrome. Если в этом режиме ошибка не возникает, отключайте расширения по одному, чтобы выявить непосредственную причину проблемы. В других браузерах отключите (или удалите) внешние расширения (надстройки) вашего браузера для выявления возможной причины неисправности; Проверить компьютер на наличие вирусных программ (Dr.Web CureIt);

Используйте «AdwCleaner» для работы с вредоносными программами
Переустановите проблемную программу. Если во время работы программы возникла «Ошибка загрузки манифеста», попробуйте установить последнюю версию. Если это репак, попробуйте установить репак от другого автора; Используйте другой браузер (если вы используете Chrome, используйте Firefox и наоборот); Отключите Турбо-режим в своем браузере (актуально для браузеров Опера, Яндекс и др.);

Отключите «турбо» режим вашего браузера
Запустите браузер от имени администратора (наведите мышку на ярлык браузера, щелкните правой кнопкой мыши и в появившемся меню выберите «Запуск от имени администратора»); Попробуйте запустить браузер в режиме совместимости с более ранней операционной системой. Для этого наведите курсор на значок браузера, щелкните правой кнопкой мыши, в появившемся меню выберите «Свойства».
В открывшемся окне перейдите в «Совместимость», установите флажок «Запустить эту программу в режиме совместимости для» и выберите более раннюю операционную систему. Затем нажмите «ОК», запустите браузер и попробуйте открыть проблемную страницу; Откатить систему до предыдущего состояния. Если ранее проблемная программа работала стабильно, нажмите кнопку «Пуск», введите в поле поиска rstrui и нажмите ввод. Найдите стабильную точку восстановления и откатите систему до указанного стабильного состояния.

Включить откат системы к предыдущей стабильной точке восстановления
Многие компьютеры могут столкнуться с некоторыми ошибками при приеме потокового мультимедиа. Но если большинство из них можно исправить простой загрузкой страницы, то ошибку Ошибка загрузки носителя: файл не может быть воспроизведен решить не так просто. Встречается во всех браузерах (Chrome, Mozilla, Opera, Яндекс и так далее) и операционных системах (Windows, Andro >
Удаление стороннего брандмауэра
Другая распространенная причина связана с тем, что сторонний брандмауэр неправильно завершает соединение. Поэтому, если вы используете сторонний брандмауэр вместо встроенного в Windows, проверьте, не причастен ли он к ошибке PR_CONNECT_RESET_ERROR в браузере Mozilla Firefox.
Однако обратите внимание, что, в отличие от антивируса, отключение защиты брандмауэра в реальном времени не остановит блокировку. Скорее всего, останутся в силе те же правила безопасности. Единственный выход — временно удалить его.
откройте раздел «Программы и компоненты» командой appwiz.cpl из окна Win+R.

Найдите Сторонний брандмауэр в списке установленных приложений. Щелкните правой кнопкой мыши по нему и удалите. Следуйте инструкциям на экране, чтобы завершить этот процесс.
После завершения операции перезагрузите систему и попробуйте открыть страницу, которая не удалась из-за ошибки PR_CONNECT_RESET_ERROR.
Причины возникновения
Компьютер отказывается подключаться к удаленному серверу по разным причинам.
Некорректная работа протокола IPv6
Проблема вызвана не самим протоколом IPv6, а некоторыми функциями в его работе. Учитывая отсутствие поддержки IPv6 у большинства мобильных провайдеров и неактуальность стандарта кабельного интернета, его можно отключить.
Чтобы отключить IPv6:
- Нажмите Win + R, затем введите ncpa.cpl и активируйте команду.
- Щелкните правой кнопкой мыши активное подключение и выберите «Свойства».
- Найдите компонент «IP версии 6» и снимите флажок напротив него.
- Сохранить изменения.
- Отключите соединение и снова включите его.
Установлены виртуальные адаптеры
Виртуальные адаптеры имитируют присутствие реального устройства. Может показаться, что Windows подключается к сети через них. Из-за путаницы система выдает ошибку. Virtual Box, Hyper-V, Hamachi, различные VPN-сервисы могут вызвать проблему. Обычно ошибки начинают появляться после установки дополнительных адаптеров, обновления операционной системы или изменения сетевых настроек.
Чтобы исправить ошибку, достаточно отключить или полностью удалить такие приложения и устройства. Если проблема решена, попробуйте переустановить программу или использовать более стабильный аналог.
Некорректная работа фаервола/антивируса
Иногда соединению мешают антивирусы или брандмауэры. По неизвестным причинам они считают, что соединение заражено или может повредить систему. Для начала отключите все интернет-мониторы и проверьте, есть ли доступ. Если результат оказался положительным, стоит переустановить антивирус или добавить подключение в исключения.
Технические проблемы (неисправности роутера, кабеля, сетевой карты)
Нельзя исключать риск ошибок из-за физических дефектов.
- Ошибка роутера. Он не работает должным образом, поэтому не может установить соединение. Стоит проверить компьютер напрямую, это поможет устранить ошибку.
- Поврежденный кабель. Определить состояние провода можно визуально, достаточно хорошо его оценить. Наличие обрывов, повреждений изоляции и других дефектов недопустимо.
- Некачественный кабель. Для этого требуется специальный инструмент, которого у пользователя, скорее всего, нет. Вы можете купить обжимные клещи, обратиться за помощью к поставщику или попытаться улучшить контакт вручную. В последнем случае достаточно вынуть кабель из розетки и прижать плоской отверткой медные контакты.
- Ошибка сетевой карты. Этот компонент компьютера может выйти из строя из-за скачков напряжения или ударов молнии. Проблема диагностируется в сервисном центре, хотя можно отнести ПК другу и проверить, подключается ли устройство к сети.
- Повреждение интернет-оборудования. Свяжитесь с вашим интернет-провайдером для подключения.
Вредоносное ПО
Различные вредоносные программы могут мешать нормальной работе соединения или браузера. Очевидно, что без антивирусного программного обеспечения не обойтись.
Отключение прокси и VPN
Проблема часто возникает из-за того, что хост отказывается разрешать пользователям подключаться через VPN или прокси-серверы. Если вы используете эти инструменты для анонимного серфинга в Интернете, они, скорее всего, связаны с кодом ошибки PR_CONNECT_RESET_ERROR. Поэтому отключите их и проверьте, решена ли проблема.
Удаление клиента VPN
Перейдите в раздел «Удаление или изменение программ» командой appwiz.cpl из диалогового окна Win+R.
Найдите активный VPN-клиент в списке приложений. Щелкните правой кнопкой мыши по нему и удалите. Завершите этот процесс, подтвердив все сообщения об удалении и перезагрузив компьютер.