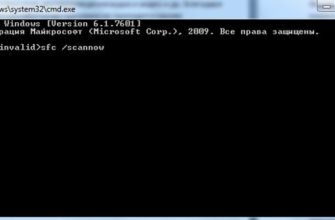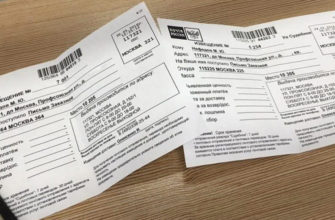- Почему происходит сбой камеры
- Выньте из телефона SD-карту памяти
- Способ третий – удаляем кэш через файловый менеджер
- Исправляем камеру Samsung через режим Recovery
- Форматирование карты памяти
- Как отформатировать карту на Android 12
- Как отформатировать карту на Android 11 и ниже
- Удалите приложение альтернативной камеры
- Чем вызван сбой
- Очистить кэш через Recovery (восстановление)
- Вы установили несовместимые приложения
- Отключите Smart Stay
- Как исправить ошибку
- Удаление данных приложения «Камера»
- Полная чистка кэша
- Проверка работы устройства в безопасном режиме
- Сброс данных
- Обращение в сервисный центр Samsung
- Очистка кэша «камеры» при помощи файлового менеджера
- «Безопасный режим» — способ устранения проблемы
- Очистка данных кэша с помощью Recovery
- Что делать, как решить проблему — все варианты
- Удаление данных приложения Камеры
- Включите телефон в безопасном режиме
- Сделайте сброс данных
- Обращение в сервисный центр
- Временно изымите аккумулятор из вашего гаджета
- Очистка кэшированных данных через Настройки
- Обновите приложения на смартфоне
- Сбросьте настройки вашего телефона до заводских
- Смартфон заражён вирусами
- Устраняем проблему
- Очистка кэша
- Полная очистка
- Безопасный режим
- Сброс настроек Samsung
- Очистка данных приложения
- Удаление приложения дополнительной камеры
- Hard reset
- Безопасный режим
- Приложение “Камера” все равно недоступно
- Извлечение карты памяти из смартфона
- Самое простое: перезагрузка телефона
- Запуск в безопасном режиме
- Приложение камеры устарело
- Принудительная перезагрузка устройства
- Загрязнился объектив камеры
- Почему на андроиде не работает камера
Почему происходит сбой камеры
Если Samsung пишет такое сообщение (оно может выглядеть как «Произошла ошибка сервера: перезагрузите камеру) — здесь есть место программным ошибкам:
- проблемы с обновлением ОС Android. Вероятно, есть ошибки в прошивке (обычно они исправляются сразу) или загрузка обновления была прервана;
- в вашем смартфоне закончилась память. Новые фотографии просто негде их хранить;
- ошибка кэша или приложения камеры»;
- пользователь неправильно изменил настройки гаджета;
- приложение камеры устарело.
Проблема также возникает в случаях, когда телефон уронили на твердую поверхность, в него попала вода или модуль был поврежден.

Похоже на баг камеры на смартфоне Samsung.
Выньте из телефона SD-карту памяти
Выключите гаджет, извлеките из него SD-карту. Затем включите смартфон, приложение «Камера» может работать. Осталось вставить карту памяти обратно.
Способ третий – удаляем кэш через файловый менеджер
В этой инструкции мы можем либо воспользоваться встроенным менеджером под названием «Мои файлы», либо сделать все с помощью компьютера.
С помощью выбранного инструмента находим в памяти устройства папку Android. Откройте его и перейдите в папку Data. В ней нам нужно найти архив под названием com.sec.android.gallery3d, открыть его и перейти в поддиректорию cache.
Наконец, удаляем файлы из указанной папки, перезагружаем и проверяем работоспособность камеры.
Исправляем камеру Samsung через режим Recovery
Если стандартная очистка данных не помогла исправить ошибку камеры, можно выполнить «глобальную» очистку через специальный режим — Recovery. Для запуска на телефоне Samsung нужно:
- Выключите устройство.
- Удерживайте одновременно кнопки питания, «Домой» и «Увеличение громкости.
- Через несколько секунд на телефоне будет активирован режим восстановления.
- Кнопкой громкости выберите в меню пункт Wipe Cache Partition.
- Очищаем кеш всех приложений, установленных на смартфоне.
- Перезагружаем телефон через пункт меню Reboot System Now.
Форматирование карты памяти
Если в смартфоне есть карта памяти, проверьте приложение без нее. Если без карты памяти проблем нет, отформатируйте карту памяти или замените ее.
Как отформатировать карту на Android 12
Шаг 1: Выберите «Обслуживание устройства» в настройках телефона.
Шаг 2. Идите в хранилище.
Шаг 3: Проведите пальцем влево, чтобы перейти на вкладку карты памяти.
Шаг 4. Нажмите на три вертикальные точки (Дополнительные параметры).
Шаг 5. Выберите Форматирование.
Шаг 6. Нажмите Формат.
Как отформатировать карту на Android 11 и ниже
Шаг 1. Перейдите в «Настройки» и выберите «Обслуживание устройства.
Шаг 2. Выберите Память.
Шаг 3. Коснитесь трех вертикальных точек в верхней части экрана и выберите «Дополнительно.
Шаг 4. Выберите карту памяти.
Шаг 5. Нажмите «Форматировать» и следуйте инструкциям на экране, чтобы отформатировать SD-карту.
Удалите приложение альтернативной камеры
Если вы используете альтернативную (скачанную) программу для работы с камерой, рекомендуется удалить ее, а затем перезагрузить устройство.
Чем вызван сбой
Если при запуске камеры в смартфоне Samsung пишет «ошибка камеры», вероятная причина — накопление ошибок. Следует понимать, что камера — это и приложение, и физический модуль, который делает снимки напрямую. Если он сломается физически, сообщений об ошибках не будет — камера просто не включится или приложение запустится, но экран будет черным. Единственный вариант в случае аппаратного сбоя исправить ситуацию – обратиться в сервисный центр.
Другая причина, по которой появляется ошибка на смартфонах Samsung Galaxy, — сбой программного обеспечения. К сожалению, система Android на устройствах корейского производителя и многих производителей работает не идеально. При использовании он накапливает данные, это может привести к сбою. Как исправить ситуацию, читайте далее — важно понимать — это вполне реально сделать своими руками, и не стоит сразу обращаться к сомнительным мастерам.
Очистить кэш через Recovery (восстановление)
Как вы решаете такие проблемы с вашим устройством?
Немедленно сбросьте настройки до заводских
Этот метод сложнее предыдущего, но более эффективен. Просто выполните следующие действия:
- полностью выключите телефон;
- теперь нажмите и удерживайте одновременно три кнопки: «Домой», клавишу включения и увеличения громкости;
- затем дождитесь появления на экране системных команд операционной системы Android;
- для запуска функции очистки кеша с помощью кнопок увеличения и уменьшения громкости нажмите на раздел «Wipe cache partition» (очистить кеш);

нажмите кнопку питания для подтверждения; затем перезагрузите мобильное устройство и проверьте, работает ли камера Samsung.
Помимо рассмотренных выше способов, есть и такие, которые не требуют перезагрузки телефона.
Вы установили несовместимые приложения
Вспомните, какие программы вы недавно устанавливали. Некоторые приложения, даже из надежных источников (например, Google Play и App Store), могут конфликтовать друг с другом. Допустим, проблема наблюдается на вашем телефоне Android, и вы недавно установили модное приложение для фотосъемки. В 99% случаев проблема будет именно в этом. Удалите его и запустите камеру по умолчанию.
Отключите Smart Stay
Функция «Smart Stay» отвечает за постоянно включенный дисплей, когда пользователь смотрит на него. Для обеспечения работы Smart Stay используется функционал фронтальной камеры. Когда пользователь включает заднюю камеру, конфликт между двумя системами может вызвать ошибку «Ошибка камеры». Зайдите в настройки дисплея вашего гаджета и временно отключите «Умное пребывание».

Отключить умное пребывание
Как исправить ошибку
Если телефон упал и просто отвалился модуль камеры, тут ничего не поделаешь, остается нести в сервисный центр. Если он случайно побывал в воде, можно попробовать его высушить, но это редко дает желаемый результат. Реально исправить ошибку самостоятельно, если есть программный (программный) конфликт).
Удаление данных приложения «Камера»
Способ работает, если телефон «жив» и запускается. Данные — это файлы, в которых хранится история использования приложения. Что касается «Камеры», то это: настройки режимов, эффектов, папок, куда сохраняются изображения и так далее. При удалении данных приложение «сбрасывается», оно будет таким же, как и при первом запуске. Вместе с «историей» исчезают и ошибки, мешающие нормальной работе.
Как удалить данные:
- Выключите телефон и снова включите его.
- Во время перезагрузки удерживайте кнопки «Питание» и «Домой» в течение прибл. 7 секунд, пока гаджет не завибрирует.
- откройте «Настройки» — «Приложения» — «Камера» — «Память».
- Нажмите «Очистить данные» и «Очистить кеш».
Затем перезагрузите устройство и проверьте, восстановилась ли работа камеры.

Полная чистка кэша
Кэш — это область на диске или в памяти устройства, куда записывается часто используемая программная информация. Это множество файлов, которые со временем засоряют телефон. Если камера на вашем Самсунге начала глючить, пора очистить кеш с помощью функции восстановления. Подход:
- Выключите смартфон.
- Нажмите качельку громкости (увеличение громкости), удерживайте ее и одновременно нажмите кнопку «Питание».
- После включения телефона появляется надпись «Питание.
- Эта комбинация загрузит в режиме восстановления. Там воспользуйтесь качелькой громкости, выберите пункт «Очистить раздел кеша» и подтвердите действие, нажав «Питание».
После очистки кеша перезагрузите устройство, выбрав в меню пункт «Перезагрузить систему сейчас».
Вы также можете очистить временные файлы с помощью файлового менеджера:
- Смартфон подключен к ПК или открыт встроенный администратор.
- В памяти телефона заходим в папку «Android»-«Данные»-«com.sec.android.gallery3d»-«кэш». Там будет больше файлов, которые нужно удалить.

Восстановление на Самсунге.
Проверка работы устройства в безопасном режиме
Пользователи смартфонов устанавливают на свои устройства множество различных программ, не подозревая, что они могут повлиять на нормальную работу камеры. Чтобы проверить, так ли это, запустите телефон в безопасном режиме, где загруженные приложения просто не будут работать.
Как запустить устройство в безопасном режиме (работает на ОС Android старше версии 4):
- Выключите телефон.
- Включать.
- Во время загрузки, когда появится надпись «Samsung», нажмите и удерживайте кнопку «Уменьшение громкости», пока смартфон не включится.
- Если все правильно, в углу экрана появится надпись «Безопасный режим».
Теперь попробуйте запустить камеру. Если работает, то конфликт программ. Затем перезагрузите устройство и удаляйте загруженные программы по одной (начиная с самых последних), пока ошибка не исчезнет.
Сброс данных
сброс телефона к заводским настройкам — это тяжелая артиллерия. Крайний метод, который поможет решить системную проблему, но приведет к «перезагрузке» системы, то есть все личные данные будут удалены. Существует несколько способов сброса данных и все они актуальны для гаджетов Гранд Прайм и серии Galaxy (S3, 4, S5 mini и другие модели).
Сброс через меню:
- Зайдите в «Меню».
- «Настройки».
- Пункт «Резервное копирование и восстановление». На некоторых прошивках это называется «Архивировать и сбросить».
- Нажмите «Сбросить данные».
- Выберите «Сбросить устройство». Если телефон защищен паролем, система попросит ввести его или PIN-код.
- Нажмите «Удалить все». Смартфон начинает удалять все данные, затем перезагружается.

Сброс через рекавери:
- Выключите устройство.
- Зажмите кнопки «Питание», «Домой» и «Громкость вверх».
- Когда телефон начнет вибрировать, отпустите кнопку «Питание.
- Удерживайте кнопки «Домой» и «Увеличение громкости», пока не загрузится экран восстановления.
- Там с помощью качельки громкости выделите пункт «Wipe data/factory reset». Для входа нажмите «Питание».
- Затем выберите опцию «Удалить все данные пользователя».
- Когда телефон сбросит все настройки, в меню восстановления выберите «Перезагрузить систему сейчас», что приведет к перезагрузке устройства.
Сброс через приложение для набора номера:
- Перейти к цифровой клавиатуре (зеленый значок на главном экране, на котором нарисована трубка).
- Введите «*2767*3855#».
Сброс к заводским настройкам — крайняя мера. Вместе с настройками будут удалены все личные файлы, поэтому перед процедурой рекомендуется сохранить всю необходимую информацию, продублировав ее, например, на компьютере.
Обращение в сервисный центр Samsung
Если ни один из способов не помог, камера может не работать из-за механического повреждения. Сам модуль ремонту не подлежит, поэтому единственный выход – отнести устройство в сервисный центр. Их адреса вы можете найти на сайте компании по ссылке.
Очистка кэша «камеры» при помощи файлового менеджера
Этот способ очень эффективен, но для его реализации вам понадобится стационарный компьютер, ноутбук или файловый менеджер:
- с помощью USB-кабеля подключите телефон к ПК или воспользуйтесь приложением «Мои файлы» с помощью менеджера;
- зайти в память телефона, а затем в папку «Android» и выбрать «Данные»;
- найдите архив под названием «com.sec.android.gallery3d» и откройте этот файл;

в папке кеша нужно удалить все существующие компоненты, которые в ней есть.
После выполнения этих действий проверьте камеру на наличие ошибок.
Если ни один из способов не помог, стоит пойти на крайние меры.
«Безопасный режим» — способ устранения проблемы
Изменив режим в гаджете, можно узнать, работает ли камера. Чтобы проверить это, сделайте следующее:
- включить безопасный режим (его можно активировать при отключении питания: появится сообщение о переходе в безопасный режим, нужно нажать «да»);
- запустите приложение камеры: если оно работает, причина ошибки в одной из сторонних скачанных программ;
- поочередно выключать другие компоненты, активированные на смартфоне;
- выполняйте это действие до тех пор, пока не найдете инструмент, мешающий работе камеры;
- немедленно удалите его.

Будет полезно
Не беспокойтесь о важности приобретенной программы, которую необходимо удалить. Производительность камеры телефона гораздо важнее и приходится чем-то жертвовать, чтобы исправить ошибку.
Очистка данных кэша с помощью Recovery
На Samsung Galaxy загрузитесь в режим восстановления следующим образом:
- Выключите устройство.
- Нажмите и удерживайте клавишу увеличения громкости и одновременно нажмите клавишу питания на устройстве.
- Отпустите клавишу питания, как только телефон включится, но не отпускайте клавишу увеличения громкости.
- Режим восстановления загрузится. Перемещайтесь по нему с помощью клавиш громкости и включайте/выключайте устройство.
- Найдите раздел Wipe cache. Очистите кеш этим пунктом.

- Перезагрузите смартфон, выбрав «Перезагрузить систему сейчас.



Что делать, как решить проблему — все варианты
Чтобы вернуть смартфону нормальную работу, необходимо знать, как исправить ошибку камеры в телефоне Samsung Galaxy и других моделях. Если речь идет о заводском браке, механическом повреждении или поломке «камерного» модуля, единственный выход – обратиться в сервисный центр. При попадании воды на телефон следует попытаться высушить устройство и по возможности не ремонтировать его самостоятельно. Если сушка не дает результатов, лучше не экспериментировать и отнести прибор мастеру.
Если причина в конфликте в программном обеспечении, можно попробовать решить проблему самостоятельно. Рассмотрим инструкцию, как исправить ошибку камеры на Самсунге без привлечения мастеров.
Удаление данных приложения Камеры
Одним из способов исправления ошибок камеры на Samsung является удаление ненужных данных, которые накапливаются с момента первого использования телефона. Это файлы, в которых хранится история применения программного обеспечения.
После удаления ненужной информации приложение возвращается в исходный режим работы. Для камеры Samsung лишние данные — это информация о настройке режимов или эффектов, информация о папках по умолчанию для хранения видеофайлов или фотографий.
Вот инструкция, что делать, чтобы удалить кеш с учетом разных операционных систем.
Для смартфонов Samsung с Android 9 и выше алгоритм следующий:
- войдите в «Настройки» и выберите «Приложения;

- найти нужную программу;

- выбрать раздел Память и пункт Очистить данные;


- нажмите Удалить.

Для устройств на Android с версии 5 по 8 нужно сделать следующее:
- войти в меню и перейти в Настройки;
- найти раздел приложений (Диспетчер приложений);

- войти в Диспетчер приложений (если этого раздела нет, переходим к следующему шагу);

- если вверху есть загруженная или запущенная вкладка, прокрутите страницу вправо до вкладки Все (если ее нет, перейдите к следующему шагу);

- найти необходимое приложение;

- выбрать раздел Память;

- нажмите кнопку «Очистить данные;

- принять эту операцию.

Если камера не работает на телефоне Samsung, описанные выше шаги обычно возвращают устройство в рабочее состояние.
Кроме того, вы можете использовать более глобальные методы для удаления избыточных данных. Для очистки кеша при сбое камеры на Самсунге лучше воспользоваться функционалом восстановления. Выполните следующие действия:
- выключите устройство;
- нажмите и удерживайте кнопку увеличения громкости и одновременно удерживайте кнопку питания;
- как только устройство включится, отпустите кнопку питания и удерживайте клавишу уменьшения громкости;
- дождитесь загрузки режима восстановления и с помощью кнопки громкости найдите пункт Wipe cache partition;
- подтвердите действие, нажав кнопку питания.

После выполнения этих действий перезагрузите смартфон, выбрав раздел Reboot System now. Если все сделано правильно, ошибки камеры на Самсунге должны остаться в прошлом.
Другой способ — очистить кеш с помощью файлового менеджера. Алгоритм такой:
- подключите смартфон к ПК или войдите во встроенный администратор;
- зайти в память телефона и найти папку Android;

- перейдите в папку Данные;

- найти в нем файл с названием com.sec.android.gallery3d;

- введите его и найдите буферный документ;

- откройте папку и удалите в ней ненужные файлы.

При отсутствии результатов необходимо предпринять следующие шаги (они будут рассмотрены ниже).
Включите телефон в безопасном режиме
Прежде чем исправлять ошибку камеры на телефоне Samsung, важно понять причину этой ситуации. Часто проблема заключается в одном из приложений, которое негативно влияет на камеру и мешает ей снимать фото или видео. Чтобы проверить эту версию, вам необходимо запустить смартфон в безопасном режиме. Особенности в том, что все скачанные программы выключены и не работают. Запускаются только те системные приложения, которые были установлены производителем.
Рассмотрим, что нужно сделать, чтобы запустить телефон Samsung в безопасном режиме.
Для смартфонов с версией Android от 4 до 9:
- полностью выключите устройство;
- включить его при появлении Samsung;
- нажмите и удерживайте кнопку уменьшения громкости в этом положении, пока устройство не включится.

Если вы сделаете все по инструкции, слева внизу появится фраза Safe Mode. Теперь попробуйте запустить камеру Samsung и проверьте, есть ошибка или нет.
Если программа нормально работает в безопасном режиме, перезагрузите устройство и постепенно удалите недавно установленные программы, после которых появилась проблема. Делайте покупки, пока ошибка камеры на Samsung Grand Prime или другой модели не уйдет в прошлое. Если устройство не работает даже в безопасном режиме, переходите к следующему шагу.
Сделайте сброс данных
В самых сложных случаях ошибку камеры Samsung можно убрать, если устранить все программные ошибки путем перезагрузки смартфона. Суть манипуляции заключается в удалении всех контактов, скачанных программ, фото, музыки, будильников и тд
Перед выполнением сброса данных выполните следующие действия:
- Скопируйте информацию, которая может понадобиться вам в будущем, например фотографии, видео и другие файлы. В противном случае эти данные будут удалены и восстановить их будет невозможно. Самый простой способ сэкономить заключается в следующем. Подключить Самсунг к ПК, открыть внутреннюю память и перенести необходимые данные на компьютер. Также сохраните контакты на SIM-карте или сделайте их копию через настройки. В последнем случае введите контакты, найдите ссылку Параметры (три точки вверху справа), выберите раздел Управление контактами и найдите ссылку Импорт/экспорт контактов. Далее выберите раздел Экспорт и выберите место для сохранения файла (например, карту памяти). После завершения сброса выполните те же действия, но выберите «Импорт» и укажите путь для сохранения файла.
- Удалите свой аккаунт Google. Прежде чем выполнять сброс, чтобы исправить сбой камеры на Samsung, удалите свою учетную запись Google. Если не выполнить эту работу, устройство при включении запросит последний аккаунт. В этом случае вы не сможете включить устройство без ввода предыдущих данных.
Есть несколько способов потребовать настройки, если Samsung пишет Ошибка камеры, поэтому давайте разберемся, что делать в каждом случае.
Как решить проблему через меню:
- зайти в Настройки и там перейти в Общие настройки;

- выберите опцию «Сброс» («Резервное копирование и сброс», «Конфиденциальность);

- выберите раздел «Сбросить данные/устройство;

- выберите Сбросить/Стереть все/Сбросить устройство;

- дождитесь перезагрузки и удалите все данные.
Как это сделать с помощью кнопок:
- отключить Самсунг, который показал ошибку камеры;
- если есть кнопка «Домой», нажмите ее и одновременно удерживайте «Питание» и «Увеличение громкости» (если кнопки «Домой» нет, используйте только «Питание» и «Увеличение громкости);

- дождитесь появления Samsung и отпустите Power, продолжая удерживать остальные кнопки;
- дождитесь появления раздела рекавери через 7-15 секунд (специальный режим в виде текстового меню);
- кнопкой громкости выберите раздел Wipe data/Factory reset;

- нажмите «Питание», чтобы подтвердить вход в выбранный раздел;

- нажмите кнопку уменьшения громкости, чтобы выбрать раздел «Да» или вариант «Да — удалить все данные пользователя;

- нажмите клавишу питания, чтобы подтвердить действие.


Если все сделано правильно, появится главное меню. Выберите раздел «Перезагрузить систему сейчас» и нажмите кнопку питания. Самсунг должен перезагрузиться. Проверьте заодно, исчезла ли ошибка камеры или нет. Способ подходит для случаев, когда смартфон не включается или заблокирован экран.
Читайте также: Синтаксический разбор предложения онлайн: топ-3 сервиса и возможны ли ошибки
Обращение в сервисный центр
Если вы не можете понять, почему не открывается камера на вашем телефоне Samsung и не работают вышеперечисленные действия, обратитесь в сервисный центр производителя. Адреса таких предприятий можно найти в гарантийном талоне или на официальном сайте. Специалисты такой организации знают, что делать, если на Самсунге вышла из строя камера.
Временно изымите аккумулятор из вашего гаджета
Выключаем телефон Самсунг обычным способом, открываем крышку и вынимаем из него аккумулятор на 10-20 секунд. Затем вставьте аккумулятор обратно и включите гаджет. Обычно после этого ошибка камеры исчезает.

Очистка кэшированных данных через Настройки
Выполнять их еще проще и намного быстрее, но нельзя быть уверенным, что предпринятые шаги помогут избавиться от проблемы. И все же, по отзывам некоторых владельцев телефонов Samsung, исправить работу камеры им помогли следующие действия:
- перейдите в настройки»;

перейти к опции «Память»;

выберите «кэшированные данные» и подтвердите действие;

телефон может зависнуть на несколько секунд из-за процесса удаления кешированных данных — остается только ждать; когда телефон вернется в рабочее состояние, проверьте работоспособность камеры.
Если этот метод не помогает, попробуйте выполнить следующие действия:
- выключите смартфон;
- снимите заднюю крышку телефона;
- вынуть аккумулятор, сим-карту и карту памяти (если она у вас есть, конечно);
- затем установите все принадлежности обратно и включите машину.

Примечание
Эти два перечисленных выше варианта были примитивнее остальных, но даже такие махинации помогают многим пользователям.
Тоже часто рассказывают о таком случае: когда удалили приложение Вайбер на Самсунге, оно больше не выдавало ошибок камеры.
Но что делать, если все существующие и описанные способы не помогли решить проблему? Главное не отчаиваться и не торопиться нести аппарат в ремонт, так как есть еще несколько побочных методов, к которым можно прибегнуть.
Обновите приложения на смартфоне
Убедитесь, что на вашем телефоне установлены последние версии приложений для камеры (особенно если вы используете приложения, установленные извне). Зайдите в «Play Market», выберите там «Мои приложения и игры» и обновите их до последних версий. Это может помочь устранить ошибку сбоя камеры на Samsung.
Сбросьте настройки вашего телефона до заводских
Этот способ следует использовать в крайнем случае, так как файлы в памяти телефона (включая учетные записи и игровой прогресс) будут удалены. Зайдите в настройки гаджета, найдите подраздел «Резервное копирование и сброс» (или «Резервное копирование» и т.п.) и выберите пункт «Сброс данных».
Смартфон заражён вирусами
Если вы устанавливаете приложения не только из фирменных магазинов, но и из сторонних источников, что категорически не рекомендуется, вы рискуете заразиться вирусами или троянами. Те же риски возникают, когда вы загружаете сомнительные файлы или переходите по подозрительным ссылкам. Последствия заражения могут быть самыми неприятными: от кражи личных данных до нестабильных приложений и устройств, включая камеры.
Допустим, вы обнаружили проблемы на своем телефоне Honor. А перед этим решили сэкономить на покупке софта, зашли на известный форум, где выкладывают пиратские версии платных программ, и скачали оттуда, например, красивый и функциональный плеер.
Первое, что вам нужно сделать, это удалить это приложение, скорее всего, именно оно вызвало сбой. И второе — скачать из проверенного источника и запустить антивирус. Не беспокойтесь: даже в бесплатной версии вполне возможно справиться с «мятежниками» в вашем смартфоне.
Устраняем проблему
Различные способы очистки кеша и сброса настроек телефона помогут вам устранить проблему с камерой и снова использовать ее полноценно.
Очистка кэша
Для начала попробуем очистить буфер камеры. Для этого:
- Перезагрузите смартфон, удерживая кнопки «Домой» и «Питание» в течение 7-10 секунд во время перезагрузки.
- В открывшемся окне настроек откройте Диспетчер приложений и найдите камеру в списке.
- В появившемся окне настроек программы нажмите «Данные», а затем «Удалить”.
После удаления перезагрузите устройство и проверьте, правильно ли работает камера.
Полная очистка
Если проблема появилась снова, попробуем другой способ — глобальную очистку всех данных на телефоне. Для этого:
- выключите смартфон, затем одновременно нажмите и удерживайте верхнюю кнопку громкости, кнопку питания и кнопку «Домой». На вашем экране появится Samsung, отпустите кнопки;
- с помощью клавиш громкости перейдите к строке «Wipe cache partition» и нажмите клавишу включения;
- после завершения процесса очистки перезагрузите телефон с помощью команды «reboot system now”.
Безопасный режим
Любой гаджет на системе Android может работать в «безопасном» режиме, что позволяет провести диагностику вашего смартфона. Мы используем этот режим, чтобы понять, влияет ли стороннее приложение на камеру. При отсутствии сторонних приложений камера должна работать исправно. Выключите устройство, затем повторите следующие шаги:
- Нажмите и удерживайте кнопку питания, после появления логотипа на экране нажмите и удерживайте нижнюю клавишу громкости, пока телефон не загрузится. В нижней части экрана вы увидите надпись «безопасный режим”.
- Запустите камеру и проверьте, работает ли она. Если да, то причина проблемы в работе сторонних программ и исправить можно, удалив их одну за другой. Если нет, то приходится использовать последний, самый радикальный метод.
Сброс настроек Samsung
Последний способ самый действенный, но помните, что вы потеряете все данные на телефоне. Мы рекомендуем вам сохранить ваши файлы в облачном хранилище перед началом процесса.
Зайдите в настройки, выберите «сбросить и восстановить исходные настройки» и нажмите «сбросить данные”.
Подтвердите действие, нажав «сбросить устройство». Нажмите «Удалить все». Начнется процесс удаления данных. После ее окончания телефон автоматически перезагрузится.











Очистка данных приложения

Будет полезно
Один из самых простых и быстрых способов привести в порядок все конфигурации и данные инструментов, встроенных или загруженных на ваш телефон.
Следуйте этим правилам, чтобы удалить данные:
- полностью выключите устройство и перезапустите его;
- удерживайте кнопку питания и кнопку «Домой» в течение прибл. 7-8 секунд, пока телефон не завибрирует;
- в настройках найти и открыть диспетчер приложений/программ и выбрать камеру;

затем нажмите «стереть данные» — таким образом данные будут удалены, а также будет очищен кеш;

перезагрузите Samsung и проверьте, больше ли устройство не сообщает об ошибке камеры.
В большинстве случаев такой сброс данных через диспетчер приложений помогает исправить некоторые ошибки в программе. Он прост в исполнении и подходит большинству пользователей, которые хотят добиться полной функциональности своего устройства.
Удаление приложения дополнительной камеры
Камера может выйти из строя из-за установки стороннего инструмента. Для решения этой проблемы нужно:
- уберите из списка приложений все альтернативные камеры или фонарики, так как они занимают память основной камеры и мешают ее работе;
- перезагрузить гаджет;
- проверьте камеру на наличие ошибок.
Метод удаления стороннего приложения или программы, загруженной на ваш смартфон, часто помогает устранить ошибку. Пользователи не замечают причину ошибки камеры, пока не обнаруживают, что некоторое время назад загрузили нелицензионный инструмент.
Hard reset

Важно знать
Последним шагом к восстановлению функций камеры на вашем телефоне является полный сброс системы до заводских настроек.
Этот способ поможет устранить не только ошибку камеры на Самсунге, но и такие распространенные проблемы, как частые зависания телефона, сбои программ, неправильное крепление гаджета, невозможность разблокировать телефон и почистить его. Для этого вам нужно:
- зайти в меню устройства;
- выберите «Настройки» и перейдите в «общие»;
- перейти в раздел «Архивация и сброс» (из-за разницы версий названия пунктов могут отличаться);

нажать «Сбросить данные»;

подтвердить «Удалить все»;

перезагрузите устройство.
После выполнения таких действий у вас на руках будет 100% рабочий аппарат, как из магазина. Но есть и способ установить заводские настройки с помощью набора с определенной комбинацией. Для этого просто наберите «*2767*3855#» в окне ввода, после чего система выполнит «жесткий» сброс без запросов на подтверждение.
Если ни один из способов, перечисленных в этой статье, не помог, следует обратиться в специальные службы по ремонту телефонов.
Безопасный режим
Одной из особенностей всех Android-гаджетов является наличие безопасного режима, позволяющего провести первичную диагностику устройства. Таким способом можно узнать, почему не работает камера на телефоне.
Вы можете войти в безопасный режим на Samsung следующим образом:
- Выключите телефон.
- Включите смартфон, подождите, пока на экране не появится логотип «Samsung».
- Зажмите кнопку громкости (громкость вниз) и держите до полной загрузки ОС Android.
- Если внизу экрана появится надпись «Безопасный режим», вы все сделали правильно.
Смысл безопасного режима на Samsung в том, что работает только ограниченное количество приложений. Все сторонние программы заблокированы.
Примечание. Подробнее о безопасном режиме читайте здесь.
Если камера смартфона запускается в таком режиме, это говорит о проблемных сторонних приложениях, которые, скорее всего, были установлены недавно. В этом случае необходимо
- Загрузите телефон в стандартный режим (после выхода из безопасного режима)
- Удаляйте новые приложения по одному, пока камера не перезапустится.
Если камера по-прежнему не работает в безопасном режиме, перейдите к следующей главе.
Приложение “Камера” все равно недоступно
Телефоны, которые не работали ни с одним из вышеперечисленных методов, вероятно, имеют более серьезную ошибку камеры. Для устранения лучше обратиться в сервисный центр Samsung по месту жительства. Специалисты проведут полную диагностику и при необходимости заменят детали.
Извлечение карты памяти из смартфона
Еще один быстрый и эффективный способ решить проблему с камерой на телефонах Samsung — вынуть карту памяти и вставить ее снова.
Если приложение камеры запустится без карты памяти, оно, скорее всего, продолжит работу после повторной установки SD-карты. Но не торопитесь, сначала проверьте запоминающее устройство на наличие ошибок чтения. Сделать это можно с помощью утилиты chkdsk (в Windows она доступна по умолчанию):
- Подключаем карту памяти к компьютеру (через картридер).
- В контекстном меню на диске выберите вкладку Инструменты > Проверить.
- Дожидаемся окончания проверки (на этом этапе chkdsk исправит ошибки) и вставляем карту памяти в телефон.
- Управляет функцией приложения «Камера”.

Самое простое: перезагрузка телефона
Кажется, что этот метод не может решить проблемы, возникающие с камерой. Однако опыт показывает, что простая перезагрузка телефона часто нормализует работу. Метод прост и полностью безопасен.
Чтобы исправить сбой камеры Samsung через перезагрузку:
- откройте пункт «Перезагрузка» (для отображения соответствующего меню зажмите кнопку питания на телефоне).
- Ждем, когда телефон выключится и перезагрузится, показывая логотип Samsung.
- Проверьте, работает ли камера, войдя в приложение и сделав тестовое фото.
Запуск в безопасном режиме
Сторонние приложения могут влиять на работу камеры. В безопасном режиме сторонние приложения не работают.
Если камера хочет нормально работать в безопасном режиме, мы рекомендуем удалять последние установленные программы одну за другой в обычном режиме, и проверять работу камеры после каждого удаления.
Приложение камеры устарело
Это происходит, если вы отключили на смартфоне автоматическую установку обновлений для системных приложений. Почему не работает камера на не обновленном телефоне? На этот вопрос могут ответить только разработчики, и нам нужно быстро исправить проблему. Если у вас Android-устройство, запустите Play Market, перейдите на вкладку «Мои приложения и игры» и проверьте наличие обновлений приложения камеры на этой странице. Если это так, загрузите их и перезагрузите устройство.

Принудительная перезагрузка устройства
Перезагрузка устранит временные ошибки в работе смартфона.
Шаг 1. Чтобы выключить устройство, удерживайте кнопку уменьшения громкости и боковую кнопку, затем нажмите «Выключить.
Шаг 2. Когда экран погаснет, нажмите и удерживайте кнопку уменьшения громкости и боковую кнопку, чтобы снова включить телефон.
Шаг 3. Когда на экране появится логотип Samsung, уберите оба пальца с кнопок.
Примечание.
- Ваши данные и файлы будут сохранены, даже если устройство будет принудительно выключено.
- Расположение кнопки громкости и боковой кнопки может различаться в зависимости от модели устройства.
- Изображения на экране и меню устройства могут различаться в зависимости от модели устройства и версии программного обеспечения.
Загрязнился объектив камеры
Возможно, вы случайно нанесли грязный отпечаток на глазок камеры или к нему прилипли частицы пыли. В этом случае фото и видео получаются смазанными и возникают проблемы с фокусировкой. Допустим, у вашего Асуса перестала нормально работать камера и вы недавно ели шоколад, который тает..конечно в руках, а не там, где обещает реклама. К счастью, эту проблему легко решить, просто тщательно протерев объектив камеры чистой мягкой тканью.
Почему на андроиде не работает камера
Иногда вылетает, гаснет или вообще не включается. Неважно, передняя это камера или задняя, причины и процедуры для пользователя одни и те же.
- Камера повреждена. Если телефон уронили, кабель или глазок камеры могут быть повреждены. Такие повреждения не всегда очевидны.
- В телефон попала пыль. Если производитель сэкономил и не предусмотрел камеру надежной защитой от загрязнений, туда могут попасть частицы пыли и вызвать неисправности. Особенно это актуально, когда телефон носится в карманах или сумках без защитного чехла.
- Смартфон заражен вирусом. Вредоносные программы иногда проникают на устройства, даже если установлен антивирус. Попадая в телефон, они мешают работе системы и приложений.

Вирусы и хакерские атаки ежедневно поражают миллионы смартфонов
- Кэш поврежден. Если камера перестает запускаться, выкидывает на рабочий стол, возможно буфер модуля переполнен.
- Ошибка в прошивке. Прошивка телефона новая, но почему-то зависает, глючит, а приложения живут своей жизнью, даже фонарик. Это вовсе не экзотика, а распространенная проблема. Важно, чтобы прошивка соответствовала модели устройства, версии Android и была лицензионной.
- Недостаточно памяти. Если ресурсов не хватает, приложение вылетает или работает стабильно, но не позволяет сделать фото или записать видео.
- Другие приложения мешают. При установке двух и более приложений камеры, сторонних фоторедакторов, других программ они начинают конфликтовать друг с другом.
- Проблема с картой памяти. Флешка со временем изнашивается, может быть повреждена. Если на него попадают фото и видео, возникают ошибки, данные теряются или не сохраняются.
- Камера настроена неправильно. Бывает, что пользователь вручную изменил настройки и ошибся, либо сам заблудился. Распространенная и легко решаемая проблема.