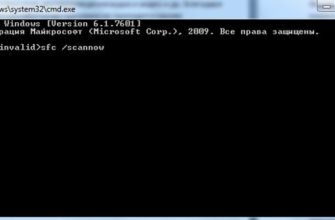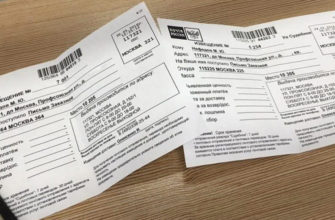- Где можно увидеть эту ошибку
- Вариант №1: Обновляем конфигурацию оборудования
- Вариант №2: Переустанавливаем драйвера
- ШАГ 4: Исправление системных файлов
- 1.Windows остановила это устройство код 43 как исправить ошибку?
- 2.Как решить проблему «Windows остановила устройство, так как оно сообщило о возникновении неполадок Bluetooth адаптера код 43?»
- Как исправить для видеокарты Nvidia
- Проблемы с программной частью
- Устранение ошибки 43 настройкой реестра
- Неисправность порта, разъема подключения или кабеля (часто)
- Решение проблемы
- Как восстановить данные с USB-накопителя при неисправности «код 43»?
- Часть 3: Как исправить ошибку Система Windows остановила это устройство, так как оно сообщило о возникновении неполадок. (Код 43)?
- Метод 1: Извлеките необязательные USB-устройства и перезагрузите компьютер
- Метод 2: Подключите проблемное устройство к другому компьютеру
- Метод 3: Попробуйте произвести восстановление системы
- Метод 4: Отключите и вновь включите устройство
- Метод 5: Переустановите устройство
- Метод 6: Обновите драйвер устройства
- Метод 7: Обновите Windows
- Метод 8: Обновите BIOS
- Метод 9: Настройте Управление питанием
- Ошибка в работе драйвера устройства (очень часто)
- Решение 1: Обновление драйвера устройства
- Решение 2: Удаление устройства
- Ошибка: неизвестное устройство — Windows остановила это устройство с помощью кода 43
- Что такое ошибка Код 43?
- Что произойдет, если на вашем устройстве выводится Код 43?
- ШАГ 2: Переустановка драйвера
- Причины возникновения «Ошибки 43»
- Метод 1. Обновите драйвер устройства, чтобы исправить устройство с нераспознанным Кодом 43
- Поврежденные системные файлы ОС (очень редко)
- Решение 1: Проверка системных файлов (SFC)
- Решение 2: Восстановление ОС из резервной копии
- ШАГ 3: Очистка мусора и исправление ошибок реестра
- Метод 2. Переустановите драйвер устройства, чтобы исправить ошибку Код 43
- Вариант №3: Автоматическая установка драйверов
- Недостаток электропитания на USB-порте (редко)
- Решение 1: Смена порта/кабеля
- Решение 2: Отключение режима «Экономии электроэнергии устройства»
- Установка (обновление) драйвера
- Ошибка в параметрах реестра Windows (очень редко)
- Решение проблемы
- Метод 3. Повторно включите устройство, чтобы удалить ошибку Код 43
- Как справиться с ошибкой с кодом 43
- Перезагрузите систему
- Разберитесь с драйвером устройства
- Обновление драйвера
- Удаление и повторная установка драйвера
- Откат драйвера
- Как исправить для видеокарты AMD Radeon
Где можно увидеть эту ошибку
Чтобы точно узнать, из-за чего на экране компьютера появилось это сообщение «Windows остановила это устройство с кодом 43», нужно воспользоваться командной строкой операционной системы. Вы можете увидеть эту ошибку в диспетчере устройств Windows 7, 8 и 10.
Для перехода в «Диспетчер устройств» нажмите правой кнопкой мыши на «Пуск» и выберите нужный пункт из списка — это для Windows 10. Если у вас установлена 7 или 8, то введите в поле поиска «диспетчер устройств.
На изображении ниже показана проблема с видеокартой — рядом со значком «Видеоадаптеры» появляется желтый треугольник с восклицательным знаком.

На экране — ошибка 43 видеокарты
Когда модуль Bluetooth выходит из строя, в диспетчере устройств рядом со значком Bluetooth появляется желтый треугольник.

Вариант №1: Обновляем конфигурацию оборудования
Во-первых, необходимо удалить существующие драйвера для неработающего оборудования, установленного в системе. Для этого:
- Нажмите комбинацию клавиш Win+R и введите sysdm.cpl. Нажмите Ввод.

- Если вы используете ограниченную учетную запись, вам будет предложено ввести имя пользователя и пароль администратора. В появившемся окне перейдите на вкладку «Оборудование» и нажмите кнопку «Диспетчер устройств.

- Находим оборудование, которое не работает, обычно с восклицательным знаком (в примере ниже его нет), нажимаем на нем правой кнопкой мыши и выбираем Удалить.

- После этого наше оборудование исчезает из списка. Щелкаем правой кнопкой мыши на верхнем уровне, где обычно прописано имя компьютера, и выбираем Обновить конфигурацию оборудования.

- Windows найдет удаленное оборудование и переустановит на нем существующие драйверы. В большинстве случаев это помогает. Если это не поможет, попробуйте следующий шаг.
Вариант №2: Переустанавливаем драйвера
Сначала нужно сделать пункты с 1 по 3 из предыдущего варианта. То есть зайти в диспетчер устройств и удалить это устройство из списка.
Затем нам необходимо найти новый драйвер для вашего устройства на сайте производителя. Обычно они находятся в разделе техподдержки.
Вот ссылки на самых известных производителей:
- Хьюлетт Паккард (ХП)
- ДЕЛЛ
- Сони
- Samsung
- Леново
Скачайте дистрибутив с новыми обновленными драйверами с сайта и установите его. Ошибка 43, если устройство с проблемами изменяется на «Устройство работает нормально».
ШАГ 4: Исправление системных файлов
Есть вероятность, что проблема связана не с драйверами или оборудованием, а с самой операционной системой. Поэтому можно попробовать просканировать и исправить файлы через консоль.
- Через поиск находим «Командная строка» и запускаем ее с правами администратора.

- Вводим команду:
sfc/scannow

- Ждем окончания процедуры.
- Перезагрузите компьютер и проверьте, работает ли устройство.
- Если проблема не устранена, вы можете попробовать другой способ и просто выполнить восстановление системы. Заходим в «Панель управления». В Windows 10 находим этот элемент через поиск.
- Затем находим подраздел «Восстановление».

- «Запуск восстановления системы».

- Дальше действуем по инструкции. В определенный момент нужно выбрать точку восстановления и запустить процедуру.
- Система перезагрузится один раз.
1.Windows остановила это устройство код 43 как исправить ошибку?
1.Windows остановила это устройство код 43 как исправить ошибку? Если проблема связана с драйвером устройства или аппаратным обеспечением, вы можете получить сообщение об ошибке «Windows остановила это устройство, поскольку оно сообщило о проблемах (код 43)». В большинстве случаев помогает переустановка драйвера.
2.Как решить проблему «Windows остановила устройство, так как оно сообщило о возникновении неполадок Bluetooth адаптера код 43?»
Вам нужно запустить «Устранение неполадок Bluetooth», чтобы решить проблему «Код 43», пожалуйста, сделайте следующее:
Шаг 1: На клавиатуре нажмите комбинацию клавиш Win + I (клавиша с логотипом Windows и английская «I» или русская «Ш»), чтобы открыть меню настроек.
Шаг 2: выберите «Обновление и безопасность».
Шаг 3: В левой части меню нажмите «Устранение неполадок», а в открывшейся правой части вы найдете список «Найти и устранить другие проблемы».
Как исправить для видеокарты Nvidia
Если у вас видеокарта Nvidia — ошибка 43 часто связана с неисправными драйверами. Чтобы исправить эту ошибку видеокарты, необходимо сначала удалить старые драйвера. После этого нужно скачать и установить новые. Настройки выполняются с помощью панели управления.
Если у вас Windows 10, щелкните правой кнопкой мыши кнопку ПУСК, чтобы вызвать «Панель управления» (см снимок экрана ниже). В более новых версиях десятки нужно выбрать пункт «Приложения и возможности», он находится в самом верху.

Для более старых версий Windows попасть в панель управления можно, нажав «Пуск → Панель управления → Программы», выбрать «Удалить программу».

Мы находим установленные драйвера и удаляем все программное обеспечение, связанное с вашей видеокартой Nvidia.

Здесь есть особенность — иногда невозможно полностью удалить драйвера для видеокарт NVIDIA, Intel и AMD. Избежать этого помогает специальный инструмент Display driver Uninstaller. Его можно скачать из интернета, но только с официального сайта разработчика.
После его установки нужно зайти в настройки и отметить все пункты для своей видеокарты.

Затем нажмите кнопку «Удалить». Программа завершает работу и предлагает перезагрузить компьютер после удаления драйверов.
Затем нужно установить новые драйвера. Их также следует скачать с официальных сайтов производителей видеокарт.
Давайте посмотрим, как решить эту проблему на примере чистой установки нового драйвера для видеокарты Nvidia GTX 650.

На сайте производителя в разделе «Драйвера и утилиты» выберите 6 серию и в графе «Продукты» видеокарту GeForce GTX650. Затем вводим нашу версию операционной системы и разрядность, и нажимаем кнопку «Искать».

Смотрим даты выпуска драйверов и выбираем самые свежие внизу списка. Их необходимо скачать. Затем перейдите в папку со скачанным файлом, распакуйте архив и установите драйвер от имени администратора.

Нажмите «ОК» и дождитесь процесса установки.
Здесь очень важный момент — поставьте галочку напротив «Графический драйвер Nvidia». Затем нажмите кнопку «Принять». Продолжать».

После установки драйвера перезагружаемся и после этого заходим в «Диспетчер устройств» ошибка 43 исчезнет.
Как установить драйвер для видеокарты
Как установить драйвер на компьютер с Windows

Проблемы с программной частью
Как было сказано выше, проблемы в программной части сводятся к конфликтам драйверов. По сути, драйвер — это часть прошивки. Он предназначен для поддержки аппаратных компонентов и их корректного взаимодействия друг с другом в системе. Некоторые не придают большого значения такой проблеме. Однако серьезные проблемы с драйверами могут помешать работе самого устройства. А в остальных случаях отключать.
Код ошибки 43 может свидетельствовать о серьезных проблемах с «дровами». Речь идет и о повреждении программных файлов, и о конфликтах с другими драйверами, и о несовместимости с различным ПО.
Проблемы могут быть как незначительными, так и более серьезными. Рассмотрим самые распространенные ситуации, от простых к сложным.
- Драйвер системной графики по умолчанию или Intel HD Graphics несовместим с программным обеспечением видеокарты. Самая простая задача для решения. Для ее решения нужно сделать несколько простых шагов:
- Перейдите в Панель управления, а затем в Диспетчер устройств.
- В окне «Диспетчер устройств» найдите раздел «Видеоадаптеры» и разверните его. Здесь должны появиться два элемента — стандартный графический адаптер VGA или Intel HD Graphics Family, а также ваша дискретная видеокарта.
Пытаюсь обновить драйвера видеокарты через диспетчер устройств Пытаюсь обновить драйверы видеокарты через диспетчер устройств
- Дважды щелкните ЛКМ по строке адаптера по умолчанию и выберите пункт «Свойства». Здесь переходим на вкладку «Драйвер» и выбираем пункт «Обновить».
Обновите драйвера видеокарты Обновите драйверы видеокарты
- Затем координатор предложит на выбор два варианта поиска водителей. Нам нужен автоматический поиск. Выберите его и подождите, пока система завершит операцию.
Выберите Автоматически проверять наличие обновленных драйверов Выберите Автоматически проверять наличие обновленных драйверов
- После этого выводится одно из двух сообщений — «подходящее оборудование уже установлено» или «установка найденного оборудования».
- Если система нашла и установила драйвер, перезагрузите ПК и проверьте состояние карты в диспетчере устройств. Если драйверы не найдены, перейдите к следующему шагу.
2. Файлы драйвера повреждены. Здесь, конечно же, мы должны заменить поврежденные файлы на их рабочую версию. Можно попробовать установить новую версию дистрибутива ПО на старую.
Однако старые файлы по-прежнему могут использоваться системой и другими программами. В этом случае система не позволит вам их перезаписать. Лучшее решение этой проблемы — небольшой полезный инструмент под названием «Удаление драйвера дисплея.
После того, как программа полностью удалит графические драйверы и связанные с ними файлы, перезагрузите компьютер и попробуйте установить новый драйвер. Если проблема в драйверах, в итоге вы получите работающую видеокарту.
Устранение ошибки 43 настройкой реестра
Как уже было сказано, проблему на программном уровне можно решить правкой реестра. Можно сделать это вручную, но проще всего прибегнуть к помощи стороннего софта. Наиболее популярным инструментом, используемым для «восстановления» реестра, является CCleaner. Возьмем в качестве примера:
- Установите CCleaner и запустите инструмент.
- В главном меню программы перейдите в пункт «Реестр».
- Получаем список возможных проблем и ставим галочки напротив всех пунктов. Нажмите «Поиск проблем».
- Как только программа закончит анализ, нажмите на кнопку «Исправить».
Исправление реестра с помощью CCleaner Исправление реестра с помощью CCleaner
Для перестраховки лучше несколько раз просканировать реестр, так как программа не всегда выявляет все проблемы с первого раза.
Неисправность порта, разъема подключения или кабеля (часто)
Еще один распространенный вариант появления «Ошибка 43» может быть вызван механическим повреждением порта подключения на материнской плате, разъема подключаемого устройства (или кабеля, используемого для подключения).

Механическое повреждение порта подключения может произойти из-за небрежного монтажа или демонтажа оборудования, а также из-за механического износа в процессе эксплуатации. Визуально проявляется дефектом контактной пары или контактных дорожек в месте подключения устройства.
Решение проблемы
Необходимо провести визуальный осмотр муфты. Если при осмотре вы увидите проблемные места (погнутые или сломанные контактные дорожки, трещины в текстолите и так далее), следует заменить устройство на другой исправный разъем на материнской плате. Как вариант, можно попробовать отремонтировать или устранить неисправность разъема вручную (редакция sysadmin.ru настоятельно рекомендует обращаться в специализированный сервисный центр, если вы не уверены в своих силах и четком понимании процесса ремонта), например, с помощью пинцета или тонкая игла.
Отсутствие контакта на одном соединительном элементе может быть очевидной причиной сбоя в корректной работе устройства и возникновения «Ошибки 43″.
Если эти проблемы присутствуют на подключенном устройстве, все немного сложнее. Вам необходимо обратиться в соответствующий сервисный центр для ремонта неисправного оборудования или воспользоваться гарантией на оборудование.
Часто крупные ритейлеры, такие как DNS или М.Видео, идут на уступки и готовы отремонтировать такое неисправное устройство или оборудование по гарантии.
Как восстановить данные с USB-накопителя при неисправности «код 43»?
Когда возникает ошибка «код 43» в отношении устройства, Windows может перестать обнаруживать или распознавать USB-накопители или другие устройства хранения, что делает невозможным доступ к данным на них. Если вы столкнулись с проблемой «Код 43» в Windows, вам необходимо использовать программное обеспечение для восстановления данных, такое как Tenorshare 4DDiG, прежде чем решать проблему напрямую. Вот некоторые потенциальные преимущества использования Tenorshare 4DDiG:
- Восстановление данных с неизвестных устройств, таких как USB-накопители, SD-карты, внешние устройства, цифровые камеры и т д.
- Создавайте загрузочные диски, чтобы запускать компьютеры в аварийном режиме и получать доступ к данным, не углубляясь в техническую информацию.
- Восстановление потерянных или удаленных данных на компьютерах с Windows и MacOS.
- Поддержка более 1000 форматов файлов, таких как изображения, видео, музыка, документы и многое другое.
- Выберите нужный USB-накопитель для сканирования
Скачав и установив программу Tenorshare 4DDiG на свой компьютер, запустите ее и подключите флешку с ошибкой «Код 43». 4DDiG должен сразу обнаружить этот диск, вам просто нужно выбрать его и нажать Scan, чтобы начать процесс сканирования.
Сканирование станций
Программное обеспечение Tenorshare 4DDiG быстро проверит проблемный USB-накопитель на наличие потерянных файлов. Вы можете отменить или остановить этот процесс в любое время. Если то, что вы ищете, не найдено, то воспользуйтесь функцией Deep Scan, что конечно же займет некоторое время!
Предварительный просмотр и восстановление файлов
После завершения сканирования обязательно просмотрите и сохраните нужные файлы в защищенной папке. Не восстанавливайте их в том же месте, откуда они были утеряны, это может привести к непредсказуемым результатам.
Часть 3: Как исправить ошибку Система Windows остановила это устройство, так как оно сообщило о возникновении неполадок. (Код 43)?
Это неприятная ошибка, которая обычно связана с проблемами подключения. Кроме того, может быть проблема с настройками клиента Riot, недоступны серверы, неактивен сервис Vanguard и так далее. К счастью, вы можете легко решить эту проблему, используя методы, описанные ниже.
Метод 1: Извлеките необязательные USB-устройства и перезагрузите компьютер
Первый шаг — удалить USB-устройства, без которых можно обойтись. Затем перезагрузите компьютер. Это решит проблему. Если проблема не устранена, попробуйте следующие методы. Чтобы перезагрузить компьютер, сделайте следующее:
- Извлеките USB-устройство.
- Выключите компьютер.
- Подождите прибл. 10 минут, а затем перезагрузите компьютер.
- Подключите USB-устройство к компьютеру.
Метод 2: Подключите проблемное устройство к другому компьютеру
Попробуйте подключить USB-накопитель к другому ПК. Также это может быть компьютер с другой операционной системой. Поздравляем, если в этом случае устройство заработало корректно! Чтобы исправить ошибку «код 43», необходимо выполнить безопасное удаление перед отключением USB-накопителя от компьютера. После этого можно снова подключить устройство к старому ПК, скорее всего ошибка «код 43» исчезнет.
Метод 3: Попробуйте произвести восстановление системы
Перед открытием окна «Восстановление системы» необходимо сохранить результаты текущей работы и закрыть все программы, ведь для восстановления системы необходимо перезагрузить компьютер.
- Нажмите кнопку «Пуск», откройте «Панель управления».
- Выберите «Восстановление».
- Затем выберите «Начать восстановление системы».
Добро пожаловать на экран восстановления системы. Выберите точку восстановления системы. Введите дату создания точки восстановления в пункте «Выбор точки восстановления» с помощью «Календаря». Это поможет решить проблему «кода 43».
Метод 4: Отключите и вновь включите устройство
Для включения и выключения USB-устройства необходимо:
- Выберите «Диски» в «Диспетчере устройств».
- 2. Щелкните правой кнопкой мыши устройство с ошибкой «код 43», выберите «Отключить устройство».
- Нажмите «Да» для подтверждения.
- Теперь выберите «Активировать устройство» для того же устройства.
Метод 5: Переустановите устройство
Некоторые пользователи говорят, что переустановка драйвера устройства помогает решить проблему «код 43» в Windows 10. Попробуйте удалить устройство, а затем переустановить, драйвер USB-устройства будет переустановлен соответственно:
- 1. Заходим в «Управление устройствами».
- 2.В разделе «Дисковые устройства» выберите проблемное устройство и нажмите «Удалить устройство».
- Щелкните правой кнопкой мыши (ПКМ) по пункту с названием вашего ПК и выберите «Обновить конфигурацию оборудования».
- Диспетчер устройств просканирует ваш компьютер и автоматически переустановит устройство.
- Щелкните правой кнопкой мыши на устройстве и выберите «Свойства».
- На вкладке «Главная» окна «Состояние устройства» должно появиться сообщение о том, что «Устройство работает нормально».
Метод 6: Обновите драйвер устройства
Если у вашего USB-устройства есть аппаратные или программные проблемы, попробуйте установить последние версии драйверов USB-устройства. Установка последних версий драйверов, скорее всего, решит проблему «Код 43».
- откройте «Диспетчер устройств».
- Найдите неработающее устройство, щелкните по нему правой кнопкой мыши и выберите «Свойства».
- На вкладке «Драйвер» выберите «Обновить драйвер».
- Здесь нужно выбрать опцию «Автоматически проверять наличие обновленных драйверов».
Метод 7: Обновите Windows
Чтобы устранить ошибку «код 43», обновите систему Windows. Для этого вам нужно:
- Перейдите в настройки.
- откройте пункт «Обновление и безопасность».
- Нажмите «Центр обновления Windows» прямо в разделе «Обновление и безопасность» в левой части меню.
- В правой части открывшегося меню нажмите на кнопку «Проверить наличие обновлений».
Метод 8: Обновите BIOS
Вам нужно узнать информацию о вашей системе и если у вас установлена последняя версия, вам не нужно ничего обновлять. Так как мы имеем дело с Windows, перезагружать БИОС не нужно.
- Нажмите комбинацию клавиш Win+R
- 2. В открывшемся окне наберите «msinfo32» и нажмите кнопку «Enter» на клавиатуре».
- Найдите данные версии BIOS с датой.
Запишите эту информацию и закройте это окно.
Метод 9: Настройте Управление питанием
Функция энергосбережения может вызвать ошибку кода 43, если вы используете ноутбук для трудоемких задач. Для настройки источника питания выполните следующие действия:
- снова откройте Диспетчер устройств и найдите «Корневой концентратор USB» на вкладке «Контроллеры USB».
- Дважды щелкните первый найденный корневой концентратор USB. Перейдите в «Свойства», выбрав этот пункт в параметрах. В открывшемся новом окне выберите «Управление питанием» и снимите флажок «Разрешить компьютеру отключать это устройство для экономии энергии».
- Нажмите OK, чтобы применить изменения, и повторите то же самое с другим корневым концентратором USB.
Ошибка в работе драйвера устройства (очень часто)
Самая распространенная и частая причина «Ошибки 43» — это конфликт между установленными драйверами или ошибка, возникшая во время установки/обновления драйверов.
Решения:
Решение 1: Обновление драйвера устройства
Вам нужно зайти в «Диспетчер устройств» и найти оборудование, в котором возникла проблема.
Все устройства с проблемами или ошибками помечаются желтым восклицательным знаком в операционных системах Windows.

Щелчком правой кнопки мыши вызываем контекстное меню устройства и выбираем пункт «Обновить драйвер».

Вас встретит меню обновлений драйверов.
Выберите «Автоматически проверять наличие обновленных драйверов». В этом случае Windows автоматически выполнит поиск драйверов в Интернете и по результатам поиска автоматически установит/обновит драйвер для проблемного оборудования.




Если у вас есть скачанный архив с драйвером устройства, распакуйте его в удобную для вас директорию и на этапе выбора способа поиска драйверов воспользуйтесь пунктом «Искать драйвера на этом компьютере».
Решение 2: Удаление устройства
Вам нужно зайти в «Диспетчер устройств» и зайти в свойства проблемного устройства.

откройте вкладку «Драйвер».

Нажмите кнопку «Удалить устройство».

После завершения процедуры удаления устройства выключите компьютер и отсоедините проблемное оборудование, на котором возникла ошибка.
Отключите устройство, если возникает ошибка при подключении USB-устройств.
Если на видеокарте возникает «Ошибка 43», удалять ее не нужно. В виде исключения можно визуально осмотреть соединительные элементы разъема видеокарты и материнской платы, что также может быть причиной «Ошибки 43» и описано в следующем разделе.
После отключения оборудования включите компьютер и повторно подключите устройство с последующей полной переустановкой драйверов устройства.
Ошибка: неизвестное устройство — Windows остановила это устройство с помощью кода 43
Не беспокойтесь, если ваш USB-накопитель или внешний USB-накопитель не распознается из-за ошибки кода 43.
Что такое ошибка Код 43?
Код ошибки 43 — это один из кодов ошибок «Диспетчера устройств», в котором говорится: «Это устройство было остановлено, поскольку оно сообщило о проблеме (код 43)».
Что произойдет, если на вашем устройстве выводится Код 43?
Когда вы получаете ошибку кода 43 с вашим USB или другим гаджетом, ваши устройства будут:
- Нечитаемый
- ОС уведомляет об ошибках диска
- Не распознается компьютером
- Файлы становятся недоступными и т.д.
Так как же исправить эту ошибку и снова заставить диск работать нормально? В следующей части мы объясним, как эффективно решить эту проблему.
ШАГ 2: Переустановка драйвера
Самый простой способ скопировать и установить драйвер — щелкнуть правой кнопкой мыши на устройстве и выбрать «Удалить устройство». После этого перезагружаем систему. ОС должна автоматически найти и загрузить последние версии драйверов.
Если система не была обновлена автоматически, нажмите кнопку «Обновить конфигурацию оборудования». Либо можно найти это железо в списке «Другие устройства», правый клик и «Обновить драйвер» — только теперь ищем его в интернете.
Но есть у этого способа и недостатки — Windows все равно может скачивать самые глючные драйвера. Поэтому, если ошибка повторяется, их необходимо скачать вручную с официального сайта производителя.
Я уже писал отдельные инструкции по установке различных драйверов, так что давайте сюда. Вам не нужно читать все руководство целиком, просто обратитесь к главе, посвященной вашему устройству. И небольшое замечание — обычно в комплекте с Wi-Fi идет драйвер для Bluetooth-адаптера.
Причины возникновения «Ошибки 43»
Как мы уже говорили выше, возможных причин возникновения данной ошибки существует ряд, и ниже мы приведем основные сценарии возникновения «Ошибки 43» и способы их решения.
Причина кода ошибки 43:
- Ошибка в драйвере устройства является наиболее частой причиной, поэтому попытки решения проблемы (если вы точно не знаете причину) должны начинаться с этого момента;
- Выход из строя порта, разъема или кабеля также является довольно частым случаем, из-за которого ОС Windows отображает текст ошибки выше;
- Отсутствие питания на порту USB – частая причина при подключении различных устройств, потребляющих много энергии при работе, таких как портативные жесткие диски, очень мощные адаптеры WI-Fi и так далее;
- Ошибка в настройках реестра Windows является очень редкой причиной кода ошибки 43;
- Поврежденные системные файлы ОС являются очень редкой причиной ошибки с кодом 43;
Прежде чем читать дальше, попробуйте самый простой совет, который вы слышали от различных справочных служб и системных администраторов — «Попробуйте выключить, а затем включить проблемное устройство или перезагрузить компьютер».
Хорошо известно? Как бы это банально не звучало, но это действительно рабочий способ решения «Ошибки 43» и избавиться от такого вида ошибки часто помогает переподключение устройства или перезагрузка компьютера. После подключения или перезагрузки система запускает подключение устройства и драйверов, отвечающих за корректную работу. Поэтому, прежде чем пытаться проверить потенциальную проблему, просто попробуйте переподключить устройство или перезагрузить компьютер.
Читайте также: ТОП-10 бесплатных онлайн конструкторов визиток
Метод 1. Обновите драйвер устройства, чтобы исправить устройство с нераспознанным Кодом 43
| Сложность: Легко | Уровень риска: Низкий |
Если у USB-накопителя проблемы с оборудованием или драйвер или программное обеспечение драйвера не работает, попробуйте установить последние версии драйверов для USB-накопителя. Установка последних версий драйверов для вашего устройства, скорее всего, устранит ошибку кода 43.
Вариант 1. Обновите драйвер USB/устройства
Шаг 1. Заходим в «Поиск», набираем «Диспетчер устройств» и в результате выбираем «Диспетчер устройств».
Шаг 2: Найдите и щелкните правой кнопкой мыши проблемное устройство и выберите «Свойства».
Шаг 3. Перейдите на вкладку «Драйвер», а затем выберите «Обновить драйвер».
Шаг 4. Нажмите «Автоматический поиск драйверов».
Решение 2. Откатите драйвер USB
Если вы обновили драйвер устройства до появления кода ошибки 43, откат драйвера устройства может быть одним из вариантов.
Шаг 1: Откройте Диспетчер устройств».
Шаг 2. Щелкните правой кнопкой мыши устройство и выберите «Свойства».
Шаг 3. Перейдите на вкладку «Драйвер» > «Откатить».
Поврежденные системные файлы ОС (очень редко)
Еще одной причиной появления «Ошибки 43» может быть повреждение системных файлов ОС. В основном это происходит, когда операционная система устанавливает крупный пакет обновлений и возникает ошибка, которая может повлиять как на работу драйверов устройств, так и на работу операционной системы в целом.
Решение 1: Проверка системных файлов (SFC)
Для начала необходимо выполнить процедуру проверки целостности системных файлов ОС.
Для этого нужно запустить «Командную строку» от имени администратора.

В командной строке введите команду — sfc /scannow

В ответ на команду вы получите сообщение: «Сканирование системы началось. Этот процесс может занять некоторое время».
Начнется проверка целостности системных файлов.

В конце теста вы увидите результат.

Если ошибок в целостности файлов обнаружено не было, но осталась «Ошибка 43», можно воспользоваться средством «Восстановление системы».
Решение 2: Восстановление ОС из резервной копии
О том, как включить или отключить восстановление системы и создать резервные копии ОС, вы можете узнать из нашей статьи «Как включить и отключить восстановление системы в Windows 7 и Windows 10″
откройте «Панель управления».
Запустите ярлык «Восстановление».

Нажмите «Начать восстановление системы».

Вас встретит инструмент «Восстановить системные файлы и настройки».
Выберите дату точки восстановления и нажмите «Далее».

Вас встретит окно для запуска процесса восстановления ОС. Нажимаем «Готово».

Инструмент восстановления предупредит вас, что процесс необратим и его нельзя прервать. Соглашаемся и ждем окончания процесса восстановления.

Если инструмент «Восстановление системных файлов и настроек» сообщает об ошибке «Защита системы отключена», то, к сожалению, этот метод восстановления вам не подходит.
ШАГ 3: Очистка мусора и исправление ошибок реестра
Вы можете попробовать очистить компьютер от кеша и различных временных файлов и, самое главное, исправить некоторые ошибки. Для этого воспользуемся программой CCleaner — скачать бесплатную версию с официального сайта.
- Установите программу и запустите.
- Перейдите на вкладку «Стандартная очистка», нажмите «Анализ» и нажмите «Очистка» после завершения процедуры».

- Теперь заходим в «Реестр», нажимаем «Поиск проблем» и далее нажимаем правую кнопку.

- Мы не будем делать резервные копии.

- Нажмите «Исправить рынок».

Метод 2. Переустановите драйвер устройства, чтобы исправить ошибку Код 43
| Сложность: Легко | Уровень риска: Низкий |
Некоторые пользователи сообщают, что переустановка драйвера устройства помогает исправить код ошибки 43 в Windows 10. Попробуйте удалить, а затем переустановить драйвер USB:
Шаг 1: Нажмите клавиши Windows + S, найдите «Диспетчер устройств» и нажмите, чтобы открыть его.
Шаг 2: Разверните «Диски» и щелкните правой кнопкой мыши неисправное устройство, а затем нажмите «Удалить устройство».
Когда появится предупреждающее сообщение о том, что вы удаляете устройство из системы, нажмите «ОК».
Шаг 3: Щелкните правой кнопкой мыши имя вашего компьютера в диспетчере устройств и выберите «Обновить конфигурацию оборудования».
Диспетчер устройств просканирует систему и автоматически переустановит устройство.
Шаг 4. Щелкните правой кнопкой мыши устройство и выберите «Свойства».
Шаг 5: На вкладке «Общие» диалогового окна «Свойства устройства» в разделе «Состояние устройства» вы должны увидеть сообщение «Устройство работает нормально».
Вариант №3: Автоматическая установка драйверов
Если вы не считаете себя продвинутым пользователем или просто хотите сделать все быстрее, и не ищете нужные драйвера для вашего оборудования на сайте производителя, вы можете воспользоваться специальным приложением, которое сканирует вашу систему на наличие железа и на актуальность установлены драйвера.
Программа сама найдет, скачает и установит все необходимое. Это безопасная процедура, которая экономит много времени.
Вот несколько примеров программ:
- Пакет драйверов
- Драйверы слизи
- IObit Driver Buster
Недостаток электропитания на USB-порте (редко)
Менее распространенная, но все же встречающаяся причина «Ошибки 43» может быть связана с отсутствием питания устройства, подключенного к USB-разъему компьютера.
Как известно, любому устройству, подключенному через USB, для нормальной работы требуется питание. Для USB 2.0 максимальное допустимое потребление тока для устройства составляет 0,5 А при 5 В, тогда как USB 3.0 увеличил максимальный ток до 0,9 А при том же напряжении.
Стоит отметить, что удлинители или адаптеры часто могут вызвать подобную проблему с недостатком напряжения. В некоторых случаях при использовании длинного кабеля или «китайского» переходника-разветвителя компьютер может некорректно считывать информацию о подключенном устройстве, или на особо длинных кабелях может пропадать питание USB-порта.
Решение 1: Смена порта/кабеля
Для начала исключите из схемы подключения устройства все удлинители и разветвители и подключите устройство напрямую к разъему USB на материнской плате компьютера.
Также следует учитывать, что некоторые устройства по умолчанию требуют подключения USB 3.0 и не будут корректно работать в разъемах USB 1.0-1.1 и 2.0 из-за отсутствия питания на разъеме.
Решение 2: Отключение режима «Экономии электроэнергии устройства»
Еще одним возможным вектором неисправности может быть переход устройства в режим «Энергосбережение» и последующий его выход из этого режима. Режим энергосбережения включен для всех USB-устройств по умолчанию в настройках Windows.
В связи с особенностями работы операционной системы и ее энергоемких элементов, после периода простоя разработчиками было принято решение ограничить подачу питания на все периферийные устройства с целью снижения общего энергопотребления компьютера.
Вам нужно зайти в «Диспетчер устройств» и зайти в свойства USB-устройства.

Перейдите на вкладку «Управление электропитанием».

Снимите флажок «Разрешить компьютеру отключать это устройство для экономии энергии».

Это дополнение работает только для определенного устройства, и если вы хотите отключить ограничение мощности для нескольких устройств, вам следует повторить этот шаг для каждого отдельного устройства.
Установка (обновление) драйвера
Необходимо загрузить драйвер беспроводного адаптера с веб-сайта производителя адаптера, ноутбука или набора микросхем и установить его. Вам необходимо скачать драйвер с официального сайта, соответствующий модели адаптера или ноутбука и установленной версии Windows.
Ошибка в параметрах реестра Windows (очень редко)
Реестр Windows представляет собой иерархическую базу данных, содержащую все параметры и настройки операционной системы. В нем содержится вся информация и настройки оборудования и ПО, профили пользователей, пресеты и различные настройки ОС, ассоциации файлов, системные политики, в реестре фиксируется список установленного ПО и т.д.
Решение проблемы
Категорически не рекомендуем вручную настраивать или чистить реестр Windows, особенно без четкого понимания выполняемых действий и возможных последствий!
Для оптимизации реестра существуют специализированные программы, такие как Reg Organizer или Ccleaner, которые безопасно удалят ненужные записи и оптимизируют реестр Windows.
Обязательно сделайте резервную копию реестра перед началом процесса очистки и оптимизации! Они не занимают много места и помогут восстановить ОС в непредвиденных случаях!
Подробный пример очистки и оптимизации реестра описан в статье «Как очистить компьютер от мусора и ускорить работу»
Метод 3. Повторно включите устройство, чтобы удалить ошибку Код 43
| Сложность: Легко | Уровень риска: Низкий |
Если вы пробовали метод 2, возможно, вы уже хорошо знакомы с диспетчером устройств. Чтобы снова включить USB, сделайте следующее:
Шаг 1. Откройте «Диспетчер устройств», раскройте «Диски».
Шаг 2: Щелкните правой кнопкой мыши проблемное устройство с ошибкой кода 43, выберите «Отключить устройство».
Шаг 3. Нажмите «Да» для подтверждения.
Шаг 4: Нажмите на устройство еще раз и выберите «Активировать устройство».
Шаг 5. Перезагрузите компьютер, чтобы сохранить все изменения.
После этого вы можете проверить, правильно ли работает ваше устройство.
Примечание. Обратите внимание: если на вашем устройстве по-прежнему возникает ошибка с кодом 43, выполните следующую часть, чтобы извлечь данные с устройства и заменить его новым портативным запоминающим устройством. При необходимости отнесите устройство в ремонт.
Как справиться с ошибкой с кодом 43
Код ошибки 43 — распространенный вид неисправности, который может возникать в совершенно разных объектах системы. Поэтому шаги по исправлению ситуации также будут общими.
Перезагрузите систему
Первое, что вы должны сделать, как только столкнетесь с такой ошибкой, — перезагрузить систему. Дело в том, что драйвера для этого устройства могли быть только что обновлены и для вступления изменений в силу требуется перезагрузка. Большинство проблем с кодом 43 решаются таким простым способом.
Если ошибка связана с внешними устройствами, стоит полностью отключить компьютер от питания (а в случае с ноутбуком еще и аккумулятор вынуть), и снова включить. Такое глубокое отключение помогает качать и перезагружать настройки биоса.
Разберитесь с драйвером устройства
Как мы писали выше, код ошибки 43 часто возникает из-за ошибок драйвера. Убедитесь, что он в порядке.
Обновление драйвера
Система автоматически вносит коррективы в программное обеспечение управления устройством с помощью Центра обновления Windows. Но иногда что-то может пойти не так, и требуется ручное обновление. Для этого:
- Войдите в «Диспетчер устройств» (мы писали выше, как его запустить).
- В открывшемся списке найдите нужное устройство (кстати, оно характеризуется восклицательным знаком в светлом треугольнике).
- В контекстном меню для него найдите пункт «Обновить драйвер», а в новом окне выберите «Автоматический поиск…».

Затем перезагрузите систему, чтобы принять изменения и проверить работу устройства.
Удаление и повторная установка драйвера
Иногда автоматическое обновление драйвера не работает, как в предыдущем разделе. Затем вы должны скопировать текущий драйвер, загрузить новый от производителя устройства и переустановить его:
- откройте «Диспетчер устройств».
- Найдите проблемный системный компонент и откройте его меню с помощью мыши.
- Выберите опцию «Удалить устройство».

- Теперь у вас есть три пути:
- Можно попросить систему самостоятельно найти и установить отсутствующие драйвера. Для этого прямо здесь в «Диспетчере устройств» в самом верху дерева устройств нажмите на название вашего компьютера и выберите «Обновить конфигурацию оборудования».

- Перезапустите систему. При запуске компьютер сам будет искать отсутствующие драйвера для корректной работы устройств.
- Загрузите драйвер с веб-сайта производителя оборудования и установите его самостоятельно, следуя инструкциям на экране.
Вы можете попробовать все три варианта, чтобы точно устранить ошибку установки драйвера.
Откат драйвера
Только что установили обновления и теперь у вас проблемы? Может поможете откатить драйвер до прежнего состояния, когда все работало нормально.
- Снова запустите Диспетчер устройств».
- Найдите нужное устройство и откройте его «Свойства».
- Перейдите на вкладку «Драйвер» и нажмите кнопку «Перемотка назад».

Эти действия помогут вернуть драйвер в рабочее состояние.
Как исправить для видеокарты AMD Radeon
Если у вас видеокарта этого производителя, то тоже может возникнуть эта проблема.

Решить проблему поможет та же сторонняя программа — Display driver Uninstaller.
Алгоритм действий тот же:
- Скачайте его с официального сайта производителя.
- Установите на свой ПК.
- Бегать.

- Удалите драйверы видеокарты.
- Перезагрузите компьютер.
Затем найдите последние версии драйверов для своей карты на сайте производителя в разделе «Драйверы и утилиты» и переустановите их.