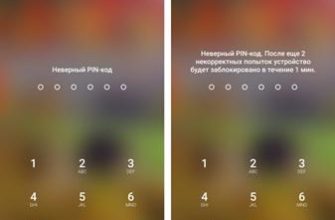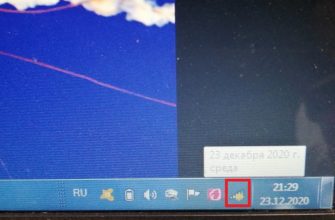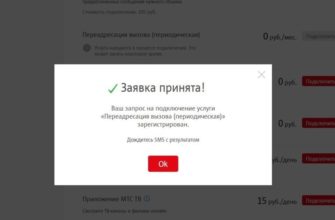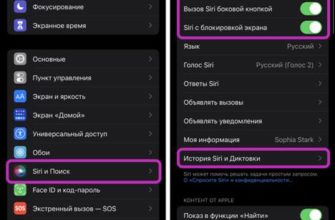- Что такое сброс до заводских настроек и когда его следует применять
- 4. Второй способ сделать сброс данных — с помощью кнопок
- Подготовка к hard reset
- 3. Первый способ сделать сброс данных — через меню
- Сброс путём набора сервисного кода
- Смартфоны без механических клавиш «Домой» и Bixby
- Как сбросить настройки Samsung Galaxy A51, когда он выключен?
- Сброс настроек Samsung Galaxy A51 к заводским настройкам, когда он выключен
- Пошаговое руководство для Samsung Galaxy S8, S8, Note 8
- Смартфоны с механической клавишей «Домой»
- Зачем выполнять сброс смартфона Samsung до заводских настроек
- Особенности по моделям
- Как создать резервную копию данных перед сбросом настроек
- С помощью компьютера
- Сброс настроек на Samsung Galaxy кнопками:
- С использованием клавиш Recovery
- Важные советы
- В каких случаях стоит сбросить телефон до заводских настроек?
- Как сделать Хард Ресет
- Через настройки
- С помощью кнопки телефона на смартфоне
- Выполнение сброса настроек до заводских на Samsung Android 6.0
- Сбрасываем данные через меню
- Основные способы выполнить сброс настроек
- Использование настроек
- Использование клавиш
- Использование сервисных кодов
- БэкАп обязателен
- Бекап через Titanium Backup
- Резервное копирование с EaseUS
- Блокировка телефона после Hard Reset: что делать
- Аппаратный сброс на смарфтонах Самсунг
- 3 способа сброса телефона и планшета Samsung на заводские настройки
- Через системное меню
- Посредством телефонного кода
- Когда следует производить сброс до заводского состояния
- Инструкция как вернуть заводские установки из меню системных настроек
- Инструкция по сбросу для Самсунг на Андроид 7.0 и выше
- Сброс сервисным кодом
- Как подготовиться к сбросу?
- Копирование важной информации
- Сохранение на ПК
- Smart Switch
- Удаление аккаунта Гугл
- Новый метод входа в рекавери в Android 11 или One UI 3.0
Что такое сброс до заводских настроек и когда его следует применять
Сброс или полная перезагрузка мобильных устройств Android (не только Samsung Galaxy) стирает постоянную память всех приложений, настроек и файлов, кроме установленных производителем.
Функция сброса предназначена для:
- Восстановление работоспособности устройства в случае проблем с программным обеспечением и заражения вредоносным ПО, когда ошибку нельзя устранить более щадящими методами.
- Подготовка гаджета к продаже или передаче другому пользователю.
- Оптимизация после обновления прошивки.
После хард-ресета на смартфоне не остается никаких пользовательских данных, кроме хранящихся на съемной карте памяти и SIM (контакты). Однако в некоторых случаях изменения, внесенные пользователем, все же сохраняются. Фактически:
- Если устройство было рутировано до отката. Предустановленные программы, удаленные с правами суперпользователя, после сброса не восстанавливаются.
- С активацией FRP (Factory Reset Protection) — улучшенная защита данных владельца в случае утери или кражи телефона.
Устройство с включенным FRP даже после жесткого сброса будет запрашивать пароль от учетной записи пользователя, без которого доступ в систему невозможен. Поэтому совершенно бессмысленно выполнять на таком устройстве откат для удаления забытого пароля.
4. Второй способ сделать сброс данных — с помощью кнопок
Этот способ используется, когда смартфон или планшет не загружается или заблокирован экран.
Для Android 12 и Android 11 телефон должен быть подключен с помощью USB-кабеля к ПК или другому устройству, например игровой приставке, телевизору или автомобилю, прежде чем он будет сброшен.
- Выключите мобильное устройство.Если устройство заблокировано, перезапустите его с помощью кнопок: нажмите и удерживайте одновременно клавиши включения и уменьшения громкости до 10 секунд. Переходите к следующему шагу, как только телефон начнет включаться, до загрузки системы.

- Если на вашем устройстве есть кнопка «Домой» (внизу в центре), одновременно нажмите и удерживайте кнопки «Питание» + «Домой» + «Увеличение громкости».Если на вашем устройстве есть кнопка Bixby (на противоположной стороне от кнопки питания), одновременно нажмите и удерживайте кнопки питания + увеличения громкости + Bixby.
Если на вашем устройстве нет кнопки «Домой» или «Биксби», одновременно нажмите и удерживайте кнопки «Питание» + «Увеличение громкости».

- Отпустите кнопку «Питание» после того, как на экране появится Samsung Galaxy… Удерживайте остальные кнопки, пока не появится меню рекавери (около 10 секунд). Восстановление — это специальный режим загрузки устройства, который выглядит как текстовое меню.Если появится надпись «Нет команды» и треугольник с восклицательным знаком, подождите 30-40 секунд.
Если меню рекавери не появилось, повторите шаги 1-3 еще раз, удерживая кнопки подольше.

- Нажмите кнопку «Уменьшение громкости», чтобы выбрать «Wipe data/factory reset.Если вы вдруг передумали выполнять сброс сейчас и хотите выйти из меню восстановления, выберите «Перезагрузить систему сейчас», чтобы перезагрузить телефон.

- Нажмите кнопку «Питание», чтобы подтвердить выбранный элемент.

- Нажмите кнопку уменьшения громкости, чтобы выбрать «Да» или «Да — удалить все данные пользователя.

- Нажмите кнопку питания, чтобы подтвердить удаление всех данных с устройства.

- После удаления данных появляется главное меню. Нажмите кнопку питания, чтобы выбрать «Перезагрузить систему сейчас.

- Устройство перезагрузится.

Подготовка к hard reset
Прежде чем приступить к восстановлению заводских настроек мобильного гаджета, если позволяет ситуация, скопируйте с него всю важную информацию на внешний носитель, например, на жесткий диск компьютера или в облако.
Удобно сохранять контакты на сервисе Google с таким же именем. Для этого скопируйте их с SIM-карты в память телефона и войдите в устройство с аккаунтом Google, на который хотите их перенести. Синхронизация произойдет автоматически.
Просто переносите видео, фотографии, музыку и другие пользовательские файлы из папки в папку, подключив телефон к ПК с помощью USB-кабеля.

Если такой возможности нет, установите на свое мобильное устройство клиент облачного сервиса, например Google Диск или Яндекс.Диск, перейдите в раздел «Файлы», нажмите «Загрузить на диск» и выберите данные для сохранения.
Нет необходимости делать резервные копии установленных приложений, так как их легко найти в магазине Google Play в разделе «Мои приложения и игры». Резервировать имеет смысл только то, что установлено из сторонних источников или уже удалено из маркета. Samsung рекомендует использовать для этого фирменный инструмент Smart Switch, в котором помимо приложений хранятся пользовательские файлы и некоторые настройки.
Чтобы при запуске устройства после сброса не нужно было вводить логин и пароль владельца, удалите свой аккаунт Google из системы.
Непосредственно перед восстановлением зарядите устройство как минимум до 25-30% или подключите его к источнику питания и извлеките из него карту памяти и SIM-карту.
3. Первый способ сделать сброс данных — через меню
- открыть настройки».

- Выберите Общие настройки. Если такого пункта нет, переходим к следующему шагу.

- Выберите Сброс. Его также можно назвать «Резервное копирование и сброс», «Резервное копирование и сброс» или «Конфиденциальность».

- Выберите «Сбросить данные». Пункт может называться «Сброс устройства».

- Выберите «Сброс» (также можно выбрать «Сбросить устройство» или «Удалить все»).

- Устройство перезагрузится, и данные будут удалены.
Сброс путём набора сервисного кода
Для смартфонов и планшетов с модулем 3G сброс настроек осуществляется путем ввода комбинации символов. Для этого откройте панель набора номера (зеленая трубка на главном экране) и введите один из трех вариантов:
*2767*3855# — самый популярный и работает на большинстве устройств;
*#*#7780#*#* или *#*#7378423#*#* — коды, приводящие к сбросу, не для всех смартфонов или планшетов Samsung.
После ввода цифровой комбинации с помощью сенсорного набора нажмите клавишу вызова. Это сначала перезапустит систему, а затем процесс сброса. Для планшетов без модуля 3G, не имеющих приложения «Телефон», этот прием не подходит.
Смартфоны без механических клавиш «Домой» и Bixby
Вряд ли сюда поместится большинство последних смартфонов компании, таких как Galaxy A50 (A51), A40 (A41), A70 (A71), A20, A30 (A31) и т д. В общем, если у вашего Samsung всего две механические клавиши — мощность и регулировка громкости, этот способ вам поможет.
Выключите устройство так же, как описано выше, затем возьмите в руки выключенное устройство, нажмите и удерживайте клавиши увеличения громкости и выключения.

Когда появится Samsung, уберите палец с клавиши питания. А когда увидите робота, уберите палец с клавиши увеличения громкости. И дождитесь загрузки меню рекавери — так же, как и в первом способе.
Как сбросить настройки Samsung Galaxy A51, когда он выключен?
Как сбросить самсунг кнопками? Вы сможете сбросить настройки Samsung Galaxy A51, чтобы он выключился. Однако, возможно, вы не сможете сохранить всю свою информацию. Не забывайте время от времени делать резервную копию своего телефона. Вы сможете сохранить только фотографии своего Samsung Galaxy A51, чтобы не потерять их при перезагрузке смартфона. Для этой операции телефон должен быть выключен.
Сброс настроек Samsung Galaxy A51 к заводским настройкам, когда он выключен
- Нажмите и удерживайте кнопку питания и кнопку громкости +. Иногда вам также нужно нажать кнопку «Домой
- При перезагрузке телефона появится меню восстановления
- Нажмите Очистить данные / Сброс до заводских настроек.
- Подтвердите, нажав Да, удалить все данные пользователя
- Подтвердите, нажав кнопку питания или кнопку домой.
- Нажмите на перезагрузку системы сейчас
Ваш Samsung Galaxy A51 загрузится так же, как и при выходе с завода. Во время запуска вам нужно только ввести резервную учетную запись вашего Samsung Galaxy A51. Если вы ищете другие руководства для вашего Samsung Galaxy A51, вы можете найти их в категории: Samsung Galaxy A51.
Пошаговое руководство для Samsung Galaxy S8, S8, Note 8
Выполнение аппаратного сброса на Samsung Galaxy S8, S8, Note 8 немного отличается от шагов, перечисленных в последней главе.
Для этого сделайте следующее:
- Нажмите кнопки питания, увеличения громкости и Bixby вместе, пока не увидите логотип Samsung. Обратите внимание, что вы можете увидеть «Установка обновления» и «Нет команды» при нажатии, но не обращайте внимания, пока не появится экран Android Recovery;

При нажатии может появиться экран «Нет команды - На этом экране нажимайте кнопку «Уменьшение громкости», пока курсор не окажется на опции «Очистить данные/сброс к заводским настройкам»;
- Нажмите кнопку питания, чтобы выбрать параметр;
- Через несколько секунд снова появится экран Android Recovery. Нажмите кнопку питания, чтобы перезагрузить устройство;
- Через несколько минут устройство загрузится. Появится экран приветствия, и вы сможете настроить свое устройство.
Смартфоны с механической клавишей «Домой»
Подходит для Galaxy J1, Galaxy J2 Prime, Galaxy J3, Galaxy J4, Galaxy J5 и т д
Мы используем те же клавиши увеличения громкости и выключения, только на этот раз мы добавляем механическую клавишу «Домой»: зажмите их все и держите, пока не появится Samsung.

После того, как убираем палец с клавиши включения, держим два других. Когда появится робот, можно убрать пальцы с остальных клавиш. В остальном действуйте как в первом случае.
На всякий случай — как выйти из рекавери. И не путайте восстановление с режимом загрузки!
Зачем выполнять сброс смартфона Samsung до заводских настроек
Как известно, сброс настроек телефона возвращает программный вид, который он имел при первоначальной продаже. Удаляются приложения и настройки, установленные пользователем, удаляется учетная запись Google пользователя, удаляются файлы пользователя, хранящиеся в памяти телефона. Телефон будет полностью чистым, и вы сможете начать заново.
Таким образом сброс на Самсунг будет полезен для:
- Устранение постоянных программных ошибок в работе устройства;
- Удаление вирусов и рекламного ПО, попавших на телефон;
- Избавьтесь от неудачных системных настроек, сделанных пользователем;
- Устранить медленную работу устройства и нежелательные внешние приложения, попавшие на устройство;
- Продажа Samsung, когда нужно очистить смартфон от пользовательских файлов.

Сброс к заводским настройкам может понадобиться, если есть проблемы с работой устройства Samsung
После наличия одной из вышеуказанных причин мы можем захотеть восстановить заводские настройки телефона. Давайте посмотрим, как это сделать на разных моделях телефонов Samsung.
Особенности по моделям
Для всех Android-моделей Samsung, будь то J1, J2, J3, J5, A5, A3, A7, Prime, подходы одинаковы. Иная ситуация, когда речь идет о старых смартфонах без ОС, таких как Samsung Duos. В этом случае необходимо сбросить настройки с помощью кнопок. Если на телефоне установлена ОС Android, обратите внимание на версию, так как название разделов (при сбросе через меню) может отличаться.

Как создать резервную копию данных перед сбросом настроек
Выключите устройство, извлеките аккумулятор и подождите минуту, прежде чем вставлять его снова. Затем одновременно нажмите кнопки Power + Home + Volume Up, чтобы перезагрузить телефон. Дождитесь появления экрана восстановления, прежде чем отпускать клавиши:

Используйте клавишу громкости, чтобы перейти к опции сброса Wipe data и подтвердите свой выбор кнопкой питания:

Смартфон перезагрузится.
Нажмите на строку «Сброс».
С помощью компьютера
Вы можете использовать ПК для восстановления заводских настроек. Для этого вам необходимо скачать Android System Development Kit. После установки программы щелкните правой кнопкой мыши «Мой компьютер», выберите «Свойства». Нажмите на пункт «Дополнительные параметры системы», а во вкладке «Дополнительно» выберите пункт «Переменные среды». Затем нажмите на опцию «Bi» и выберите «редактировать».
В открывшемся окне прокрутите до конца и пропишите путь к директории, куда вы установили ADK. Нажмите «ОК», чтобы сохранить.
Нажмите на клавиатуре комбинацию клавиш «Windows+R», в появившемся окне наберите «cmd». Откроется окно командной строки. Включите смартфон и подключите его к компьютеру через USB-кабель. Введите «adb shell» в командной строке и нажмите «Enter». Когда ADK подключится к мобильному устройству, введите «wipe_data» и нажмите «Enter».
Ваш телефон перезагрузится в режиме восстановления и автоматически вернется к заводским настройкам.
Сброс настроек на Samsung Galaxy кнопками:
Чтобы сделать хард ресет к заводскому состоянию самого смартфона Samsung Galaxy, сделайте следующее:
- Зажмите одновременно кнопки «Громкость вверх», «Питание», «Домой »;

- После того, как на экране появится надпись «Samsung Galaxy…», отпустите кнопку «Питание» (продолжая удерживать «Громкость вверх» и «Домой» до появления меню восстановления);
- Выбрать пункт «Wipe data/factory reset» (пройти меню кнопками громкости) и нажать кнопку «Питание »;
- Выберите «Да» или «Да — Удалить все данные пользователя» и нажмите кнопку «Питание»;
- Затем появится меню, в котором вы нажимаете «Перезагрузить новую систему сейчас ».
После перезагрузки смартфона устройство будет очищено от всех файлов до заводского состояния.
Если у вас остались вопросы — задавайте их в комментариях.
Выключите телефон. Если он заблокирован и не выключается, нажмите и удерживайте кнопки «Громкость-» и «Питание» 8-9 секунд.
С использованием клавиш Recovery
Если нет возможности использовать первый способ, есть способ восстановить через режим восстановления. Для входа в этот режим нужно на выключенном смартфоне зажать определенную комбинацию кнопок. Комбинация кнопок зависит от производителя устройства. Ниже приведены комбинации клавиш, используемые для входа в режим восстановления в большинстве моделей смартфонов.
- Кнопка питания + кнопка «Домой» + кнопка громкости ↓ или
- Кнопка питания + кнопка громкости ↓ или ↑
- Кнопка питания + кнопка домой + кнопка громкости ↓ и
- Кнопка питания + кнопка громкости ↓ и ↑
В большинстве случаев меню рекавери выглядит так.
Навигация осуществляется с помощью кнопок громкости. Выбор осуществляется клавишей включения. Для сброса настроек выберите «Wipe data/factory reset». Телефон перезагрузится и вернется к заводским настройкам.
Важные советы
Прежде чем сбросить Самсунг до заводских настроек, попробуйте решить проблему другими способами. Например, если на вашем телефоне появился вирус, установите антивирус Dr Web и проверьте устройство на наличие вредоносных программ. Если проблема связана с приложением, перейдите в безопасный режим и проверьте, корректно ли работает телефон Samsung без использования сторонних приложений.
После входа в безопасный режим удалите ненужное ПО и проверьте, работает ли оно. В этом случае можно избежать полного сброса и сэкономить время на восстановление личной информации. Не забудьте сделать резервную копию важной информации перед сбросом настроек.
В каких случаях стоит сбросить телефон до заводских настроек?
Прежде чем делать полный сброс на Samsung, попробуйте другие методы восстановления. Если они не помогают, следуйте инструкциям выше.
Сбросить настройки до заводских рекомендуется в таких случаях:
- перед продажей телефона или передачей его другому лицу;
- после обновления программного обеспечения (прошивки);
- в случае, если графический ключ забыт, но его невозможно восстановить;
- когда между разными программами возникают конфликты, которые невозможно решить удалением;
- перед установкой нового ПО (например, другой версии Android).
Также необходимо сбросить настройки Samsung, если возникают такие проблемы:
- постоянное зависание, трудности с загрузкой;
- неудачная прошивка смартфона;
- уменьшение, быстрая разрядка;
- другие проблемы, которые не могут быть решены без перезагрузки.
Во всех этих случаях рекомендуется выполнить сброс до заводских настроек. Благодаря наличию нескольких опций вы сможете выбрать лучший путь — использовать код, кнопки или меню.

Как сделать Хард Ресет
Операция осуществляется несколькими способами, хотя обычно пользователи ограничиваются вариантом сброса по умолчанию через настройки телефона. Однако иногда производительность устройства, а также отдельные элементы интерфейса оставляют желать лучшего, из-за чего нужно искать дополнительные варианты отката. В связи с этим предлагаем сразу рассмотреть все существующие способы, которые помогут вам сбросить настройки в любой ситуации.
Через настройки
Это опция по умолчанию, позволяющая сбросить параметры буквально за пару минут. В данном случае используется стандартный интерфейс телефона Samsung, а точнее настройки. Чтобы вернуть параметры к значениям по умолчанию, выполните следующие действия:
- откройте настройки устройства.

- Перейдите в раздел «Резервное копирование и сброс», а затем — «Сброс данных».

- Нажмите кнопку «Сбросить настройки устройства» и подтвердите операцию нажатием кнопки «Стереть все».

На заметку. Также в разделе «Резервное копирование и сброс» вы можете создать резервную копию своих данных, чтобы потом восстановить ее. Резервную копию рекомендуется сохранять в облаке или переносить на внешний носитель, будь то карта MicroSD или другое устройство.
После выполнения последнего шага смартфон перезагрузится. При следующем включении вы увидите окно авторизации с просьбой войти в свою учетную запись Google. После авторизации вы увидите практически пустой рабочий стол, на котором останутся только стандартные приложения.
В процессе эксплуатации вы можете столкнуться с различными трудностями при поиске нужного пункта меню. Обратите внимание, что названия разделов различаются в зависимости от текущей версии Android и фирменной оболочки OneUI.
С помощью кнопки телефона на смартфоне
На современных смартфонах нет полного сброса с помощью специальной кнопки. Однако с помощью физических клавиш на корпусе устройства можно открыть дополнительное меню восстановления, которое работает отдельно от основной оболочки. Это только вариант сброса, когда телефон не работает должным образом. Для выполнения операции нужно:
- Выключите Самсунг.

- Зажать кнопку питания и увеличения громкости, а также кнопку «Домой» (на новых моделях без кнопки «Домой» комбинация «Питание» + «Громкость вверх» или «Питание» + «Громкость вверх» + «Bixby » используется»).

- Клавиши нужно удерживать несколько секунд. Если все сделано правильно, перед вами появится режим восстановления, где необходимо предварительно перейти в раздел «Wipe data/factory reset» и подтвердить операцию.

- Затем вернитесь на один шаг назад и выполните действие «Перезагрузить систему сейчас».

На заметку. В рекавери перемещайтесь между пунктами меню с помощью качельки громкости и подтверждаете действие нажатием кнопки питания.
После перезагрузки Samsung вернется в исходное состояние. Так же, как если вы решите откатить настройки сбросом через настройки телефона.
Читайте также: Как убрать блокировку экрана на телефоне Huawei и Honor
Выполнение сброса настроек до заводских на Samsung Android 6.0
Если вы являетесь владельцем телефона Samsung на Android 6.0 (Marshmallow), выполните следующие действия для сброса настроек:
- Нажмите «Приложения» на главном экране;
- Затем выберите «Настройки»;
- В окне настроек выберите «Резервное копирование и сброс» (Backup and reset);
- Затем нажмите «Сброс к заводским настройкам);

Выберите вариант удаления данных - Затем нажмите «Сбросить устройство);

Нажмите «Сбросить устройство» - Выберите «Удалить все).
После перезагрузки устройства вы увидите экран приветствия, после чего вы сможете настроить устройство.
Сбрасываем данные через меню
Этот способ сброса подходит для годной прошивки телефона. Если ваш смартфон превратился в «кирпич» после неправильной установки модифицированной версии операционной системы или обновления не получилось, переходите к следующему способу.
- Откройте настройки гаджета. Перейдите на вкладку «Общие настройки» и нажмите «Удалить».
- Если вам просто нужно сбросить настройки Wi-Fi, Bluetooth и других сетей до их значений по умолчанию, перейдите в меню «Сброс настроек сети». Для аппаратного сброса нажмите «Сброс данных».
- Откроется меню параметров сброса. Перед началом процедуры проверьте, какие учетные записи и данные учетных записей будут удалены без возможности восстановления.
- Подтвердите свой выбор, нажав кнопку «Сброс». Введите имя пользователя и пароль учетной записи Samsung, чтобы начать.
Сброс до заводских настроек займет несколько минут, за это время смартфон перезагрузится.
Основные способы выполнить сброс настроек
Есть несколько способов сбросить Самсунг до заводских настроек. Каждый из них имеет свои особенности и актуален для разных ситуаций.
Использование настроек
Самый простой способ сбросить все настройки и данные на Samsung — запустить инструмент через системное меню. Последовательность действий следующая.
- Найдите в меню значок «Настройки» и откройте его.
- Во вкладке «Общие» откройте пункт «Резервное копирование и сброс».
- Среди возможных вариантов выберите строку «Сброс данных».
- Система выдаст предупреждение о полной потере личной информации. Прочитав, нажмите на «Сбросить настройки», которая находится ниже.
- Затем нужно еще раз подтвердить запуск инструмента. Нажмите «Удалить все».
Важно!
Если в устройстве используется графический пароль или числовой PIN-код, необходимо ввести его перед началом очистки.
После выполнения действий система начнет очищать память и восстанавливать исходные настройки.
Использование клавиш
Если вы не можете запустить сброс вашего Samsung в меню, например, во время циклической перезагрузки, вы можете использовать жесткий сброс настроек.
- По умолчанию смартфон полностью выключен.
- Для входа в заводское меню (режим рекавери) нажмите одновременно три кнопки: включение, «Домой» и «Громкость вверх». В некоторых моделях нет кнопки «Домой»; оставшиеся два используются для запуска меню.
- Нажатые кнопки отпускаются при появлении экрана приветствия Samsung. Через 10 секунд появится само меню.
- Кнопка «Уменьшение громкости» перемещает элементы. С помощью клавиши питания выберите «Wipe data/factory reset».
- Снова появится маленькое меню. Кнопкой увеличения громкости перейдите к строке, начинающейся со слова «Да — …».
- Нажмите кнопку питания, чтобы подтвердить решение.
- После очистки памяти снова появляется системное меню. На этот раз вам нужно выбрать «Перезагрузить систему сейчас».
После этого смартфон запустится, но с новыми начальными настройками.
Использование сервисных кодов

Есть еще один способ выполнить сброс — с помощью системного кода Samsung (жесткий сброс).
Важно!
Работает не на всех моделях. При сбросе сбрасывается не только память смартфона, но и установленная в нем флешка. Перед выполнением аппаратного сброса на Samsung извлеките съемный носитель из устройства.
- Для начала вам нужно открыть приложение для набора номера.
- С помощью клавиатуры наберите код: *2767*3855#.
- После нажатия кнопки вызова активируется процедура сброса. Когда вы закончите, ваш смартфон перезагрузится.
Это очень простой вариант сброса памяти, но его использование полно опасностей, так как перед запуском владелец устройства не получит никаких предупреждений.
БэкАп обязателен
После завершения аппаратного сброса на Samsung пользовательские файлы, приложения и информация об учетной записи будут удалены. При сбросе параметров через рекавери ничего сохранить не получится, если использовать вкладку «Настройки», выполнить синхронизацию и резервное копирование перед запуском процедуры.
Важно! В разных версиях Android опция может иметь разные названия. Например, «Синхронизация и резервное копирование».
- Перейдите к параметрам вашего устройства, затем откройте вкладку «Облако и учетные записи».
- Нажмите «Облако Samsung». Откроется меню управления облачным хранилищем. Здесь вы можете увидеть дату и время последней синхронизации и доступный объем в облаке.
- Нажмите «Параметры резервного копирования».
- Если переключатель рядом с «Автоматическое резервное копирование» включен, ваша информация будет регулярно загружаться в Samsung Cloud.
- Щелкните Архивировать сейчас, если резервное копирование по расписанию отключено.
- Обычно загрузка с виртуального диска занимает несколько минут.
- После сброса настроек снова откройте «Облако и учетные записи». Перейдите в Samsung Cloud и нажмите «Восстановить». После входа в личный кабинет информация, контакты и медиафайлы будут загружены обратно на телефон.

Бекап через Titanium Backup
Важно! Способ работает только при наличии ROOT-прав.
Приложение Titanium Backup позволяет создавать резервные копии приложений, которые нельзя загрузить в облачное хранилище.
- После загрузки инструмента предоставьте ему права на запись и чтение с использованием привилегий root. Процедура выполняется при первом запуске.
- откройте вкладку Пакетные действия. Коснитесь параметра «Копировать все пользовательские программы». Справа от опции отображается текущее количество установленных игр и программ.
- Установите флажки только для тех программ, которые вы хотите сохранить. Обратите внимание, что файл резервной копии может занимать много места — до нескольких ГБ.
- Нажмите на зеленую метку в правом верхнем углу экрана, чтобы начать. Резервные копии будут готовы в течение 10-15 минут. Время может варьироваться в большую или меньшую сторону в зависимости от производительности устройства и количества приложений.
- Все файлы с копиями программ хранятся в папке Titanium Backup на карте памяти. Перед выполнением аппаратного сброса на Samsung переместите резервную копию на ПК или съемную карту памяти.

Резервное копирование с EaseUS
Важно! Чтобы использовать приложение, вам нужен компьютер с доступом в Интернет.
Популярное приложение для резервного копирования работает с последней версией Android 8.0 Oreo и позволяет хранить резервные копии на компьютере или внешней карте памяти.
- Загрузите инструмент с официального сайта и установите его на ПК, а также на сам телефон.
- Подключите гаджет к компьютеру с помощью USB-кабеля. Откройте программу и нажмите «Быстрое сканирование устройства (USB-концентратор)».
- При обнаружении устройства системой открывается список программ и файлов. Установите флажки для информации, которую вы хотите сохранить после полной перезагрузки.
- Нажмите «Начать резервное копирование» и выберите целевую папку. Рекомендуется сначала сохранить все на свой компьютер, так как иногда инструмент не копирует данные приложения на SD-карту.
- Процесс обычно занимает не более 10-15 минут. Время копирования зависит от количества и объема ваших программ и игр.
- После сброса настроек загрузите резервную копию обратно на устройство, нажав кнопку «Резервное копирование на устройство».

Блокировка телефона после Hard Reset: что делать
Начиная с Android 5.1 Google FRP является функцией защиты от кражи на мобильных устройствах Samsung. Работает это следующим образом: — при выполнении сброса данных, без предварительного удаления аккаунта Google, устройство блокируется.
Допустим, вы откатили телефон к заводским настройкам, забыли удалить данные аккаунта — и при включении телефон просит ввести данные для входа, которые были введены до сброса. В этом случае есть два решения:
- Введите правильное имя пользователя/пароль для входа в свою учетную запись
- Обратитесь в сервис с документами, подтверждающими, что вы приобрели устройство.
При отсутствии купона, квитанции, договора вам будет отказано в разблокировке. Поэтому будьте внимательны и четко следуйте инструкциям при выполнении аппаратного сброса.
Аппаратный сброс на смарфтонах Самсунг
Если вам необходимо выполнить хард ресет на телефонах Samsung, алгоритм его выполнения мы опишем ниже. То, что мы описали, актуально для большинства современных телефонов Samsung, кроме Galaxy S8 и S8+ и Galaxy Note 8. О деталях хард-ресета последнего мы поговорим в следующем разделе.
Сделайте следующее:
- Полностью выключите устройство, зажав кнопку питания на 10 секунд;
- Удерживайте кнопки питания, + увеличения громкости и «Домой» одновременно. Вы можете увидеть «Установка обновления» или «Нет команды», но проигнорируйте это. Вам нужно дождаться появления экрана Android Recovery;

Нажмите указанные клавиши - На этом экране нажимайте кнопку «Уменьшение громкости», пока курсор не окажется на опции «Очистить данные/сброс к заводским настройкам»;
- Нажмите кнопку питания, чтобы выбрать этот параметр;
- Через несколько секунд снова появится экран Android Recovery. Нажмите кнопку питания, чтобы перезагрузить устройство;

Во время процедуры может появиться экран режима восстановления - Через несколько минут устройство загрузится. После этого вы сможете увидеть экран приветствия, а затем вам нужно настроить свое устройство.
3 способа сброса телефона и планшета Samsung на заводские настройки
Через системное меню
Этот способ предпочтителен, когда машина запускается и работает более-менее нормально, то есть у вас есть доступ к системному меню и ко всем экранным кнопкам.
- откройте инструмент «Системные настройки» и перейдите в раздел «Общие». На некоторых моделях Samsung такого раздела нет. Если это ваш случай, перейдите к следующему шагу.

- Нажмите кнопку «Сброс» или аналогичную — «Конфиденциальность», «Архивирование (архивирование) и сброс».

- Перейдите в раздел «Сбросить устройство (данные)».

- Нажмите «Удалить все или сбросить».

Через несколько секунд устройство перезагрузится в режиме сброса.
Посредством телефонного кода
Этот вариант применяется при тех же условиях, что и предыдущий. Кроме того, он может помочь вам с проблемами в системном меню, если у вас еще есть доступ к вызывающему приложению.
Чтобы активировать процедуру сброса настроек, введите один из следующих кодов на клавиатуре телефона Samsung:
- *2767*3855#
- *#*#7780#*#
- *#*#7378423#*#*

После нажатия кнопки вызова устройство перезагрузится и с него будут удалены все данные.
Когда следует производить сброс до заводского состояния
Сброс позволяет быстро удалить существующие данные, что сложно или невозможно сделать вручную. Это полезно, когда вы хотите подготовить квартиру к продаже или передать ее другому владельцу. Еще один сброс позволяет отменить необратимое вмешательство в систему, а также убрать нежелательные последствия. Кроме того, полная очистка ускорит работу мобильного устройства за счет удаления множества образовавшихся временных файлов — кэша.
Полная очистка — эффективный способ удаления вирусов и вредоносных программ, которые не может удалить антивирус. Исключение — вирус находится в системном приложении.
Инструкция как вернуть заводские установки из меню системных настроек
- Заходим в настройки смартфона — опции.
- откройте раздел резервного копирования, а затем «Резервное копирование и сброс».
- Установите флажок, чтобы сбросить настройки до заводских.
- Затем подтвердите действие и введите PIN-код.
- Подтвердите действие еще раз и подождите, пока телефон сбросит настройки.

Инструкция по сбросу для Самсунг на Андроид 7.0 и выше
Приведенный ниже способ сброса Samsung к заводским настройкам работает на большинстве современных телефонов на базе Android 7.0 и выше (Samsung Galaxy A30, A60, M30 и другие).
Он заключается в выполнении следующих действий:
- Нажмите «Приложения» на главном экране вашего Samsung;
- На экране приложения проведите пальцем до значка «Настройки» и коснитесь его;

Коснитесь значка настроек - В окне настроек листайте список категорий (при необходимости), пока не увидите «Общее администрирование» (General Settings). Нажми;

Выберите опцию «Общие настройки» - В открывшемся экране нажмите «Сброс»;
- На экране сброса нажмите «Сброс к заводским настройкам»;

Выберите «Сброс заводских данных» - На следующем экране нажмите «Сброс» или «Сброс устройства». Наличие первого или второго варианта зависит от модели вашего Самсунга;
- Затем нажмите на «Удалить все» (Delete all);
- Через минуту или две вы увидите экран Android Recovery. Нажимайте кнопку «Громкость вниз» до тех пор, пока в меню не будет выбрана опция «Wipe data/factory reset»;

Выберите данный вариант - Нажмите кнопку «Питание);
- В открывшемся экране уведомлений нажимайте кнопку «Уменьшение громкости», пока не будет выделен вариант «Да»;
- Нажмите кнопку включения»;
- Затем остается снова нажать на «Питание» для перезагрузки системы.
Сброс сервисным кодом
Есть еще один простой способ вернуть телефон в исходное состояние. Сброс со специальными сервисными кодами. Для этого введите в меню набора номера одну из следующих комбинаций:
- *2767*3855#
- *#*#7780#*#*
- *#*#7378423#*#*
Телефон перезагрузится и начнется восстановление.
Как подготовиться к сбросу?
Перед сбросом Android Samsung до заводских настроек важно подготовиться к этому процессу. Для этого нужно пройти два этапа — скопировать информацию с устройства, а также удалить свой аккаунт Google. Рассмотрим эти пункты подробнее.
Копирование важной информации
Как уже упоминалось, сброс к заводским настройкам полностью стирает память всех данных. Если на смартфоне есть важная информация, ее необходимо скопировать на портативный носитель.
Для сохранения контактов можно использовать учетную запись Google, перенести данные на SIM-карту или сохранить в виде файла VCF. Последний вариант самый универсальный, поэтому рассмотрим пошаговую инструкцию:
- введите контакты;
- нажмите «Параметры» (три точки);
- выберите «Управление контактами;
- нажмите «Импорт/экспорт контактов;
- выберите раздел Экспорт;
- сохранить данные на карту памяти;
- щелкните Экспорт.



Для восстановления повторите первые три шага выше, нажмите «Импорт», найдите и загрузите VCF-файл с контактами на свой телефон Samsung. При выборе места для сохранения файлов выберите учетную запись Google.
Сохранение на ПК
Если вы решили полностью сбросить телефон Samsung до заводских настроек, данные на вашем смартфоне можно сбросить на ПК. Для этого:
- подключите устройство к компьютеру с помощью USB-кабеля;
- в папке компьютера найдите новое устройство (дополнительных драйверов ставить не нужно, т.к подключение происходит по протоколу MTP);
- войти во внутреннюю память и выбрать нужные файлы.

После этого остается сбросить необходимые данные с телефона на ПК. Бывают ситуации, когда во внутреннюю память ничего не отражается. Это происходит, когда экран Samsung заблокирован с помощью графического ключа, пароля или PIN-кода. После разблокировки файлы должны появиться.
Smart Switch
Самый простой и универсальный способ сбросить все данные с телефона Samsung — воспользоваться программой Smart Switch. С помощью софта можно сохранить важную информацию и вернуть ее после сброса смартфона к заводским настройкам. Программное обеспечение будет хранить контакты, SMS, мультимедиа, обои, приложения, настройки, часы и так далее
Алгоритм такой:
- скачайте софт и установите его на ПК, прежде чем делать хард ресет на Samsung;
- запустите программу и подключите телефон к ПК кабелем;
- дождаться установки основных блоков и определения смартфона;
- нажмите кнопку «Еще и настройки;
- выберите Архивирование элементов и укажите данные для сохранения;
- подтвердить действие;
- нажмите кнопку «Резервное копирование» и дождитесь завершения процесса.
После завершения работы появится информация о том, какая информация была сохранена, а какая не удалось сохранить. Согласен с полученной информацией.
Удаление аккаунта Гугл
Прежде чем сбросить Samsung к заводским настройкам, вы должны удалить свою учетную запись Google. Если эта работа не выполнена, после сброса запрашивается учетная запись, которая была активна до сброса. Без ввода данных восстановить смартфон не получится.
Чтобы удалить учетную запись Google на Android 9 и выше, выполните следующие действия:
- войти в настройки;

- перейти в Облако и учетные записи и учетные записи;


- указать удаляемую учетную запись;

- если вы вдруг забыли пароль, нажмите на ссылку Забыли ID и пароль, а затем следуйте инструкциям;

- подтвердить удаление.


Если вам нужно удалить учетную запись Samsung с Android до версии 9, сделайте следующее:
- открыть меню телефона;

- выберите Настройки;

- войти в Облако и учетные записи;

- указать нужный аккаунт (тот, который вы хотите сбросить);

- нажмите на меню внизу слева или на три точки;

- выберите раздел удаления и подтвердите действие.


Если вы вдруг забыли свой пароль, следуйте принципу, рассмотренному выше.
Новый метод входа в рекавери в Android 11 или One UI 3.0

Странным фактом в этом случае является то, что с новым обновлением One UI 3.0 Galaxy с Android 11 теперь вам нужно выполнить действие, чтобы войти в режим восстановления. Больше нет клавиш для игры. Это связано с USB-разъемом, который можно воткнуть, или с наушниками USB type-C, которые уже идут с завода, или с тем же кабелем, которым мы заряжаем телефон, хотя и с поворот.
Действие:
- Выключить телефон
- Берем зарядный кабель для мобильного телефона Samsung или наушников с USB type-C и подключаем к мобильному
- Разница между этими двумя возможностями заключается в том, что зарядный кабель уже подключен к нашему мобильному телефону Samsung, который нам нужно подключить к ПК или ноутбуку, а не к зарядному устройству.
- Что касается наушников, ничего, кроме их подключения
- Теперь, используя зарядный кабель или наушники, одновременно нажмите кнопку громкости + и питания и долго держите их, пока кабель подключен
- Ждем появления первого логотипа Samsung и после этого появится режим восстановления
- Мы можем перемещаться, как всегда, с помощью клавиш громкости вверх и вниз и использовать кнопку питания, чтобы ввести любой параметр
- Наконец, мы перезагружаем телефон, и теперь у нас есть Galaxy Note 10.
Это деталь, которую следует учитывать, если мы этого не знаем, мы можем немного сойти с ума. Итак, мы здесь, в Androidsis, чтобы избавиться от этого препятствия, которое было вызвано этим новым обновлением для Android 11 с One UI 3.0 и которое может сохраниться в будущих больших обновлениях от Samsung.
Таким образом, вы можете войти в режим восстановления для телефона Samsung с Android 11 One UI 3.0, поэтому не тратьте время и очистите кеш, чтобы подготовить его.